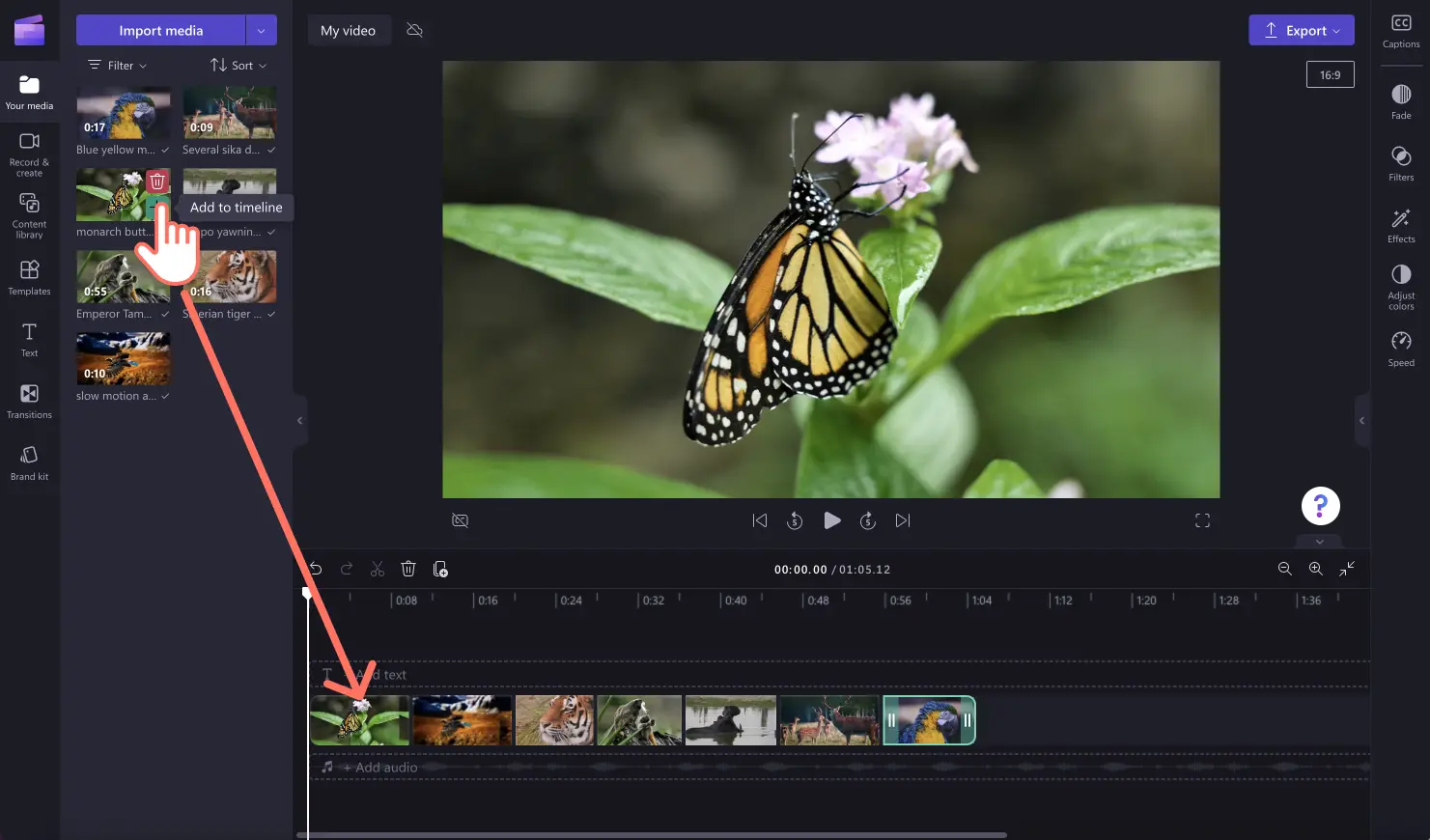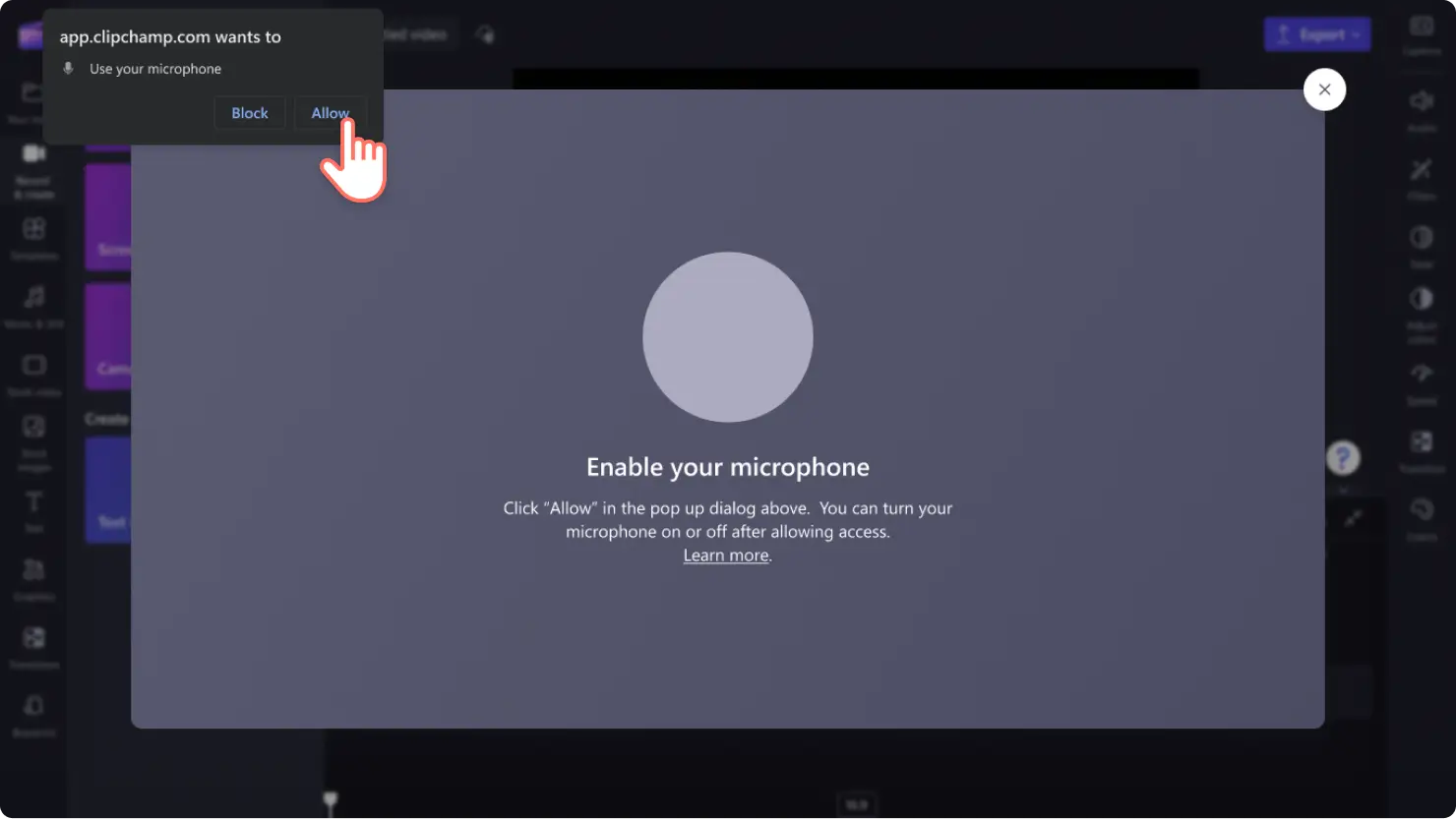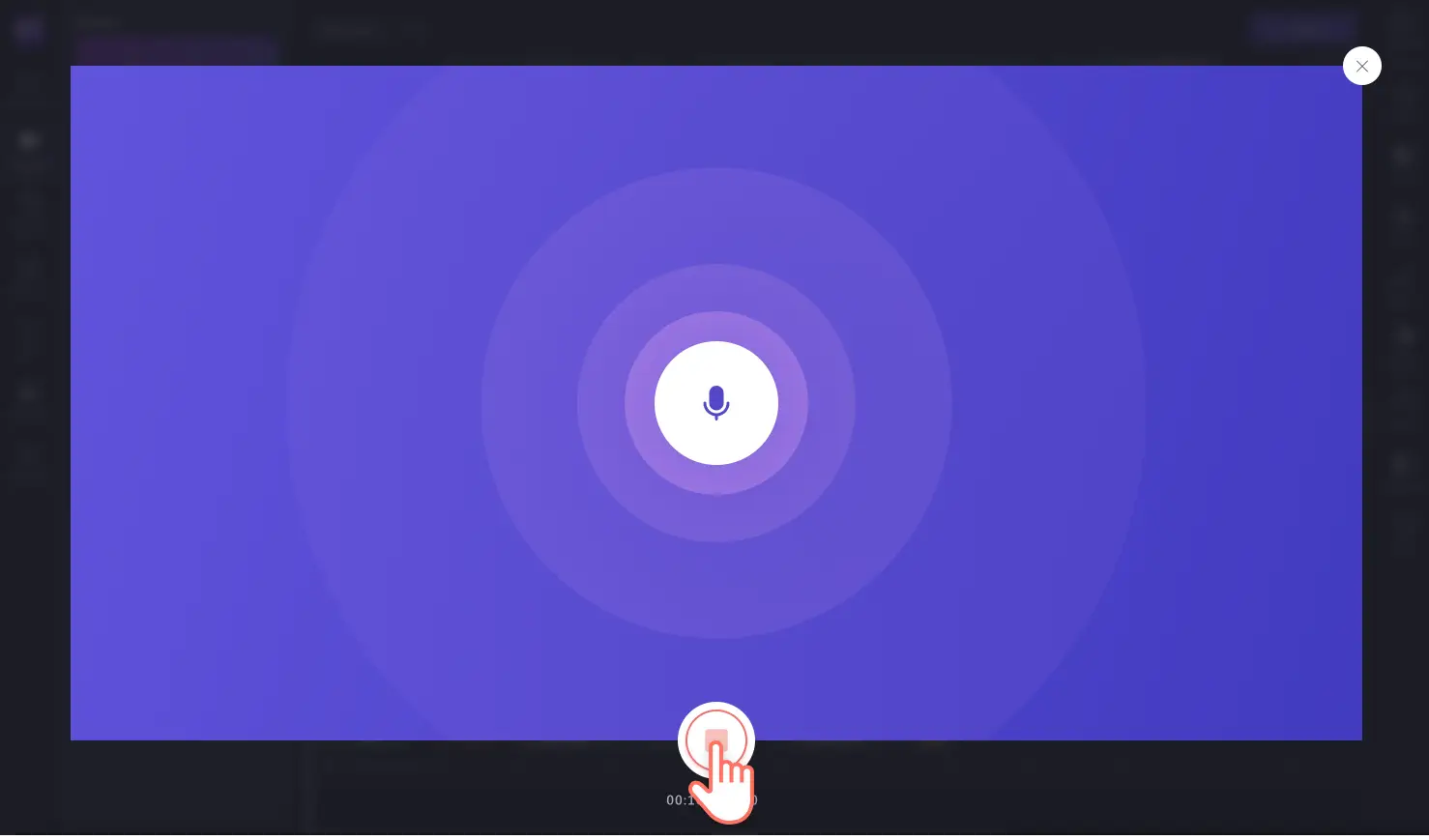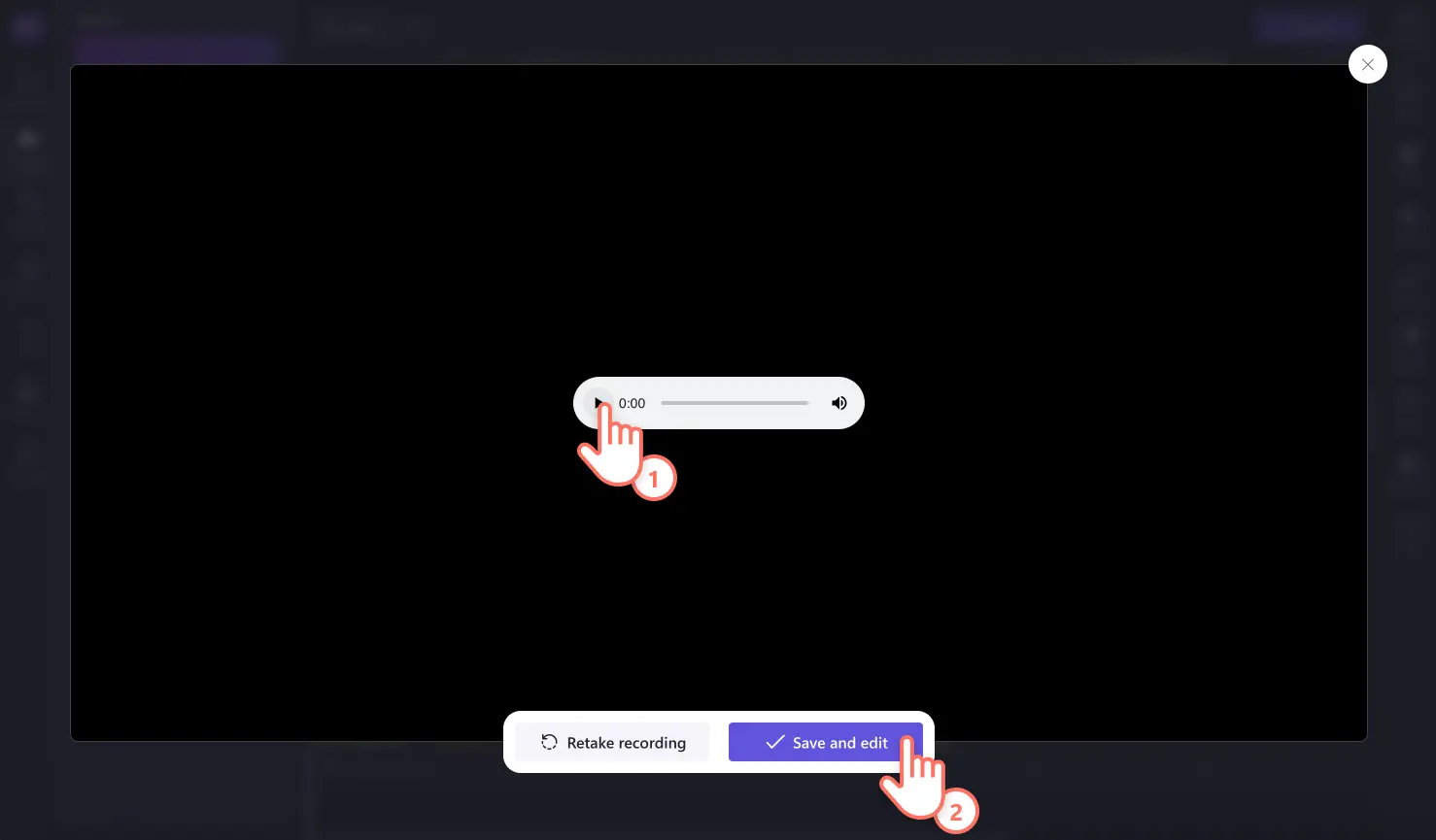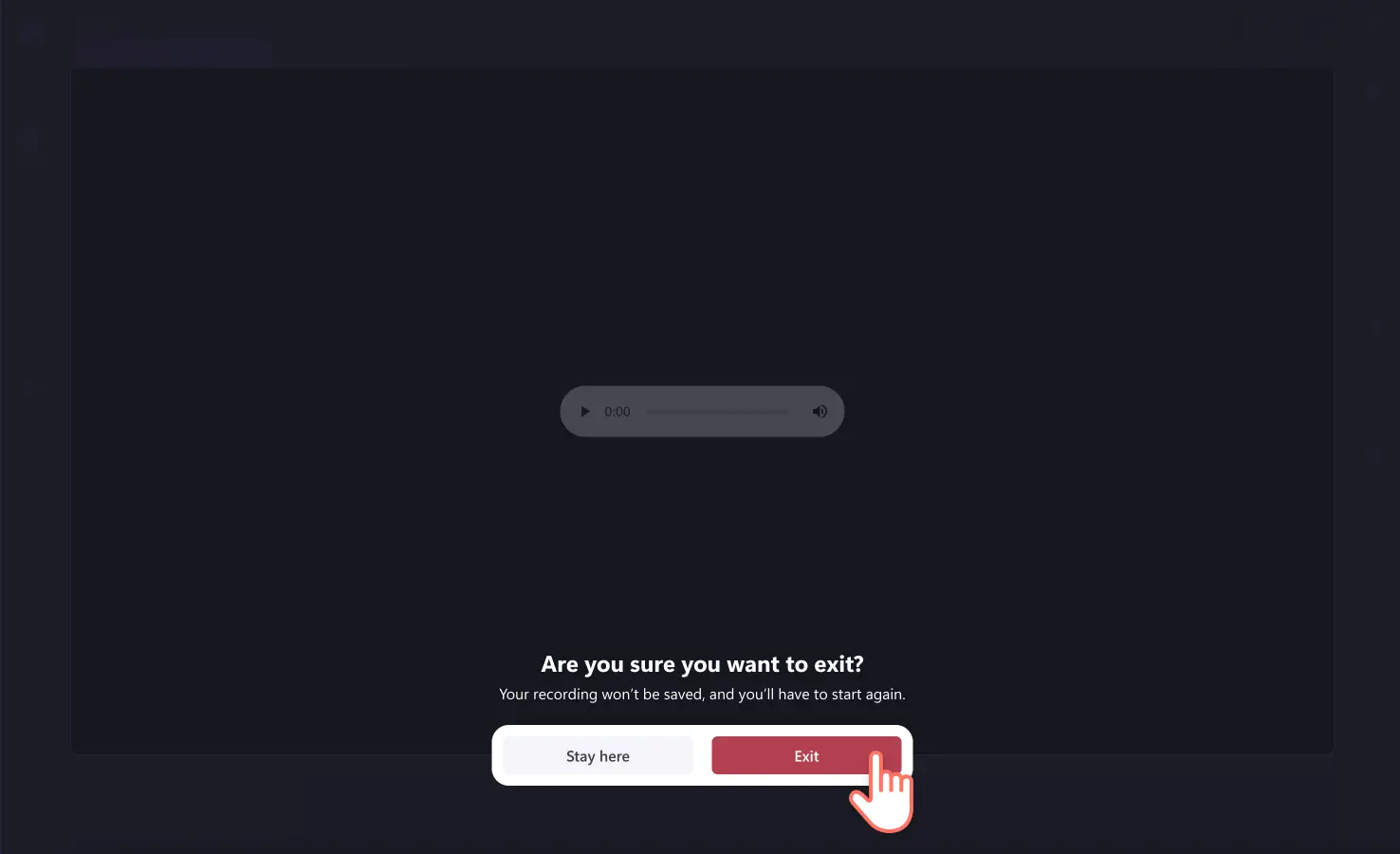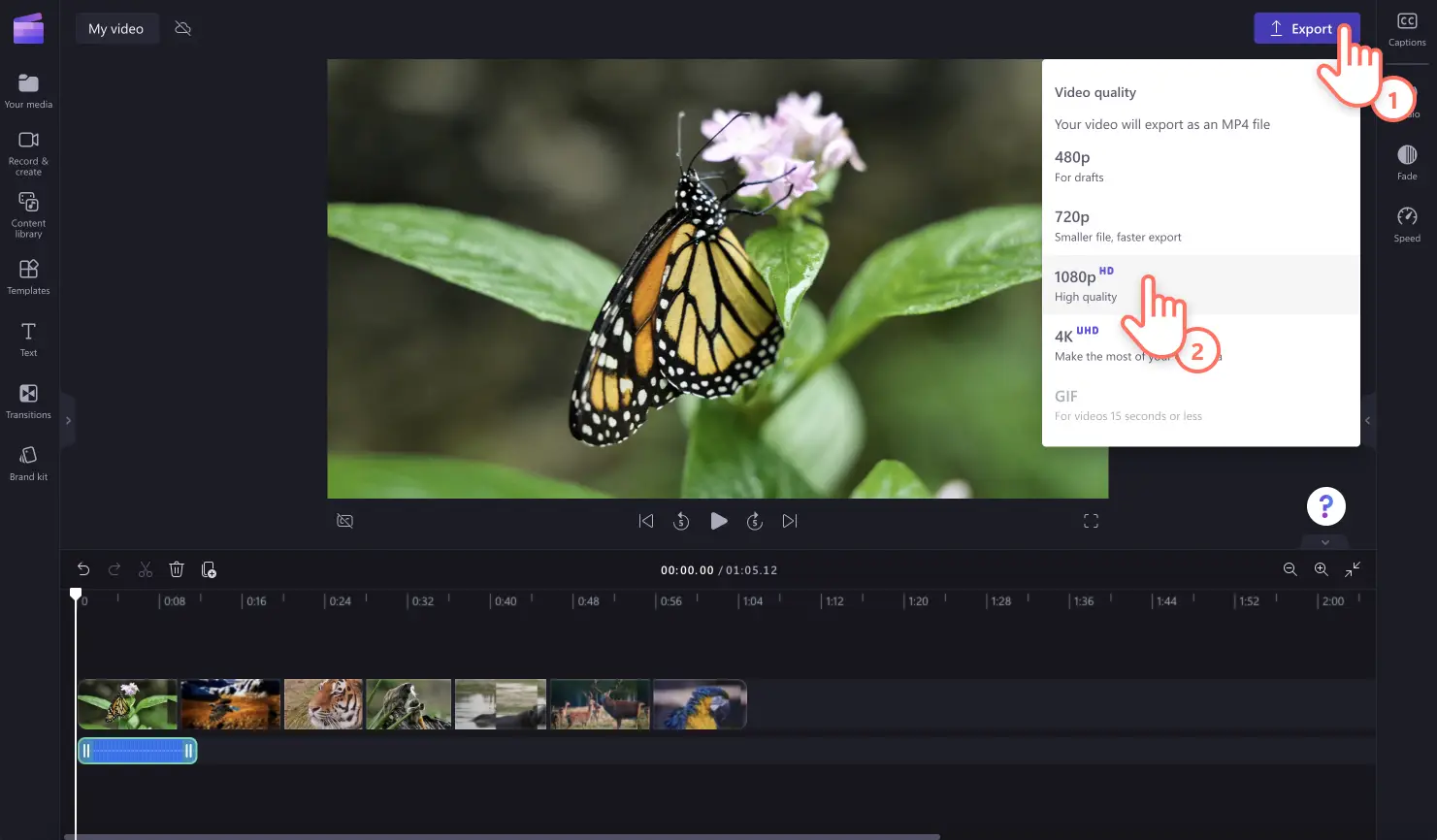¡Atención! El contenido es relevante para Clipchamp para cuentas personales. Prueba este vínculo si buscas información sobre Clipchamp para cuentas de trabajo.
En esta página
¿Quiere grabar su voz para crear una voz en off auténtica y profesional? Narre su vídeo fácilmente y gratis con nuestra grabadora de voz en línea segura.
Tanto si está creando un vídeo con voz en off para demostraciones de productos, presentaciones de diapositivas, podcasts o narrando vídeos de TikTok, transmita su emoción y su mensaje fácilmente con la grabadora de audio.
Mejore los vídeos con voz en off con características de edición fáciles de usar para principiantes, como el recorte, el selector de velocidad y el amplificador de volumen, o mejore rápidamente las voces en off con el asistente de voz en off gratuito y los subtítulos automáticos.
Aprenda a grabar y editar cómodamente sus grabaciones de voz en línea con Clipchamp.
Cómo grabar su voz en línea
Paso 1. Importe su vídeo o seleccione multimedia de stock
Para importar sus propios vídeos, fotos y audio, haga clic en el botón Importar elemento multimedia de la pestaña Elementos multimedia de la barra de herramientas para examinar los archivos de su equipo o conéctese a OneDrive.
También puedes usar recursos multimedia de stock gratuitos, como clips y fondos de vídeo y música de stock. Haga clic en la pestaña de la biblioteca de contenido en la barra de herramientas y haga clic en la flecha desplegable de elementos visuales y, a continuación, en vídeos. Busca también en las distintas categorías de stock utilizando la barra de búsqueda.
Arrastra y suelta el vídeo en la línea de tiempo.
Paso 2. Localizar la grabadora de voz y permitir el acceso al micrófono
Haga clic en la pestaña Grabar y crear de la barra de herramientas y, a continuación, en la opción Audio.
Si nunca ha usado la grabadora de audio, aparecerá una ventana emergente con las opciones de acceso al micrófono. Haga clic en el botón Permitir del cuadro de diálogo emergente. Esto permitirá a Clipchamp usar el micrófono de su dispositivo. No olvide hacer una prueba de micrófono una vez que haya dado acceso.
Paso 3. Grabe su voz en off con la grabadora de voz
Para empezar a grabar su voz en off en línea, haga clic en el botón rojo. También puede seleccionar la fuente del micrófono, realizar una prueba de micrófono y activar o desactivar la característica de asistente de voz para facilitar la grabación.
Graba hasta 30 minutos de grabaciones de voz. Aparecerá un temporizador en la parte inferior de la pantalla para mostrar la duración de la grabación de voz. Cuando esté listo para detener la grabación de voz, haga clic en el botón Detener.
A continuación, obtenga una vista previa de su voz en off usando el botón de reproducción. Puede rehacer su voz en off haciendo clic en el botón de repetir grabación. Si está satisfecho con su voz en off, haga clic en el botón Guardar y editar para guardarla y volver al editor.
Nota: si quiere salir de la grabadora de voz sin guardar, haga clic en el botón X. A continuación, haga clic en el botón de salida.
Una vez que haya hecho clic en el botón Guardar y salir, la grabación de voz aparecerá en la línea de tiempo, debajo de los clips de vídeo. Su voz en off se descargará automáticamente como archivo MP3 o cámara web en su dispositivo y podrá encontrarla en su carpeta de descargas.
Nota: su grabación de voz aparecerá en la línea de tiempo como un nuevo recurso multimedia.
Paso 4. Previsualizar y guardar el vídeo
Antes de guardar el vídeo de voz en off, asegúrese de previsualizarlo haciendo clic en el botón Reproducir. Cuando esté listo para guardar, haga clic en el botón Exportar y seleccione una resolución de vídeo. Recomendamos guardar todos los vídeos con una resolución de vídeo de 1080p para obtener la mejor calidad. Los suscriptores de pago pueden guardar en resolución de vídeo 4K.
Para obtener más ayuda, consulte nuestro artículo de ayuda sobre la grabadora de voz en línea.
Edite grabaciones de voz con efectos especiales
Genere subtítulos para acompañar su voz en off
Añadir subtítulos a su vídeo con voz en off es ideal para crear accesibilidad, claridad y hacer que sus vídeos parezcan más profesionales. A veces, los espectadores pueden estar viendo el vídeo con el audio desactivado, por lo que es posible que no se oiga la voz en off. Genere subtítulos en tiempo real y descargue una transcripción de vídeo utilizando la característica de subtítulos automáticos para ayudar a su voz en off.
Fundido de entrada y salida de audio
Si quiere crear suspense o cambiar la atención de la narración de un personaje a otro, añada un fundido de entrada o salida a su grabación de voz. Utilizando la pestaña de fundido del panel de propiedades, incorpore fundido de entrada y salida al audio de cualquier vídeo en cuestión de segundos.
Acelere o ralentice el ritmo
A veces, la grabación de voz en línea puede ser demasiado rápida o demasiado lenta para el ritmo del vídeo. En lugar de volver a grabar su voz, solo tiene que editar la velocidad de la voz en off mediante el selector de velocidad del panel de propiedades.
Ajuste el volumen de su voz
¿Tiene problemas para oír su voz en off?Ajuste el volumen de la grabación de voz mediante la pestaña Audio del panel de propiedades. Aquí, puede hacer que su grabación de voz sea más fuerte o más suave utilizando el control deslizante de aumento de volumen.
Añada música suave de fondo
Dele el toque final a su vídeo de voz en off añadiendo música de fondo libre de derechos de autor. Eche un vistazo a nuestras pistas de audio de stock gratuitas que puede añadir a cualquier vídeo. Solo tiene que hacer clic en la pestaña Biblioteca de contenido de la barra de herramientas y, a continuación, seleccionar la categoría de audio. No olvide bajar el volumen de la pista de música para que no interfiera con la voz en off.
6 ideas de voz en off con su propia voz
Grabe una voz en off informativa y clara para conferencias, aprendizaje en línea y material de formación.
Añada un toque profesional a las actualizaciones de la empresa y a los vídeos explicativos.
Capte la atención de su público grabando un podcast o vlog con voz en off.
Haga que los mensajes importantes destaquen en reuniones y entrevistas.
Celebre una ocasión especial con un vídeo de cumpleaños o aniversario en las redes sociales con una grabación de voz única.
Haga que su vlog de metraje de viajes o vídeo destacado sea más entretenido y cercano.
Preguntas más frecuentes
¿Puedo descargar mi grabación de voz como archivo MP3?
Una vez hayas guardado tu grabación de voz en la línea de tiempo, tu grabación de voz se descargará automáticamente en tu dispositivo como un archivo webm o MP3. Sin embargo, no puedes exportar tu grabación de voz sin que sea un vídeo.
¿La grabadora de voz de Clipchamp es gratuita?
¡Sí! La grabadora de voz en línea es gratuita para todos los usuarios de Clipchamp.
¿Puedo cortar mi grabación de voz en línea?
Para cortar la grabación de voz, utiliza la herramienta de división de la línea de tiempo. La herramienta de división cortará la grabación donde coloques el buscador.
¿Puedo grabar mi voz para añadirla a una presentación de PowerPoint?
Para añadir la voz en off a la presentación, recomendamos descargar el PowerPoint como archivo MP4 y, a continuación, editarlo y añadir una voz en off en Clipchamp. También puede grabar el PowerPoint como vídeo de cámara web directamente en Clipchamp.
¿Cómo grabo más de 30 minutos de voz en off?
Los usuarios pueden grabar hasta 30 minutos de voz en una toma. Para grabar más de 30 minutos, cree varias grabaciones de voz. Puede grabar tantas voces en off como desee en Clipchamp.
Si quiere mejorar el audio de sus vídeos, consulte 10 trucos de edición de audio.
Empiece hoy mismo a utilizar la grabadora de voz en línea con Clipchamp o descarga la aplicación Clipchamp Windows.