¡Atención! El contenido es relevante para Clipchamp para cuentas personales. Prueba este vínculo si buscas información sobre Clipchamp para cuentas de trabajo.
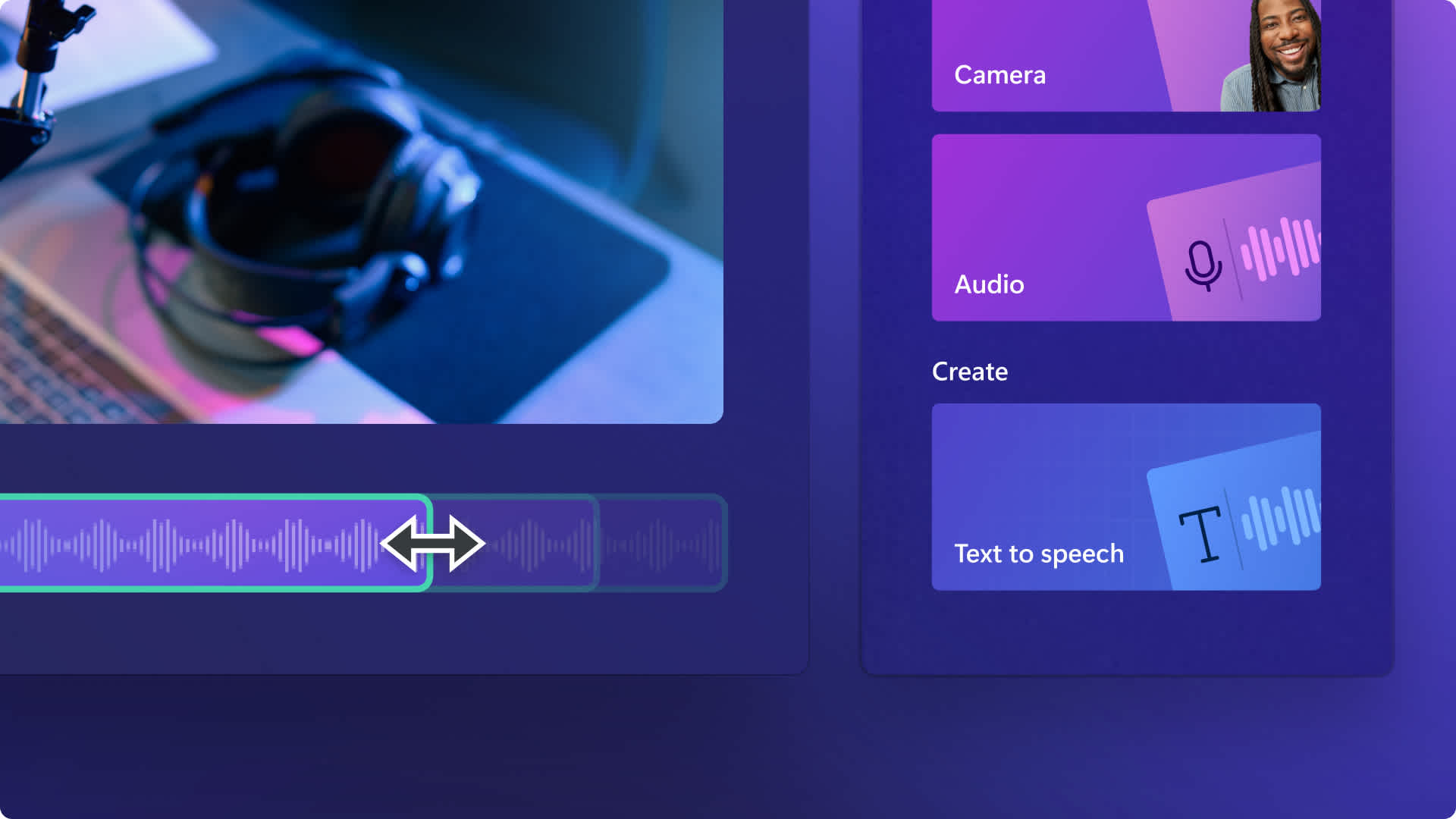
Recorte al instante la música que sobre, haga que el audio sea más preciso y edite de forma fluida la longitud de las voces en off en cuestión de segundos con el recortador de audio en línea.
Mejore el audio de su vídeo todavía mas con nuestra útiles características de edición, como aumentar o reducir el volumen, ajustar el ritmo e incluso aparecer o desvanecer progresivamente pistas de audio.
Continúe leyendo para descubrir 4 formas distintas de recortar audio en línea mientras explora el recorte de varios recursos con el editor de vídeo Clipchamp.
4 formas sencillas de recortar audio gratis
Recorte el audio de vídeos, audio de stock, pistas de música personales, voces en off por IA y grabaciones de voz sin esfuerzo en un par de clics con el recortador de audio en línea.
Cómo recortar audio de un vídeo
Para recortar el audio del vídeo sin editar el metraje, recomendamos separar el audio del vídeo antes de empezar a recortar. Separar el audio del vídeo es la forma más fácil de recortar audio sin alterar la velocidad del metraje.
Paso 1. Separar el audio del vídeo en la línea de tiempo
En primer lugar, haga clic derecho en el vídeo de la línea de tiempo. A continuación, haga clic en el botón de audio y, luego, en separar.
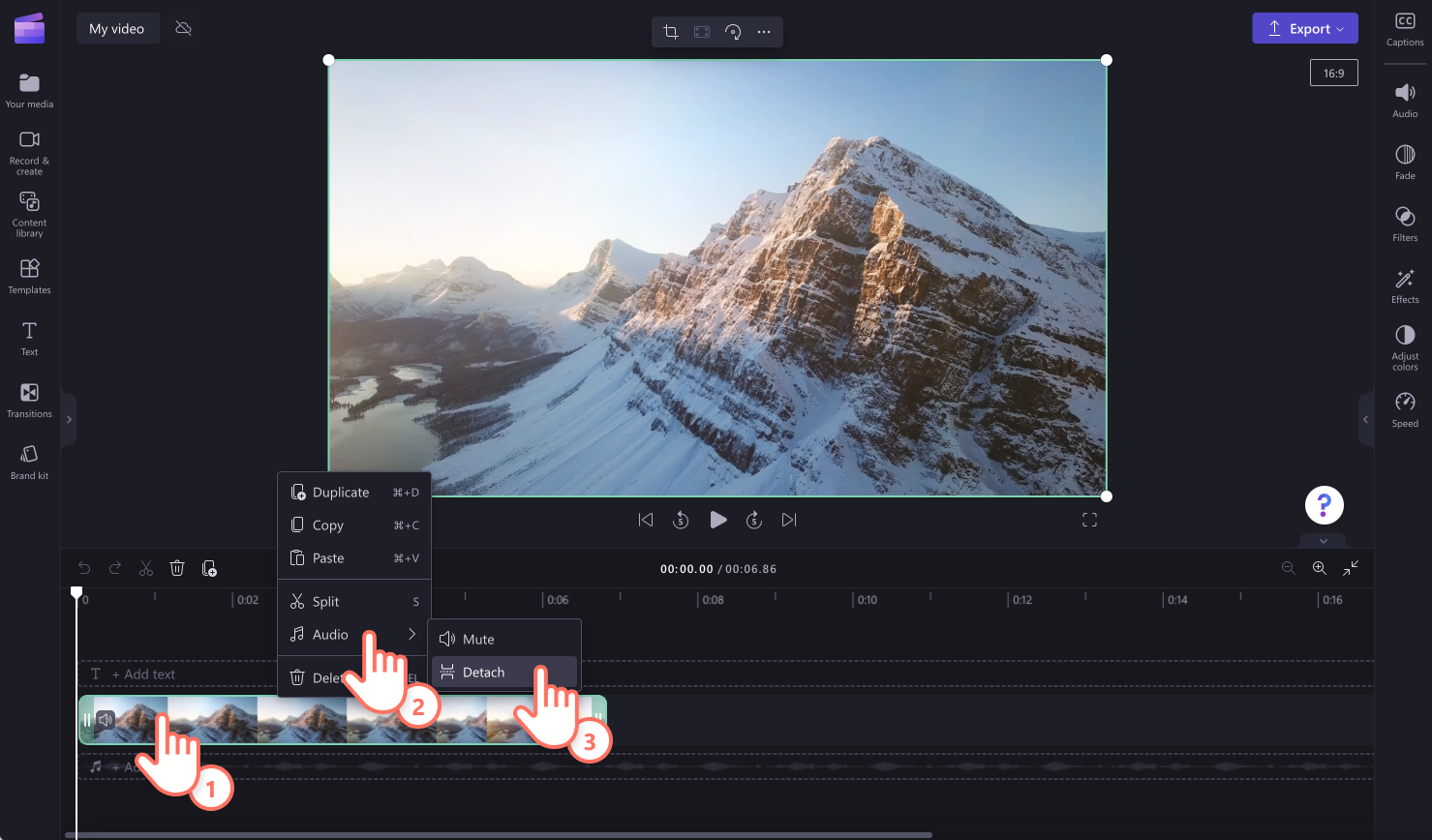
Paso 2. Recortar el audio separado en la línea de tiempo
El archivo de audio aparecerá automáticamente en la línea de tiempo bajo el clip de vídeo. El audio también se descargará en su dispositivo como archivo MP3. A continuación, haga clic en el archivo de audio en la línea de tiempo y arrastre el controlador verde de la derecha hacia la izquierda para recortar.
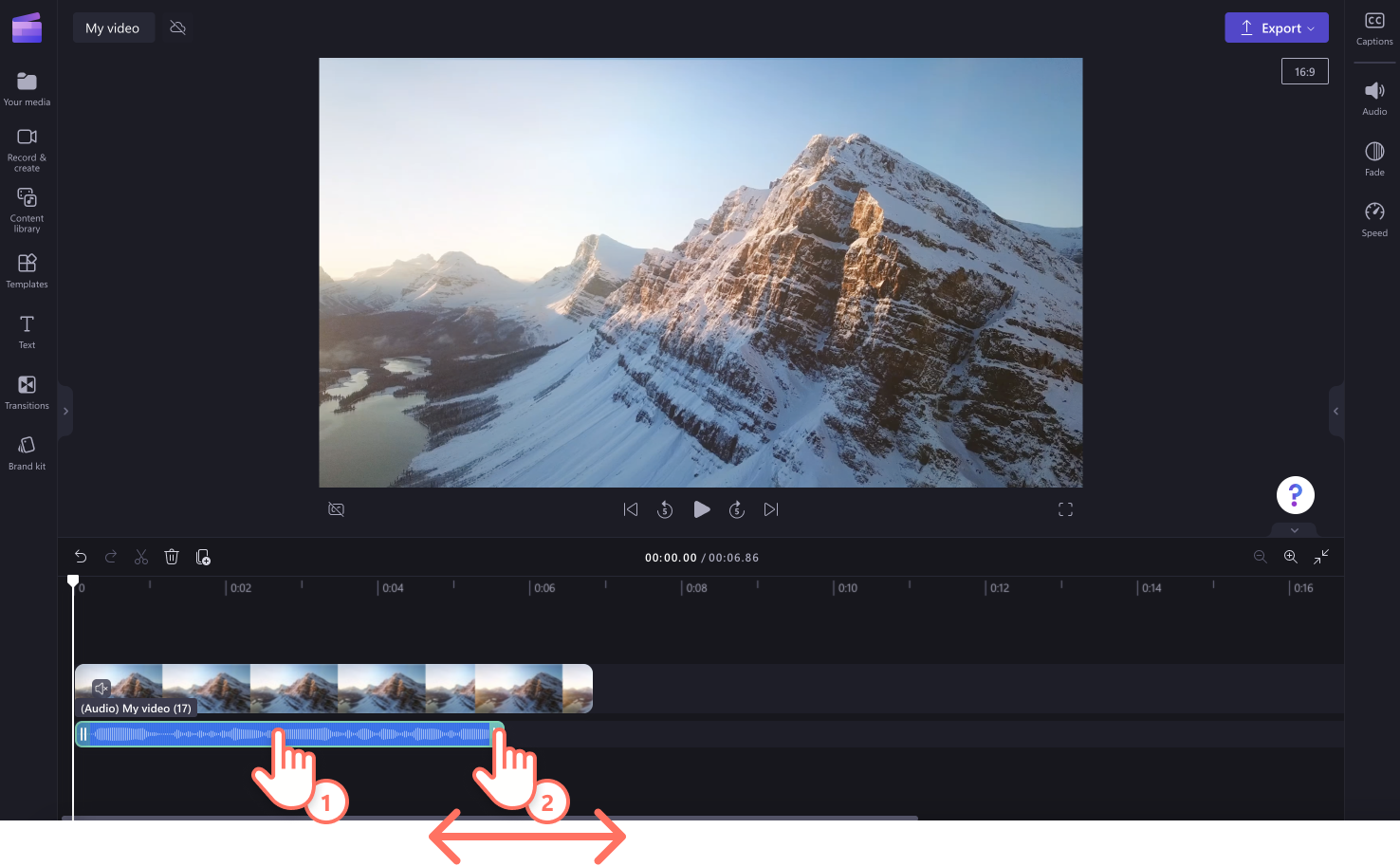
Acelerar el ritmo del audio
Si quiere acortar el audio sin perder partes del sonido, pruebe a editar su ritmo. Perfecto para voces en off por IA y grabaciones de audio; el selector de velocidad le permite acelerar el audio para hacerlo más corto y rápido en la línea de tiempo. Siga los pasos a continuación para descubrir cómo recortar audio mediante el selector de velocidad.
Paso 1. Añadir audio a la línea de tiempo o separar el audio del metraje de vídeo
Arrastre y coloque un archivo de audio en la línea de tiempo. Seleccione música de stock, un efecto de sonido, o cree su propia voz en off con texto a voz o grabación de audio.
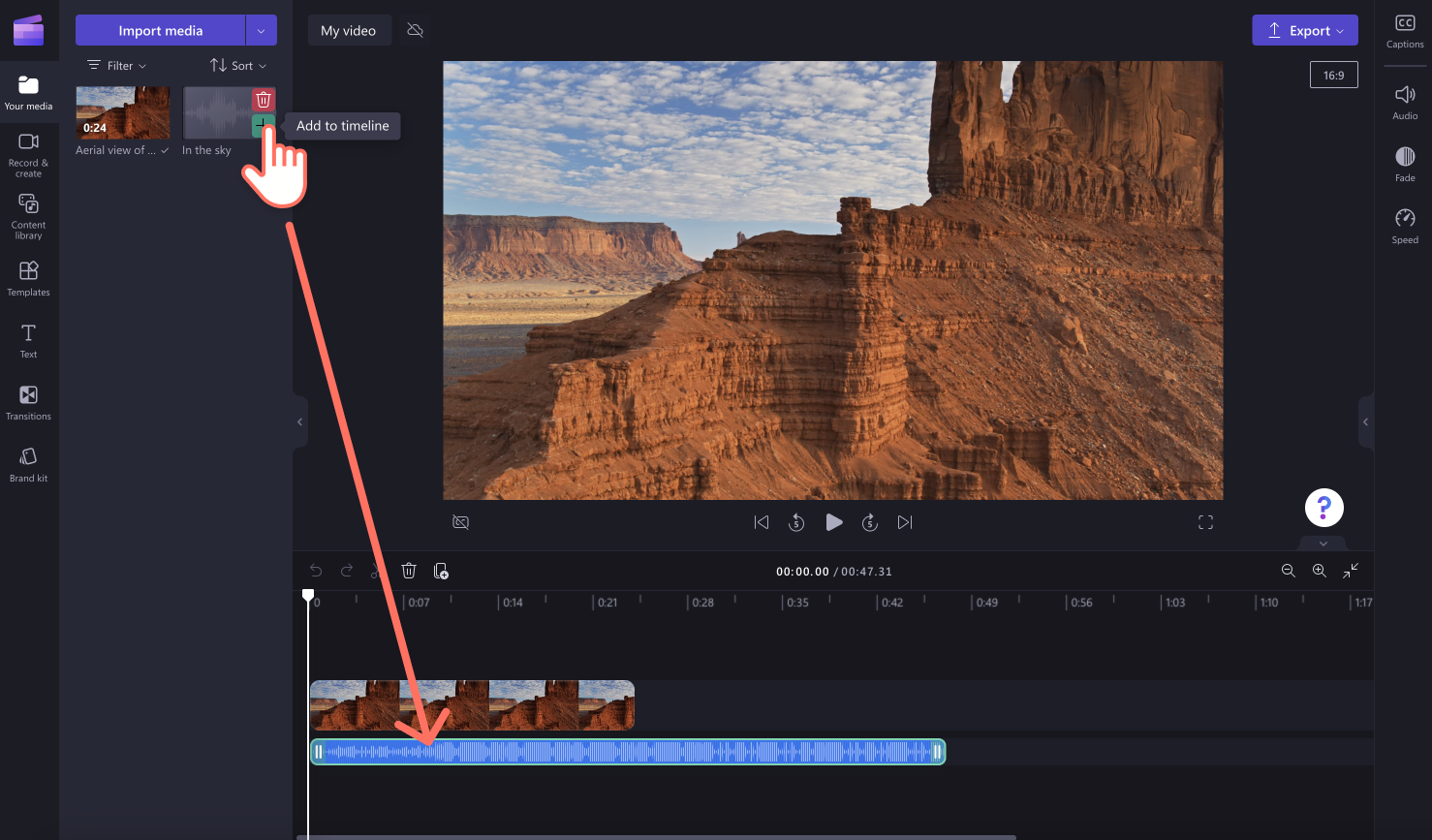
Paso 2. Hacer clic en la pestaña de velocidad del panel de propiedades
Haga clic sobre el archivo de audio en la línea de tiempo de modo que aparezca resaltado en verde. A continuación, haz clic en la pestaña de velocidad del panel de propiedades. Ahí, puede arrastrar el control deslizante de velocidad hacia la derecha para acelerar el ritmo del audio. Esto acortará el archivo de audio en la línea de tiempo y acelerará su ritmo. También puede introducir un valor numérico concreto.
Nota: acelerar el archivo de audio para recortarlo hará que el audio suene más rápido. Recuerde mantener el audio a una velocidad profesional y comprensible.
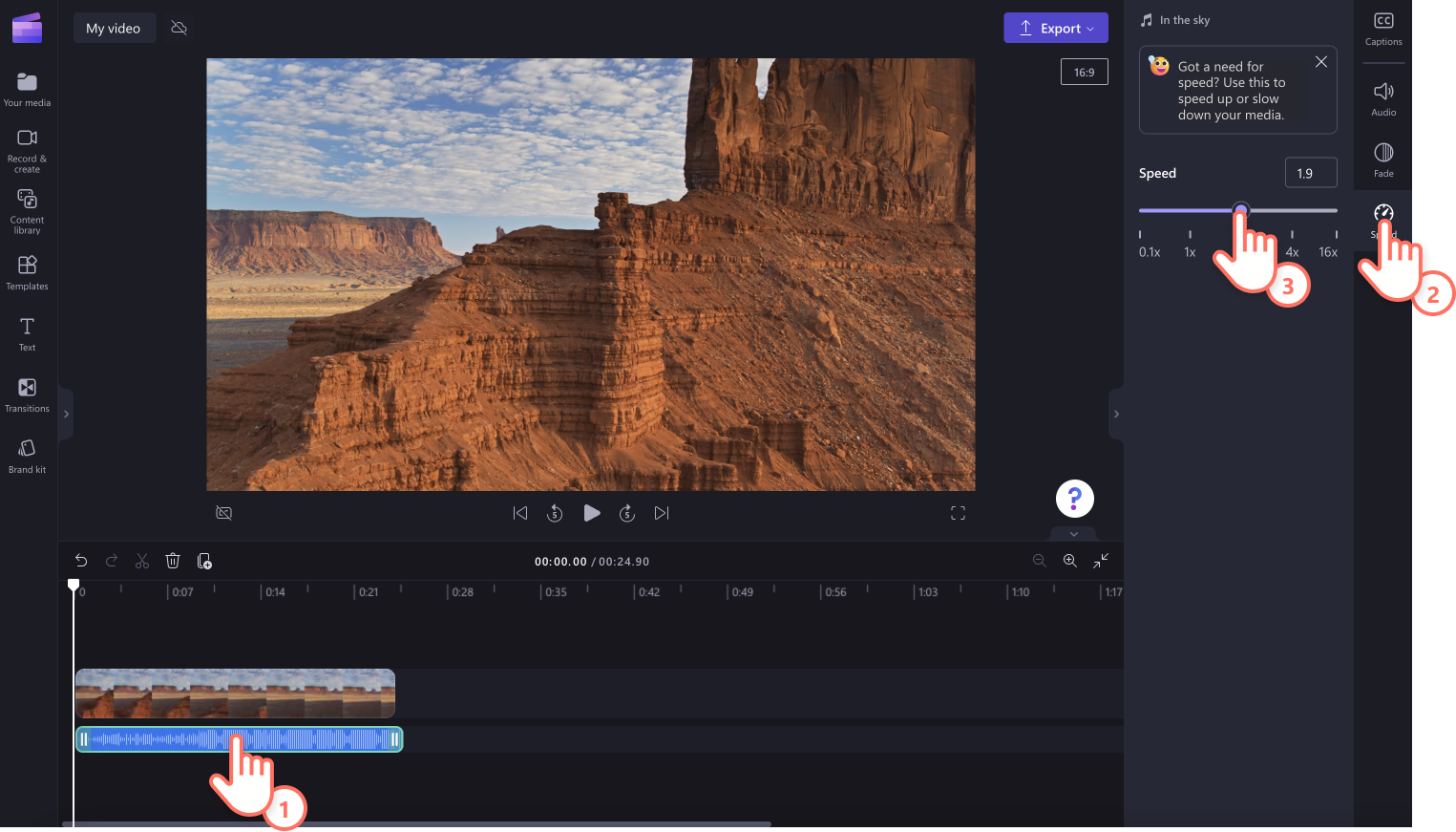
Recortar audio
Haga que el audio tenga la misma longitud que el vídeo en la línea de tiempo mediante los controladores de recorte verdes. Recortar el audio mediante los controladores de recorte de audio es óptimo para archivos audio en los que no le importe recortar un poco de sonido de su final.Siga los pasos a continuación para explorar cómo recortar el audio en la línea de tiempo mediante los controladores verdes.
Paso 1. Añadir audio a la línea de tiempo o separar el audio del metraje de vídeo
Arrastre y coloque un archivo de audio en la línea de tiempo. Seleccione música de stock, un efecto de sonido o cree su propia voz en off con texto a voz o grabación de audio.
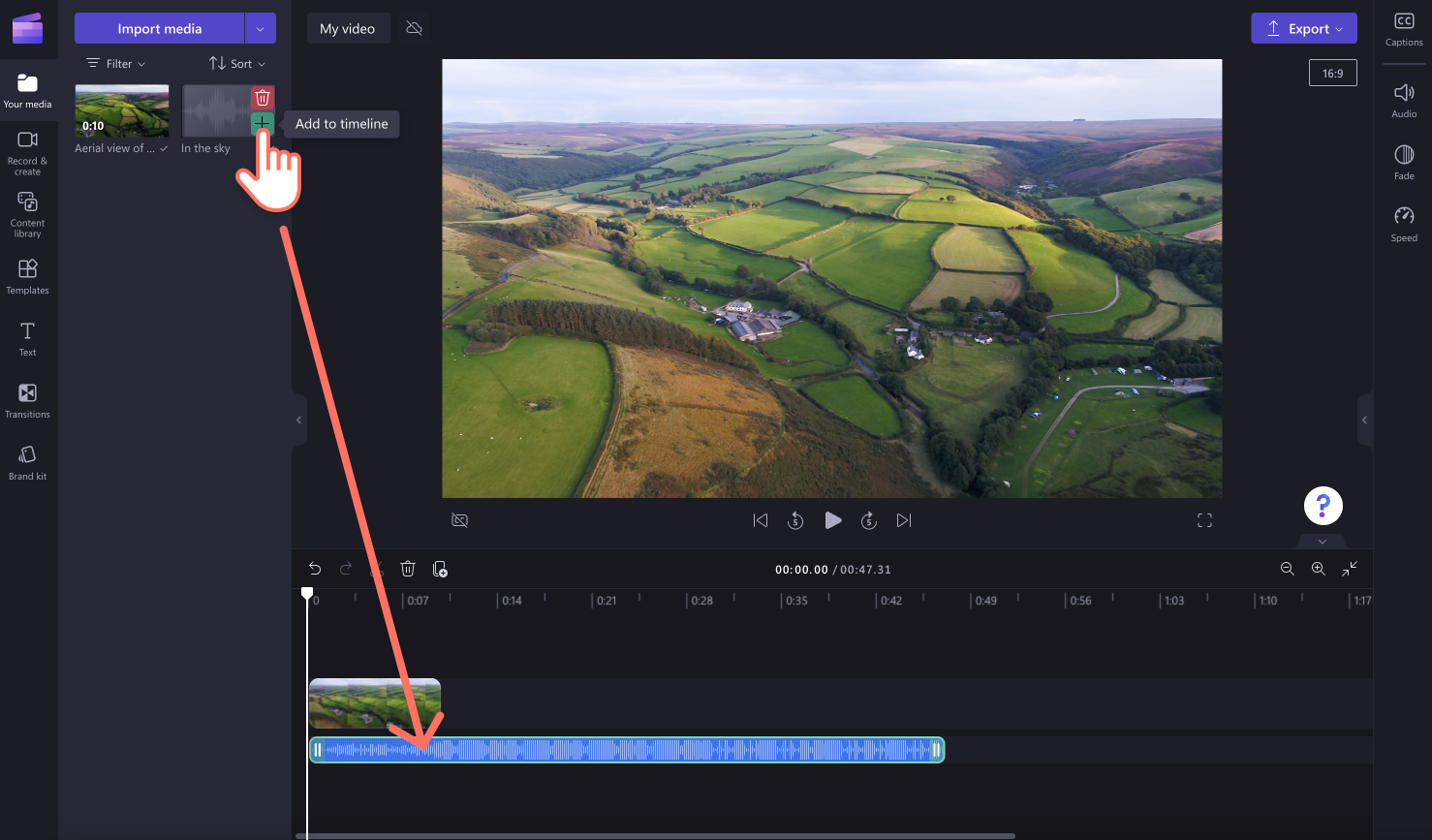
Paso 2. Editar mediante los controladores de recorte verdes
Haga clic sobre el archivo de audio en la línea de tiempo de modo que aparezca resaltado en verde. A continuación, haga clic en el controlador verde a la derecha y arrástrelo hacia la izquierda de la línea de tiempo. Al arrastrar hacia la izquierda, el archivo de audio se recortará automáticamente.
Nota: al usar los controladores verdes para recortar el archivo de audio, se eliminará el audio sobrante de la línea de tiempo. Si va a recortar una voz en off, perderá la parte del archivo de voz en off que se recorte.
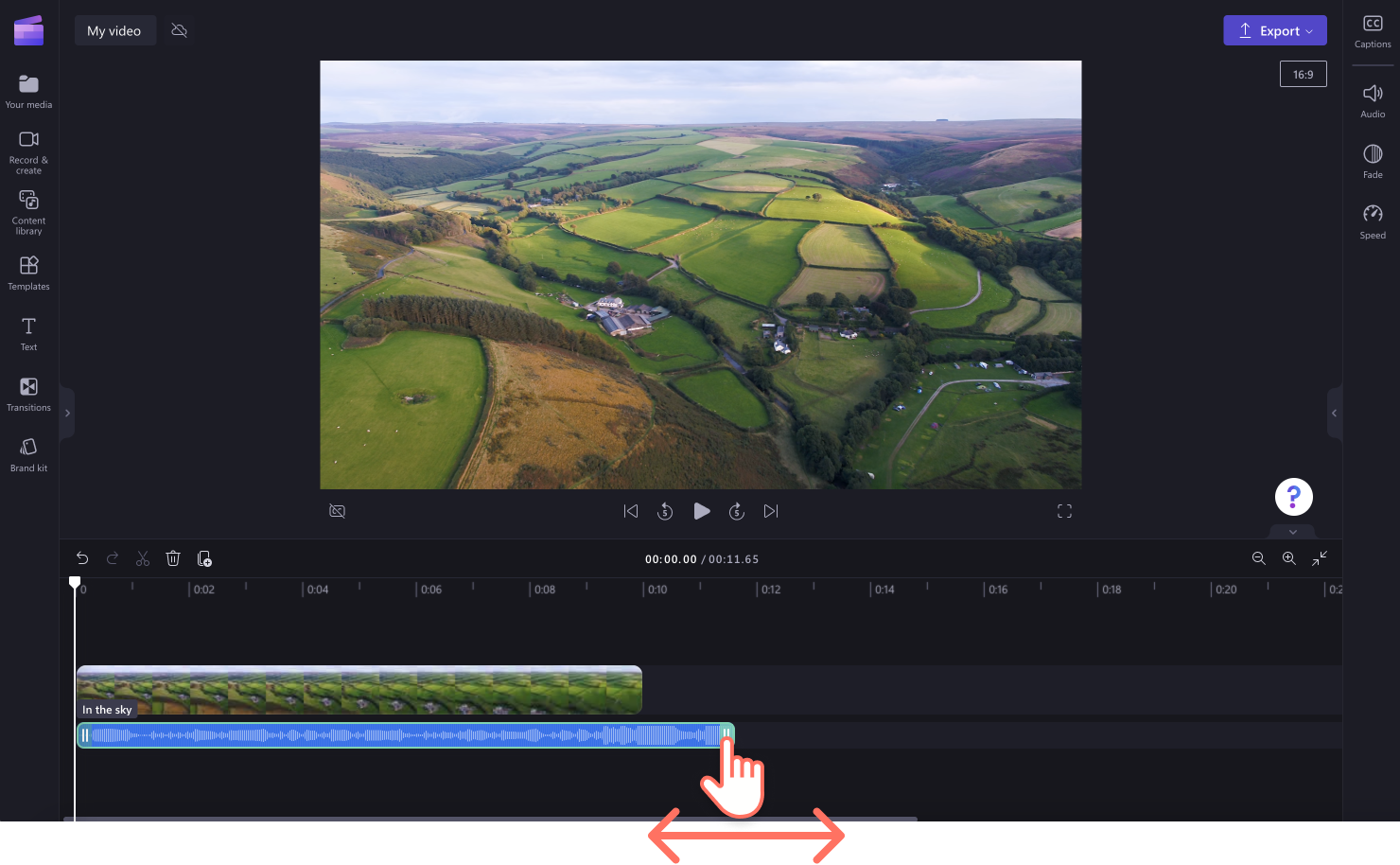
Recortar audio mediante la herramienta de división
Aplique una división para recortar archivos de audio con una marca de tiempo específica en la línea de tiempo mediante las herramientas de división y eliminación de vídeo. La herramienta de división es perfecta para recortar música sobrante, dividir voces en off en varios recursos y cortar ciertas partes de una canción. Siga los pasos a continuación para dividir o cortar pistas de audio y, luego, eliminar el audio sobrante.
Paso 1.Añadir audio a la línea de tiempo o separar el audio del metraje de vídeo
Arrastre y coloque un archivo de audio en la línea de tiempo. Seleccione música de stock, un efecto de sonido o cree su propia voz en off con texto a voz o grabación de audio.
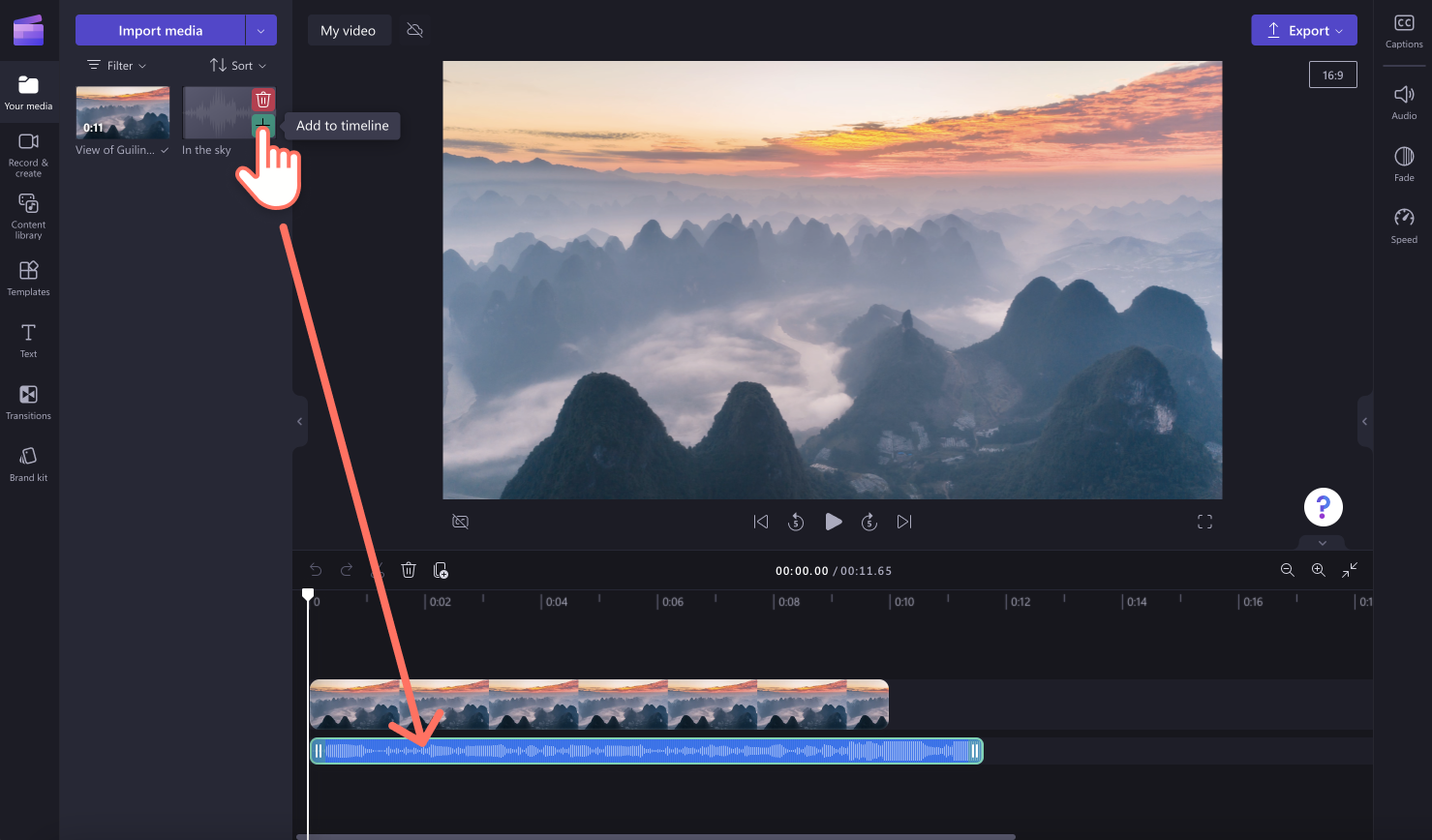
Paso 2. Recortar el audio en una marca de tiempo específica
Haga clic sobre el archivo de audio de modo que aparezca resaltado en verde. Desplace el buscador de la línea de tiempo hacia una marca de tiempo y haga clic en el botón de división (el icono de las tijeras).
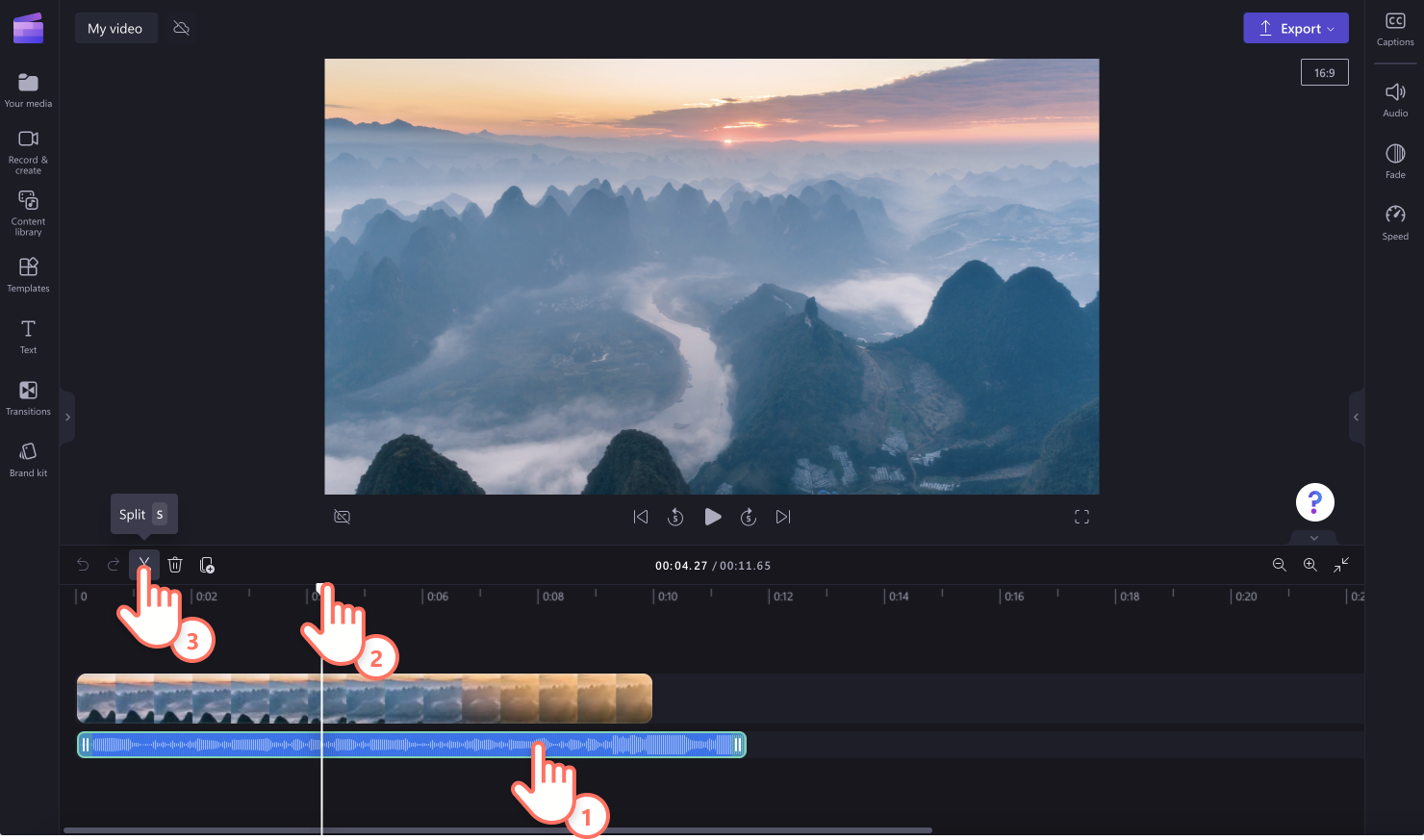
El archivo de audio se dividirá en dos. Haga clic en el archivo de audio que desea eliminar y, a continuación, haga clic en el botón de eliminación (el icono de la papelera).
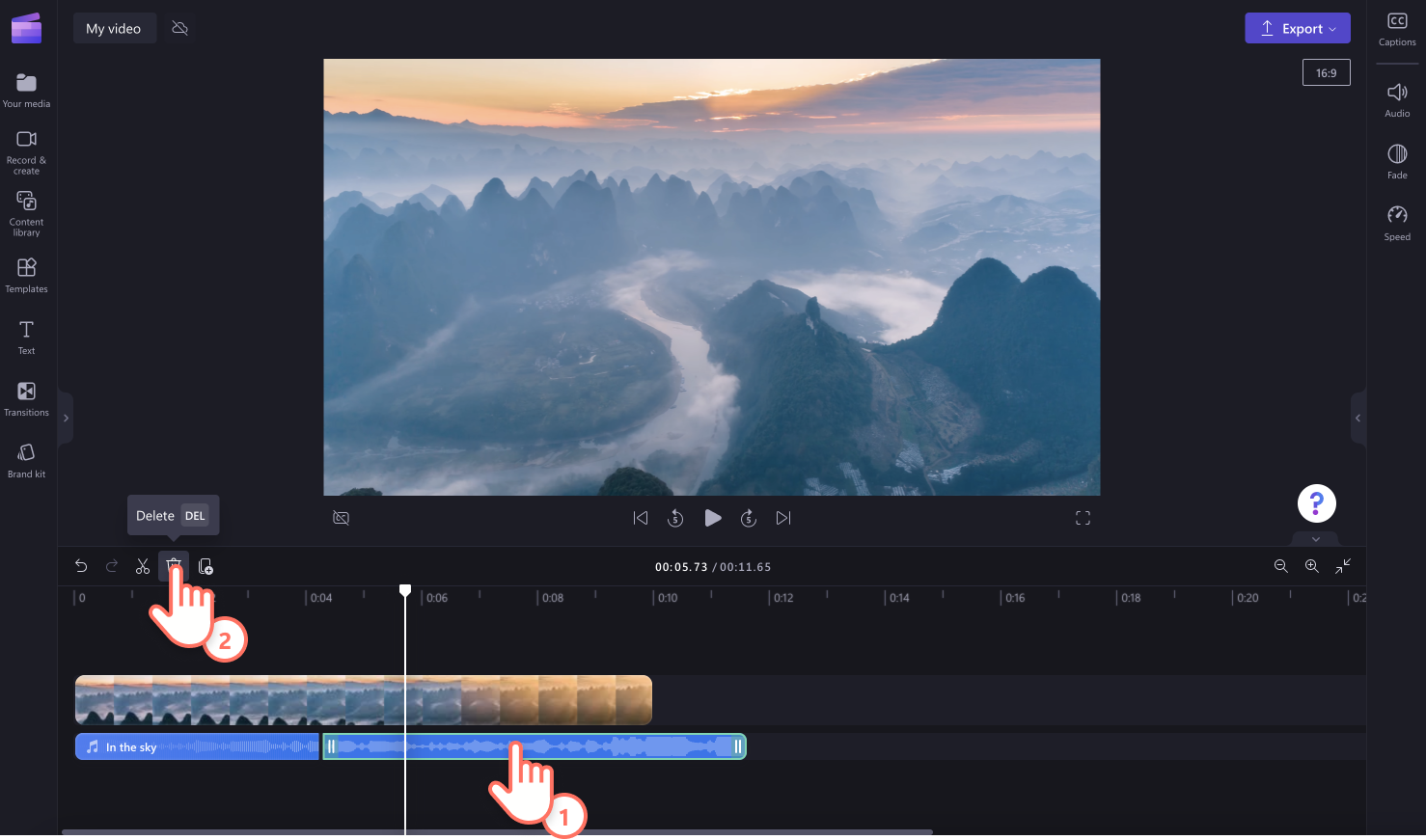
Cómo recortar varios recursos a la vez
¿Quiere recortar el audio y el vídeo al mismo tiempo? Si recorta ambos recursos mediante la característica de edición multielemento, puede recortar rápidamente audio y vídeo en conjunto. Siga los pasos a continuación para explorar cómo recortar audio y vídeo a la vez.
Nota: el recorte mediante la característica de edición multielemento funciona mejor cuando todos los recursos ya tienen la misma longitud.
Mantenga presionada la tecla Mayúsculas del teclado.
Haga clic en los recursos que desea recortar.
Arrastre el controlador verde de la derecha hacia la izquierda para recortar.
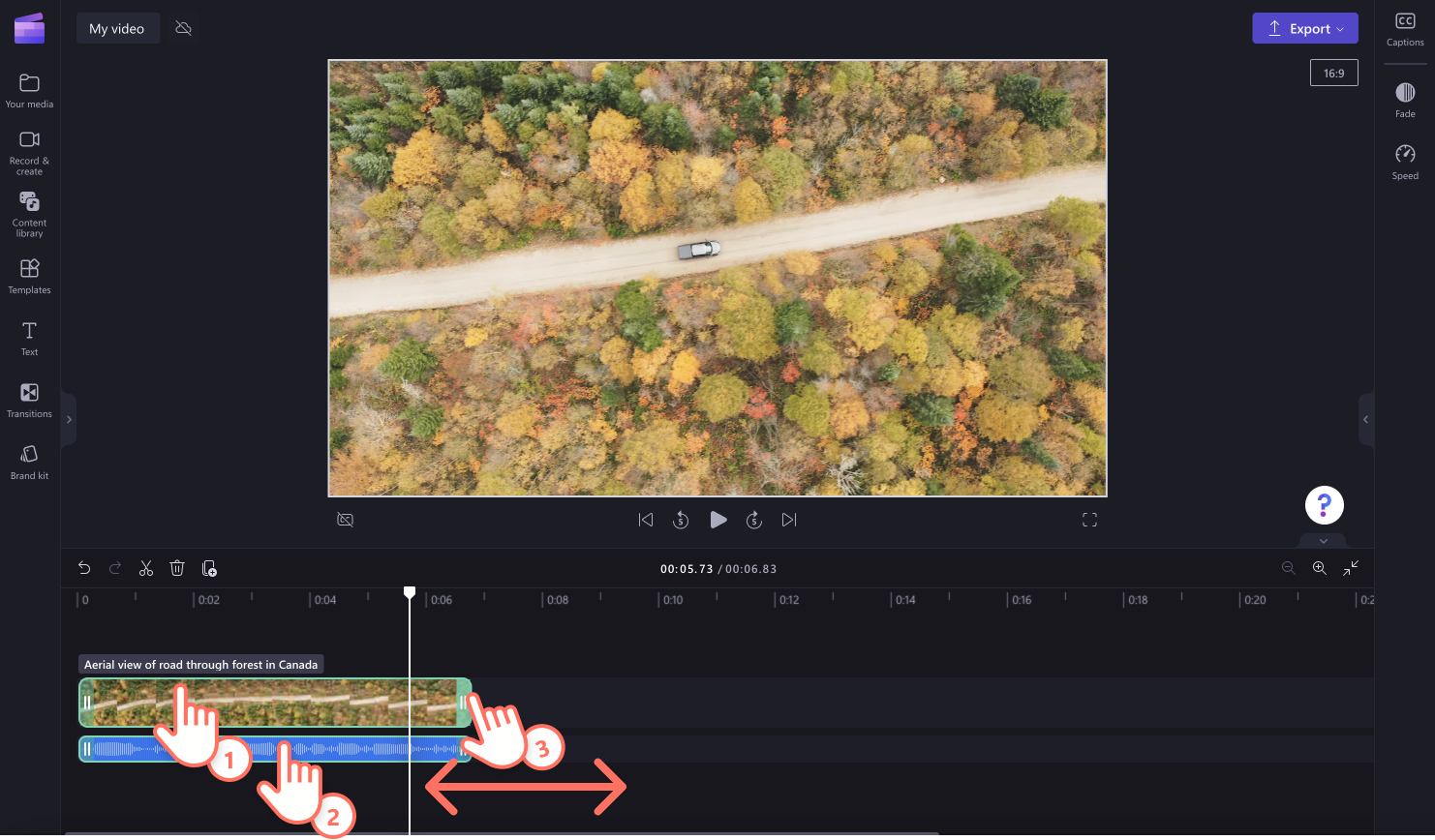
Preguntas más frecuentes
¿Cómo recorto el audio en Windows 10 y Windows 11?
Descargue la aplicación Clipchamp para recortar y editar fácilmente el audio de sus vídeos en cualquier dispositivo Windows.
¿Puedo recortar un audio y un vídeo a la vez?
Si su vídeo incluye audio, use el recortador de audio en línea para recortar automáticamente tanto el audio como el vídeo. Si desea recortar recursos de audio y vídeo por separado en la línea de tiempo, use la característica de edición multielemento para recortar ambos recursos a la vez.
¿Se puede recortar el audio al principio y al final?
Sí. Nuestro recortador de audio online te permite editar y recortar tus pistas de audio al principio, al final o incluso en una marca de tiempo específica.
¿Puedo añadir fundidos a mi audio?
Añada el fundido de entrada y salida a cualquier pista de audio, como música, efectos de sonido y voces en off, con la herramienta de fundido. Solo tiene que hacer clic en la pestaña Fundido del panel de propiedades para aplicar un fundido.
Descubra más formas de editar audio como los profesionales con 10 trucos para la edición de audio o explore cómo añadir texto en movimiento a sus vídeos.
Empiece a editar hoy mismo mediante el recortador de audio en línea con Clipchamp gratis o descargue la aplicación Clipchamp para Windows.


