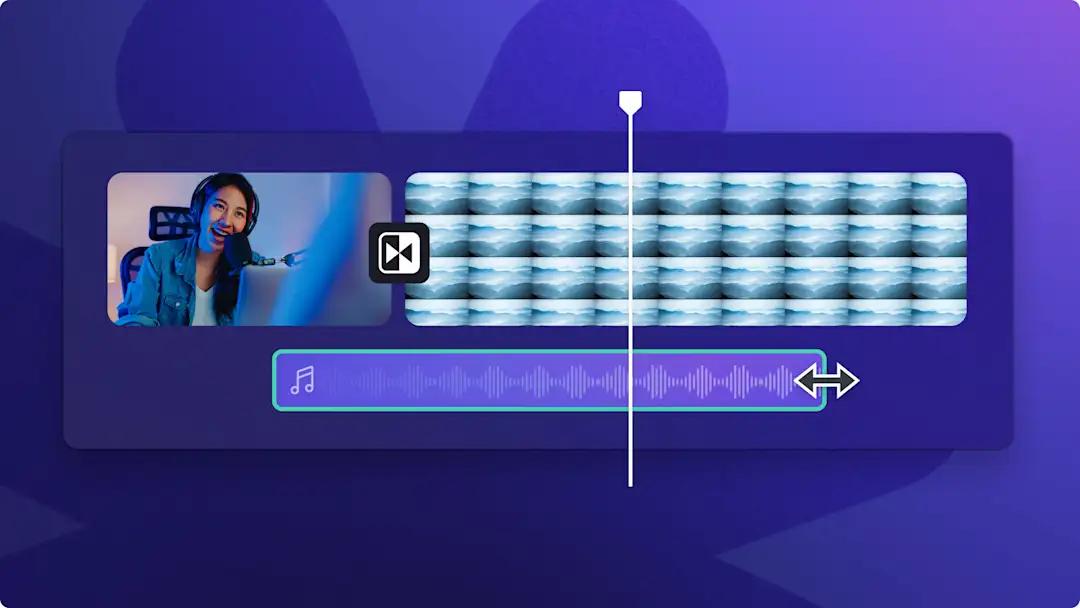¡Atención! El contenido es relevante para Clipchamp para cuentas personales. Prueba este vínculo si buscas información sobre Clipchamp para cuentas de trabajo.
En esta página
Los podcasts se han convertido en nuestro medio favorito para contar historias y enseñar lecciones. Ya son tan populares en YouTube como en otras aplicaciones de música como Spotify y Apple Music. Gracias al algoritmo, la publicación en YouTube también ayuda a que un público mucho más amplio pueda ver y escuchar el podcast.
Si vas a publicar ya tu vídeo en YouTube, añade otra capa a la experiencia de escucha con elementos visuales, desde grabaciones de vídeo tuyas mientras haces el podcast a ondas de audio animadas.Obtén información sobre los diferentes tipos de vídeos de podcast, explora ejemplos inspiradores y sigue nuestro tutorial paso a paso para crear tu propio vídeo de podcast en Clipchamp.
¿Qué es un vídeo de podcast?
Los podcasts con vídeo son una combinación del audio del podcast y un soporte visual. El elemento de vídeo puede ser tan simple como un fondo liso con un logotipo o tan elaborado como una grabación de vídeo editada. Los podcasts con vídeo los puede crear cualquiera, compartiendo información sobre distintos temas, por ejemplo, deportes, crímenes, tecnología, comedia, medioambiente, etc.
No solo los creadores de podcasts profesionales publican en YouTube, pero es muy probable que YouTubers profesionales acaben creando su propio podcast como complemento para sus canales e ingresos. Los creadores han sido más listos que YouTube y han transformado la plataforma centrada en vídeos para que incluyan podcasts. De este modo, se utiliza el algoritmo para llegar a nuevos oyentes, con lo que se generan más ingresos y se fomenta el crecimiento del medio más rápidamente.
Puede que hayas oído hablar de Emma Chamberlain. Con más de 12 millones de suscriptores, Chamberlain decidió utilizar su plataforma y base de seguidores para popularizar sus podcasts en su canal de YouTube.
Estilos de vídeo de podcast más populares
Vídeos de podcast de una imagen
Un vídeo de podcast no siempre tiene que incluir un fondo en movimiento. El canal Lavendaire, una sensación en YouTube, utiliza una imagen fija de su creadora con texto informativo sobre la marca del podcast y el número del episodio a la derecha.
Vídeos de podcast con visualizador de audio
Si no tienes un vídeo que desees publicar con el podcast, utilizar una superposición de visualizador de audio es un elemento dinámico que puede mantener el interés del público.
Cómo hacer un vídeo de podcast con un visualizador de audio
Paso 1. Grabar o subir el audio
Para importar tu propio audio de podcast, haz clic en el botón Importar elemento multimedia de la pestaña Elementos multimedia de la barra de herramientas para examinar los archivos de tu ordenador. También puedes importar tus archivos si te conectas a OneDrive.
Tu archivo de audio estará ahora en la pestaña Tus archivos multimedia. Arrastra y coloca tu archivo de audio en la línea de tiempo.
También puedes grabar tu voz directamente dentro de Clipchamp utilizando nuestra herramienta grabadora de audio. Para localizar la grabadora de audio, haz clic en la pestaña Grabar y crear de la barra de herramientas, y después en la opción Audio.
Haz clic en el botón rojo del micrófono para iniciar y detener la grabación del podcast.
Paso 2. Añadir un fondo animado, una imagen o un vídeo de stock
A continuación, añade un fondo a tu vídeo de podcast. Si no tienes ningún vídeo, también puedes usar recursos multimedia de stock gratis, como clips y fondos de vídeo y música de stock.
Haz clic en la pestaña de la biblioteca de contenido en la barra de herramientas y haz clic en la flecha desplegable de elementos visuales y, a continuación, en vídeos. Explora las diferentes colecciones de stock seleccionadas por temas o utiliza la barra de búsqueda.
Para este tutorial, hemos seleccionado un fondo de vídeo abstracto. Arrastra y suelta tu fondo en la línea de tiempo de encima de tu archivo de audio.
Si tu recurso multimedia no tiene la misma duración que el archivo de audio, solo tienes que expandir el recurso de fondo utilizando las barras laterales verdes de la línea de tiempo.
Paso 3. Añadir la superposición del visualizador de audio
Haz clic en la pestaña de la biblioteca de contenido en la barra de herramientas y haz clic en la flecha desplegable de elementos visuales y, a continuación, en superposiciones. Haz clic en el acceso directo de la superposición del visualizador de audio debajo de la barra de búsqueda. Arrastra y coloca el visualizador en la línea de tiempo.
Coloca la superposición encima de los archivos de vídeo y música.
Ajusta la duración de la superposición del visualizador de audio para que coincida con la del archivo de vídeo y audio. Expande la superposición utilizando las barras laterales verdes de la línea de tiempo.
Paso 4. Personalizar el visualizador de audio
Para editar el tamaño y el aspecto de la superposición del visualizador de audio, haz clic en la pestaña Transformar para revelar el panel de propiedades en la parte derecha de la pantalla. Puedes editar el color, la posición y el tamaño, y cambiar la visualización de barras de música por ondas de sonido fluidas.
Para editar el color, haz clic en la pestaña Colores y, a continuación, selecciona un color preestablecido o un tipo con un código de color HEX. También puedes añadir atenuaciones y filtros, y ajustar los colores del visualizador de audio utilizando las otras pestañas del panel de propiedades.
Cambia el aspecto del visualizador de audio por un divertido efecto de vídeo de la barra de propiedades. Haz clic en la pestaña Efectos y, a continuación, selecciona el efecto de vídeo que mejor se adapte a tu vídeo.
Paso 5. Añadir el logotipo de tu podcast
Añade la imagen de portada o el logotipo de tu podcast desde tu equipo utilizando el botón Importar elemento multimedia.Selecciona tu logotipo y haz clic en el botón Abrir. Asegúrate de que tu logotipo esté en formato de archivo PNG, JPEG o SVG y tenga un tamaño máximo de 10 MB.
Paso 6. Guardar tu vídeo de podcast
Cuando vayas a guardar tu podcast con el visualizador de voz, haz clic en el botón Exportar y selecciona la calidad del vídeo. Recomendamos usar 1080p para que el vídeo de YouTube tenga la máxima calidad.
Puedes publicar tu vídeo directamente en YouTube utilizando nuestras integraciones. Más información.
Añadir efectos especiales a los vídeos de podcast
Velocidad ajustable
¿Tu podcast con vídeo es demasiado largo?Mejora y personaliza la velocidad del audio con nuestra característica de selector de velocidad de gran utilidad. Puedes ajustar la velocidad del vídeo y el audio utilizando los controles deslizantes, o incluso editar manualmente los recursos con valores numéricos específicos de velocidad.
Añadir adhesivos preparados para YouTube
Si vas a compartir tu podcast con vídeo en una plataforma de redes sociales como YouTube, no olvides añadir adhesivos de me gusta y suscripción, y unas impactantes secuencias de introducción y cierre.
Añadir efectos o cortinillas de podcast
Encuentra una melodía emblemática para tu podcast que enganche a los oyentes durante la introducción, la transición entre los segmentos del podcast y el cierre del programa. Puedes elegir entre una amplia variedad de músicas originales y libres de derechos en Clipchamp. Encuentra efectos y cortinillas de cualquier género: pop, electrónica, hip hop, hilo musical e incluso lo-fi.Examina la biblioteca de música.
Añadir subtítulos al vídeo
Haz que los podcasts con vídeo sean más accesibles con la ayuda de subtítulos. Nuestra función de subtítulos automáticos hace todo el trabajo duro al generar automáticamente subtítulos y una transcripción. Haz clic en la pestaña Subtítulos del panel de propiedades y activa el botón de subtítulos automáticos. Echa un vistazo al tutorial.
Preguntas más frecuentes
¿Cuál es la diferencia entre los vídeos de podcast y los podcasts de vídeo?
Normalmente, los podcasts de vídeo son sesiones de podcast grabadas, y los espectadores pueden ver hablar a los creadores, mientras que los vídeos de podcast solo contienen audio de podcast grabado, no vídeo en directo.
¿Cuál es la mejor plataforma para un podcast de vídeo?
YouTube es la plataforma preferida para los vídeos de podcast. Otras plataformas populares de podcasts son Spotify, Apple Podcasts y Amazon Audible.
¿Qué relación de aspecto debe tener mi pódcast de vídeo para YouTube?
Para cumplir con las directrices de YouTube, te recomendamos que crees tu pódcast de vídeo en una relación de aspecto de pantalla ancha de 16:9 y que lo guardes en una resolución de vídeo de 1080p.
Con la ayuda de nuestra superposición del visualizador de audio, puedes crear vídeos de podcast en poco tiempo. Continúa para aprender a añadir más elementos a tus vídeos, por ejemplo, transiciones y texto, o prueba directamente el creador de vídeos de podcast.
Crea tu vídeo de podcast gratis en Clipchamp en tu explorador o descarga la aplicación de Clipchamp para Windows.