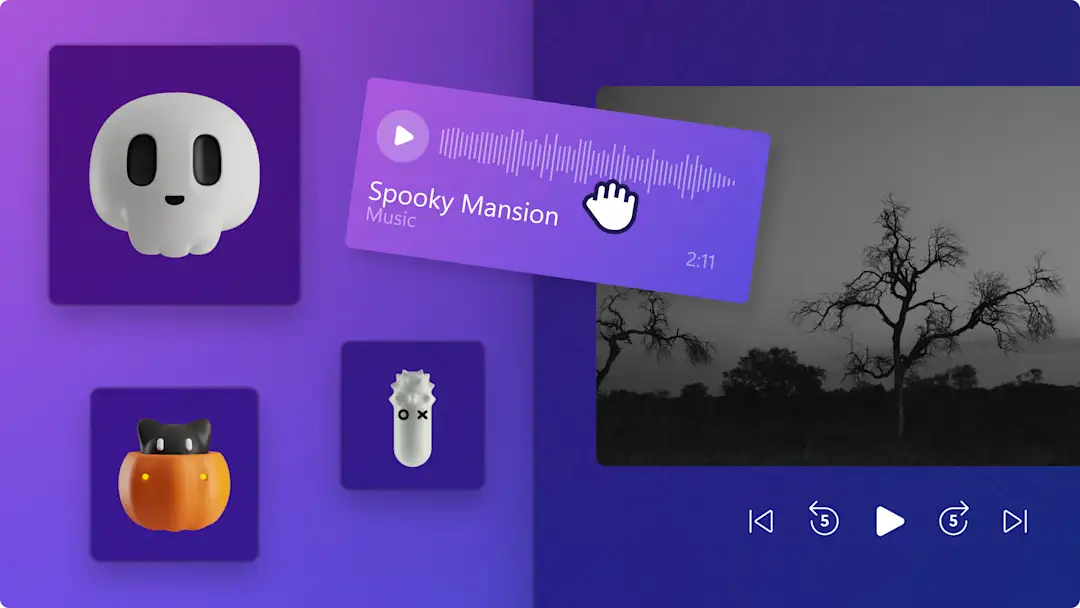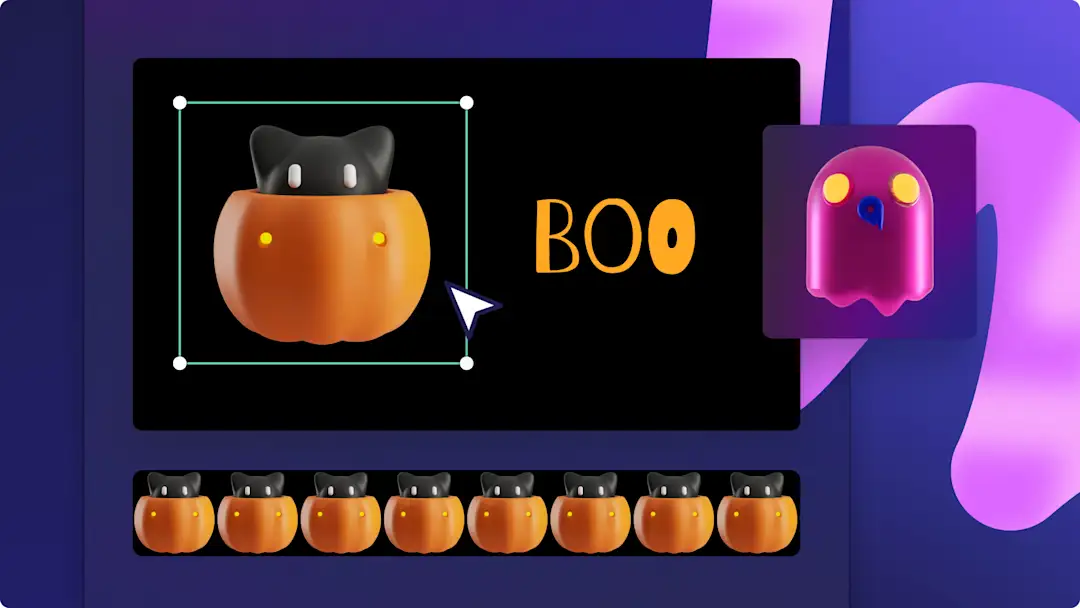¡Atención! Los recortes de pantalla de este artículo son de Clipchamp para cuentas personales. Los mismos principios se aplican a las cuentas de Clipchamp para el trabajo y centros educativos.
En esta página
¿Quieres entrar en el espíritu de la temporada espeluznante? Haz que tus reuniones de Zoom sean más atractivas y acordes con la temática creando fondos de reunión virtuales únicos para Halloween.
Desde espeluznantes bosques y casas encantadas hasta oscuros cielos nocturnos y calabazas talladas, convierte el fondo habitual de tus reuniones en un fondo de vídeo de Halloween. Usando espeluznantes vídeos de archivo gratuitos, efectos de vídeo de fallo y adhesivos embrujados, puedes crear fondos de Halloween en Zoom en un abrir y cerrar de ojos.
Aprende a crear vídeos e imágenes de fondo para Halloween con Clipchamp y explora las sencillas opciones para cargarlos en Zoom.
Cómo hacer fondos de Zoom de Halloween
Todos los fondos de vídeo de Zoom deben crearse en la relación de aspecto predeterminada de pantalla panorámica 16:9, con un tamaño máximo de archivo de 5 MB.
Paso 1. Importar vídeos o seleccionar material de archivo
Para importar tus propios vídeos y usarlos como fondo de Halloween en Zoom, haz clic en el botón Importar elemento multimedia de la pestaña Elementos multimedia de la barra de herramientas para examinar los archivos de tu ordenador o conectarte a OneDrive.
También puedes usar material multimedia de archivo libre de derechos de autor. Haz clic en la pestaña de la biblioteca de contenido en la barra de herramientas, después en la flecha desplegable de elementos visuales y, a continuación, en vídeos. Busca también en las distintas categorías de stock utilizando la barra de búsqueda.Te recomendamos que elijas un vídeo de archivo con temática de Halloween que no esté demasiado cargado ni distraiga a los espectadores.
Desde la pestaña Tu multimedia, arrastra y coloca cada vídeo en la línea de tiempo.
Paso 2. Recorta tu vídeo de fondo de Halloween
Recorta tu vídeo de stock de Halloween a un máximo de 30 segundos. Usando los controladores verdes, arrastra el controlador derecho hasta la marca de tiempo. Te recomendamos recortar tu vídeo de fondo a 15 segundos para evitar que los vídeos puedan distraer.
Paso 3. Añade adhesivos y superposiciones de Halloween
Haz clic en la pestaña de la biblioteca de contenido de la barra de herramientas y, a continuación, haz clic en la flecha desplegable de elementos visuales para explorar las categorías, como adhesivos, formas, superposiciones y GIPHY. Arrastra y suelta la superposición de Halloween en la línea de tiempo, encima del recurso de vídeo.
Paso 4. Mira una vista previa y guarda tu fondo de Halloween
Antes de guardar tu vídeo, asegúrate de previsualizarlo haciendo clic en el botón Reproducción. Cuando estés listo para guardar, haz clic en el botón Exportar y selecciona una resolución de vídeo.Recomendamos guardar todos los vídeos con una resolución de vídeo de MP4 1080p para obtener la mejor calidad.También puedes guardar tu vídeo como GIF si dura menos de 15 segundos.
Cómo cargar tu fondo virtual de Halloween en Zoom
Para cargar un vídeo de fondo virtual predeterminado en todas las Salas de Zoom, sigue los pasos que se indican a continuación. Asegúrate de que Zoom está actualizado a la última versión para ver todas las opciones y filtros.
Inicia sesión en el portal web de Zoom como administrador.
Haz clic en Administración de salas y, a continuación, en Salas de Zoom en el menú de navegación.
Haz clic en Configuración de la cuenta.
Haz clic en la pestaña Perfil de cuenta.
En Configuración, haz clic en el botón de alternancia Fondo virtual con pantalla verde.
Haz clic en Habilitar o Deshabilitar para comprobar el cambio si aparece un cuadro de diálogo de verificación.
Haz clic en Cargar fondo para agregar más opciones a la biblioteca predeterminada.
En la ventana emergente Agregar contenido, haz clic en Elegir archivos y carga el vídeo de fondo de Halloween de Clipchamp, o arrastra y coloca.
Haz clic en Agregar elementos.
Para cargar tu fondo en la aplicación de escritorio de Zoom, sigue los pasos que se indican a continuación.
Ve al botón Preferencias del menú de configuración.
En el menú de la izquierda, haz clic en el botón Fondo y filtros.
Verás fondos virtuales donde puedes cargar tu vídeo haciendo clic en el botón +.
Haz que tu reunión de Zoom sea más emocionante con fondos de vídeo personalizados. Los usuarios de Microsoft Teams que busquen fondos de Halloween para Teams pueden mostrar su espíritu festivo subiendo una de nuestras espeluznantes imágenes de archivo.
Sigue explorando contenido de Halloween en Clipchamp. Explora más formas de mejorar tus vídeos como añadir texto animado. Si eres nuevo en la edición de vídeo, echa un vistazo a nuestra biblioteca de plantillas de vídeo listas para usar.
¿Busca otras formas de celebrar esta espeluznante temporada? Crea una invitación de vídeo para cualquier invitación de Halloween.
Prueba a crear un vídeo hoy mismo con Clipchamp de forma gratuita o descarga la aplicación Clipchamp Windows.