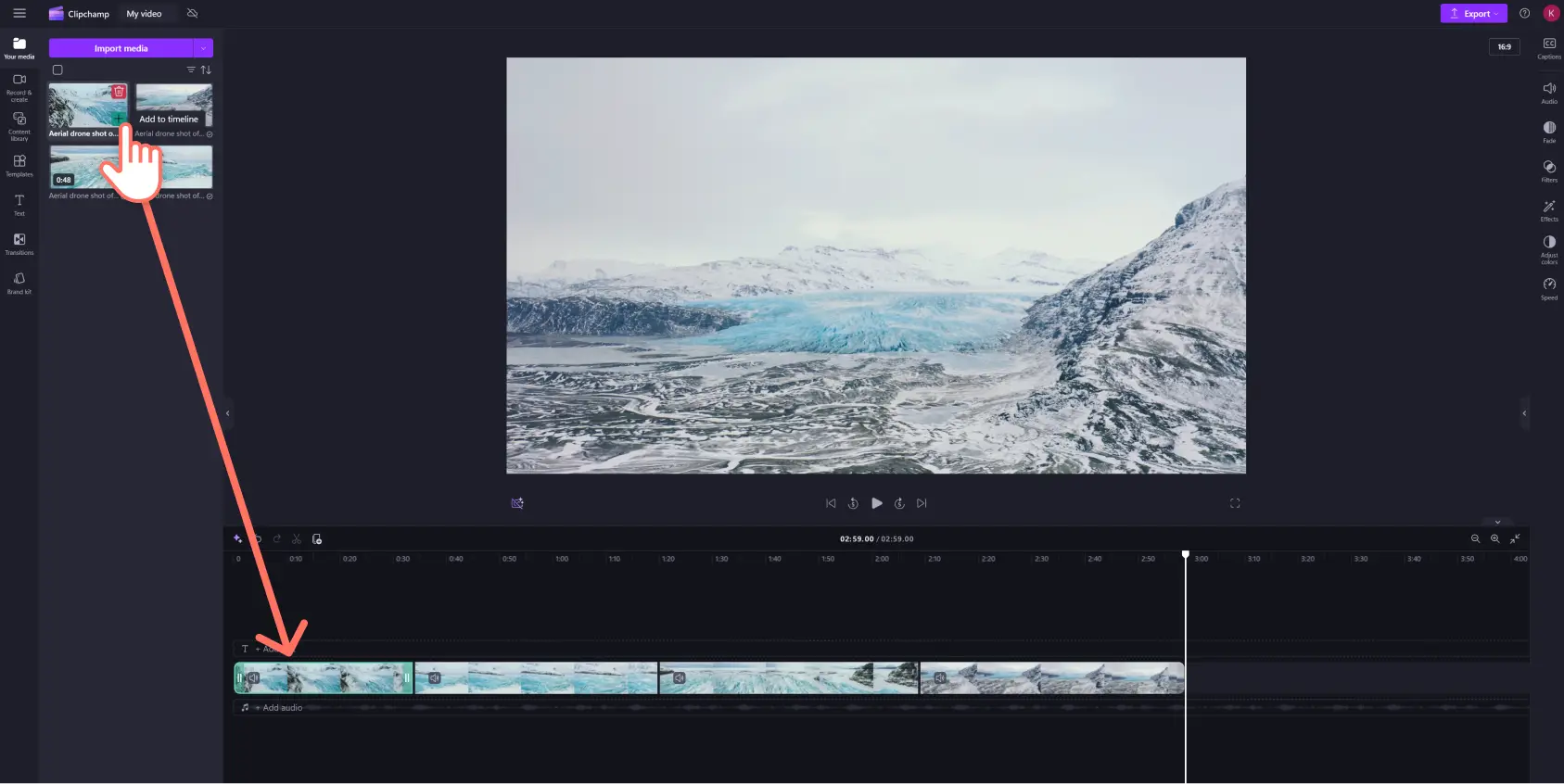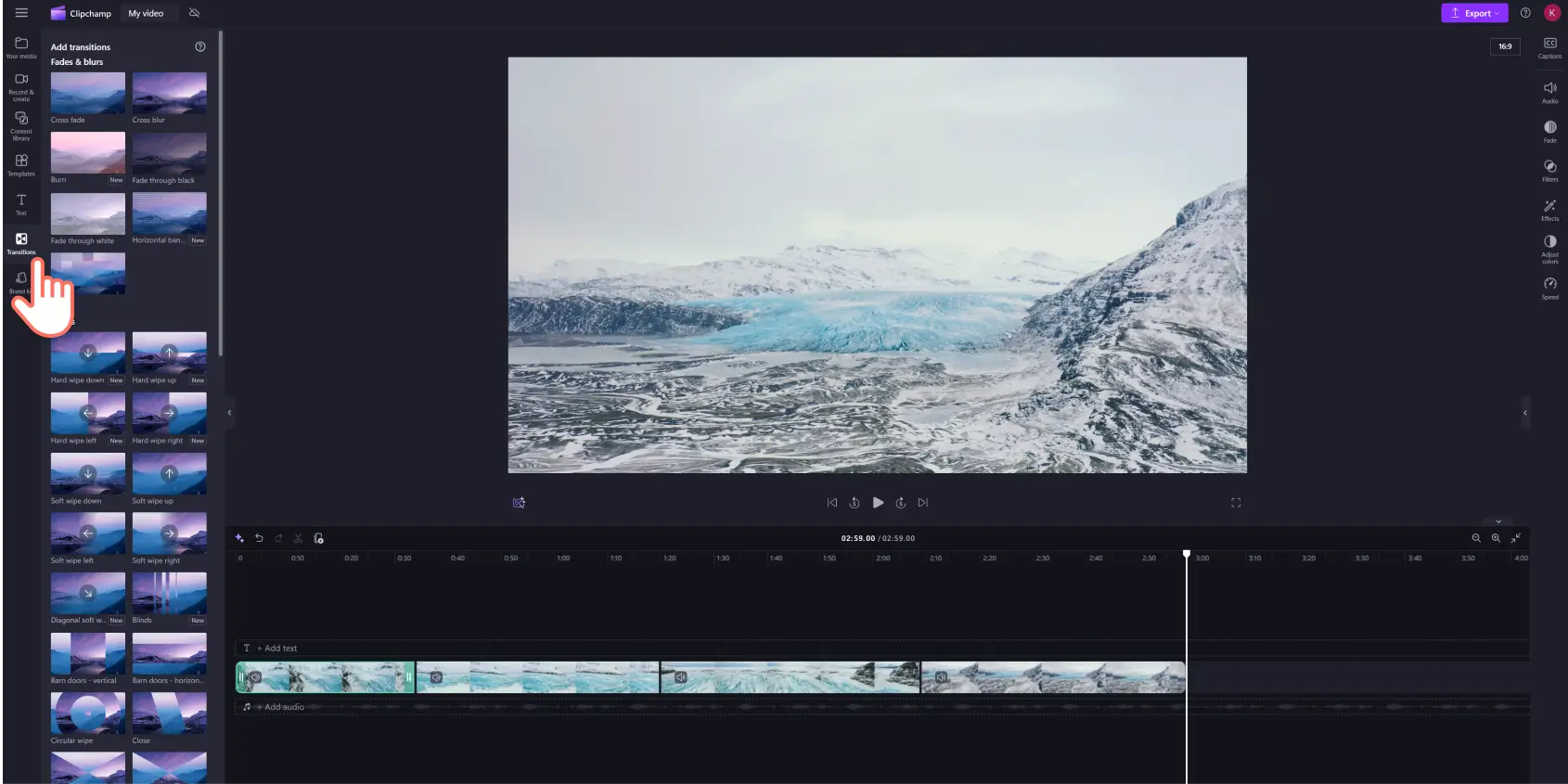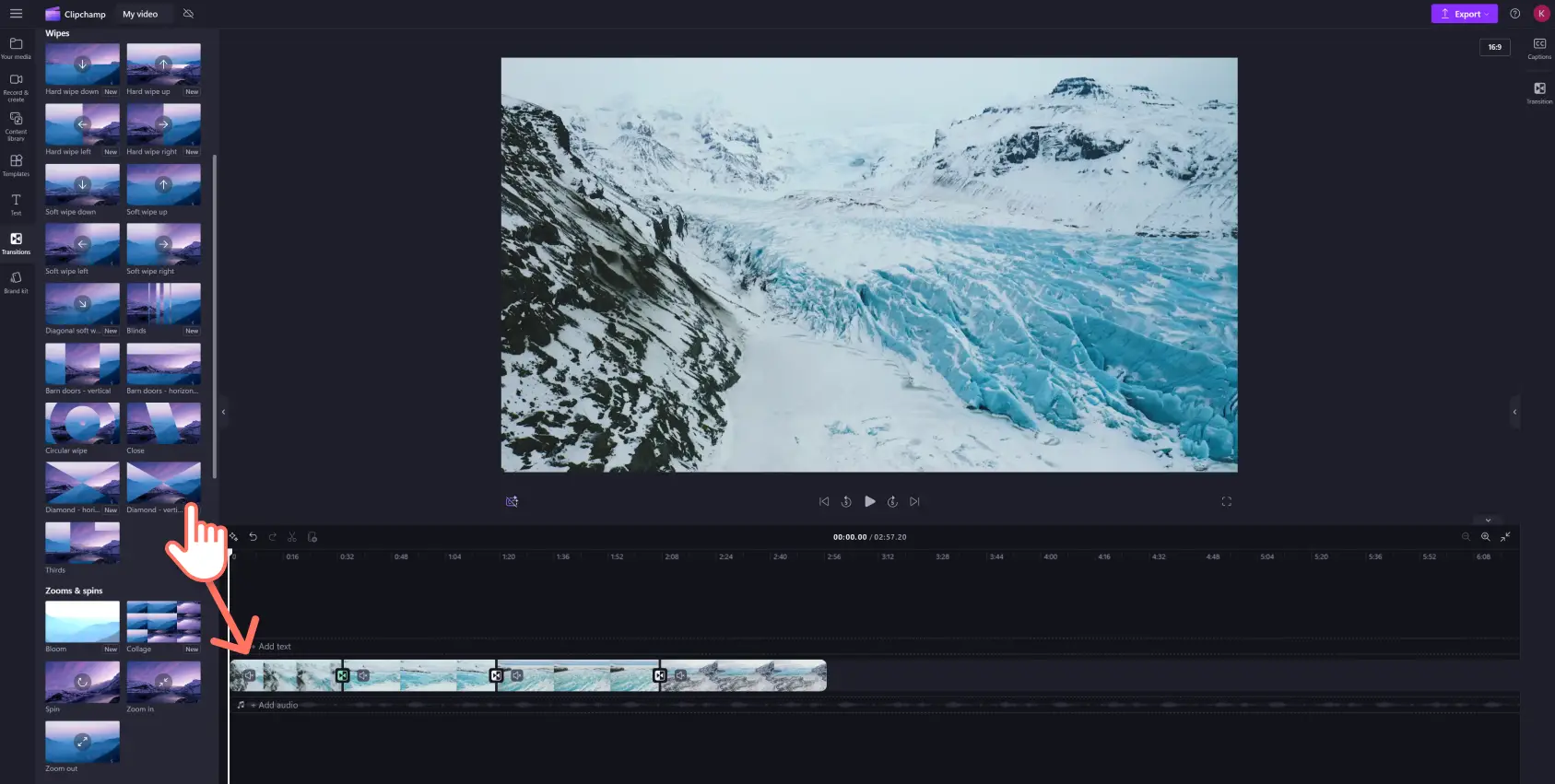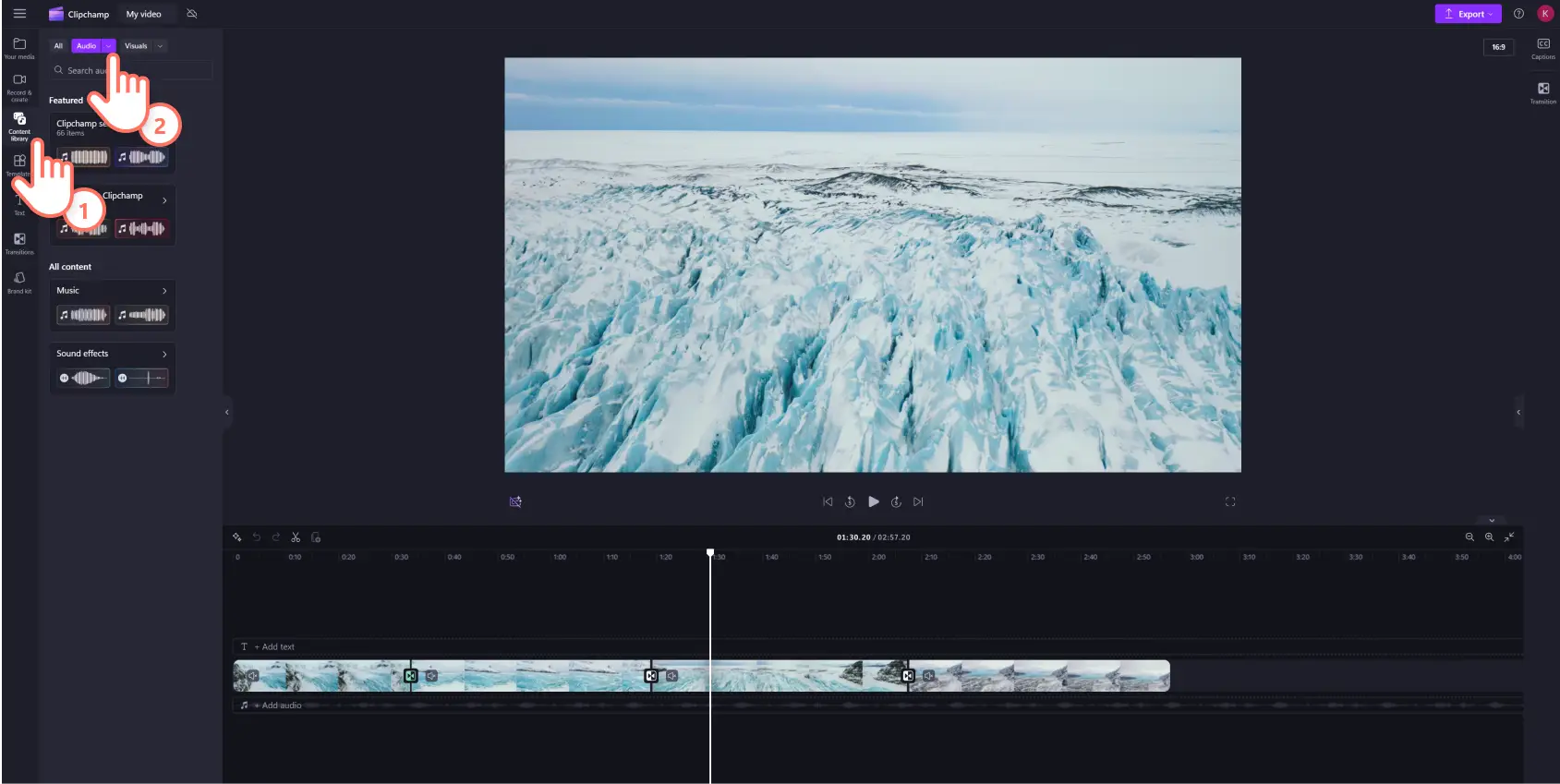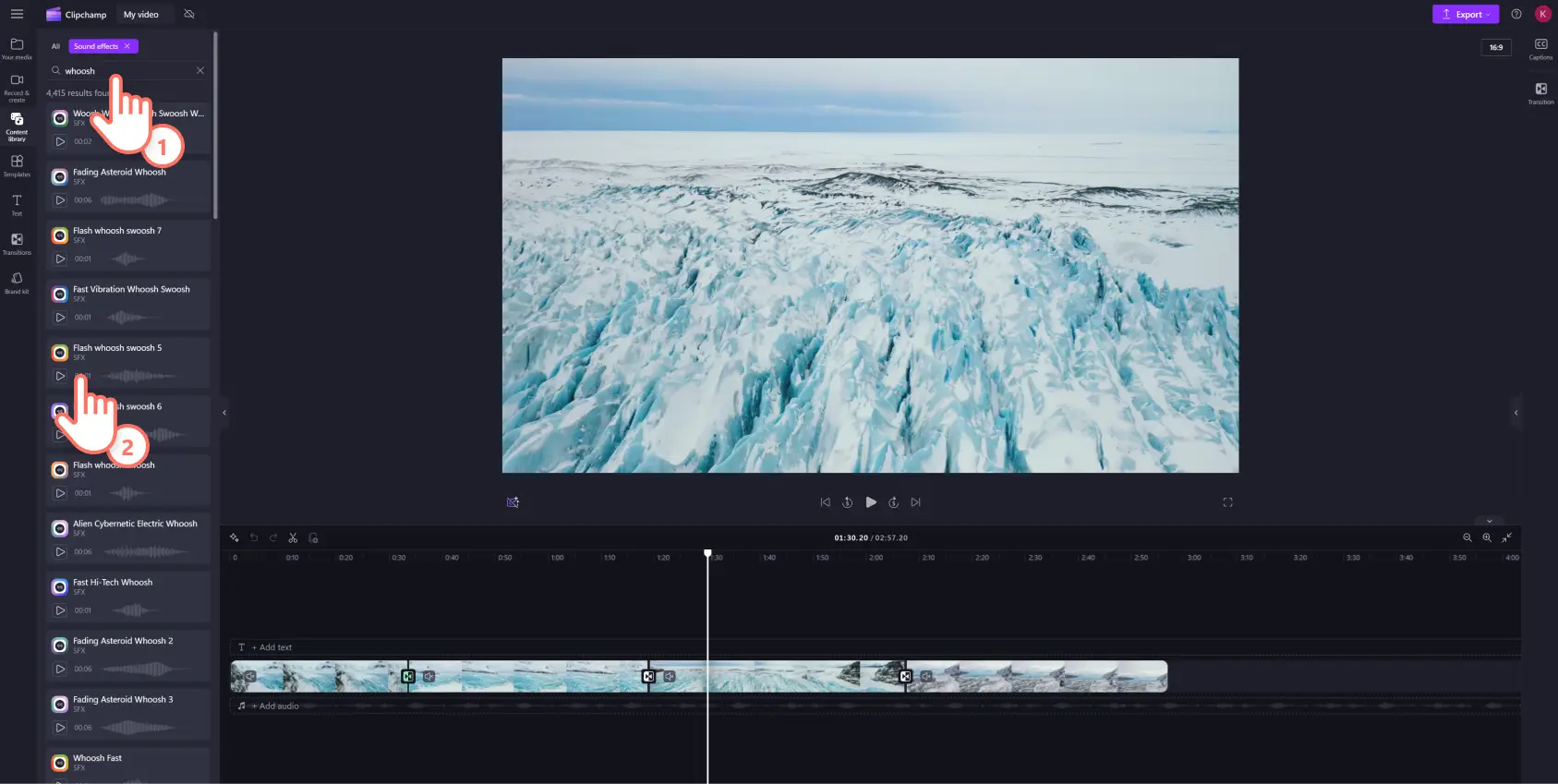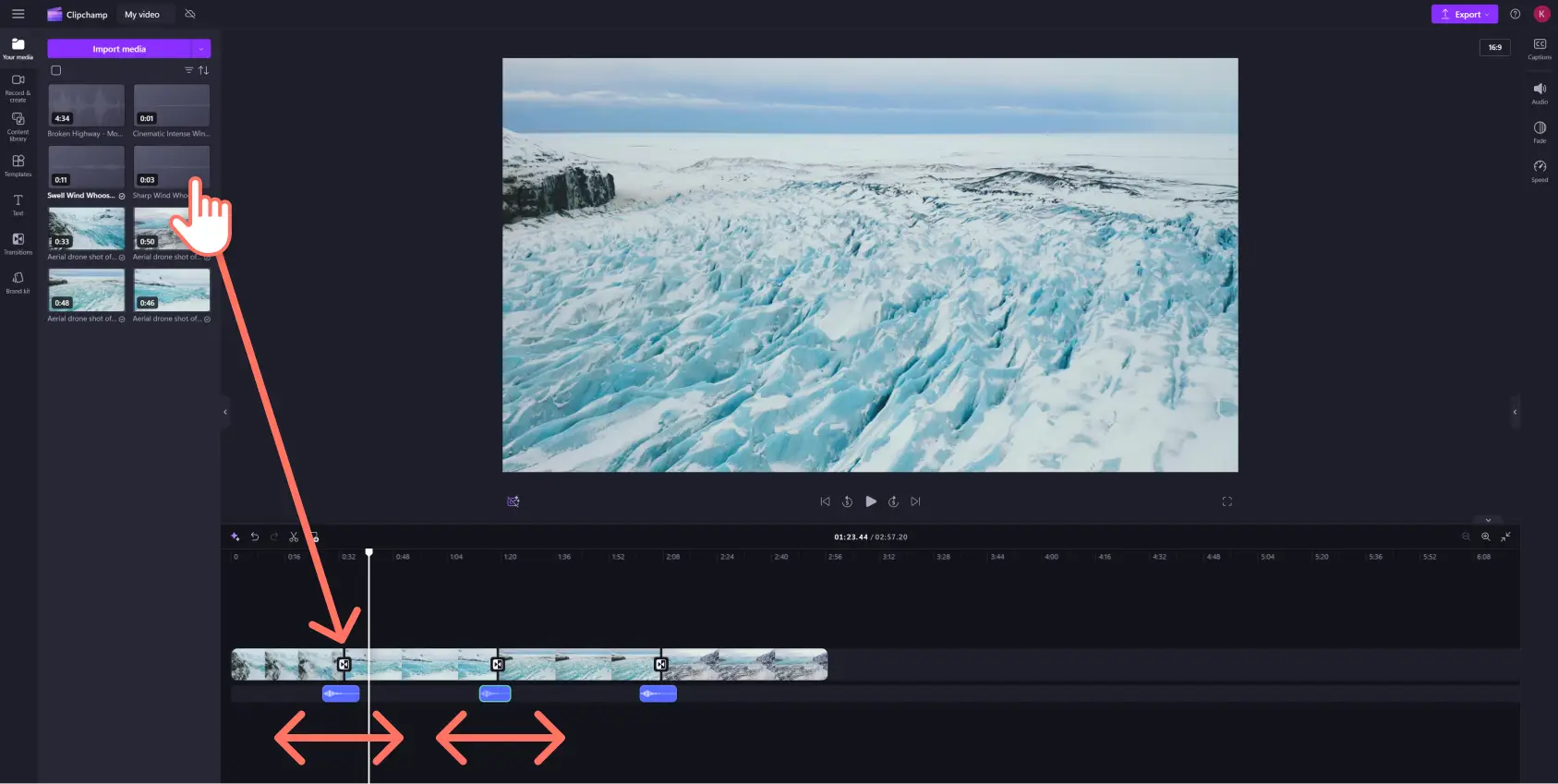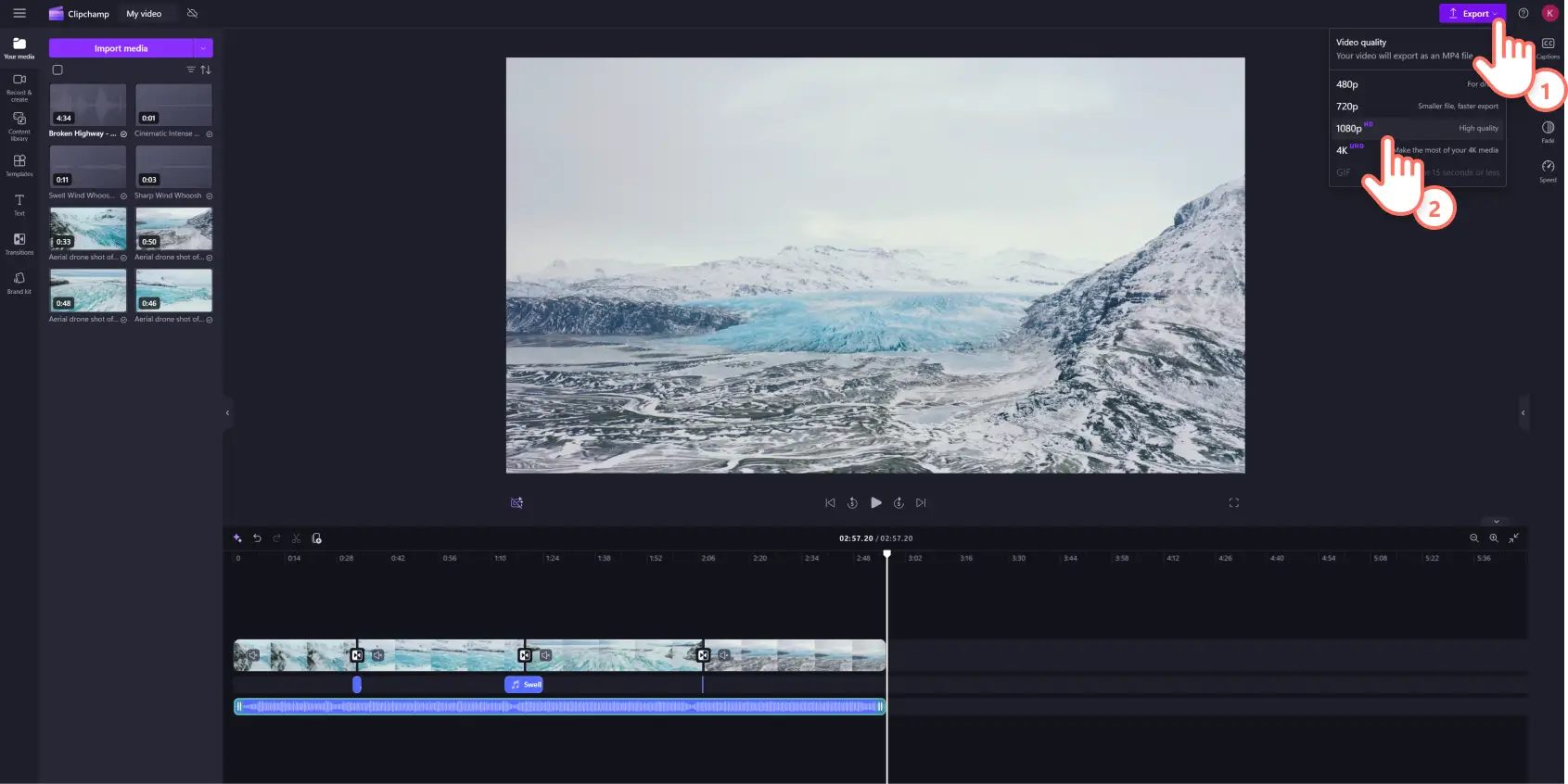«¡Atención! Los recortes de pantalla de este artículo son de Clipchamp para cuentas personales. Los mismos principios se aplican a las cuentas de Clipchamp para el trabajo y centros educativos».
En esta página
La música aporta magia a la hora de editar bien un vídeo.Añadir transiciones de escena entre tus clips de vídeo puede hacer que tu vídeo fluya mejor. Son los pequeños detalles de edición de vídeo, como añadir un efecto de sonido a las transiciones, los que pueden hacer que el vídeo resulte más cautivador para los espectadores.
La música de fondo puede amplificar cualquier emoción que quieras transmitir, e incluso puede ayudar a cambiar la atmósfera de tu vídeo en cuestión de segundos. Si añades más de una pista de música, puedes crear un vídeo pulido y bien enlazado.
Los efectos de sonido como "silbido", " fallo" y "rebobinar" están muy de moda en los vídeos de reacción, los Reels y los outro de YouTube. Pueden añadir humor a tus clips de vídeo o reforzar el ambiente del vídeo.
Es fácil combinar música libre de derechos o efectos de sonido con transiciones para crear efectos de vídeo perfectos con el editor de video de Clipchamp. Sigue leyendo para aprender a añadir transiciones de vídeo y efectos de sonido a cualquier vídeo en este tutorial para principiantes.
Cómo añadir efectos de sonido de transición a vídeos
Paso 1. Añada audio de stock o importe el suyo propio
Busque en la biblioteca de vídeos libres de derechos de autor para encontrar el material de stock adecuado para su idea de vídeo. Haga clic en la pestaña de la biblioteca de contenido en la barra de herramientas y haga clic en la flecha desplegable de elementos visuales y, a continuación, en vídeos. También puedes buscar en las distintas categorías de stock utilizando palabras clave en la barra de búsqueda.
Para cargar tus propios archivos multimedia o de vídeo, haz clic en el botón Importar elemento multimedia de la pestaña Elementos multimedia de la barra de herramientas para examinar los archivos de tu ordenador, o conectarte a OneDrive.
Paso 2.Combinar tus recursos multimedia en la línea de tiempo
Arrastra y suelta los vídeos e imágenes seleccionados desde la pestaña multimedia a la línea de tiempo. Asegúrate de añadir los recursos multimedia uno al lado del otro en la línea de tiempo para utilizar las transiciones.
Paso 3. Agregar transiciones al vídeo
Para añadir una transición entre dos clips, haz clic en la pestaña Transiciones de la barra de herramientas. Desplázate por las opciones de transición de escena hasta que encuentres la transición que mejor se adapte a las necesidades de tu vídeo. Explora categorías populares como fundidos, acercamientos, dibujos animados, fallos y 3D.
Previsualiza las animaciones de transición pasando el cursor por encima de la opción. Elige entre transiciones cinematográficas atemporales como fundidos cruzados, giros y barridos, o pruebe una transición más creativa como bloom o las bandas horizontales.
Cuando hayas encontrado la transición de vídeo adecuada, arrastra y suelta el efecto entre dos clips en la línea de tiempo. La transición se acoplará automáticamente en el icono verde que aparece.
Paso 4. Añadir un efecto de sonido de transición de vídeo
Para añadir música de transición o efectos de sonido al vídeo, haz clic en la pestaña Biblioteca de contenido de la barra de herramientas, en la flecha desplegable Objetos visuales y, a continuación, en Audio.
Puede restringir aún más la búsqueda de un sonido de transición utilizando frases o palabras clave en la barra de búsqueda. Haz clic en el botón Reproducir para previsualizar cualquier sonido de la biblioteca. Es importante encontrar la música de transición adecuada para las ediciones, así que puedes utilizar diversas palabras clave para explorar nuestra enorme biblioteca de audio y encontrar la pista que más te convenga.
Cuando encuentres la música de transición, solo tienes que arrastrar y soltar el efecto de sonido en la línea de tiempo, justo debajo del vídeo y la transición. Esto sincronizará automáticamente la música con la transición cuando se reproduzca el vídeo.
Puedes arrastrar los controladores de recorte de la pista de música hacia dentro y hacia fuera para recortar o ampliar el audio. Realiza el mismo proceso para todas las transiciones de tu vídeo.
Paso 5.Guarda tu vídeo en calidad de vídeo HD
Puedes ir más allá y añadir texto, música y adhesivos para perfeccionar tu video. Cuando hayas terminado de añadir la música de transición, haz clic en el botón Exportar y selecciona una resolución de vídeo.
Para más ayuda sobre cómo añadir transiciones a tu vídeo, mira nuestro tutorial.
Seis ejemplos de efectos de sonido de transición
Combina la transición de pixelado con el ruido de un videojuego pixelado para tu próximo vídeo sobre videojuegos.
Combina la transición de vídeo de paso de página con el efecto de sonido de su homónimo para dar a tu vídeoensayo escolar una sensación de ASMR.
Dale un toque de brillo a los testimonios de tus clientes y añade un carillón de estrellas a juego con su elogiosa reseña.
Combina el efecto de sonido de silbido con la transición de vídeo de barrido a izquierda y derecha para añadir un tono atractivo y divertido a tus vídeos de lecciones online.
Cuenta una historia de hoguera de Halloween y evoca la sensación de brasas crepitantes utilizando la transición de vídeo de quemado combinada con el efecto de sonido de brasas encendidas.
Crea un videocurrículum entre bastidores complementando la transición de las persianas con el ruido de una ventana
Preguntas más frecuentes
¿Las transiciones de vídeo con efectos de sonido son gratuitas en Clipchamp?
Sí, en la versión gratuita de Clipchamp encontrarás una gran variedad de transiciones de vídeo gratuitas y una amplia biblioteca de efectos de sonido. Para disfrutar de transiciones y audio de calidad superior, considera la posibilidad de actualizar tu cuenta.
¿Puedo añadir más de una transición de escena a mis vídeos?
No hay límites en el número de transiciones de escena que puedes añadir a tu vídeo, pero solo puedes aplicar una transición entre dos clips a la vez.
¿Están libres de derechos los efectos de sonido?
Sí, todos los sonidos incluidos en la biblioteca de audio de Clipchamp son libres de derechos de autor.
¿Puedo añadir transiciones a los vídeos en Windows?
Sí, Clipchamp es un editor de vídeo basado en un navegador web disponible como aplicación de Windows. Clipchamp también forma parte de Microsoft 365 y está incluido en las cuentas Personal y Familiar.
Ahora que ya sabe cómo añadir música de transición, ¡deje que su creatividad haga el resto! Haz que tus vídeos sean más atractivos con las opciones de transiciones musicales de nuestro editor de vídeo.
Descubre más formas de transformar tu edición de vídeo con transiciones. ¿Buscas más trucos y consejos para utilizar efectos de sonido? Echa un vistazo a estos trucos de edición de audio.
Comienza con Clipchamp.