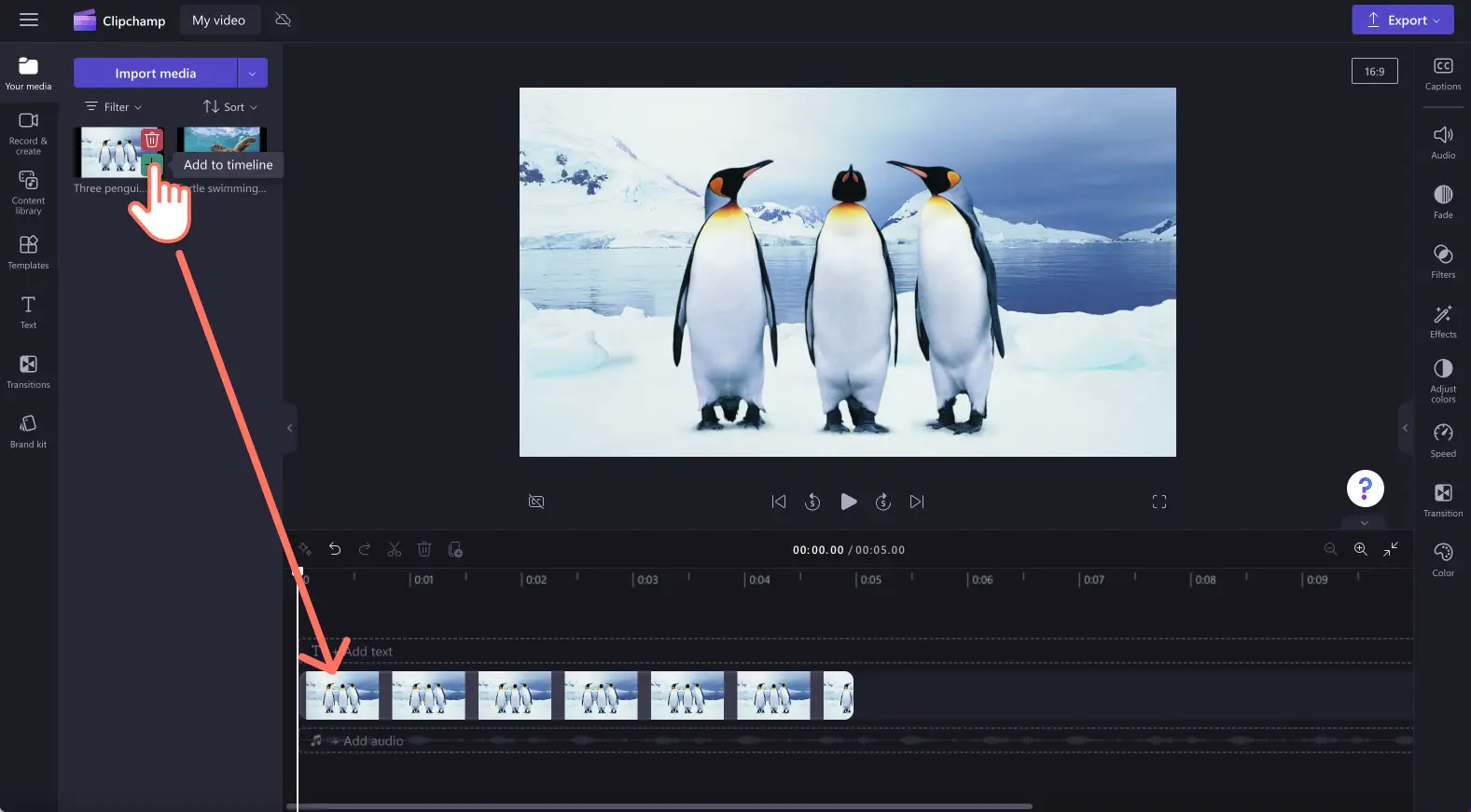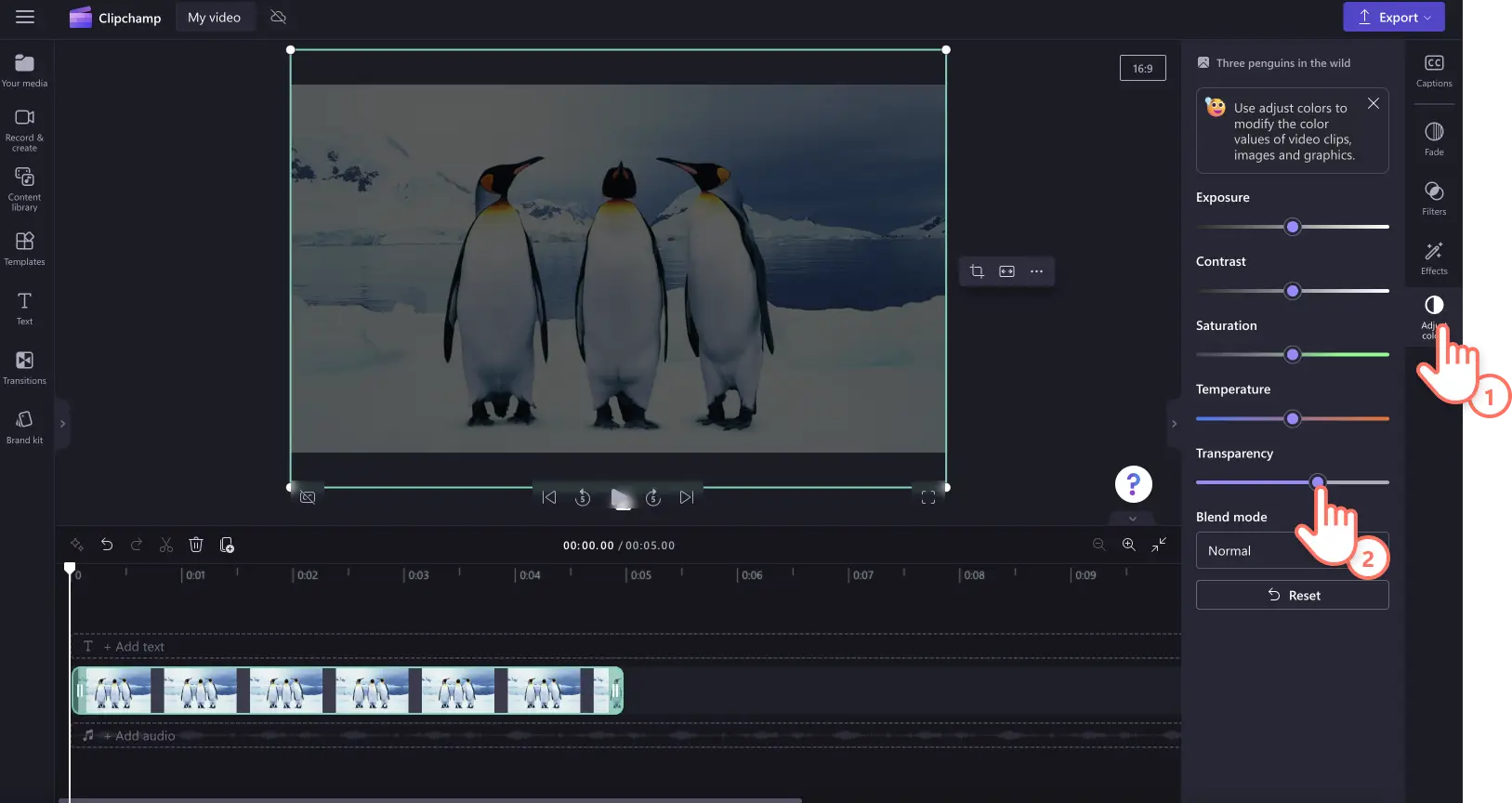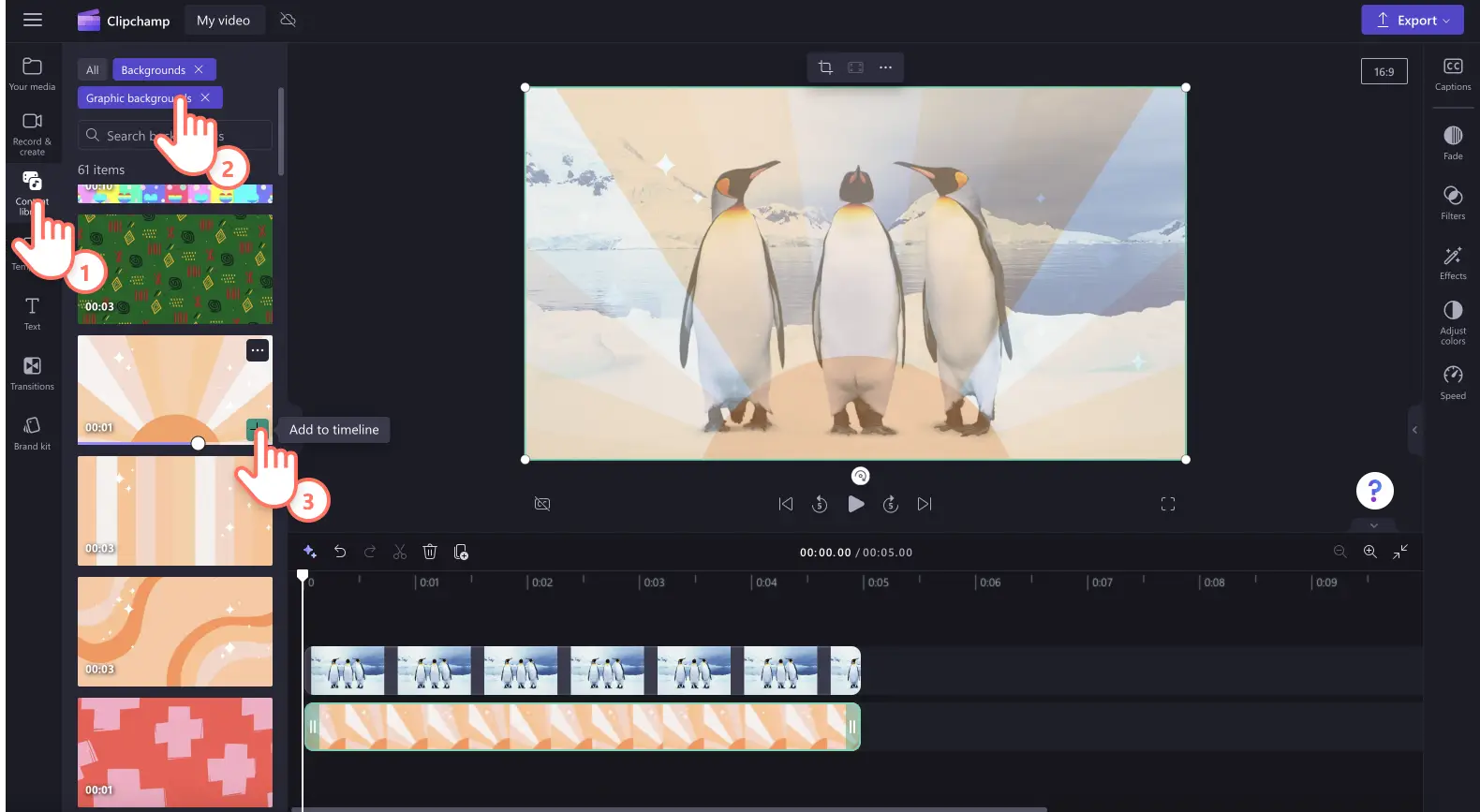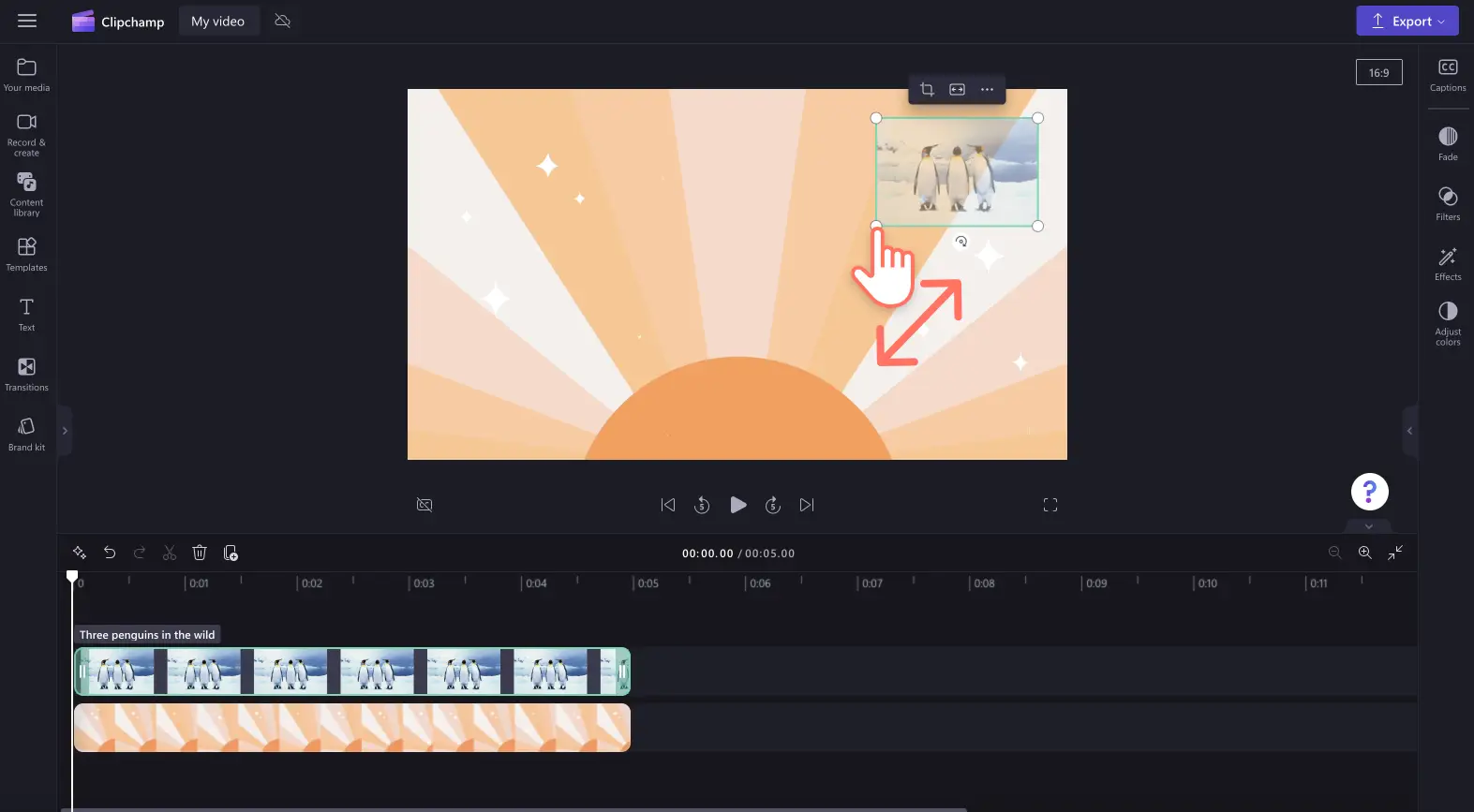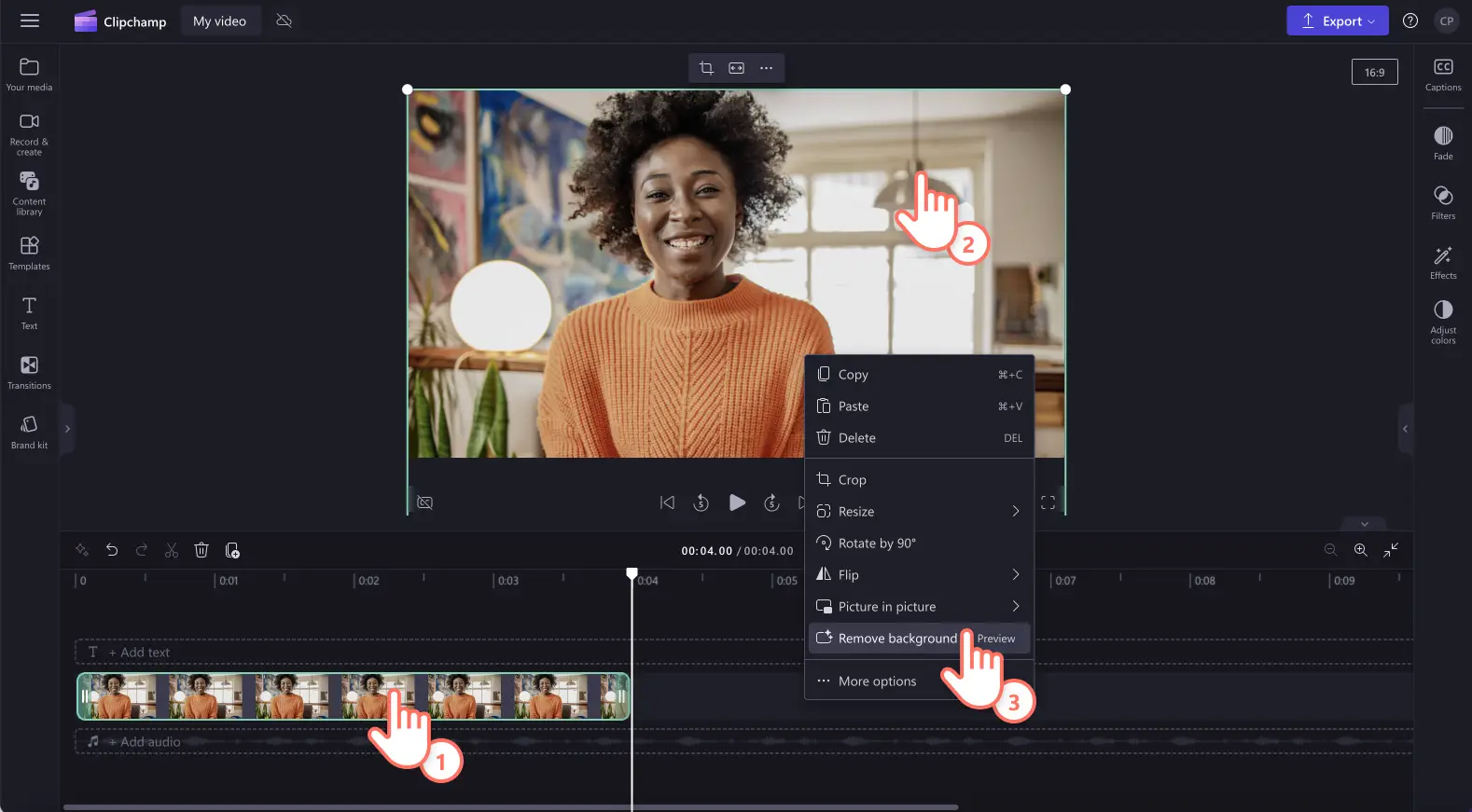«¡Atención! Los recortes de pantalla de este artículo son de Clipchamp para cuentas personales. Los mismos principios se aplican a las cuentas de Clipchamp para el trabajo y centros educativos».
¿No tiene claro cómo hacer que una imagen sea transparente o como dar un fondo transparente a su imagen? No importa si quiere añadir imágenes a presentaciones de vídeo o diapositivas para redes sociales o si quiere crear vídeos demo, podrá dar a cualquier imagen en un vídeo un fondo transparente con nuestra característica de eliminación del fondo de imágenes con tecnología de IA.
Podrá llevar sus vídeos de marca a otro nivel convirtiendo archivos PNG o JPEG en marcas de agua con solo hacer toda la imagen transparente mediante las herramientas de corrección de color.
Lea acerca de cómo hacer imágenes y fondos transparentes en Clipchamp.
Cómo hacer transparente una imagen
Paso 1. Importar una imagen o seleccionar una imagen de stock
Para hacer transparente una imagen, primero debe importar su archivo multimedia.Pulse la pestaña multimedia en la barra de herramientas y luego pulse el botón importar multimedia o cargue sus propias fotos con una de nuestras integraciones, como OneDrive, Google Drive, Dropbox o Xbox.
También puede seleccionar una imagen de stock para hacerla transparente. Coloca el ratón sobre la pestaña de la biblioteca de contenidos, después sobre la flecha desplegable de elementos visuales para seleccionar imágenes. Explore la biblioteca de imágenes para encontrar la foto perfecta.
Arrastre y suelte el vídeo en la línea de tiempo.
Paso 2. Hacer una imagen transparente
Haga clic en la pestaña ajustar colores del panel de propiedades.Aquí verá opciones de mejora de imagen como exposición, contraste, saturación, temperatura y transparencia.Arrastra el control deslizante de transparencia hacia la derecha para que la imagen se vuelva transparente.Esto hará que su imagen tenga un aspecto más oscuro si no hay recursos en la capa inferior a la imagen.
Si no está satisfecho con los cambios, arrastre el control deslizante de transparencia a la izquierda para eliminar la acción. También puede restablecer la imagen con el botón restablecer.
Paso 3. Añadir una imagen de fondo
A continuación arrastre y coloque la imagen o vídeo en la línea de tiempo debajo de la imagen.Para usar multimedia de stock, pulse la pestaña de la biblioteca de contenido, seleccione los fondos y arrastre y coloque un fondo en la línea de tiempo. La imagen superior aparecerá superpuesta y transparente.
También podrá redimensionar la imagen para convertirla en una marca de agua. Use las esquinas y arrastre hacia fuera o dentro para editar el tamaño de la imagen. Puedes mover libremente la imagen alrededor de la vista previa del vídeo para reubicar.
Para obtener más ayuda en la edición del aspecto de sus imágenes y vídeos, consulte el tutorial de corrección de color o lea tutorial de mejora de vídeo.
Cómo hacer transparente el fondo de una imagen
Siga los siguientes pasos para eliminar el fondo de la imagen con facilidad para hacerla transparente.
Importación de una imagen PNG o JPEG o foto.
Arrastre y suelte el vídeo en la línea de tiempo.
Haga clic sobre la imagen en la línea de tiempo para que aparezca resaltada en verde.
Haga clic con el botón derecho sobre la vista previa del vídeo y luego pulse el botón Eliminar fondo.También puede pulsar los tres puntos de la barra de herramientas flotante para acceder a la herramienta de eliminación del fondo.
El fondo de la imagen comenzará a eliminarse automáticamente.
Una vez que el fondo de la imagen haya acabado de eliminarse, aparecerá una segunda imagen con fondo transparente en la pestaña multimedia de la barra de herramientas al lado del recurso original. El recurso de la línea de tiempo ahora tendrá fondo transparente y, además, la imagen se descargará automáticamente en su ordenador.
Para obtener más ayuda eche un vistazo al artículo de ayuda sobre eliminación del fondo o el blog de novedades.
Pruebe la característica de eliminación del fondo de la imagen hoy con Clipchamp o descargue la aplicación de Windows de Clipchamp.