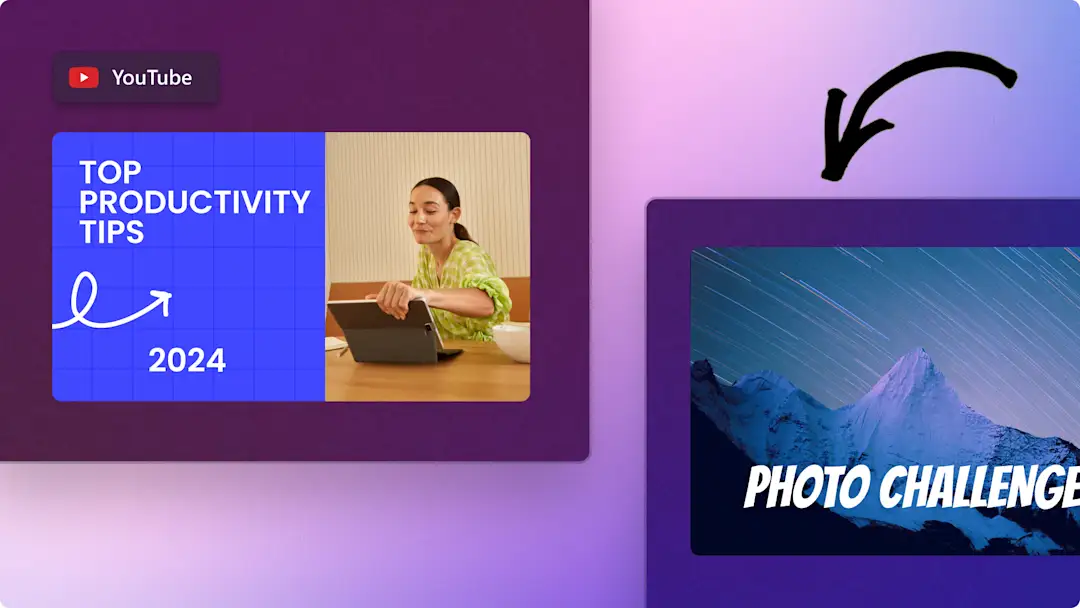¡Atención! El contenido es relevante para Clipchamp para cuentas personales. Prueba este vínculo si buscas información sobre Clipchamp para cuentas de trabajo.
¿Necesitas crear una transcripción de YouTube para tu próximo vídeo?Con Clipchamp, puede generar una transcripción de vídeo en cualquier idioma y descargar su archivo SRT de inmediato.Nuestro generador de transcripciones es rápido y preciso, ya que funciona con tecnología de inteligencia artificial de reconocimiento de voz.Viene con marcas de tiempo fáciles de seguir donde puedes navegar y editar cualquier error.
Aprende a transcribir tus vídeos de YouTube gratis con tu privacidad garantizada en Clipchamp.
Cómo generar una transcripción de un vídeo de YouTube en Clipchamp
Paso 1.Crear un vídeo de YouTube o importar un archivo de vídeo
Para importar tu archivo de vídeo de YouTube o grabar, haz clic en el botón Importar elemento multimedia de la pestaña Elementos multimedia de la barra de herramientas para examinar los archivos del equipo o conéctate a OneDrive.
También puedes hacer un vídeo de YouTube directamente en el editor.Arrastra, suelta y crea un vídeo para YouTube organizando tus recursos de vídeo en la línea de tiempo o elige entre nuestra biblioteca de stock libre de regalías.
Para este tutorial, usaremos un ejemplo de vídeo de un vlog de YouTube.
Paso 2.Activar subtítulos automáticos
Haz clic en la pestaña Subtítulos del panel de propiedades y en Activar subtítulos automáticos.
Paso 3.Habilitar la transcripción con IA
Selecciona el idioma empleado en tu vídeo de YouTube y haz clic en el botón Transcribir elementos multimedia.Marca la casilla para filtrar cualquier palabrota o lenguaje ofensivo.Nuestra tecnología transcribirá tu audio en subtítulos sin importar tu dialecto o acento.
Paso 4.Editar transcripción de vídeo
Automáticamente volverás al editor y verás cómo se genera el texto de los subtítulos en el panel de propiedades.Los subtítulos también aparecerán en la vista previa del vídeo y en el panel de propiedades.
Consulta el índice de marcas de tiempo para ayudarte a navegar por la transcripción.Los subtítulos se generan con una avanzada tecnología de reconocimiento de voz, por lo que suelen ser precisos.Si encuentras algún error ortográfico, haz doble clic en el texto para sustituir la ortografía o eliminar las palabras fácilmente.
Paso 5.Descargar la transcripción del vídeo
Puedes descargar la transcripción de tu vídeo en formato de archivo SRT haciendo clic en el botón de descarga de subtítulos situado en la parte inferior del panel de propiedades.La transcripción de los subtítulos se descargará automáticamente en tu dispositivo.
Si buscas más formas de mejorar tu edición de vídeo, consulta esta lista de comprobación de accesibilidad de vídeos y otros consejos sobre vídeos de YouTube.
Crea hoy mismo una transcripción de vídeo con Clipchamp de forma gratuita o descarga la aplicación Clipchamp para Windows.