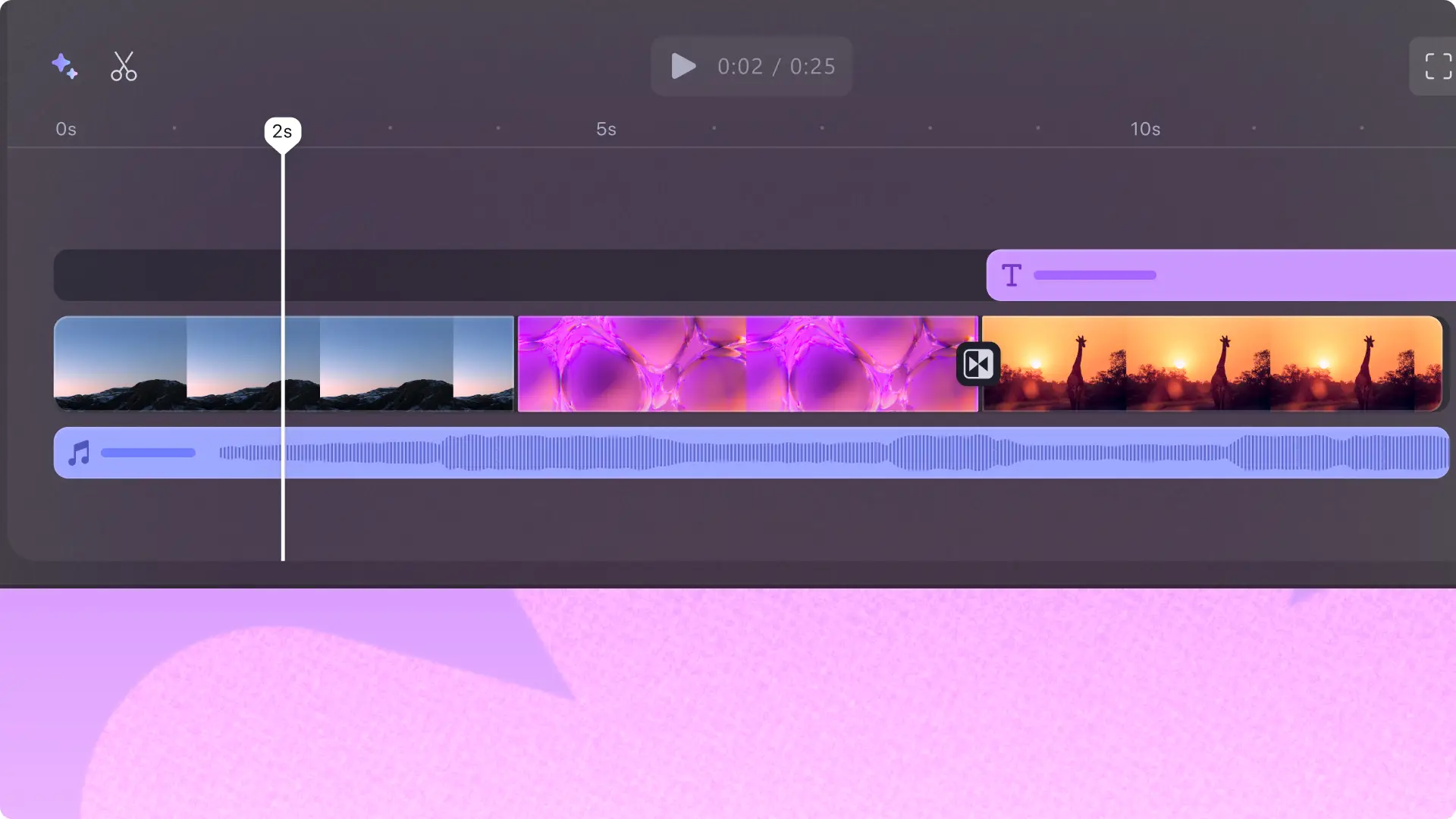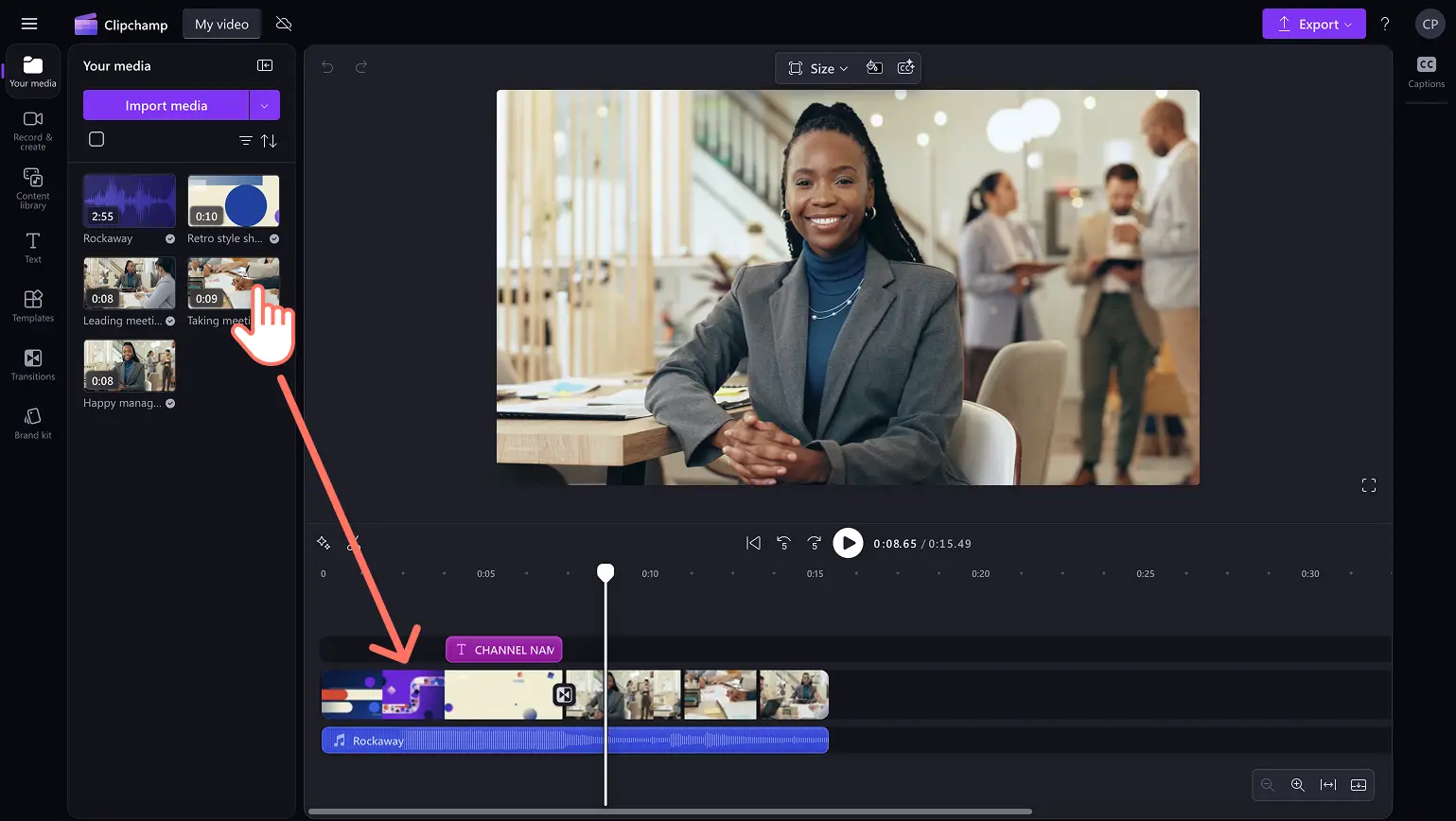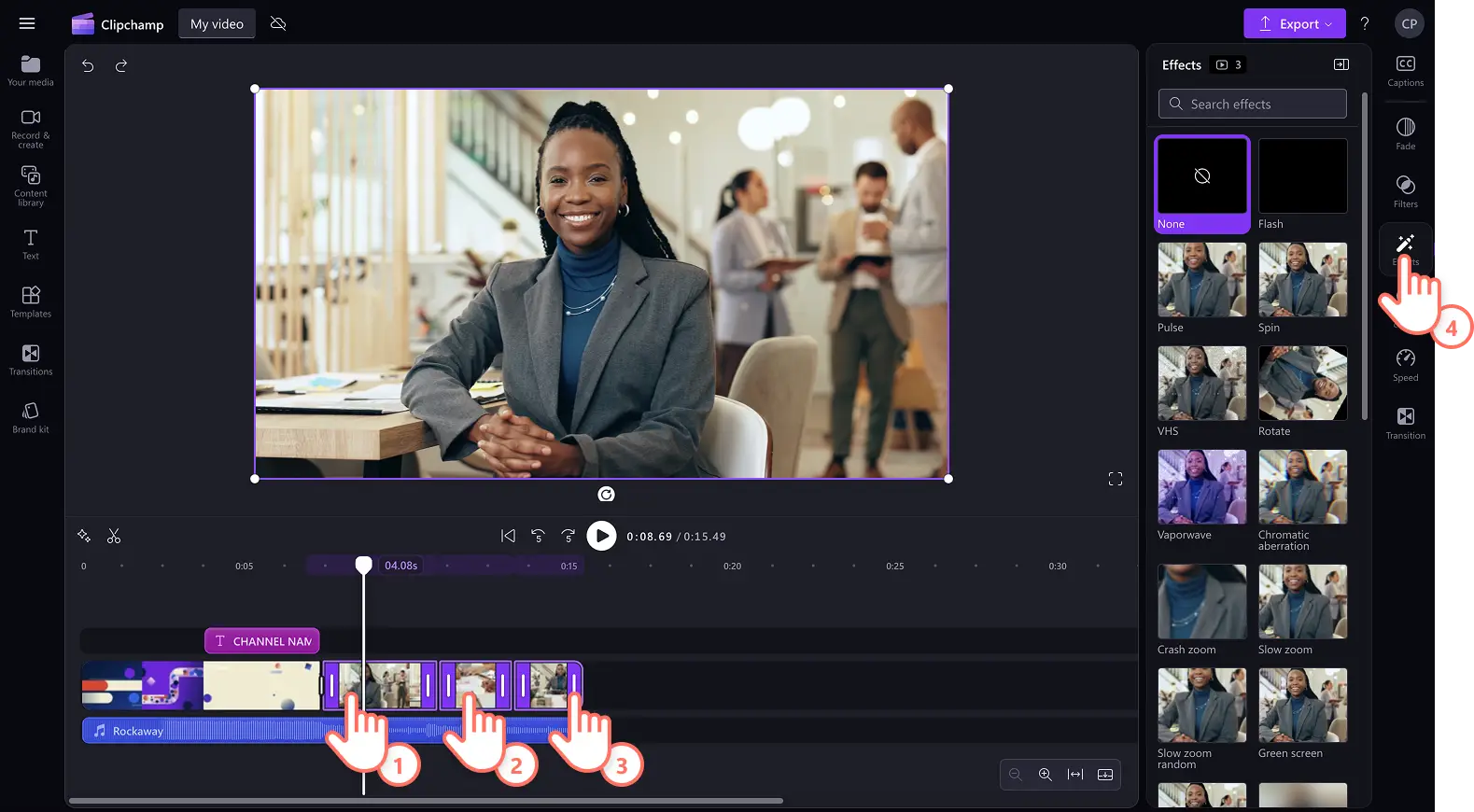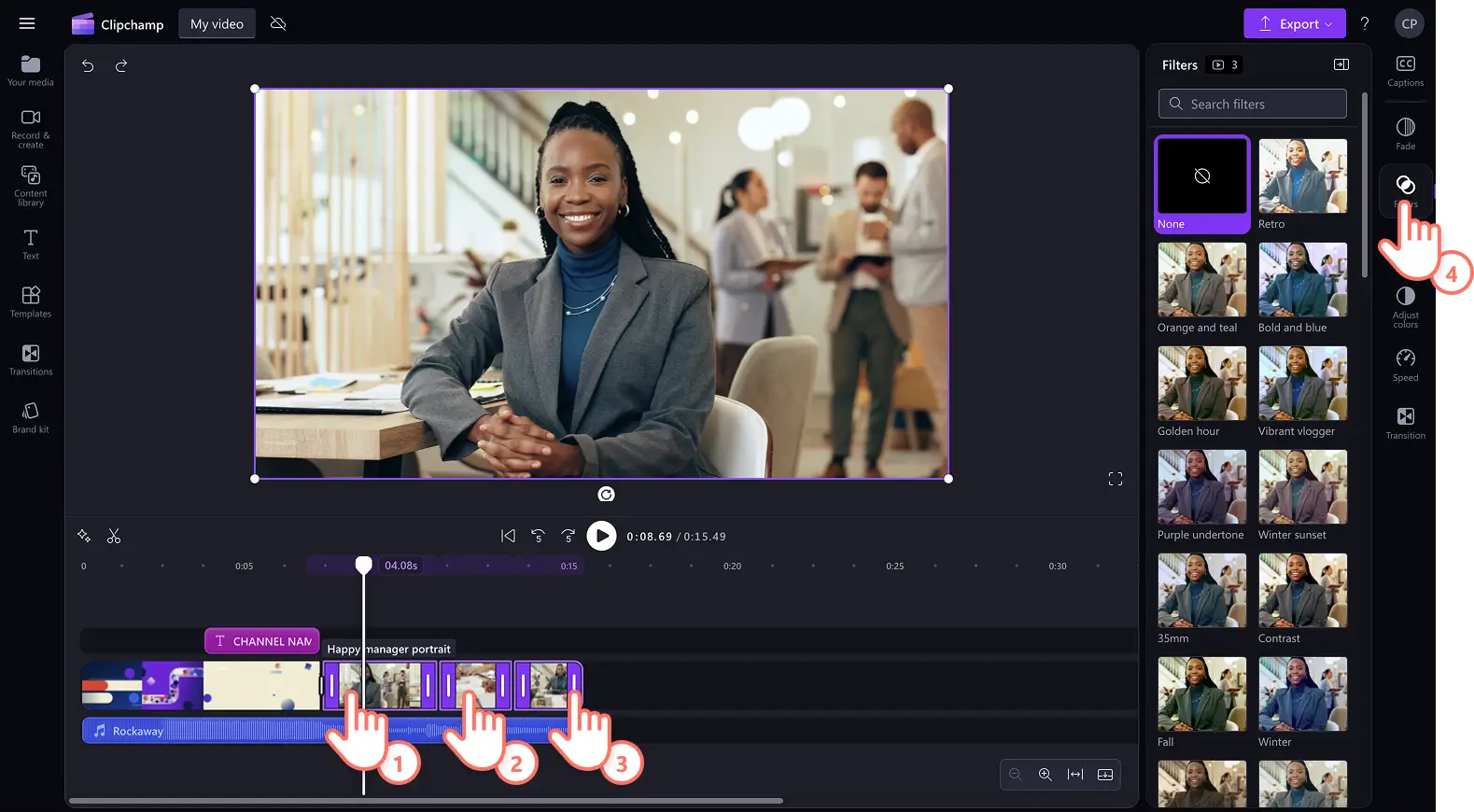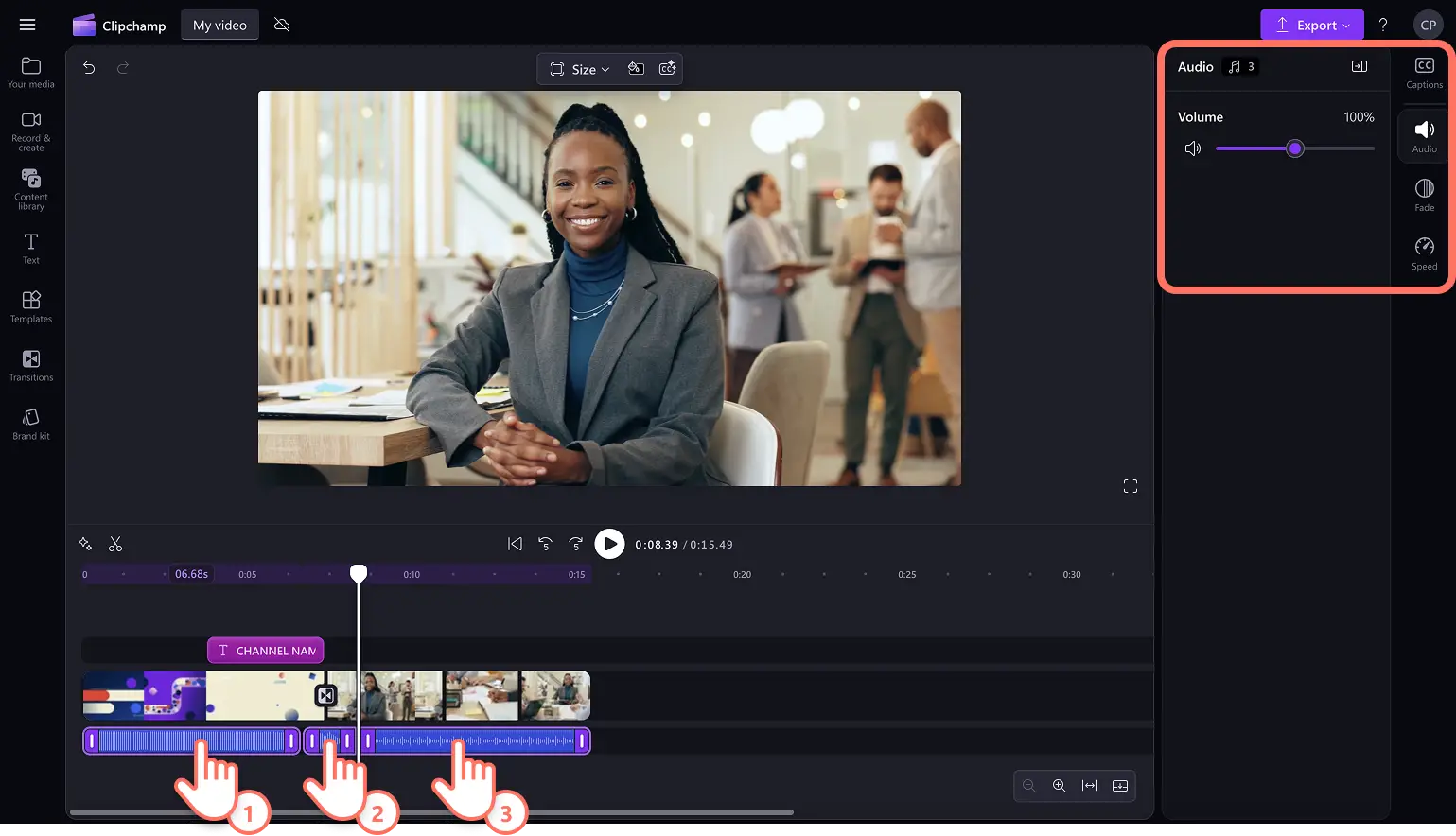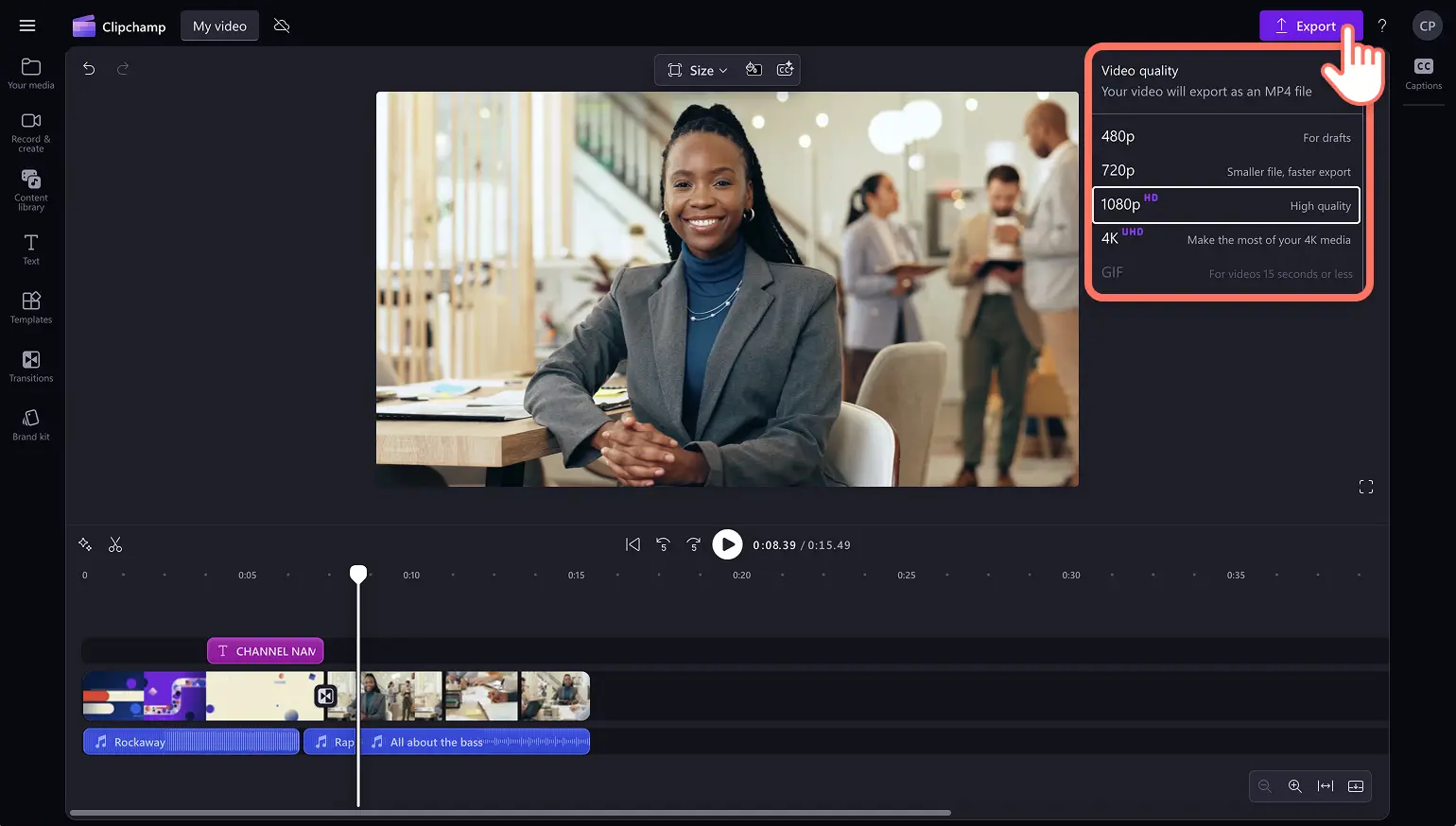«¡Atención! Los recortes de pantalla de este artículo son de Clipchamp para cuentas personales. Los mismos principios se aplican a las cuentas de Clipchamp para el trabajo y centros educativos».
Saluda a la mejor herramienta de edición de vídeo para ahorrar tiempo. La herramienta de edición con varios elementos.Aplica fácilmente efectos de vídeo, filtros o ajusta colores en varios vídeos o imágenes a la vez para acelerar la creación de vídeos.Incluso puedes acelerar y ralentizar múltiples clips de vídeo y audio sin problemas, o ajustar el volumen al mismo tiempo.
Sigue leyendo para aprender a usar la intuitiva herramienta de edición de múltiples elementos en el editor de vídeo de Clipchamp.
Paso 1. Importar vídeos o seleccionar material de stock
Para importar tus propios vídeos, fotos y audio, haz clic en el botón Importar elemento multimedia de la pestaña Elementos multimedia de la barra de herramientas para examinar los archivos de tu equipo o conéctate a OneDrive.
También puedes usar recursos multimedia de stock gratuitos, como clips y fondos de vídeo y música de stock. Haz clic en la pestaña de la biblioteca de contenido en la barra de herramientas y haz clic en la flecha desplegable de elementos visuales y, a continuación, en vídeos, fotos o fondos. Busca también en las distintas categorías de stock utilizando la barra de búsqueda. Arrastra y coloca tu vídeo en la línea de tiempo para empezar.
Arrastra y coloca los vídeos en la línea de tiempo para comenzar.
Paso 2.Añade filtros y efectos a varios vídeos a la vez
Añade efectos como VHS, fallo, zoom lento y desenfoque a varios clips de vídeo a la vez con la característica multielemento. Mantén presionada la tecla Mayús del teclado y, a continuación, haz clic en los recursos de la línea de tiempo que desees editar a la vez. A continuación, haz clic en la pestaña de efectos del panel de propiedades y, a continuación, haz clic en un efecto para aplicarlo a todos los vídeos.
Para añadir filtros como contraste, retro, blanco y negro y superposiciones de color, mantén pulsada la tecla Mayús del teclado y, a continuación, haz clic en los recursos de la línea de tiempo que quieras editar a la vez. A continuación, haz clic en la pestaña de filtros del panel de propiedades y luego en un filtro para aplicarlo a todos los vídeos.
Paso 3.Edita varias pistas de audio a la vez
Para editar múltiples pistas de audio o música a la vez, mantén presionada la tecla Mayús en tu teclado y haz clic en los elementos de audio en tu línea de tiempo.En el panel de propiedades, puedes editar el volumen utilizando la pestaña de audio, agregar fundidos con la pestaña de fundido o ajustar la velocidad con la pestaña de velocidad.
Paso 4.Guardar el vídeo y compartirlo
Cuando hayas terminado de editar, guarda el vídeo haciendo clic en el botón Exportar y selecciona una resolución de vídeo.
Descubre más formas de ahorrar tiempo creando vídeos, echa un vistazo a nuestras nuevas y mejoradas funciones de edición de video. Empieza a editar vídeos hoy mismo con Clipchamp o descarga la aplicación Clipchamp para Windows gratis.