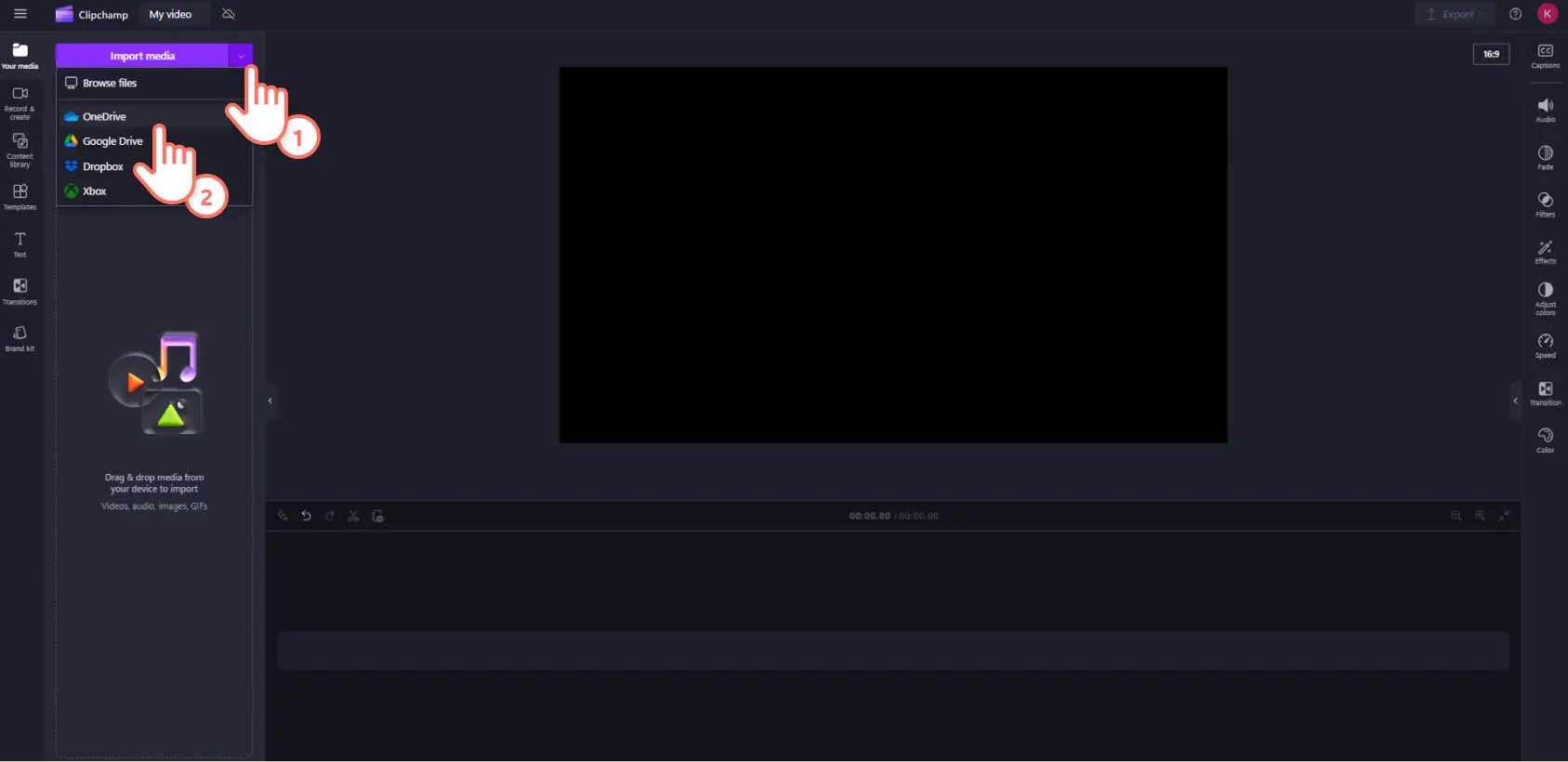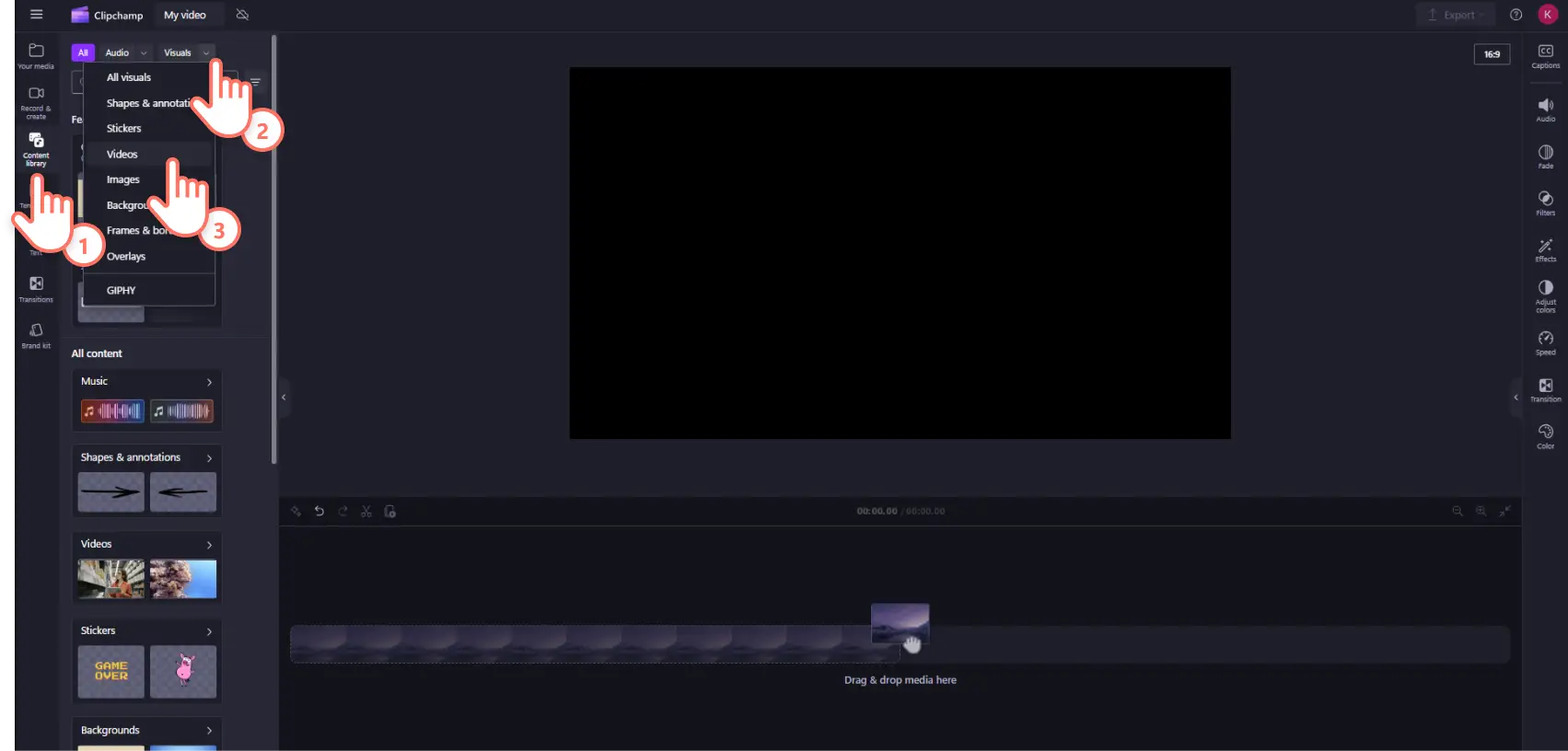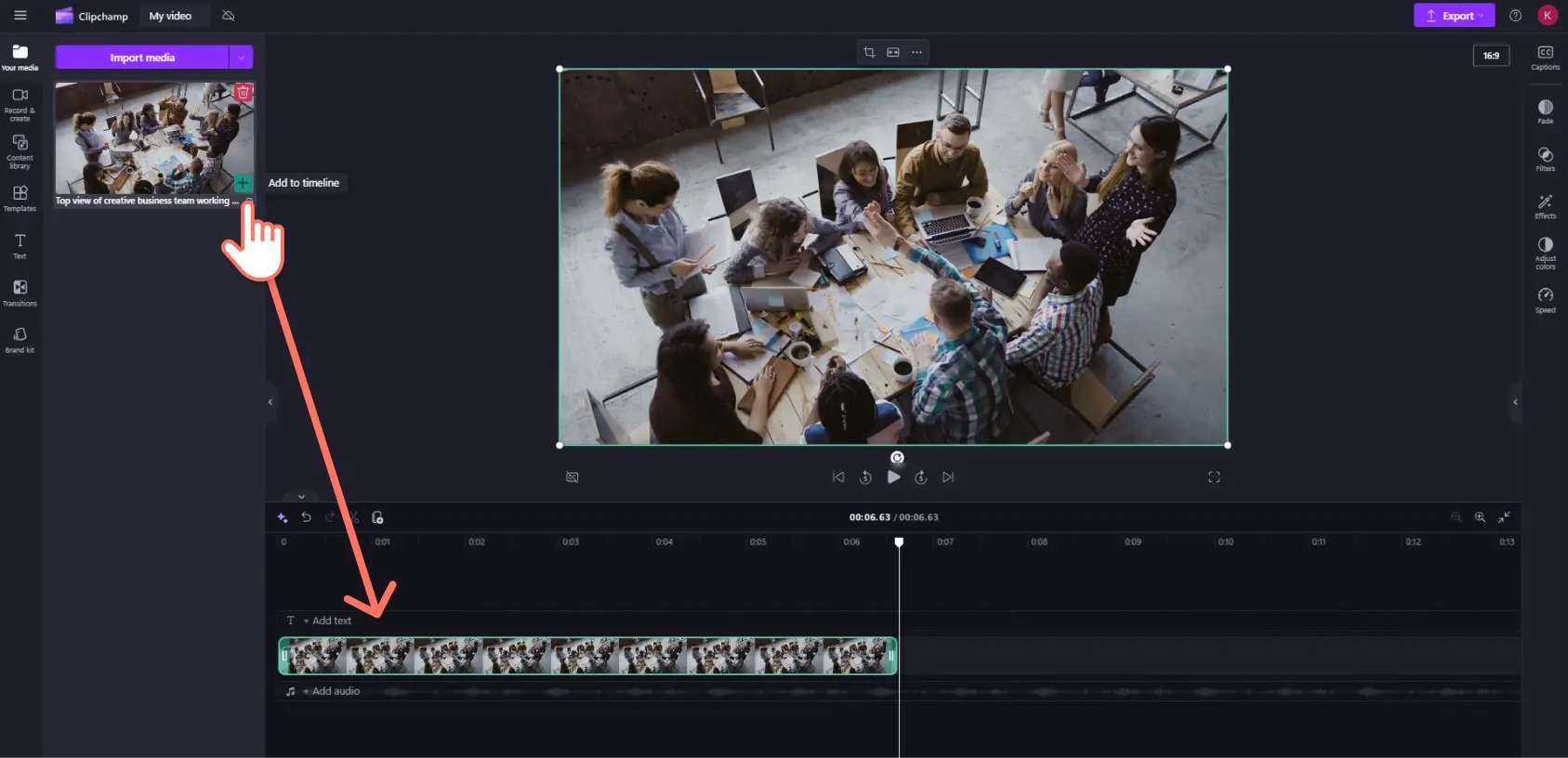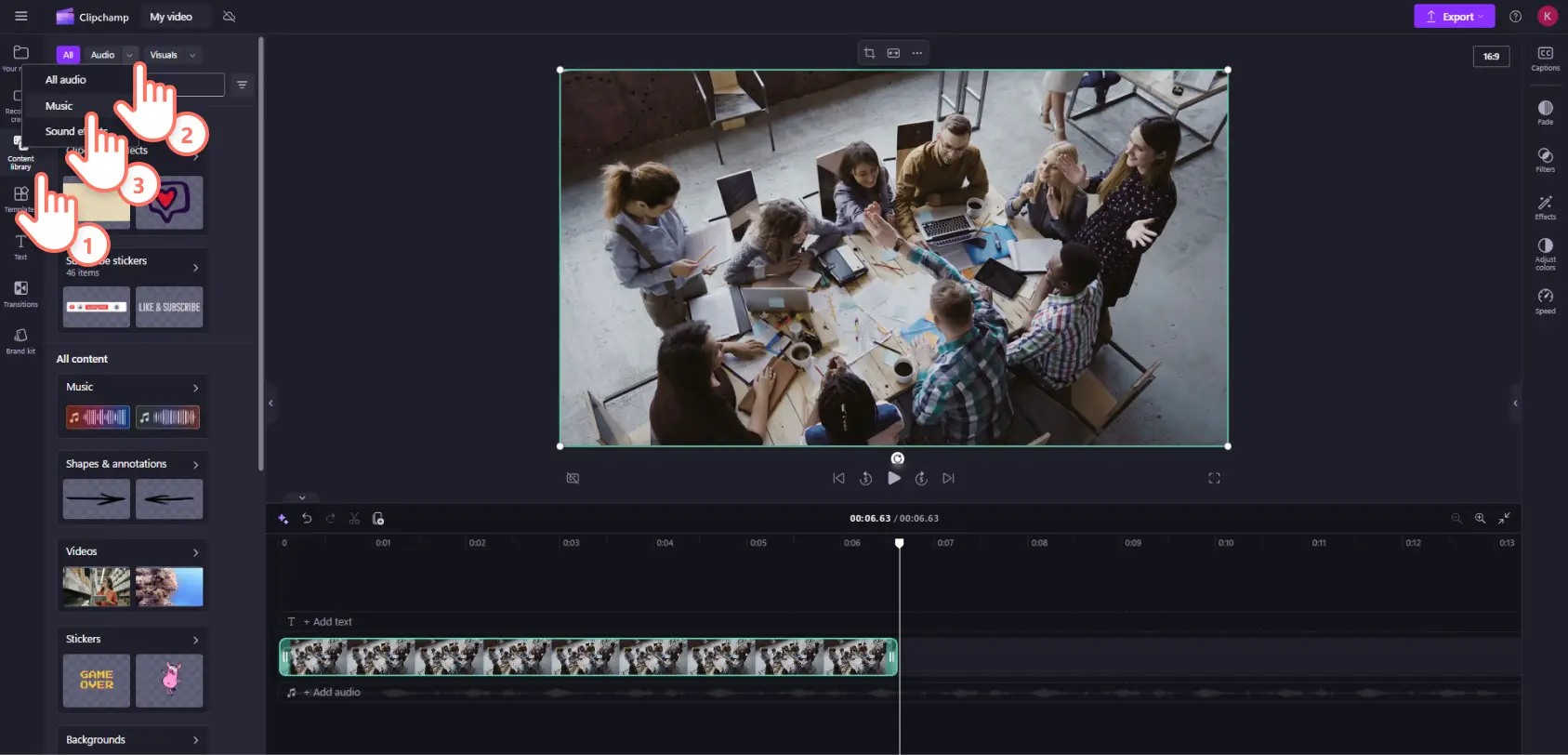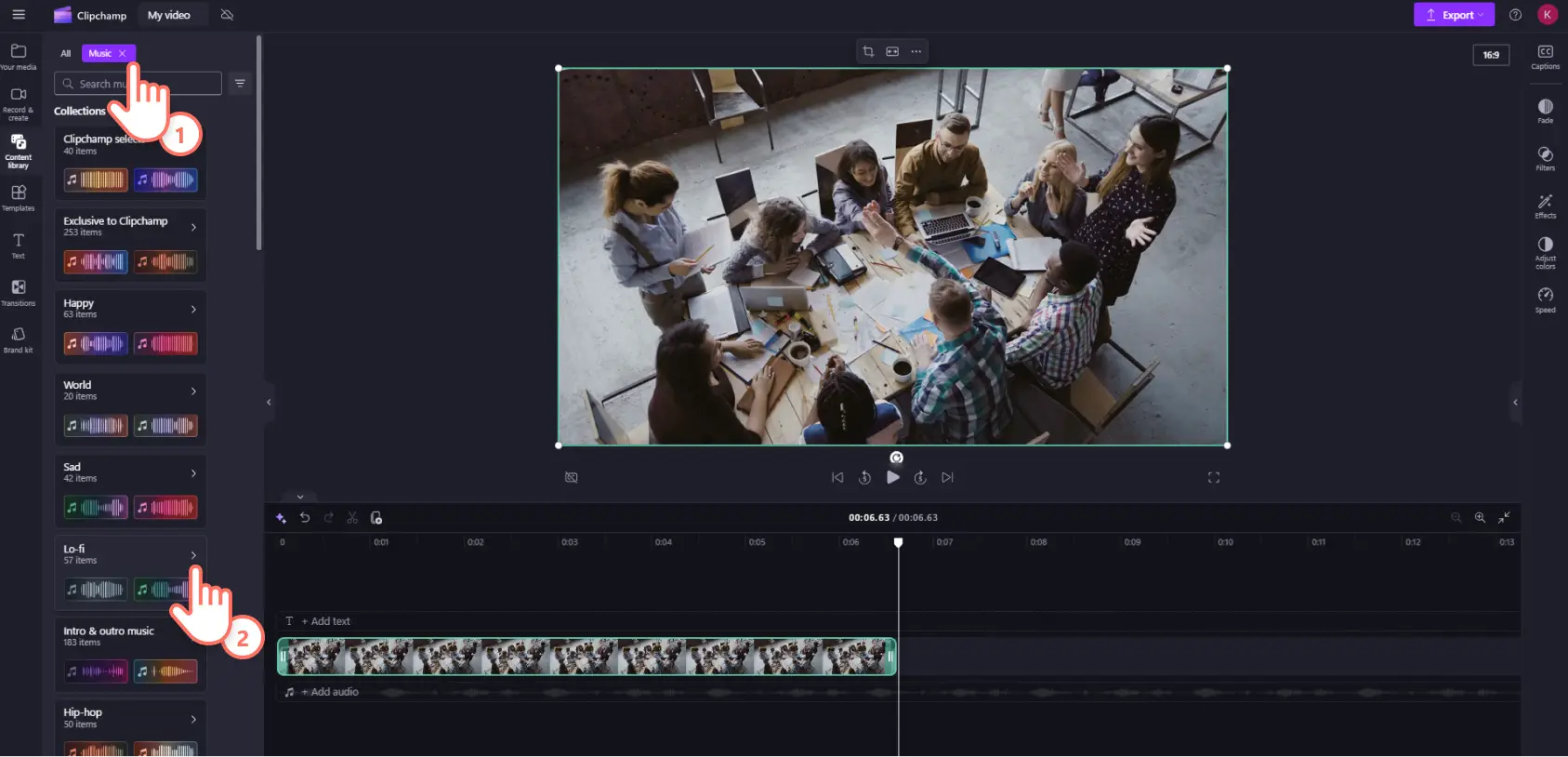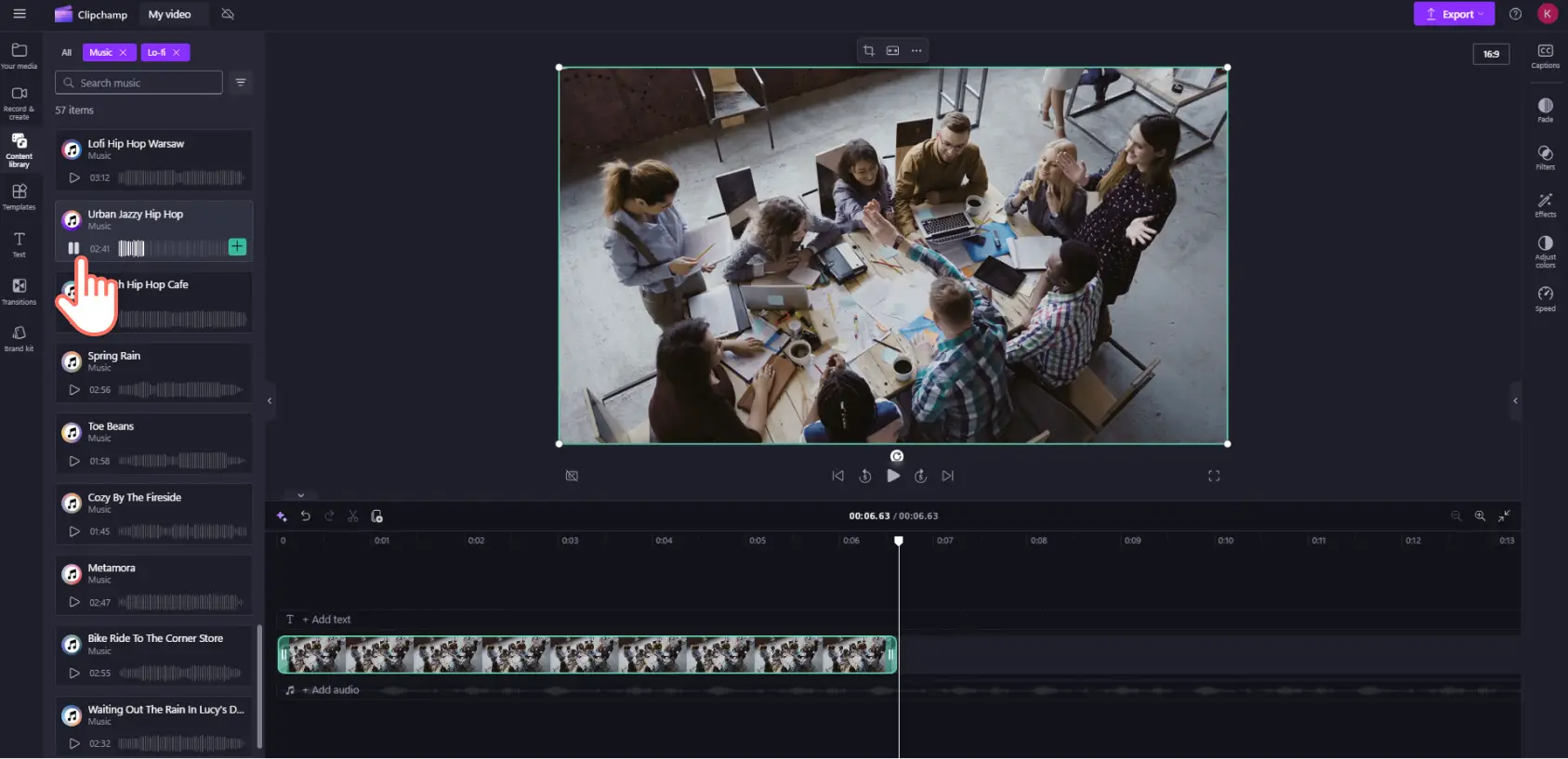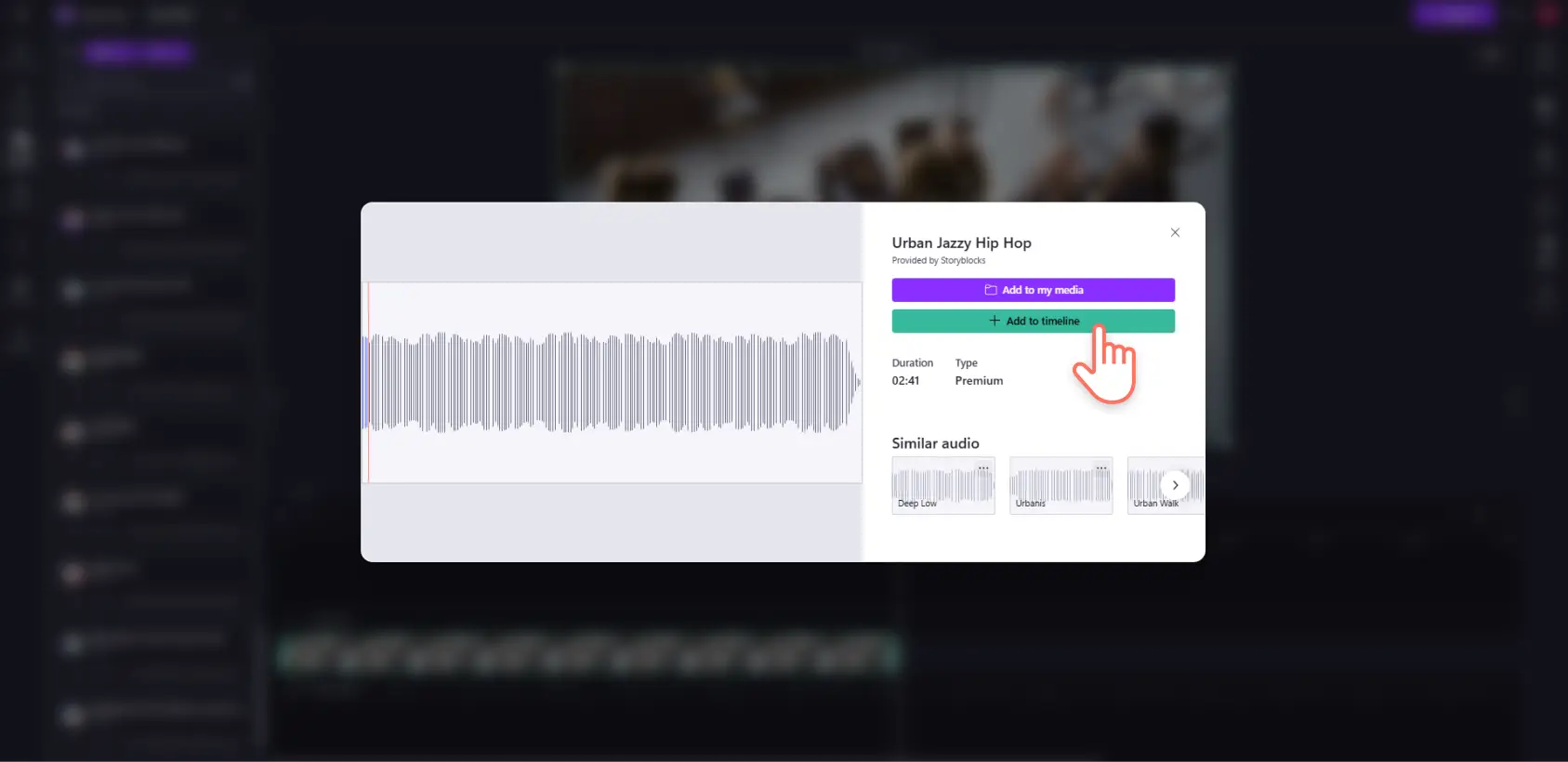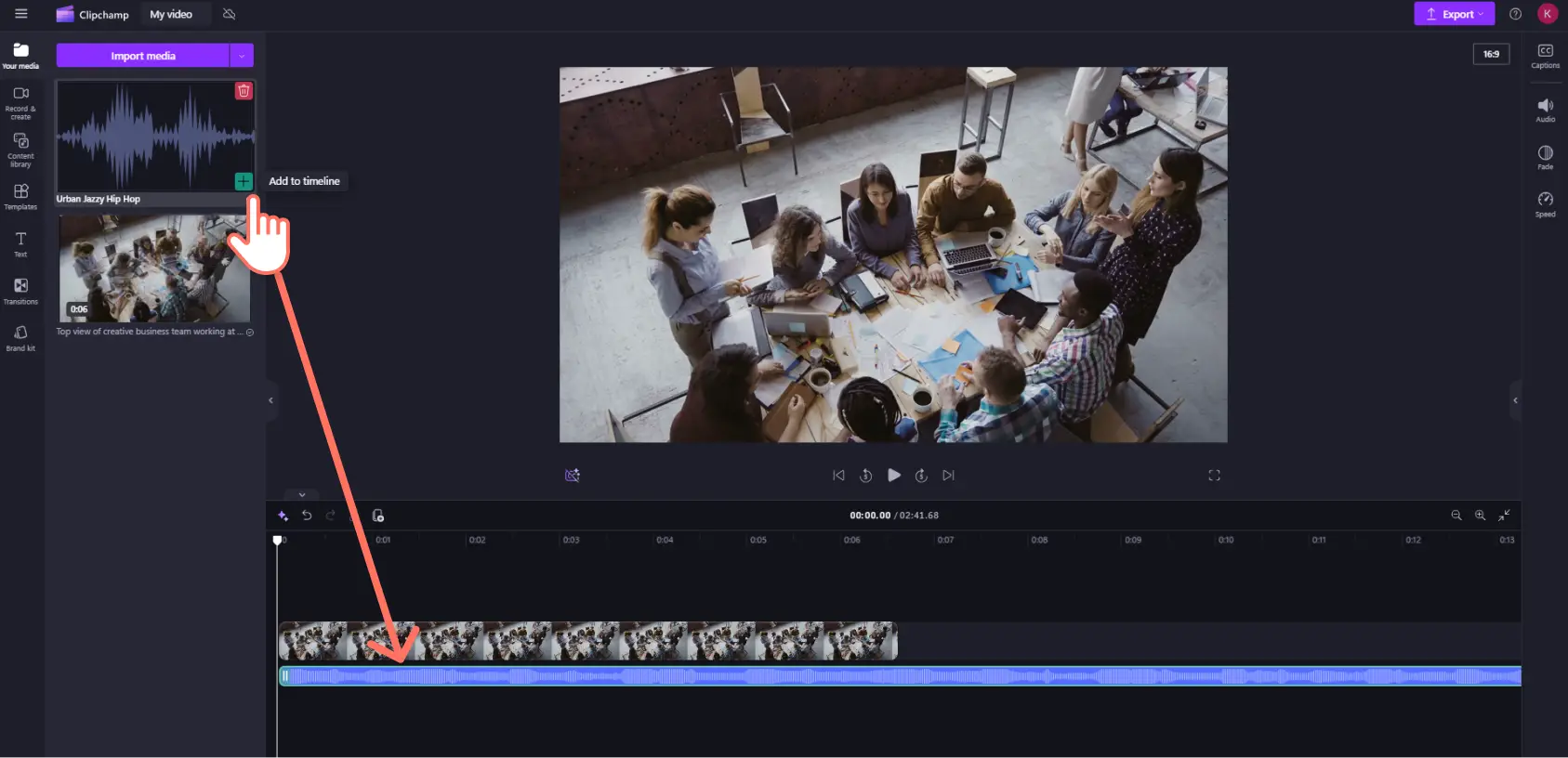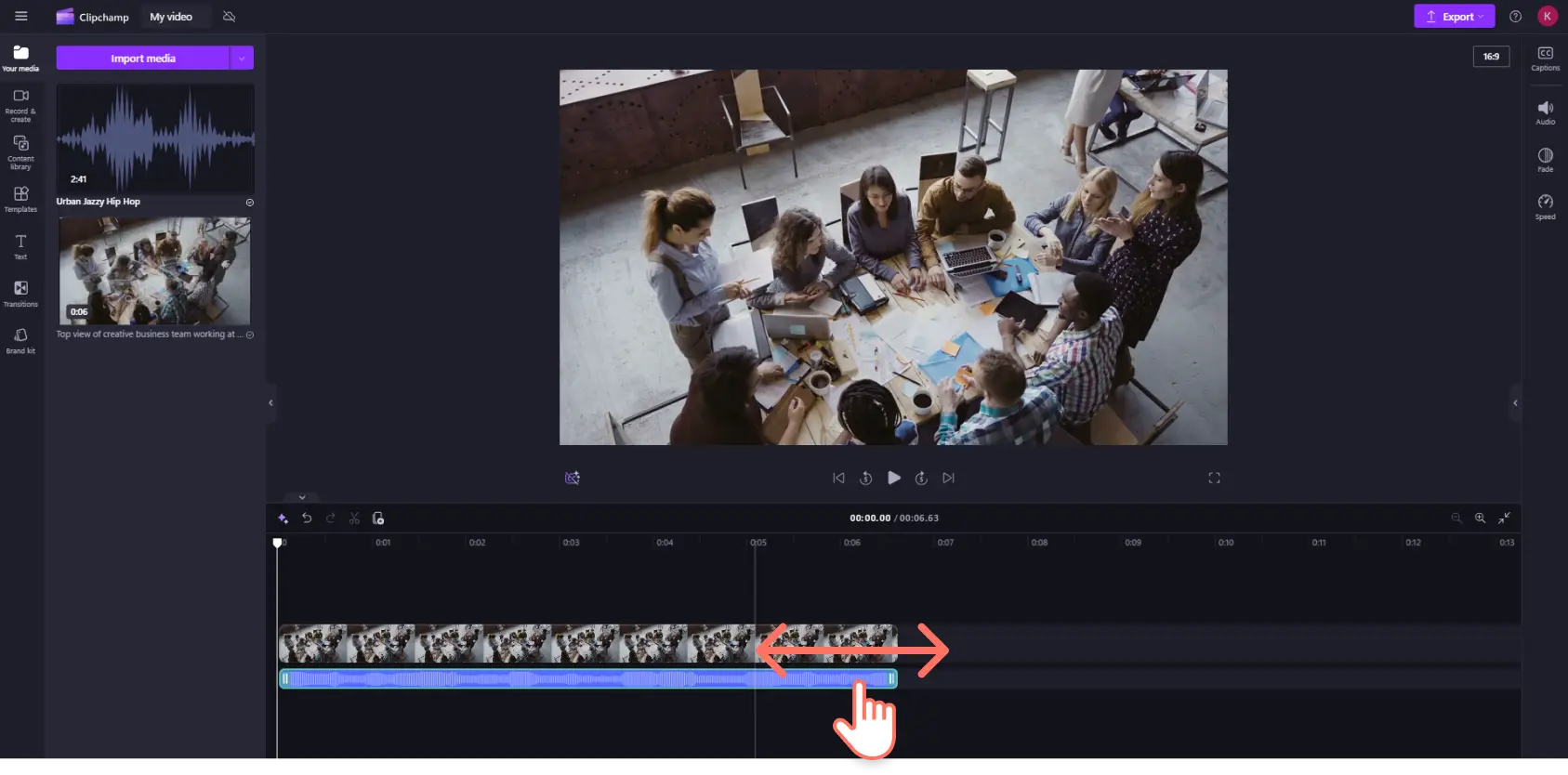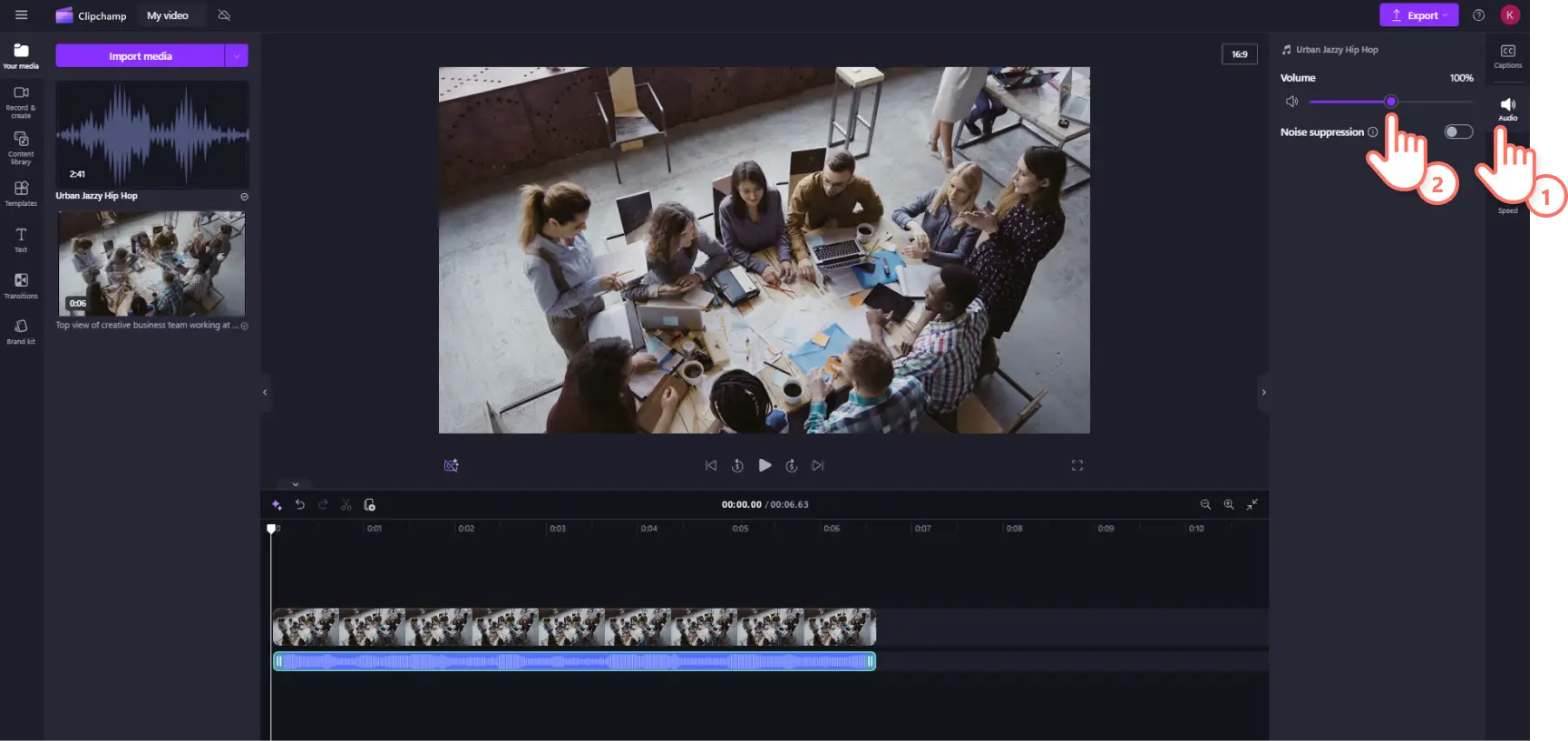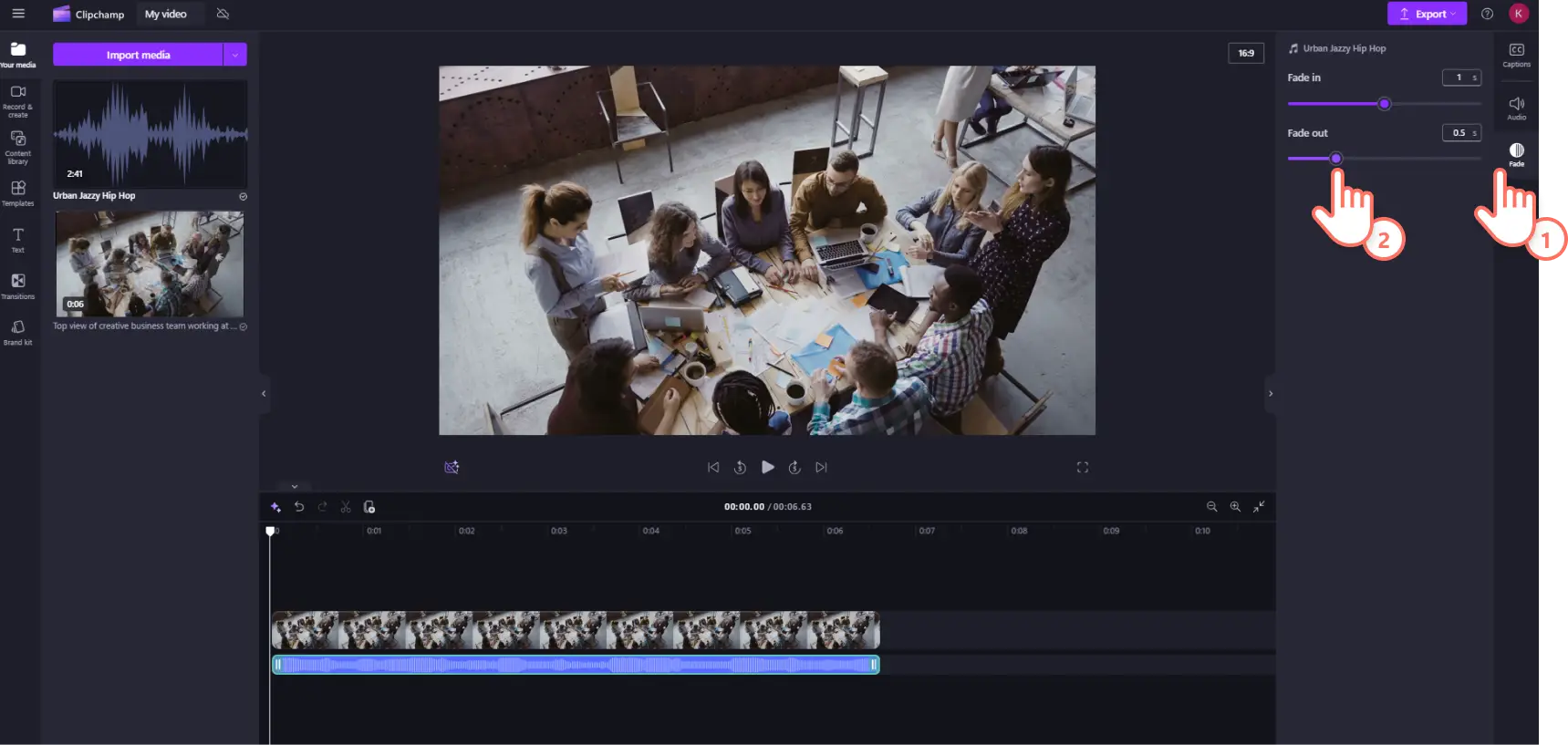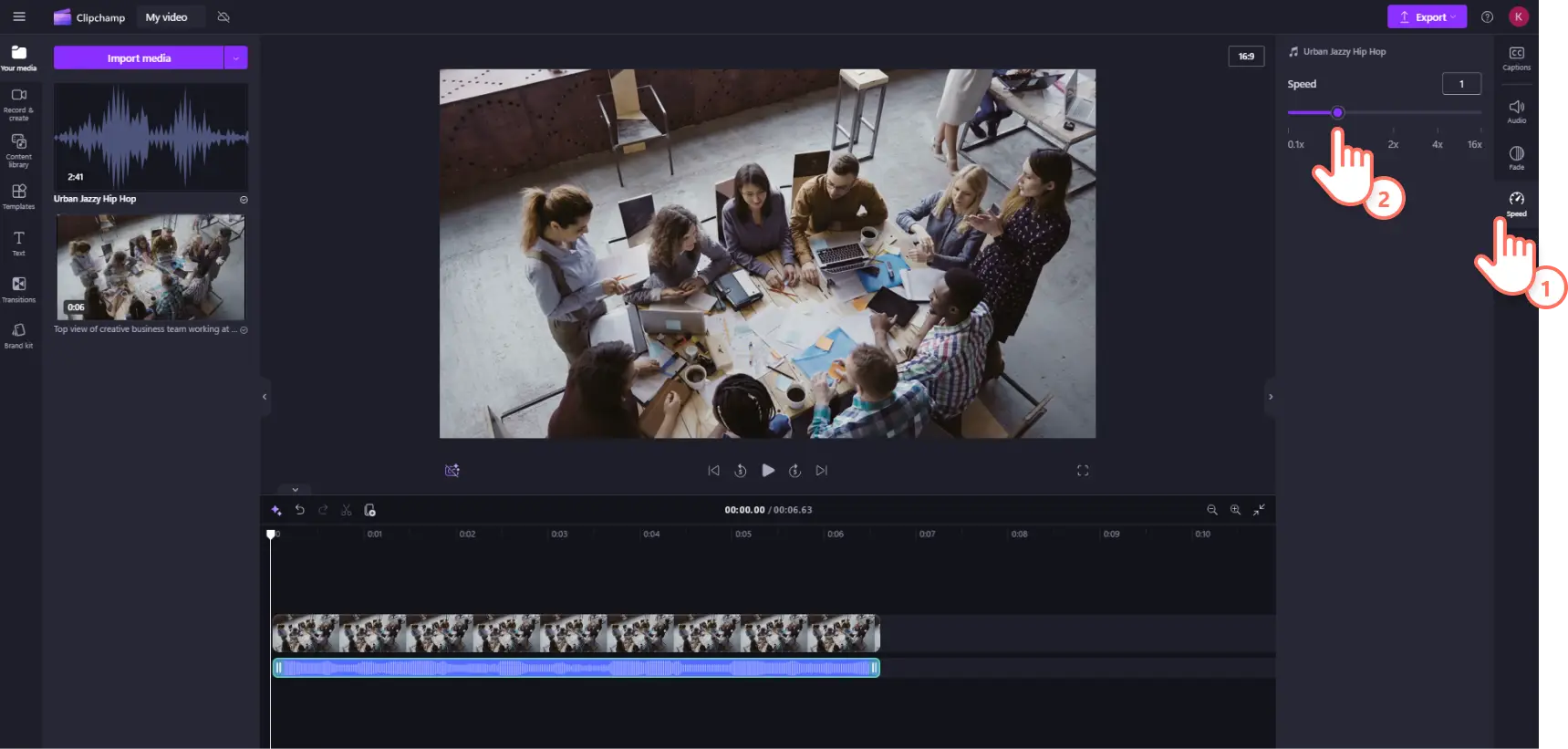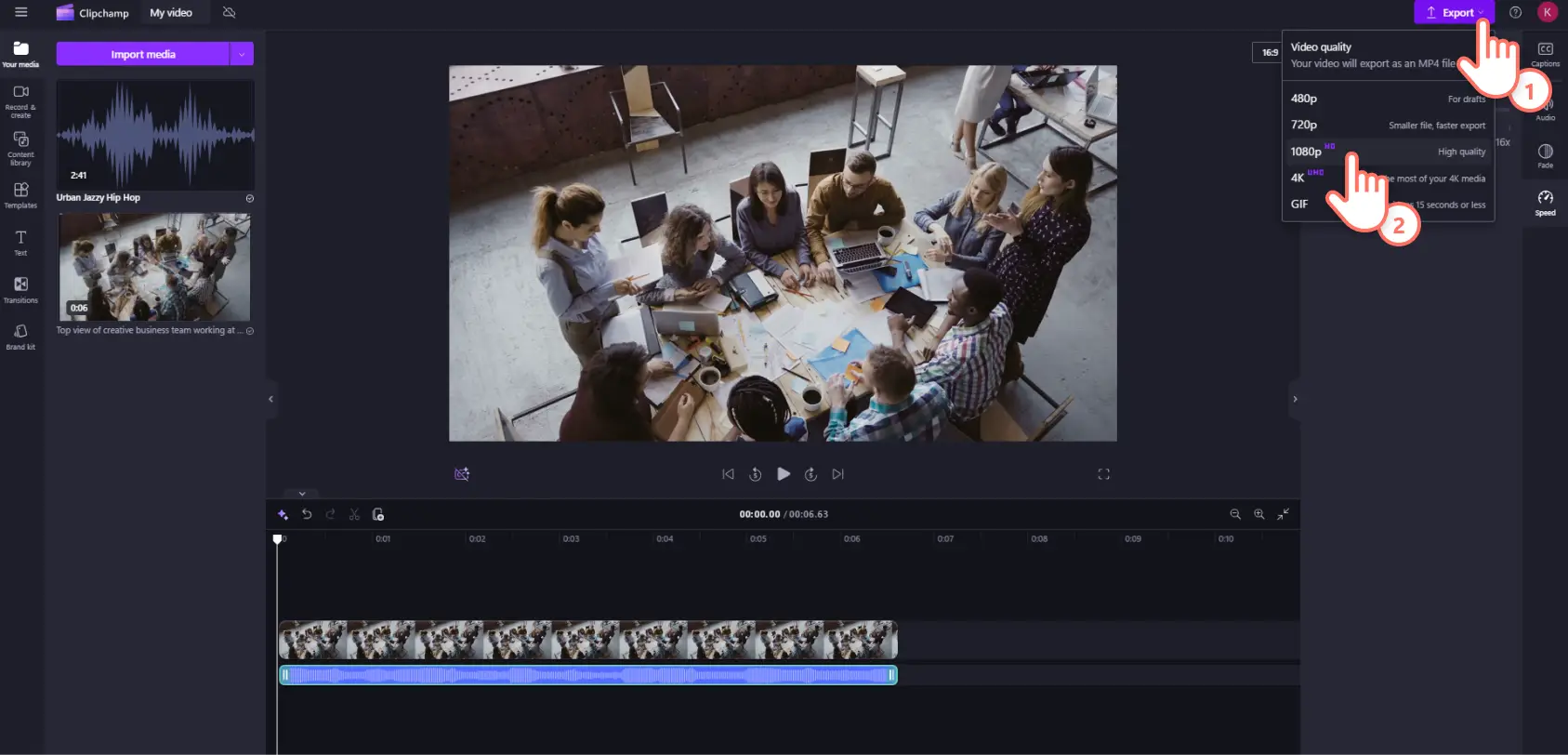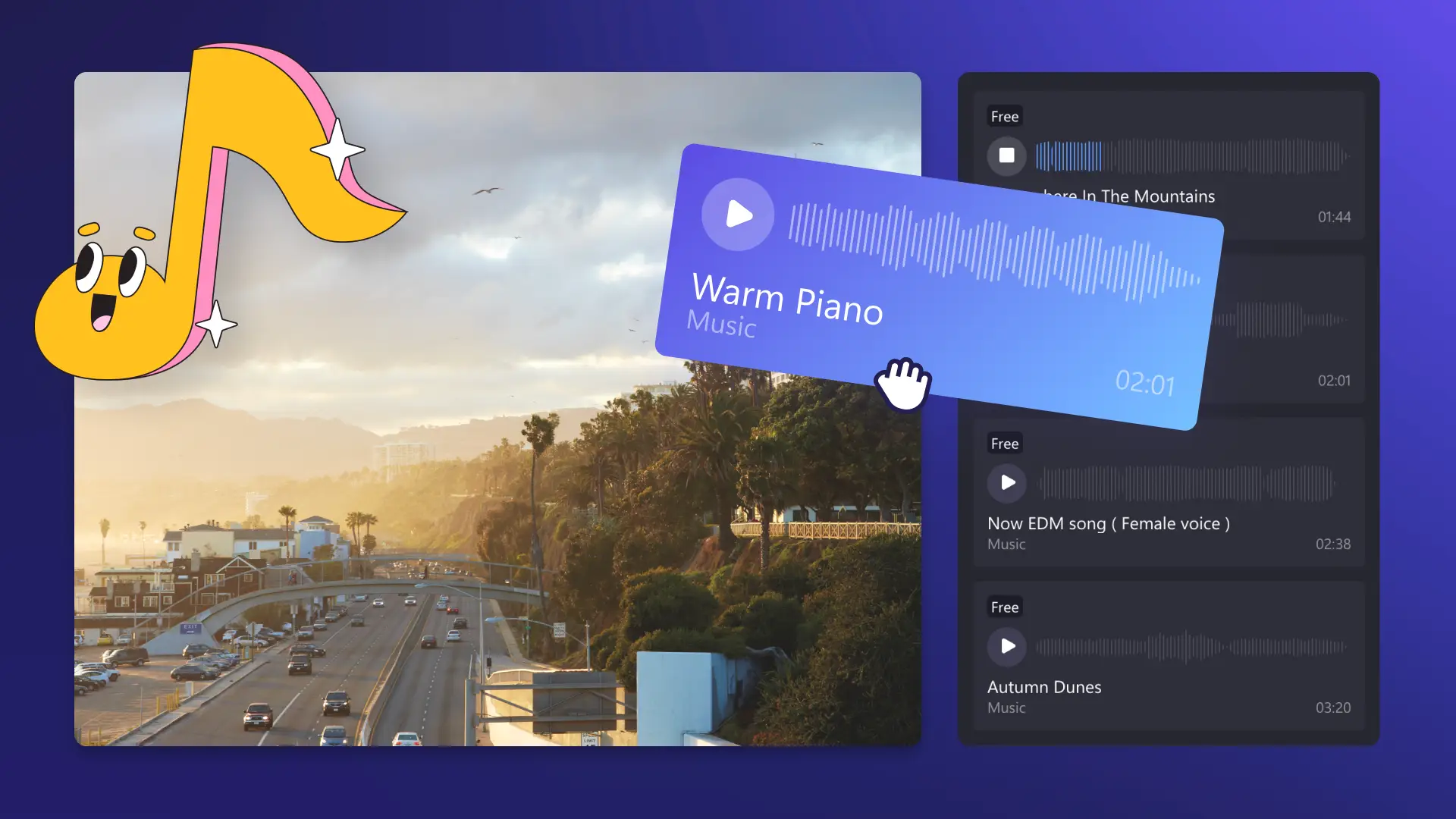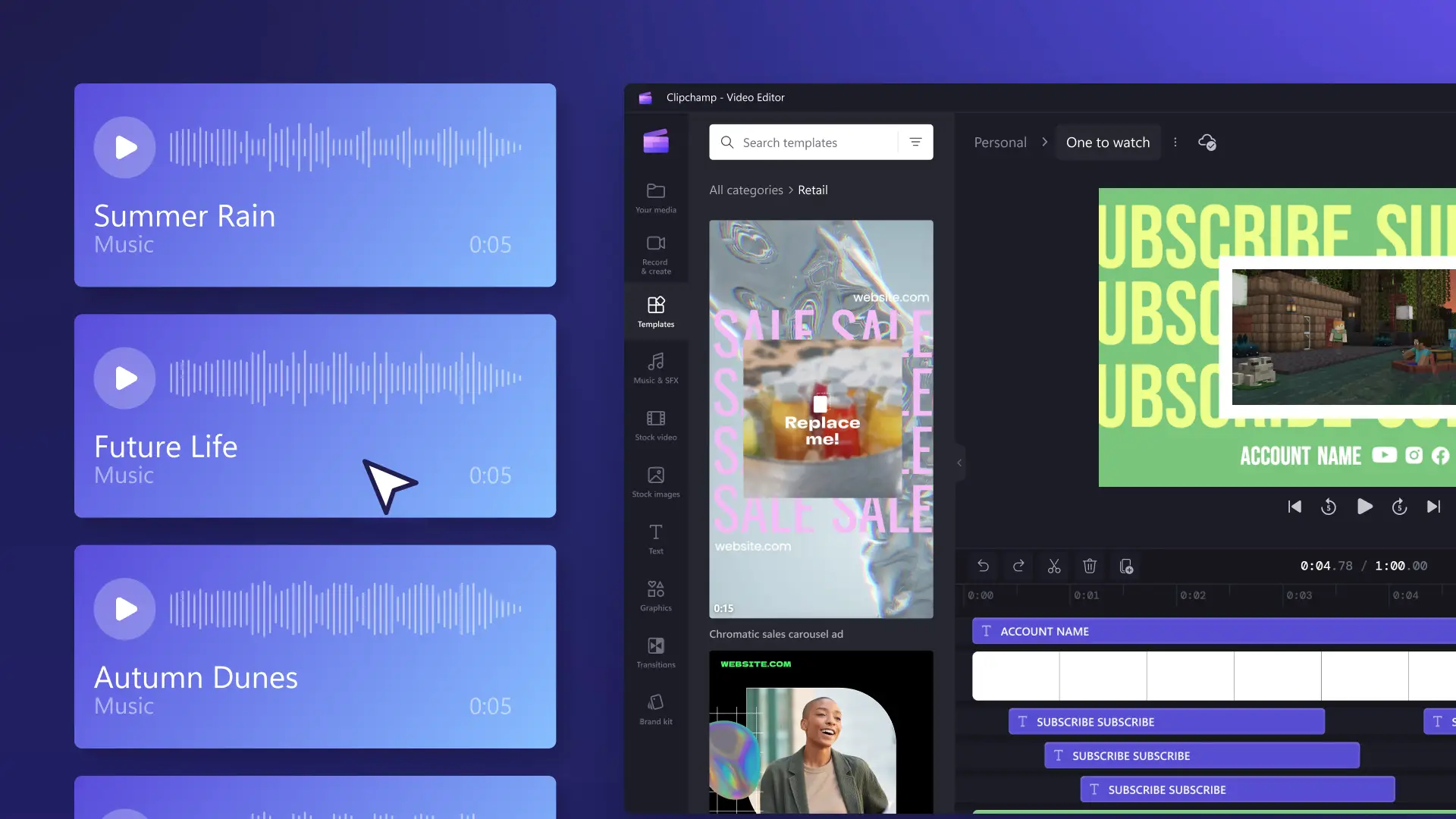«¡Atención! Los recortes de pantalla de este artículo son de Clipchamp para cuentas personales. Los mismos principios se aplican a las cuentas de Clipchamp para el trabajo y centros educativos».
En esta página
Desde melodías ligeras hasta sintonías animadas, elegir la música de fondo adecuada puede dar vida a tu vídeo, en cualquier género o la estética. Por desgracia, no toda la música se puede utilizar y compartir gratis en una red social como YouTube. Si no conoces el copyright ni los derechos de autor, añadir música sin licencia y con copyright a tu vídeo puede dar lugar a su desmonetización, silenciamiento o eliminación.
La buena noticia es que Clipchamp ha seleccionado una biblioteca de contenido llena de audio de stock profesional, pegadizo y completamente libre de copyright y derechos de autor, para que no tengas que preocuparte cobre la concesión de licencias. Navega por una gran variedad de géneros musicales y estados de ánimo, como hip-hop, triste, terrorífico y alegre. También puedes encontrar efectos de sonido libres de derechos, como silbidos, pitidos y explosiones.
Obtén más información sobre la música libre de derechos de autor y cómo encontrar la pista de fondo perfecta para tu vídeo en Clipchamp.
Tipos de música libre de derechos de autor en Clipchamp
La música sin derechos de autor, también conocida como con licencia libre de derechos de autor, hace referencia a la música que puedes utilizar en tu contenido de vídeo personal y comercial para plataformas como YouTube e Instagram sin necesidad de pagar derechos al artista. Normalmente, hay dos tipos de música sin derechos de autor diferentes: de pago y gratuita.
Música sin derechos de autor gratuita
En la música sin derechos de autor gratuita, las pistas son gratis y no requieren ningún pago.Lo único que tienes que hacer es añadir el audio al vídeo, guardarla y cargarla gratis en una red social como YouTube.
Clipchamp proporciona acceso a miles de archivos de audio de stock libres de derechos de autor de Storyblocks, que puedes utilizar en tus vídeos para fines comerciales y personales. Explora las pistas de música de fondo gratis y premium para encontrar la más adecuada para tu vídeo. También puedes encontrar efectos de sonido de YouTube en Clipchamp.
Música sin derechos de autor de pago
No toda la música de stock se puede utilizar gratis.Algunos proveedores pueden exigirte un pago único de una tasa de licencia, que te dará derecho a utilizar la música para fines comerciales o personales.La música sigue siendo sin derechos de autor, pero no es gratis añadirla a tus vídeos.Si tienes un plan de suscripción de pago de Clipchamp, tendrás acceso a todos medios y audio de stock sin derechos de autor.
¿Por qué usar música libre de derechos en los vídeos?
Las redes sociales como YouTube, Instagram y Facebook requieren a los usuarios seguir determinadas directivas de música al usar música con copyright. Si no se cumplen estas directivas al publicar un vídeo que incluya música protegida por copyright, el vídeo puede silenciarse, eliminarse o bloquearse. Incluso puede provocar que tu cuenta sea marcada o bloqueada.
Para evitar fácilmente estos problemas de copyright, elimina la música con copyright del vídeo y sustitúyela por pistas de audio libres de derechos de autor. La música libre de derechos significa que, básicamente, estás subcontratando la concesión de licencias a un proveedor externo. Es importante tener en cuenta que no es lo mismo estar exento de derechos de autor que estar exento de copyright. A veces, la música libre de derechos puede recibir un aviso de infracción de copyright.Si esto ocurre con el audio libre de derechos de Clipchamp, echa un vistazo a este artículo de ayuda para la solución de problemas.
Cómo utilizar música de fondo libre de derechos de autor en Clipchamp
Paso 1. Importar vídeos o seleccionar material de archivo
Importa tus propios vídeos, fotos y audio, haciendo clic en el botón Importar elemento multimedia de la pestaña Elementos multimedia de la barra de herramientas para examinar los archivos de tu equipo o conéctate a OneDrive.
También puedes usar recursos multimedia de stock gratis, como clips y fondos de vídeo y música de stock. Haz clic en la pestaña de la biblioteca de contenido en la barra de herramientas y haz clic en la flecha desplegable de elementos visuales y, a continuación, en vídeos. También puedes buscar en las distintas categorías de stock utilizando la barra de búsqueda.
Arrastra y suelta tu vídeo en la línea de tiempo.
Paso 2. Seleccionar una pista de música sin derechos de autor
Para añadir música y efectos de sonido de stock a tu vídeo, haz clic en la pestaña Biblioteca de contenido en la barra de herramientas.A continuación, haz clic en la opción de audio.Aquí encontrarás una amplia gama de música y efectos de sonido sin derechos de autor para YouTube y otras redes sociales.
A continuación, haz clic en una categoría de audio.Puedes elegir entre los archivos de audio recomendados, toda la música o todos los efectos de sonido.
Para obtener una versión preliminar de un archivo de audio, haz clic en el botón de reproducción.
También puedes ver el archivo de audio en pantalla completa haciendo clic en la pista.De esta forma, podrás ver la duración del audio y si el activo está disponible para cuentas Clipchamp gratuitas o premium. Haz clic en el botón Añadir a línea de tiempo para añadir tu audio a la línea de tiempo, o haz clic en el botón Añadir a mi multimedia para añadir tu audio a la pestaña Elementos multimedia.
Si has agregado los elementos multimedia a la pestaña de tus elementos multimedia, vuelve a esa sección en la barra de herramientas. A continuación, arrastra y suelta el archivo de audio elegido en la línea de tiempo, debajo del vídeo.
Paso 3. Editar la música de fondo para adaptarla a tu vídeo
Para recortar el audio, haz clic en el archivo de audio en la línea de tiempo de modo que aparezca resaltado. Mueve los controladores a la izquierda de la línea de tiempo para recortar la duración de la música. Si recortas demasiado la música, solo tienes que arrastrar el controlador hacia la derecha para recuperar lo recortado.
Para editar el volumen de tu música, haz clic en la pestaña de audio del panel de propiedades. Utiliza el control deslizante de volumen para aumentar o disminuir el volumen del audio.Arrástralo a la izquierda para disminuir el volumen y a la derecha para aumentarlo.
Para añadir fundidos a la música, haz clic en la pestaña Fundido del panel de propiedades. Arrastra los controles deslizantes de fundido de entrada y fundido de salida a la derecha para añadir y aumentar el fundido.
Para editar la velocidad de tu pista de audio, haz clic en la pestaña Velocidad del panel de propiedades. Arrastra el control deslizante a la izquierda para ralentizar el clip o a la derecha para acelerarlo.Elige entre las opciones de velocidad de 0,1 x a 16x o introduce un valor específico.
Paso 4. Previsualizar y guardar tu vídeo con música
Antes de guardar tu nuevo vídeo, asegúrate de previsualizarlo haciendo clic en el botón Reproducción. Cuando esté todo listo para guardar, haz clic en el botón Exportar y selecciona una resolución de vídeo.
Si necesitas más ayuda para agregar música de fondo o efectos de sonido libres de derechos a tu vídeo, consulta cómo agregar audio a un vídeo o nuestro tutorial de YouTube.
Preguntas más frecuentes
¿La música libre de regalías tiene copyright?
Estar libre de regalías significa que no tienes que pagar regalías, pero no posees el copyright de la música.El copyright de la canción sigue siendo propiedad del artista.
¿Te pueden demandar por usar música libre de derechos?
No.La música libre de derechos puede utilizarse gratuitamente, por lo que no hay que pagar al artista propietario de la canción.Si utilizas la canción de alguien sin permiso estás infringiendo sus derechos de autor.
What is the best YouTube royalty-free music?
The safest option is the Clipchamp content library which has a large collection of royalty-free and copyright-free music. Another option for creators is the royalty-free music in the YouTube audio library, and United States users can license popular music using the Creator Music service.
Agrega más trucos a tu kit de herramientas de edición de audio, como la herramienta gratuita de visualización de música de Clipchamp, o echa un vistazo a estos trucos de edición de audio para principiantes.
Explora ya las opciones de música sin derechos de autor con Clipchamp gratis o descarga la aplicación Clipchamp Windows.