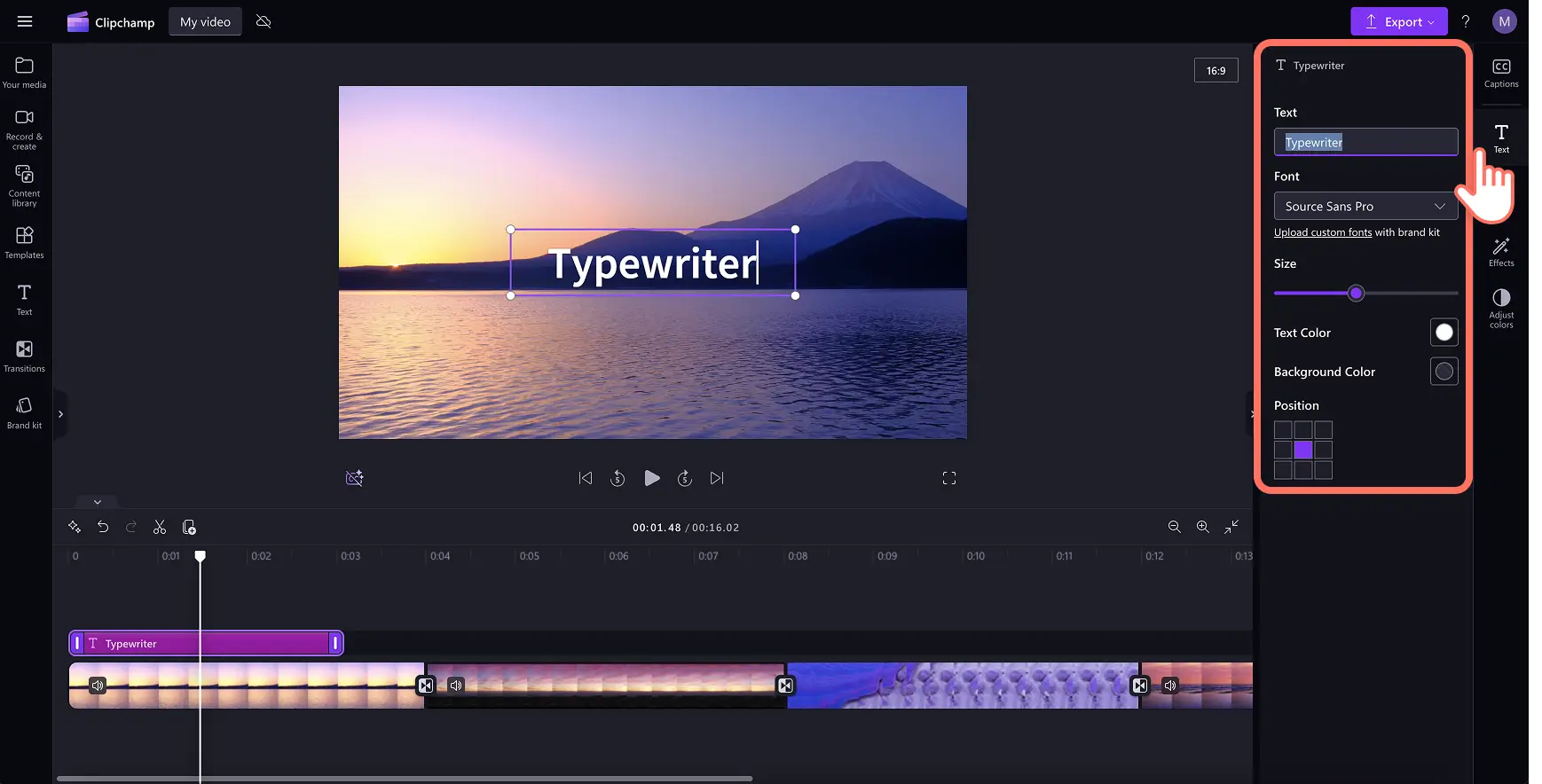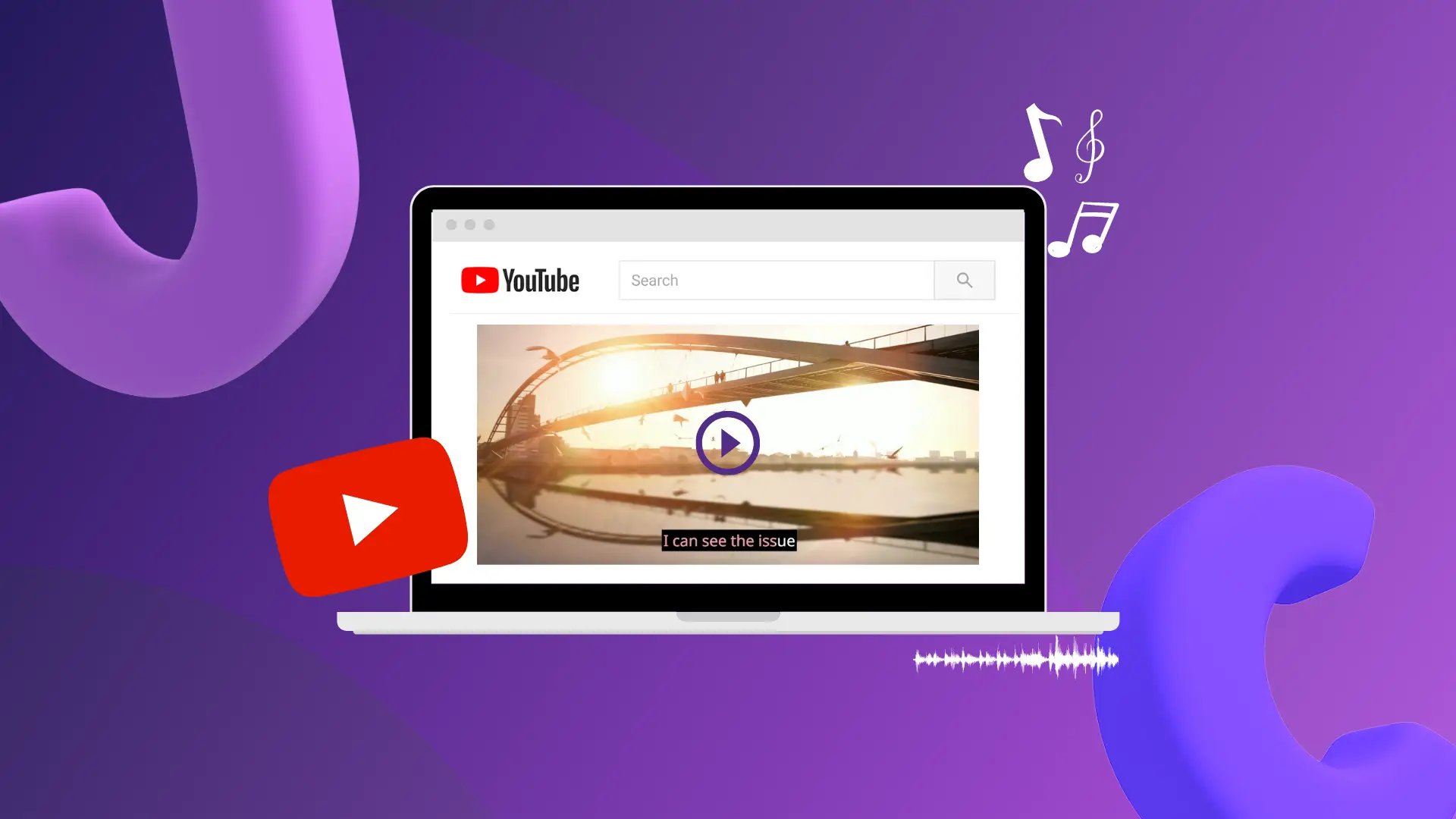"Huomio! Tämän artikkelit kuvakaappaukset on tallennettu Clipchampin henkilökohtaiseen käyttöön tarkoitetusta versiosta.Samat periaatteet pätevät Clipchampin työ- ja koulutileillä käytettäviin versioihin."
Tällä sivulla
Mikä tahansa videoanimaatio voi herättää katsojan huomion hetkessä. Liikkuvalla tekstillä voit kertoa tarinasi ja jakaa arvokasta tietoa, kuten nimiä ja paikkoja, dynaamisella ja mukaansatempaavalla tavalla.
Videon ulkoasuun sopivan liikkuvan otsikon valitseminen on tärkeää, samoin kuin helppo mukautettava videon editointi. Vedä ja pudota liikkuva otsikko videoosi helposti, muokkaa sitten ainutlaatuisilla fonteilla, väreillä ja koolla käyttämällä verkkopohjaista videoeditoria kuten Clipchamp-videoeditoria.
Opi, kuinka lisätä liikkuvaa tekstiä videoihin maksutta, ja tutustu parhaisiin käytäntöihin, joilla voit luoda ammattimaisen näköistä liikkuvaa tekstiä muutamassa minuutissa.
Liikkuvan tekstin lisääminen videoon maksutta
Vaihe 1. Tuo videot tai valitse arkistomateriaali
Jos haluat tuoda omia videoita, valokuvia ja ääntä, napsauta työkalupalkin Mediasisältö-välilehden median tuontipainiketta ja selaa tietokoneen tiedostoja. Vaihtoehtoisesti voit yhdistää OneDrive-tallennustilasi.
Voit myös käyttää maksutonta arkistomediaa, kuten videoleikkeitä, videon taustoja ja arkistomusiikkia. Napsauta työkalupalkin sisältökirjastovälilehteä ja sitten visualisointien avattavan valikon nuolta ja valitse videot. Selaa arkistomateriaalin eri luokkia hakupalkin avulla.
Vedä ja pudota videot aikajanalle luodaksesi videon, joka vastaa tarpeitasi, kuten diaesitysvideo, koulutusvideo tai vaikka mainosvideo.
Vaihe 2.Lisää tekstiä videoon, GIF:iin tai diaesitykseen
Jos haluat lisätä liikkuvaa tekstiä videoon, napsauta työkalupalkin tekstivälilehteä, josta löydät kaikki animoidut tekstit sekä otsikko- ja tekstityylivaihtoehdot. Jos haluat esikatsella otsikkoa, aseta hiiren osoitin haluamasi otsikkotyylin kohdalle: näin näet sen tyylin ja liikkeen.Kun olet valmis lisäämään tekstiä videoosi, vedä ja pudota otsikko aikajanalle videon yläpuolelle tai lisää se aikajanalle napsauttamalla aikajanalle lisäämisen painiketta.
Seuraavaksi muokkaa otsikkosi sisältöä valitsemalla otsikkosi aikajanalla ja napsauttamalla kynäkuvaketta tekstivalikossa näyttöalueella tai napsauttamalla tekstivälilehteä ominaisuuspaneelissa. Korosta oletusotsikko, ja kirjoita tilalle haluamasi teksti. Tekstivälilehti ja sen editointityökalut voivat näyttää hieman erilaisilta valitsemastasi otsikosta riippuen.Täällä voit muokata tekstin sisältöä, fonttia, kokoa, tasausta, värejä ja sijaintia.
Vaihe 3.Siirrä teksti tietyn aikaleiman kohdalle
Jos haluat lisätä liikkuvan tekstin tiettyyn kohtaan videossasi, napsauta aikajanan tekstiruutua ja vedä sekä pudota sitten teksti oikean aikaleiman kohdalle.
Vaihe 4. Muokkaa tekstin pituutta
Muokkaa liikkuvan tekstin kestoa vetämällä vihreitä kahvoja vasemmalle, jos haluat lyhentää kestoa, tai jos haluat pidentää kestoa, vedä niitä oikealle.
Vaihe 5.Tallenna diaesitysvideo
Muista esikatsella videosi ennen sen tallentamista napsauttamalla toistopainiketta.Kun olet valmis tallentamaan videosi, napsauta vientipainiketta ja valitse sitten videon tarkkuus.
Liikkuvan tekstin lisääminen videoon iPhonella
Luo mobiililaitteille tehtyjä videoita minuuteissa ilman aiempaa kokemusta käyttämällä Clipchamp iOS -sovellusta.
Avaa Clipchamp iOS -sovellus laitteellasi.
Aloitussivulla vieritä alas lihavoitujen tekstimallien kategoriaan. Nämä videomallit sisältävät valmiita tekstianimaatioita, joita videoeditointiasiantuntijat ovat luoneet.
Valitse videomalli napauttamalla sitä, ja napauta sitten Käytä mallia -painiketta.
Valitse videoita tai kuvia kameran kuvista tai valitse arkistovideota.
Kaksoisnapauta tekstiä muokataksesi sitä editorissa.
Poista se ja kirjoita sitten, mitä haluat tekstissä lukevan.
Napauta valintamerkkipainiketta, kun tekstin muokkaaminen on valmis.
Suosittelemme käyttämään videomallia, johon on esiladattu liikkuvaa tekstiä. Valitse videomalli, kuten ”Kesäaurinkoa tavoittelemassa”, ”Luova taaksepäin kelaus” tai ”Uuden kangaskassin julkaisu”. Skannaa QR-koodi, jos haluat ladata sovelluksen ja aloittaa mobiilivideon editoinnin.
Vinkkejä liikkuvan tekstin lisäämiseen videoihin kuin ammattilainen
Etsi työkalupalkin tekstivälilehdeltä otsikko, joka parhaiten vastaa videosi estetiikkaa.
Valitse liikkuvalle tekstillesi suuren kontrastin värit, jotta ne erottuvat videomateriaalistasi sen sijaan, että ne sulautuisivat siihen.
Säädä fonttia ja kirjainten väliä, jotta liikkuva tekstisi on helppo lukea nopeassa videossa.
Aseta tekstit ja otsikot aikajanalle oikeisiin aikaleimoihin täydentämään tarinankerrontaa.
Käytä Luo kaksoiskappale -painiketta kopioidaksesi liikkuvaa tekstiä ja käyttääksesi sitä useita kertoja videossasi säilyttäen samat koko-, fontti- ja sijaintiominaisuudet.
Lisää äänitehosteita liikkuvaan tekstiisi, tarroihin ja siirtymiin parantaaksesi videoeditointiasi.
Käytä vuorottelevia fonttityylejä otsikoissa ja alaotsikoissa, jotta videosi näyttää viimeistellyltä ja suunnitellulta.
Parhaat liikkuvan tekstin tyylit Clipchampissa
Alemman kolmanneksen jaettu otsikko
Alemman kolmanneksen jaettu otsikko on ihanteellinen valinta lisäarvon tuottamiseen koulutusvideoissa tai YouTube-videoissa, kuten matkailuvideoissa ja pakettien avaamisvideoissa, jotta voit esittää keskeistä tietoa, kuten otsikon, puhujan nimen, sijainnin tai luvun. Jos haluat käyttää alemman kolmanneksen jaettua otsikkoa, napsauta Clipchampin Teksti-välilehdessä alemman kolmanneksen jaettua otsikkoa.
Hehkuva teksti
Tämä hehkuva teksti on moderni ja jännittävä liikkuva otsikko, joka voi elävöittää mainosvideoita, pelivideoita ja Reels-videoita. Jos haluat käyttää tätä otsikkoa, valitse hehkuvan tekstin otsikko työkalupalkin tekstivälilehdeltä.Voit vaikka yhdistää animoidun tekstisi hälytysäänien ja äänitehosteiden kanssa, jotta videoistasi tulee houkuttelevampia.
Liukuva liikkuva otsikko
Liukuva otsikko on kahden rivin liikkuva teksti, joka on olennainen otsikoissa, nimissä sekä tekstin korostamisessa montaasin ja diaesitysvideon alussa. Löydät liukuvan otsikon työkalupalkin tekstivälilehdeltä.
Oletko valmis luomaan mestariteoksen lisäämällä liikkuvaa tekstiä videoihin maksutta verkossa tietokoneella tai iPhonella? Aloita editointi jo tänään Clipchampin avulla tai lataamalla Clipchampin Windows-sovellus.
Jos haluat oppia lisää videoeditoinnin perusteista, tutustu siihen, kuinka lisätä videosiirtymiä ja luoda huomiota herättäviä videokollaaseja YouTubea ja Instagramia varten.