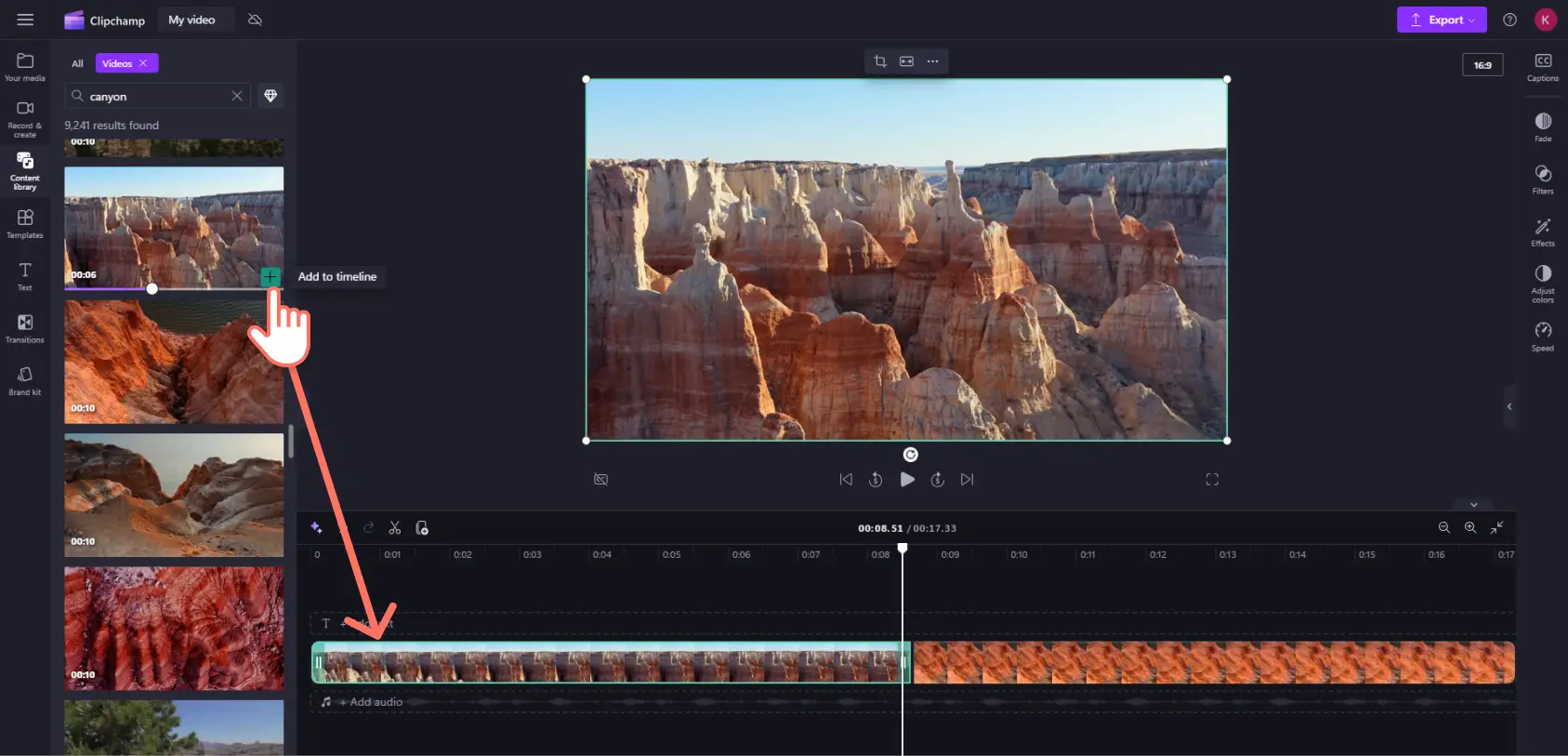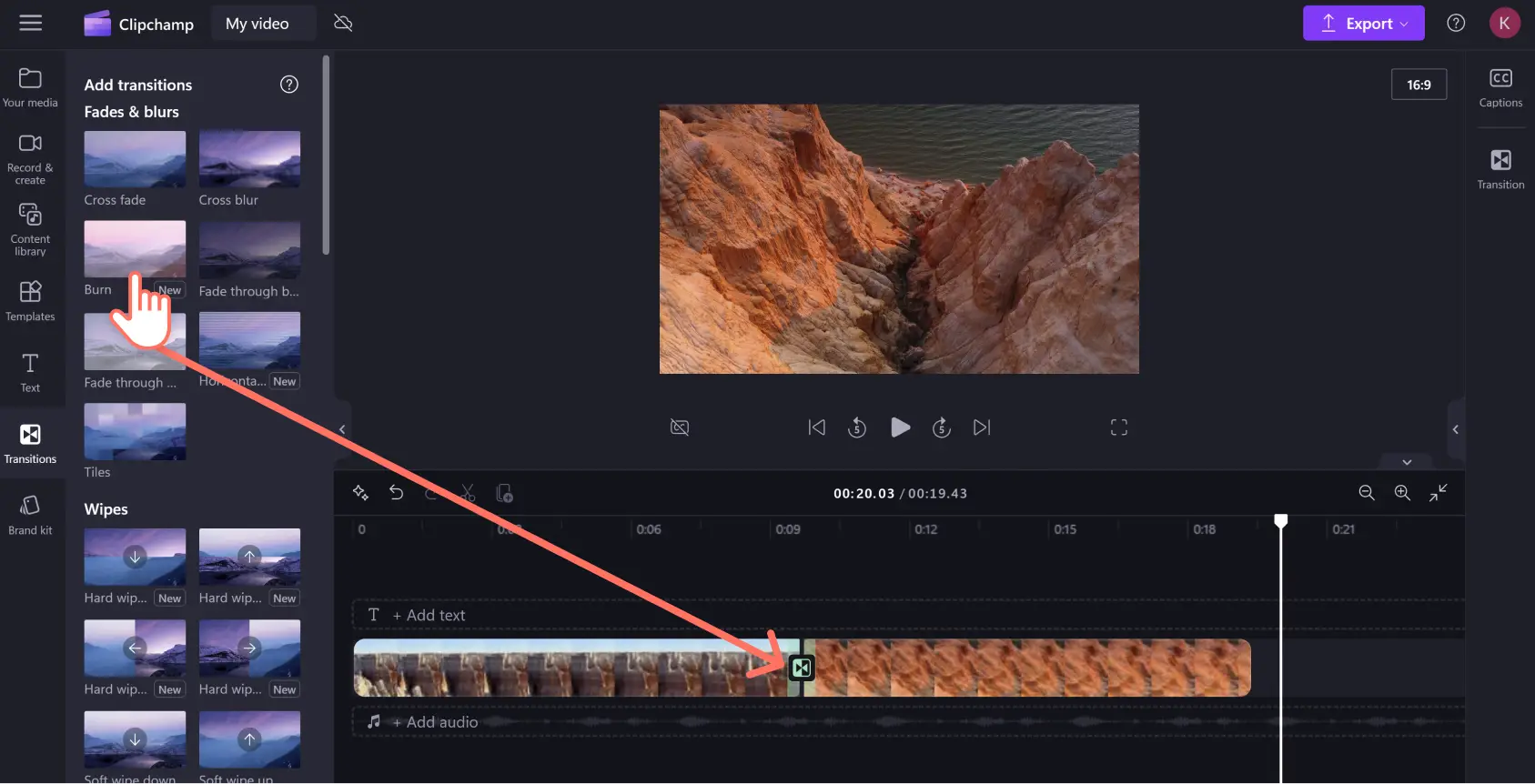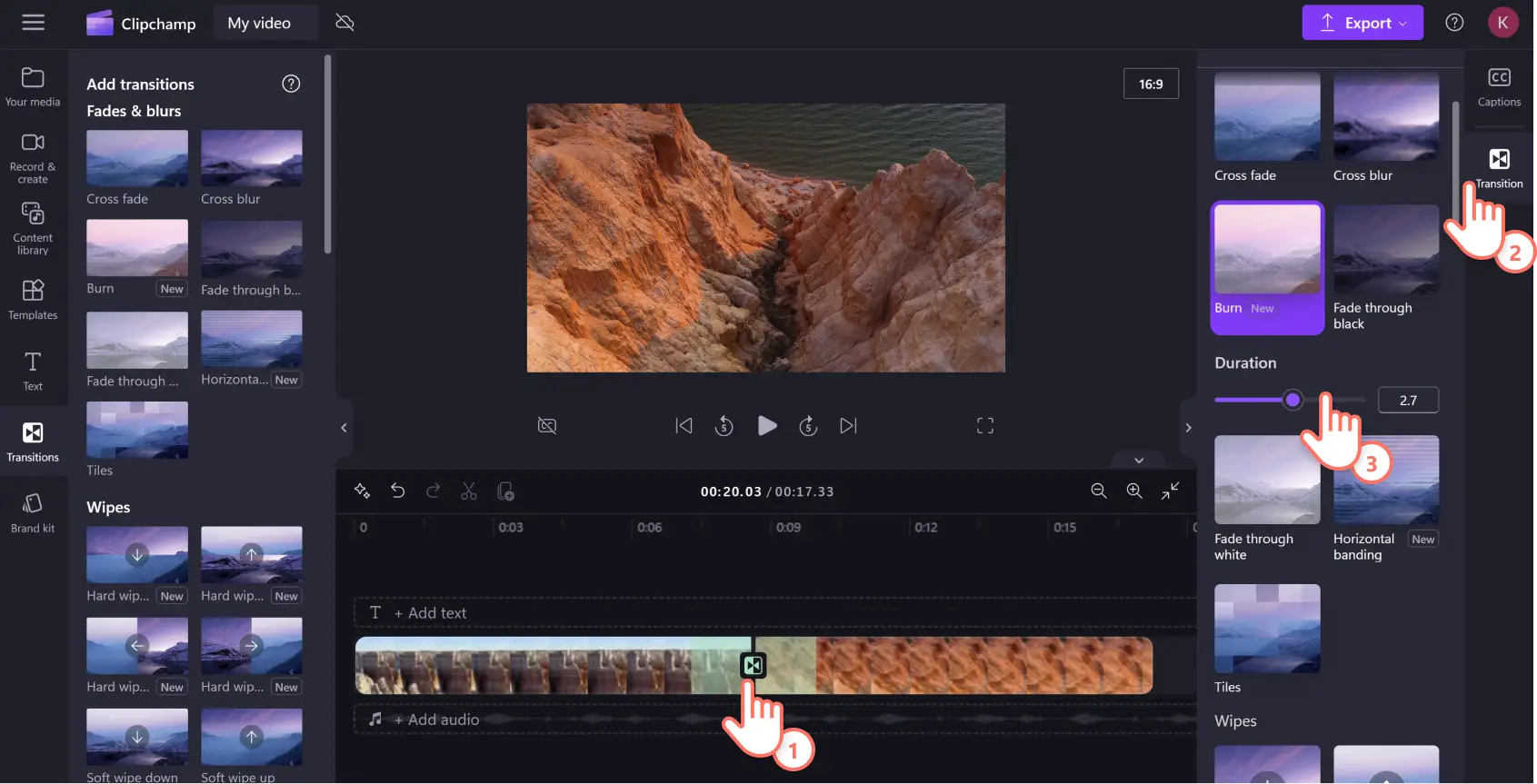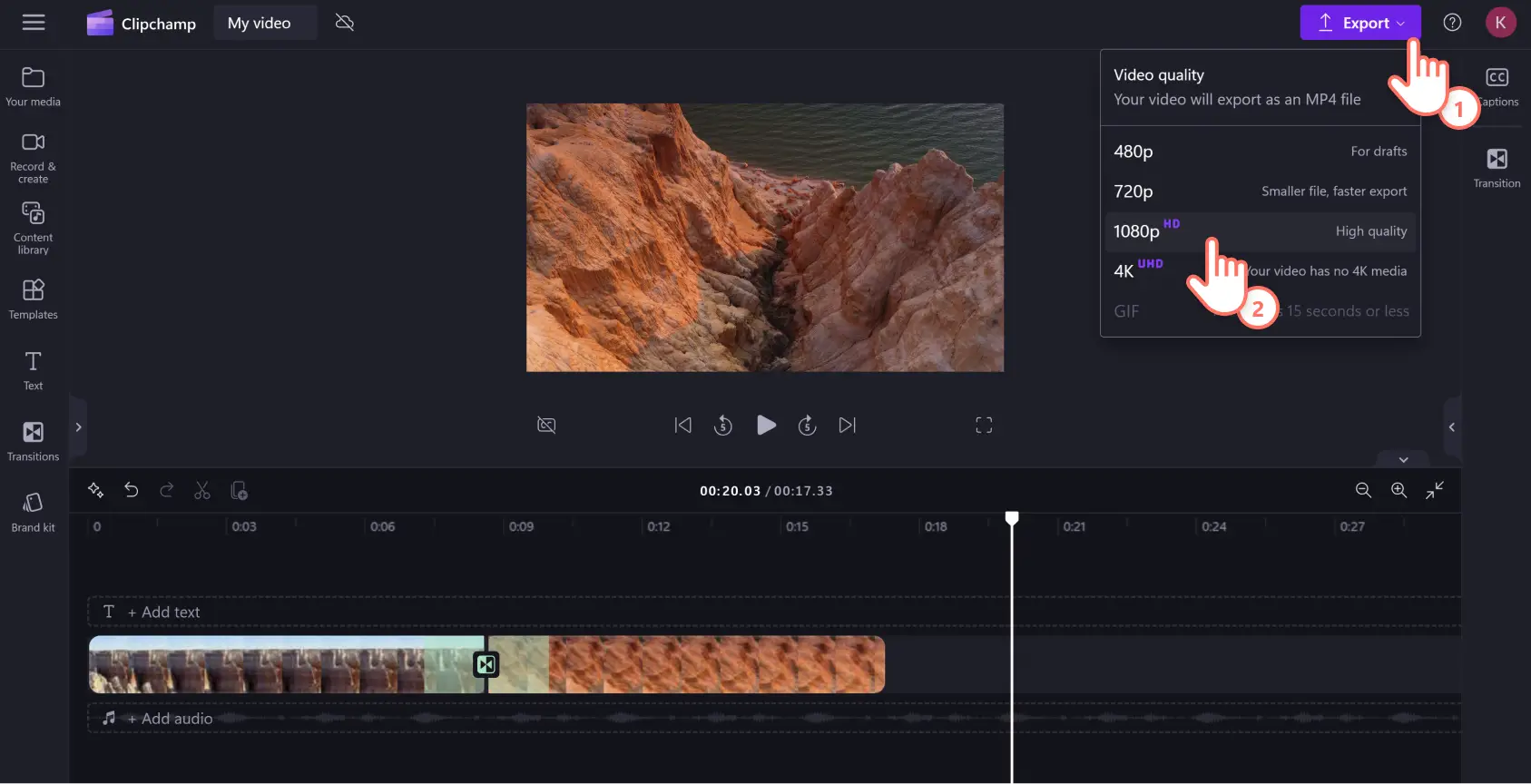"Huomio! Tämän artikkelit kuvakaappaukset on tallennettu Clipchampin henkilökohtaiseen käyttöön tarkoitetusta versiosta.Samat periaatteet pätevät Clipchampin työ- ja koulutileillä käytettäviin versioihin."
Tällä sivulla
Hyödynnä videosiirtymiä saadaksesi diaesitysvideosi etenemään sulavasti. Siirtymä on yksinkertainen ja tehokas videoiden muokkaustyökalu. Videoleikkeiden yhdistäminen siirtymillä montaaseissa tai diaesitysvideoissa voi tehdä sisällöstäsi ammattimaisesti muokatun näköistä.
Oikeilla siirtymävideotehosteilla voit myös helposti parantaa videon tahtia ja tunnelmaa. Hitaat siirtymät voivat luoda elokuvamaista vaikutelmaa, kun taas nopeilla siirtymillä voi luoda jännitystä.
Lue ohjeet siirtymien lisäämiseen videoihisiClipchampilla, maksuttomalla verkkovideoeditorilla.
Siirtymien lisääminen videoon maksutta
Vaihe 1. Tuo mediasisältö tai valitse arkistomateriaalia
Jos haluat ladata omaa mediasisältöä, napsauta työkalupalkin Mediasisältö-välilehden median tuontipainiketta ja selaa tietokoneen tiedostoja. Voit myös yhdistää OneDrive-tallennustilasi.
Voit myös käyttää laadukkaita ja maksuttomia arkistovideoitamme ja erilaisia arkiston taustoja. Napsauta työkalupalkin Sisältökirjasto-välilehteä ja sitten visualisointien avattavan valikon nuolta. Valitse videot. Selaa arkistomateriaalin eri luokkia hakupalkin avulla.
Luo diaesitysvideo vetämällä ja pudottamalla videosi aikajanalle.
Vaihe 2.Järjestä mediasisältö ja lisää siirtymät
Vedä ja pudota videoleikkeet aikajanalle, jossa voit järjestää ne haluamaasi järjestykseen.
Jos haluat lisätä siirtymän videoiden väliin, napsauta työkalupalkin siirtymävälilehteä. Siellä on tarjolla laaja valikoima luovia ja perinteisiä siirtymiä. Valitse niistä selaamalla diaesitysvideosi viestiin ja tunnelmaan sopiva siirtymä.
Kun olet valmis, vedä siirtymä leikkeiden väliin editointiaikajanalla. Vihreä pluskuvake (+) tulee näkyviin kahden leikkeen väliin, jolloin siirtymä kohdistuu paikalleen automaattisesti.
Vaihe 3.Muokkaa siirtymien kestoa
Kun napsautat siirtymäkuvaketta mediasisältöjen välissä, oikealle avautuu ominaisuuspaneeli, jossa voit hienosäätää siirtymää.
Siinä voit säätää siirtymän kestoa sekunteina ja valita toisen siirtymätyypin, jos muutat mielesi.
Jokaisella siirtymällä on oma oletuskestonsa.Siirtymän nopeuttaminen tai hidastaminen voi muuttaa videosi tahtia, joten tätä kannattaa hyödyntää luovasti.
Vaihe 4.Tallenna video
Kun editointiprosessi on valmis, voit tallentaa videosi napsauttamalla vientipainiketta. Voit tallentaa videosi eri tarkkuuksilla: 480p, 720p, 1080p ja 4K.
Suosittelemme 1080p HD -tarkkuutta, sillä se soveltuu useimpien videoiden tarpeisiin YouTubessa ja somessa.
Useiden siirtymien lisääminen yhdellä napsautuksella
Clipchampissa on helppokäyttöinen pikatoiminto videoeditoijille, jotka haluavat työskennellä fiksusti ja editoida videoita tavallista nopeammin. Seuraa alla olevia ohjeita, jos haluat lisätä useita siirtymiä videoosi muutamalla napsautuksella.
Lisää kaikki videot aikajanalle vetämällä ja pudottamalla ne vierekkäin.
Valitse kaikki aikajanalla olevat resurssit vetämällä kursori niiden kaikkien päälle tai käyttämällä näppäimistön pikanäppäimiä komento + A (Mac) tai CTRL + A (Windows). Valitut leikkeet korostuvat vihreällä.
Valitse Siirtymät-välilehti ominaisuuspaneelissa, jos haluat selata kaikkia siirtymävaihtoehtoja.
Napsauta haluamaasi siirtymää, ja sitä sovelletaan automaattisesti kaikkiin valittuihin leikkeisiin.
Säädä kaikkien siirtymien kestoa ominaisuuspaneelissa olevalla keston liukusäätimellä, kun siirtymät-välilehti on valittuna.
Kaipaatko lisäohjeita? Tutustu YouTube-oppaaseen ja seuraa sitä.
5 suosittua kohtaussiirtymää lisättäväksi mihin tahansa videoon
Pyyhkäisysiirtymä
Manipuloi aikaa ja paikkaa kovilla pyyhkäisysiirtymillä, kun haluat luoda samanaikaisen toiminnan tunnetta vlogivideoissa.
Kaihdinsiirtymä
Segmentoi videon tiedot käyttämällä kaihdinsiirtymää paljastaaksesi hitaasti seuraavan aiheen kouluesitelmässäsi.
Pikselöi-siirtymä
Muunna pelireaktiovideosi retroksi arcade-nostalgiaksi pikselöi-siirtymän avulla.
3D-sivunkääntösiirtymä
Murra neljäs seinä 3D-sivunkääntösiirtymällä ja muuttamalla leikkeet kirjaimellisesti sivun kääntämiseksi – luova tapa tehdä virtuaalisista koulutusvideoista mielenkiintoisempia.
Ristihäivytyssiirtymä
Esitä ajan kulumista ja korosta tunteita klassisella ristihäivytyssiirtymällä tarinallisissa videoissa, kuten matkapäiväkirjassa.
Usein kysytyt kysymykset
Ovatko Clipchampin videosiirtymät maksuttomia?
Kyllä, maksuton Clipchamp-palvelupaketti sisältää laajan valikoiman luovia siirtymiä. Voit päivittää, jos haluat lisää vaihtoehtoja.
Voinko lisätä äänitehosteita siirtymiin?
Kyllä voit. Clipchampin sisältökirjasto sisältää valikoiman rojaltivapaita äänitehosteita, joiden avulla voit tehdä kohtauksistasi dynaamisempia.
Miksi siirtymä ei tule aikajanalle?
Jos sinulla on vaikeuksia lisätä kohtaussiirtymä videoosi, tarkista, ettei kahden videoleikkeen välissä, jossa haluat siirtymän tapahtuvan, ole aukkoja. Voit tunnistaa kaikki ei-toivotut aukot käyttämällä aukkojen poistamistoimintoa. Siirtymä napsahtaa automaattisesti paikalleen, kun leikkeiden välillä ei ole aukkoja.
Voinko lisätä siirtymiä videoihin Windowsissa?
Kyllä. Clipchamp on selainpohjainen videoeditori, joka on saatavilla myös Windows-sovelluksena, joten voit helposti lisätä siirtymiä, kun teet videoita Windowsissa. Clipchamp sisältyy myös Microsoft 365 Personal- ja Family-tileihin.
Nyt kun tiedät, miten voit lisätä videosiirtymiä diaesitykseesi, tutustu muihin tapoihin tehdä videoistasi vaikuttavampia. Aloita oppaastamme, jossa on erilaisia transformatiivisia videosiirtymiä, ja opi sitten, miten voit lisätä äänitehosteita siirtymiin.
Aloita Clipchampin käyttö tai lataa Microsoft Clipchamp Windows -sovellus.