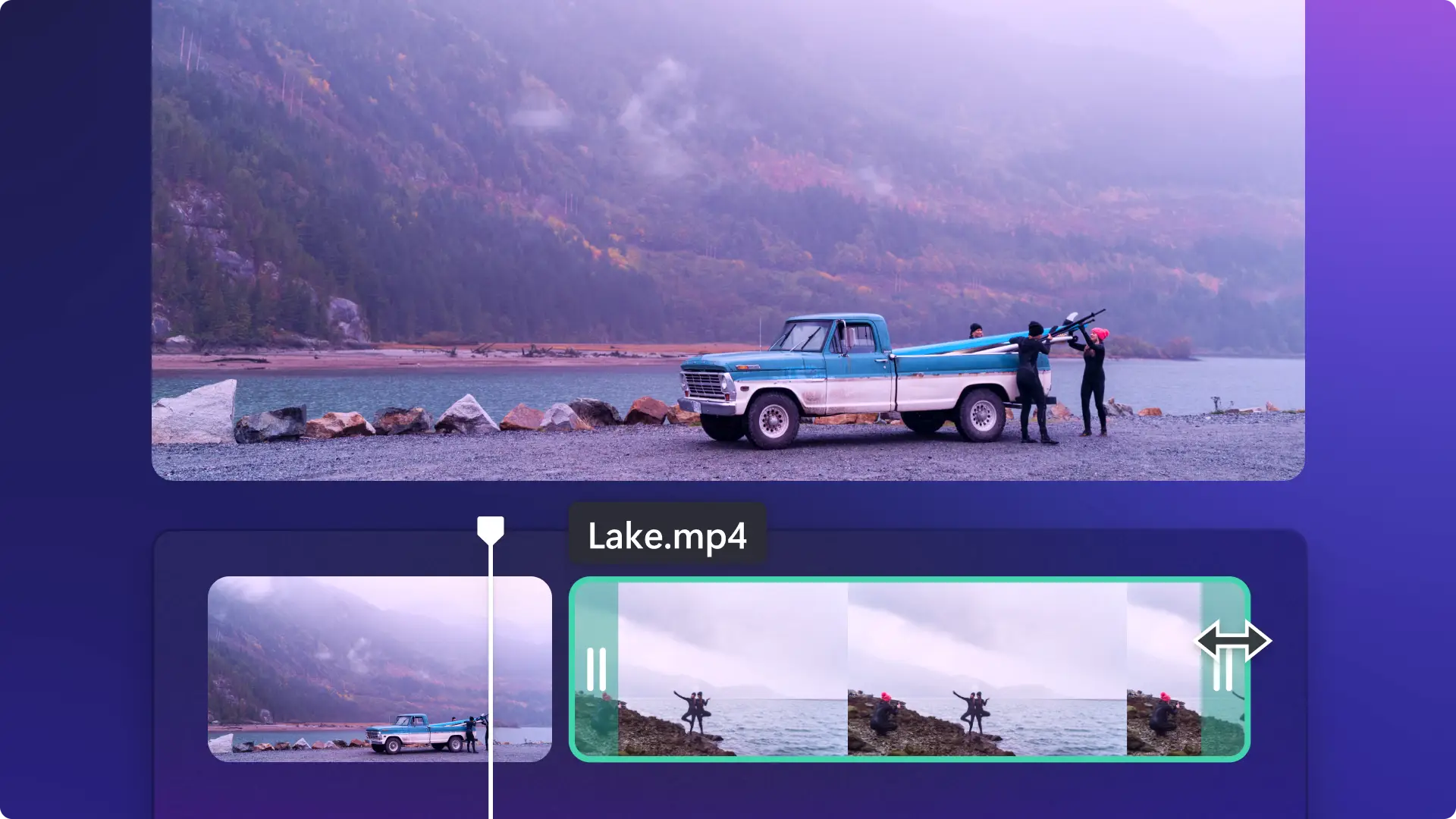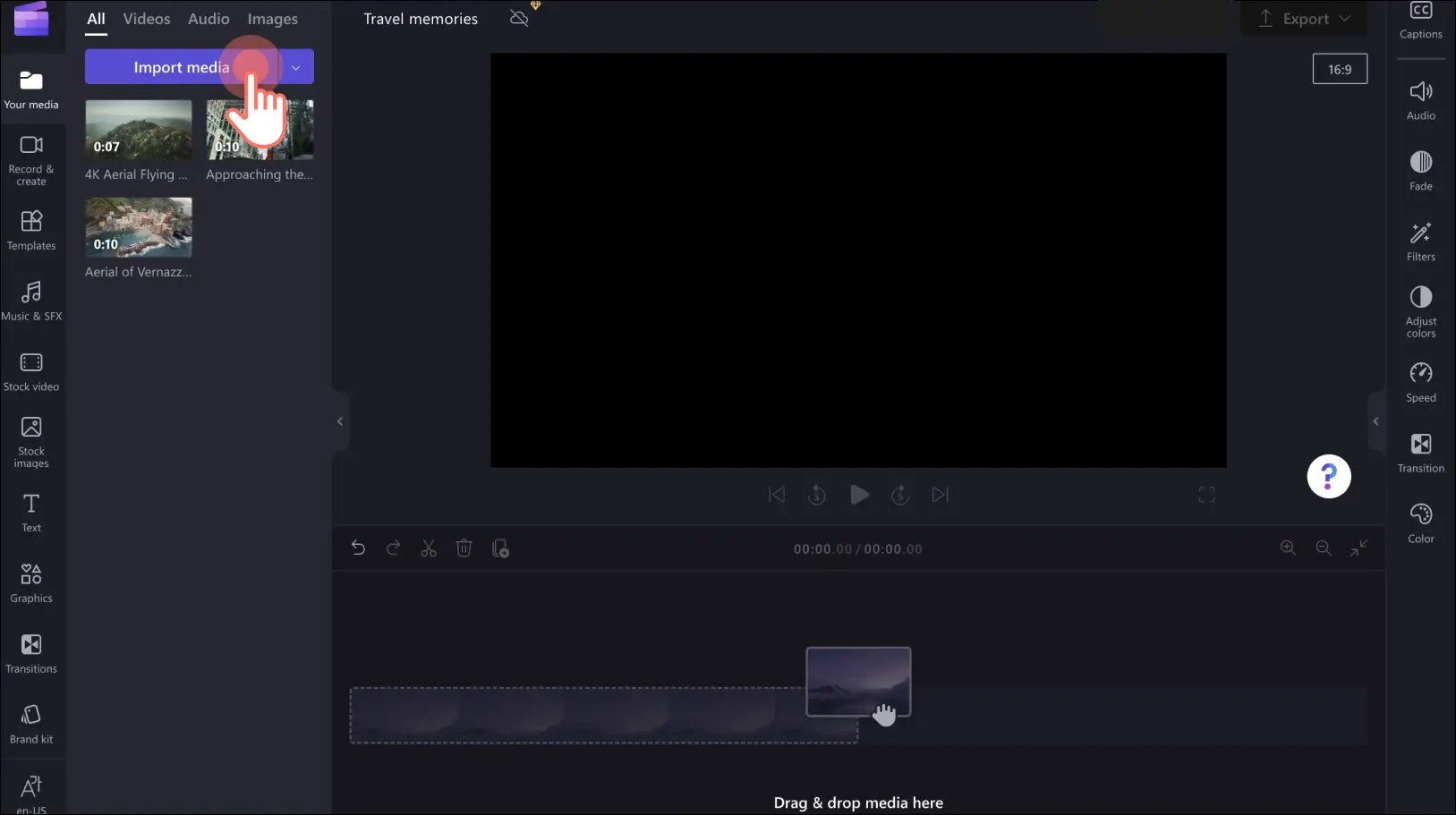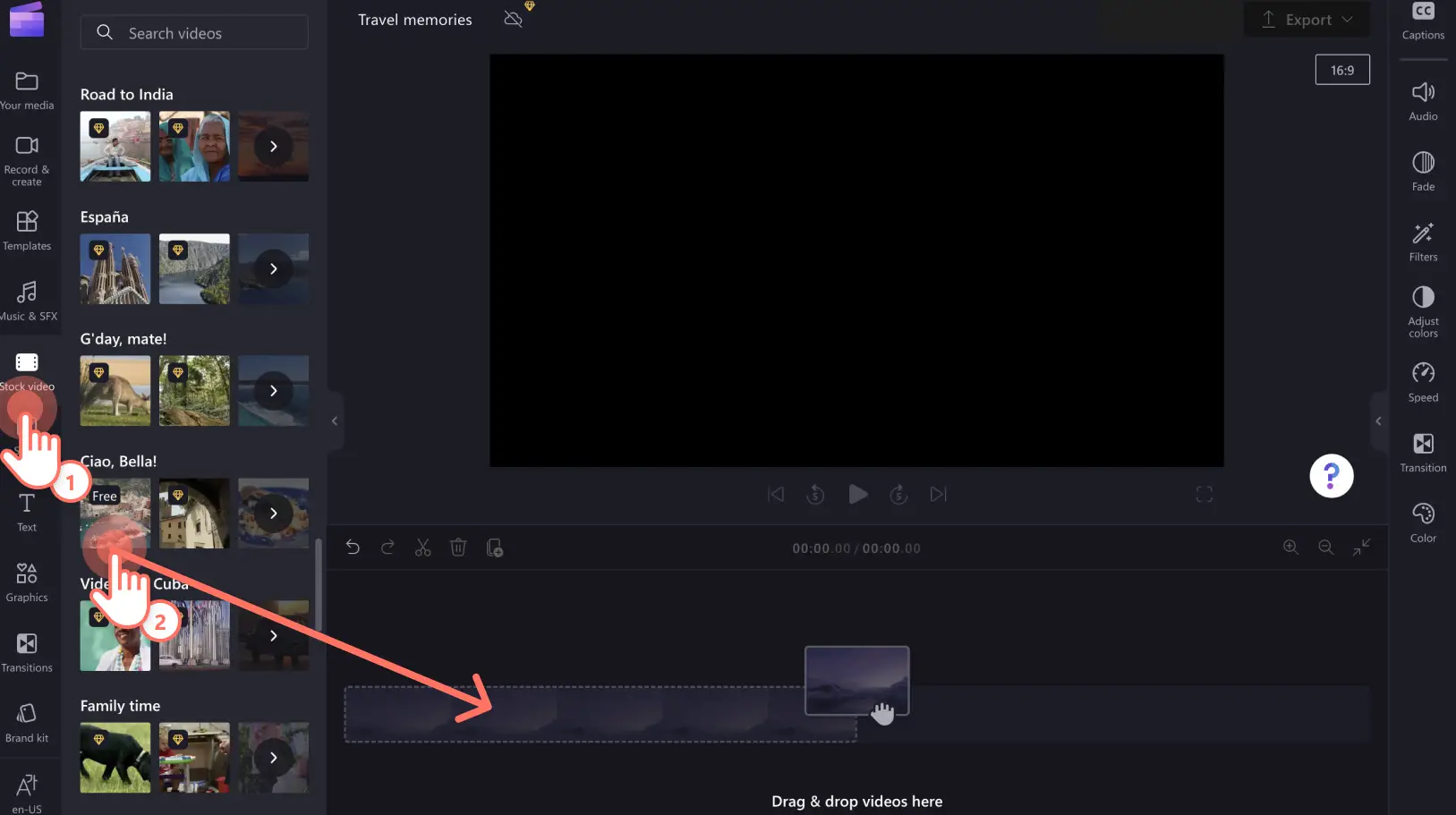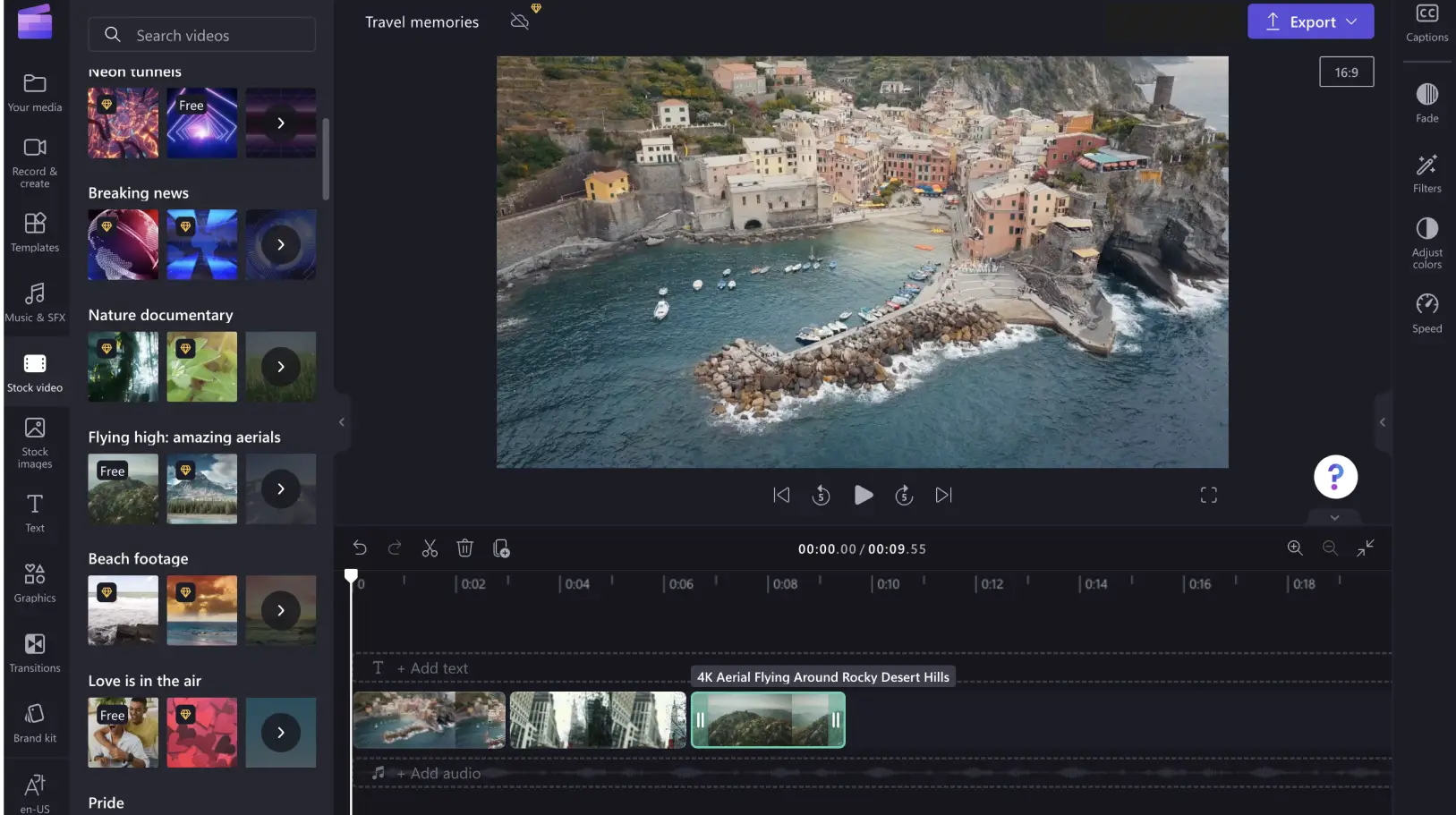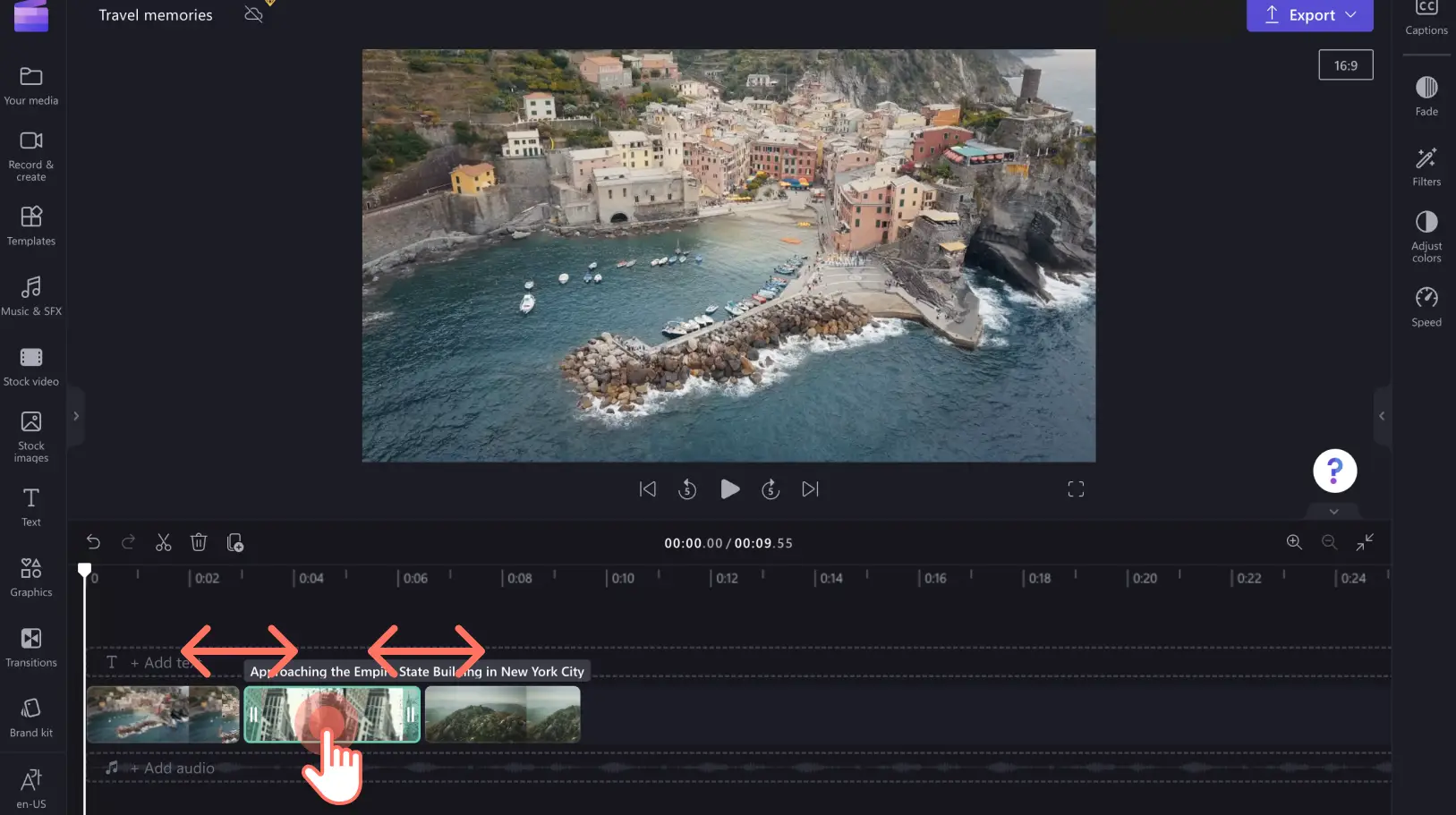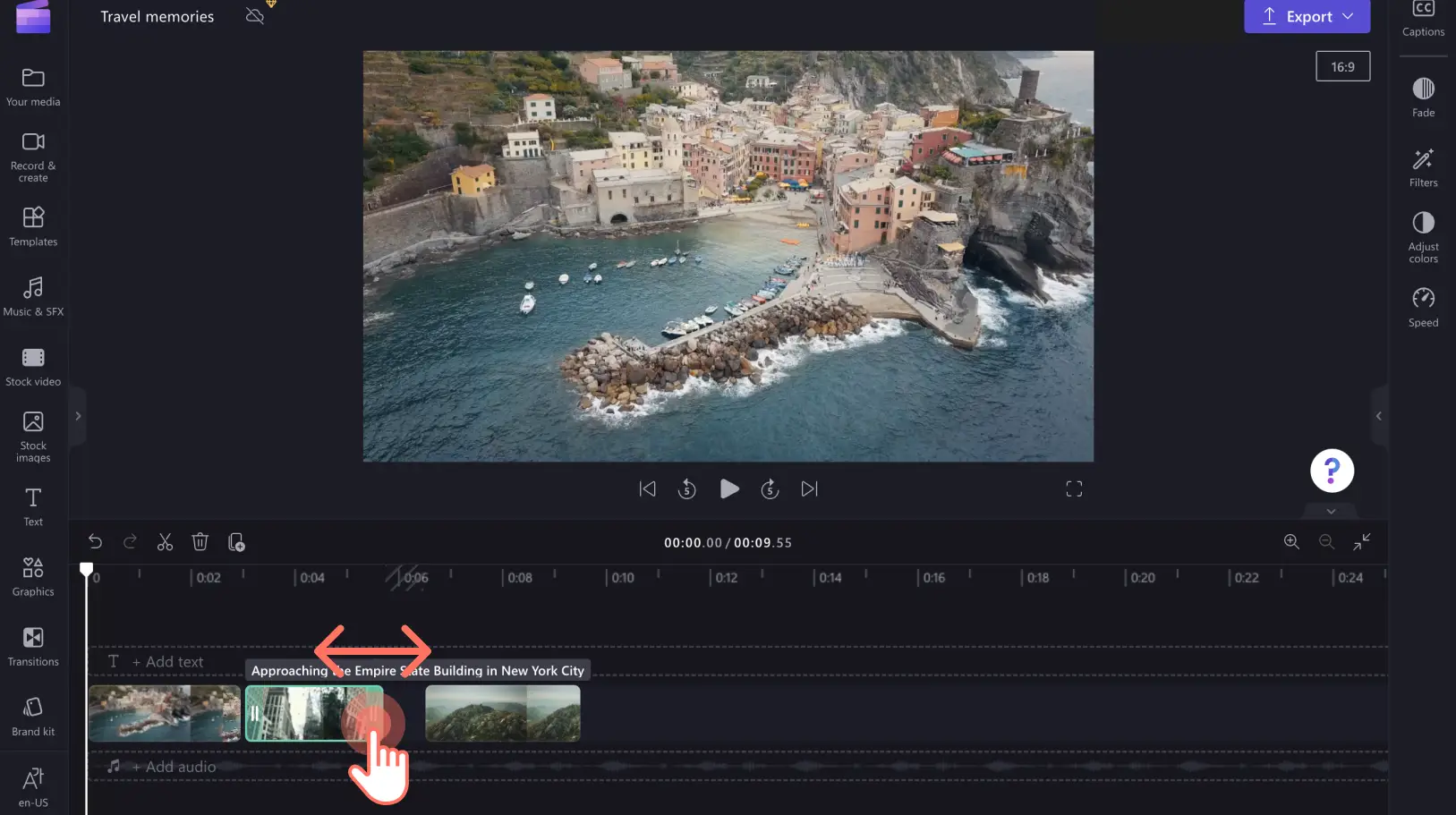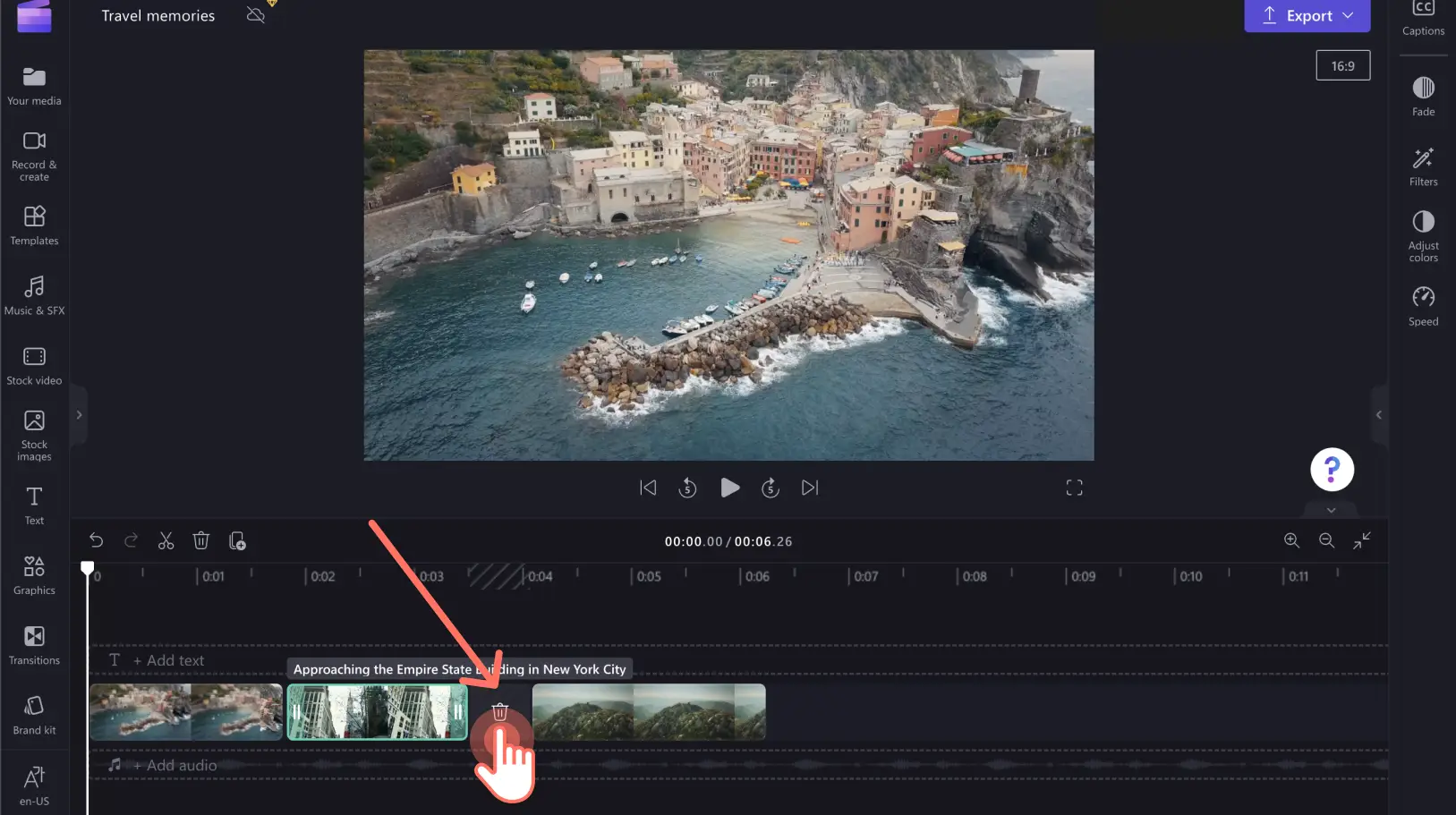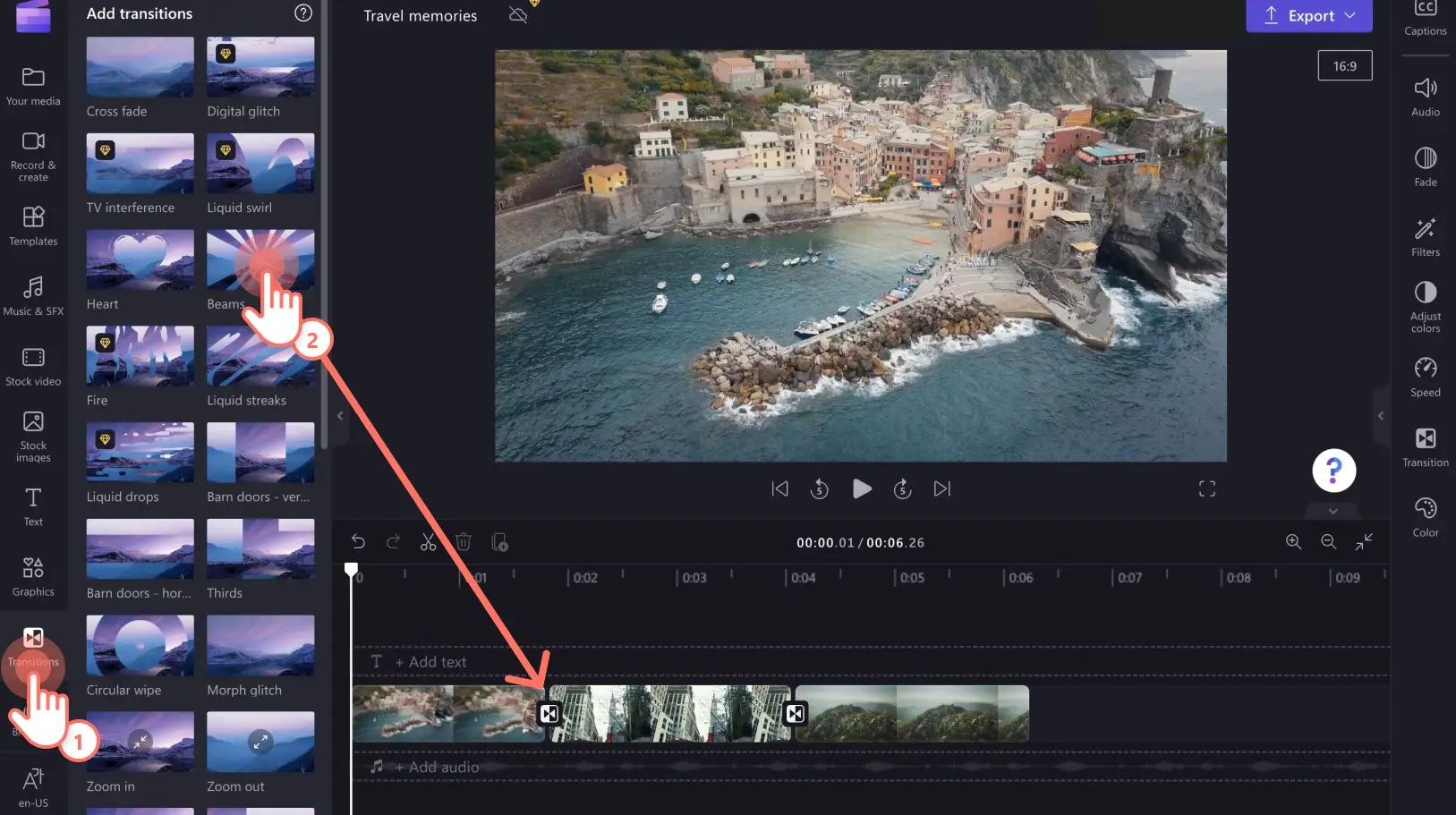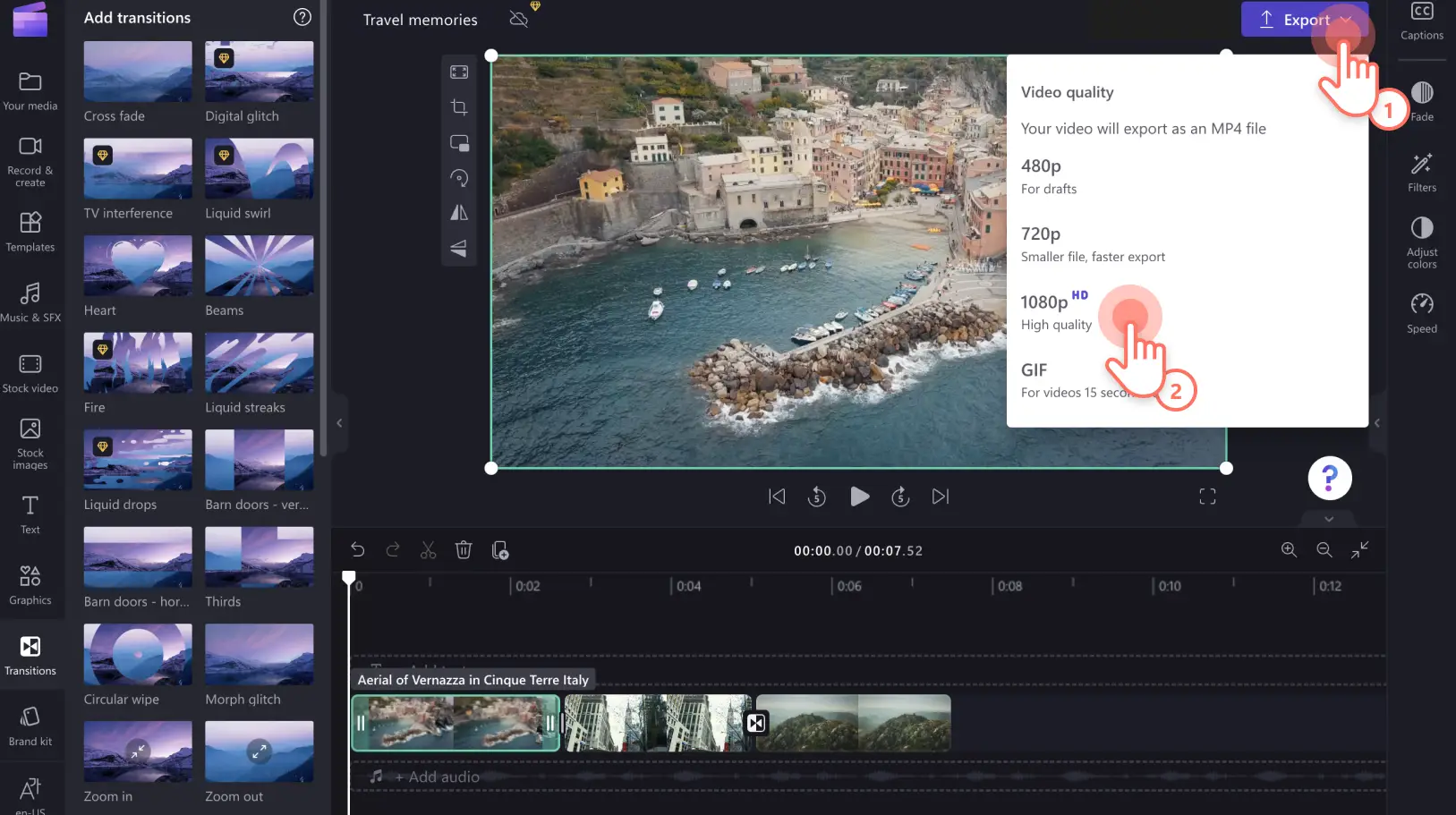"Huomio! Tämän artikkelit kuvakaappaukset on tallennettu Clipchampin henkilökohtaiseen käyttöön tarkoitetusta versiosta.Samat periaatteet pätevät Clipchampin työ- ja koulutileillä käytettäviin versioihin."
Tällä sivulla
Haluatko yhdistää kaksi videoleikettä tai useampia, tehdä kuvista videomallisen diaesityksen tai korjata videon, joka on jakautunut? Clipchampin maksuton online-videoeditori voi auttaa vain muutamalla napsautuksella. Sinun ei tarvitse ladata mitään ohjelmistoa aloittaaksesi videon muokkaamisen verkossa.
Jatka lukemista ja selvitä, miten videotiedostoja voi yhdistää verkossa selaimen kautta.
Videoiden yhdistäminen Clipchampin avulla
Vaihe 1. Lataa mediasisältö tai valitse arkistomateriaalia
Lataa omat videosi, kuvasi tai äänitiedostosi tietokoneelta Mediasisältö-välilehteen napsauttamalla median tuontipainiketta.
Voit myös valita maksuttomia arkistoresursseja Arkistokuva- ja Arkistovideo-välilehtien kautta.
Vaihe 2.Lisää mediasisältö yhdistämistä varten
Vedä ja pudota mediaresurssit paikalleen vierekkäin aikajanalla. Tämä yhdistää videot automaattisesti. Kun olet valmis, voit esikatsella yhdistettyä videota koko näytöltä.
Jos haluat muuttaa videoleikkeiden järjestystä, valitse videoresurssi ja vedä se sopivaan kohtaan aikajanalla. Voit vaihtaa aikajanan resurssien järjestystä niin monta kertaa kuin haluat.
Vaihe 3.Rajaa videoleikkeitä
Valitse videoresurssi, jota haluat rajata. Muokkaa videoresurssin kestoa vetämällä rajauskahvoista.
Jos videoleikkeiden väliin jää mustaa tilaa, voit käyttää intuitiivista välien poiston ominaisuutta. Poista tyhjä tila napsauttamalla roskakorikuvaketta ja yhdistä video uudelleen.
Jos olet tyytyväinen siihen, miten videoleikkeet yhdistyvät yhdeksi videoksi, voit tuoda ja tallentaa videon Clipchampin oikeasta yläkulmasta tarkkuudella 1080p HD. Jos haluat luoda erityisen viimeistellyn videon, voit parannella videota ja saada siitä kiinnostavan lisäämällä siirtymiä.
Vaihe 4. Lisää siirtymiä resurssien väliin
Voit lisätä siirtymiä kunkin videoresurssin väliin saadaksesi videon etenemään sulavasti. Suuntaa vasemman sivupalkin Siirtymät-välilehteen ja vedä sekä pudota sitten siirtymä aikajanalle kahden leikkeen väliin.
Vaihe 5.Vie ja tallenna video
Kun olet valmis tallentamaan videosi, napsauta Vie-painiketta.Valitse vietävän videon laatu.Suosittelemme vientiä tarkkuudella 1080p korkealaatuista videota varten, jonka voit julkaista sosiaalisessa mediassa.
Usein kysytyt kysymykset
Onko videoiden yhdistäminen Clipchampissa maksutonta?
Kyllä. Videoiden yhdistäminen verkossa on maksutonta Clipchampissa. Jos haluat lisätä yhdistettyyn videoosi Premium-tason arkistovideoita, -kuvia tai -ääntä, harkitse Premium-palvelupakettiin päivittämistä.
Voinko yhdistää videoita ja kuvia toisiinsa?
Kyllä. Voit helposti yhdistää ja muokata videoita, kuvia, ääntä, GIF-animaatioita ja tarroja aikajanalla, luoda diaesitysvideoita ja mainosvideoita sekä toteuttaa muita ideoitasi.
Miten monta videota voi yhdistää?
Yhdistettävien videoiden määrälle ei ole rajoituksia.Voit yhdistää niin monta videota kuin tarvitset lopullisen videon luomiseksi.
Miten videoita muokataan ja yhdistetään Windowsissa?
Clipchampin maksuton online-videoeditori toimii kaikissa Windows 10- ja Windows 11 (esiladattu) -laitteissa, joissa on Internet-yhteys. Voit käyttää Clipchampia Edge-selaimen kautta tai lataamalla Windows-sovelluksen.
Online-videoeditorin käyttäjäystävällisen aikajanan ja monipuolisten arkistovaihtoehtojen avulla voit yhdistää videoita, kuvia, ääntä, GIF-animaatioita ja tarroja erottuvan videon luomiseksi. Aloita videoiden yhdistäminen Clipchampin avulla.
Jos haluat luoda ennemmin videomontaasin, kokeile lisätä siirtymiä leikkeiden väliin sekä videon teemaan sopivaa taustamusiikkia. Opi luomaan video, jossa on kuvia ja musiikkia.