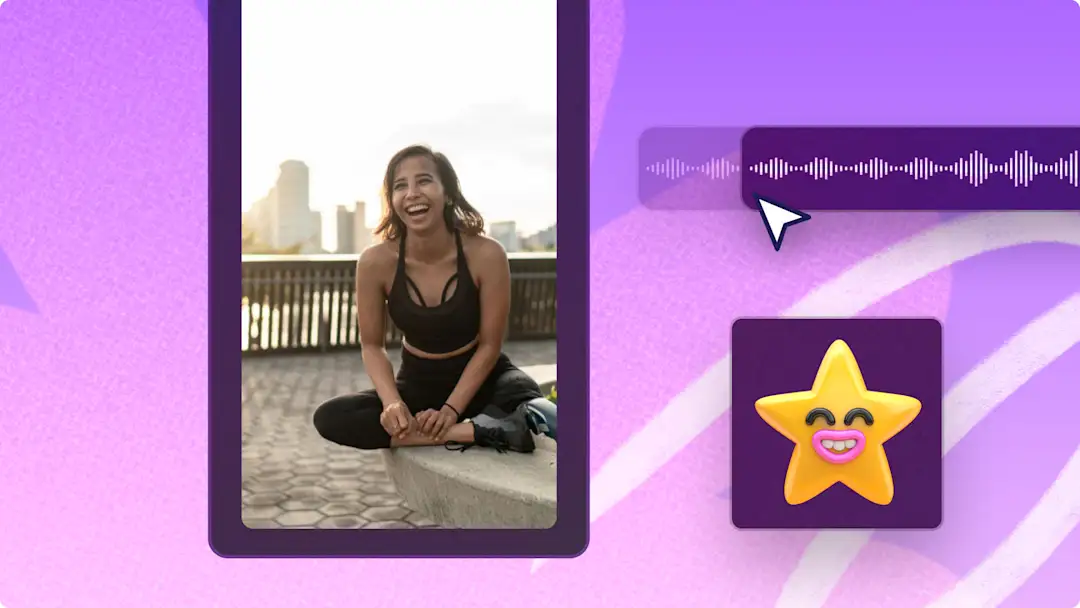Huomio! Tämän artikkelit kuvakaappaukset on otettu Clipchampin henkilökohtaiseen käyttöön tarkoitetusta versiosta.Samat periaatteet pätevät Clipchampin työ- ja koulutileillä käytettäviin versioihin.
Tällä sivulla
Haluatko yhdistää useita videonpätkiä luodaksesi opetusvideon, kuvaesityksen tai mainosvideon, mutta et halua ladata mitään ohjelmistoja? Tarjoamme todella helpon selainkäyttöisen työkalun, jolla voit yhdistää videoita ja kuvia, leikata niistä täydellisen kokoisia ja jopa lisätä erikoistehosteita, esimerkiksi otsikoita ja siirtymiä.
Tutustu siihen, miten voit yhdistää videonpätkiä helposti ja luoda ammattimaisia videoita Windowsin ja Macin Clipchampilla.
Videoiden yhdistäminen verkossa
Vaihe 1. Tuo videot tai valitse arkistomateriaali
Jos haluat tuoda omia videoita, valokuvia ja GIF-animaatioita, napsauta työkalupalkin Mediasisältö-välilehden median tuontipainiketta ja selaa tietokoneen tiedostoja. Voit myös yhdistää OneDrive-tallennustilasi.
Voit myös käyttää maksutonta arkistomediaa, kuten videoleikkeitä, kuvia, videotaustoja ja GIF-animaatioita. Napsauta työkalupalkin Sisältökirjasto-välilehteä ja sitten visualisointien avattavan valikon nuolta. Valitse videot, valokuvat tai taustat. Selaa arkistomateriaalin eri luokkia hakupalkin avulla.
Vedä ja pudota mediasisällöt aikajanalle vierekkäin. Kun asetat mediasisällöt aikajanalle vierekkäin, videonpätkät yhdistetään automaattisesti yhdeksi videoksi.
Vaihe 2. Muokkaa videotasi
Jos haluat järjestää videonpätkät uudelleen, vedä ja pudota ne uudelleen haluamaasi järjestykseen.Voit muokata järjestystä aikajanalla niin monta kertaa kuin haluat.
Jos haluat muokata videon kestoa leikkaustyökalulla, napsauta videota aikajanalla, jotta se on korostettu vihreänä. Lyhennä videon kestoa siirtämällä vihreitä kahvoja aikajanalla vasemmalle. Jos haluat leikata useita resursseja kerralla, voit käyttää usean kohteen muokkausominaisuutta. Paina näppäimistön Vaihtonäppäin (Windows) tai Komento-näppäin (MacBook) pohjaan, napsauta kaikkia haluamiasi resursseja aikajanalla ja leikkaa niitä sitten vihreillä kahvoilla.
Jos aikajanalla näkyy mustia kohtia leikkaamisen jälkeen, videonpätkiä ei ehkä enää näytetä yhtenä yhtenäisenä videona.Poista kaikki aukot videosta aukonpoistotyökalulla napsauttamalla roskakorikuvaketta aikajanalla.
Lisää siirtymiä videonpätkien väliin tehdäksesi yhdistetystä videostasi persoonallisemman. Napsauta vasemman sivupalkin siirtymävälilehteä.Vedä ja pudota siirtymä aikajanalle kahden videonpätkän väliin.
Vaihe 3. Esikatsele ja tallenna yhdistetty videosi
Muista esikatsella uusi videosi koko näytön tilassa ennen tallentamista. Kun olet valmis tallentamaan videosi, napsauta vientipainiketta ja valitse sitten videon tarkkuus. Suosittelemme tallentamaan kaikki videot tarkkuudella 1080p, sillä se varmistaa parhaan laadun. Maksullista tilausta käyttävät käyttäjät voivat tallentaa videoita myös 4K-tarkkuudella.
Videoiden yhdistäminen ja editoiminen erikoistehosteilla
Säästä aikaa ryhmittelyllä ja ryhmittelyn poistamisella
Helppokäyttöisellä ryhmittelytoiminnolla voit varmistaa, että videonpätkiä ei päädy vääriin paikkoihin. Kun yhdistät videonpätkäsi, voit ryhmitellä ne helposti yhteen yhdellä napsautuksella.Tämän jälkeen voit siirtää kokoa videota vapaasti aikajanalla siten, että videonpätkäsi pysyvät samassa järjestyksessä.Voit myös purkaa yhteen ryhmittelyn milloin tahansa, jos haluat tehdä muutoksia yksittäisiin videonpätkiin.
Paranna videoitasi nopeasti suodattimilla ja tehostimilla
Muuta helposti videoleikkeiden ulkoasua, tehosta värejä, elävöitä tunnelmaa ja paranna visuaalista ilmettä ammattimaisilla videosuodattimilla. Käytettävissä on laaja valikoima erilaisia videosuodattimia: retro, pirteä vloggaaja, vanha lännenelokuva ja monia muita.
Nopeuta ja hidasta yhdistettyjä videoitasi
Hallitse videosi nopeutta helppokäyttöisellä nopeusvalitsimella. Hidasta tai nopeuta videotasi tai nosta videon tahtia ominaisuuspaneelin nopeusvälilehden nopeusliukusäätimellä.
Lisää videoosi äänitehosteita
Lisää videoosi äänitehosteita laajasta maksuttomien äänitehosteiden valikoimasta: voit lisätä esimerkiksi taputusta, viestiääniä, napsautuksia, yleisön ääniä ja monia muita äänitehosteita. Voit jopa kerrostaa useita äänitehosteita luodaksesi täydellisen yhdistelmän.
Usein kysytyt kysymykset
Onko videoiden yhdistäminen verkossa ilmaista Clipchampilla?
Kyllä. Videoiden yhdistäminen verkossa Clipchampilla on ilmaista kaikille käyttäjille. Jos haluat käyttää premium-tason ääni-, kuva- ja videoarkistoamme, harkitse tilisi päivittämistä.
Kuinka monta videota voin yhdistää?
Voit yhdistää videoita rajattomasti Clipchampissa. Yhdistä niin monta videota kuin haluat.
Voinko yhdistää videoita ja kuvia?
Kyllä. Videoeditorin aikajanalla voit yhdistää kaikentyyppistä mediaa, kuten videoita, kuvia, ääntä GIF-tiedostoja ja tarroja.
Miten videoita muokataan ja yhdistetään Windowsissa?
Clipchampin ilmainen verkkovideoeditori toimii Windows 7-, Windows 10- ja Windows 11 -laitteissa, joissa on internet-yhteys. Voit käyttää Clipchampia Edge-selaimessa tai ladata Windows-sovelluksen.
Nyt kun osaat yhdistää videoita, kokeile yhdistää Xbox-videonpätkiä ja luoda pelikohokohtavideoitaXbox-tuonti-integroinnin avulla.
Aloita muokkaaminen jo tänään maksuttoman Clipchampin avulla tai aloita lataamalla Clipchampin Windows-sovellus.