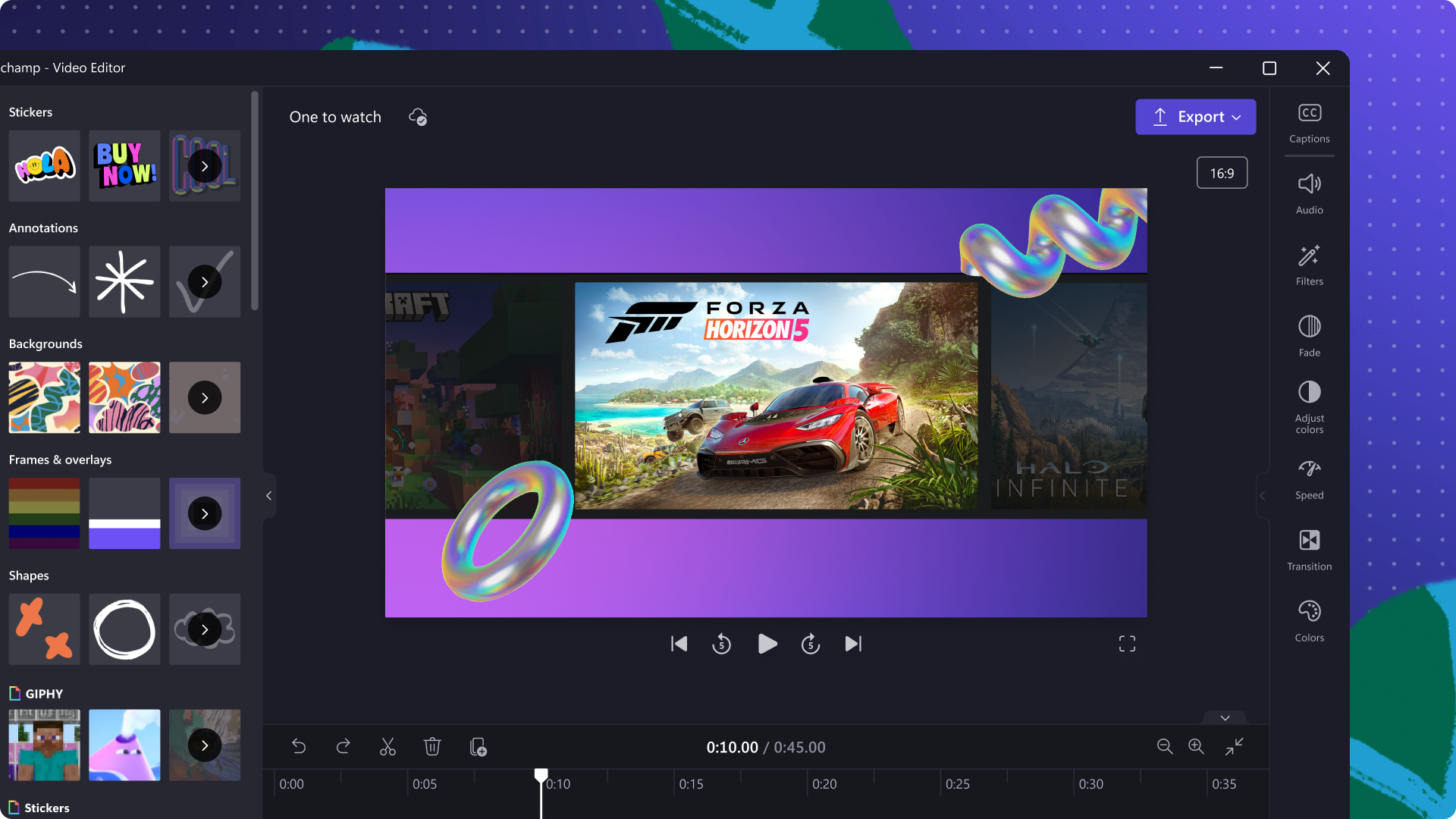Huomio! Tämä sisältö koskee henkilökohtaisia Clipchamp-tilejä. Kokeile tätä linkkiä, jos etsit lisätietoja Clipchampin työtileistä.
Tällä sivulla

Poista helposti videosta osat, joita et halua säilyttää, rajaa virheet ja leikkaa videosta tai resurssista sopivan kestoinen videoiden online-rajaustyökalun avulla.
Uudista videosi maksutta hetkessä rajaamalla pois ylimääräinen kuvamateriaali, mokat ja epämukavat hiljaisuudet poistumatta selaimesta. Voit myös rajata äänitallenteita, musiikkia, grafiikkaa ja kuvia ja pitää näin katselijat kiinnostuneina pidempään. Kun MP4- tai MP3-tiedoston kesto on hyvä, voit viimeistellä videon hyödyntämällä aloittelijoille sopivia videoiden muokkausominaisuuksia, kuten kiertoa, koon muuttamista, rajaamista ja siirtymiä.
Jatka lukemista ja tutustu siihen, miten voit rajata videoita, ääntä, kuvia ja grafiikkaa Clipchampin videoiden rajaustyökalun avulla.
Videoiden rajaaminen verkossa
Vaihe 1. Tuo omat videosi tai lisää arkistomediaa
Kun haluat aloittaa muokkaamisen, sinun täytyy ensin tuoda oma mediasisältösi tai lisätä arkistovideoita. Napsauta työkalupalkin mediasisältövälilehden median tuontipainiketta ja selaa tietokoneen tiedostoja. Voit myös yhdistää OneDrive-tallennustilasi.
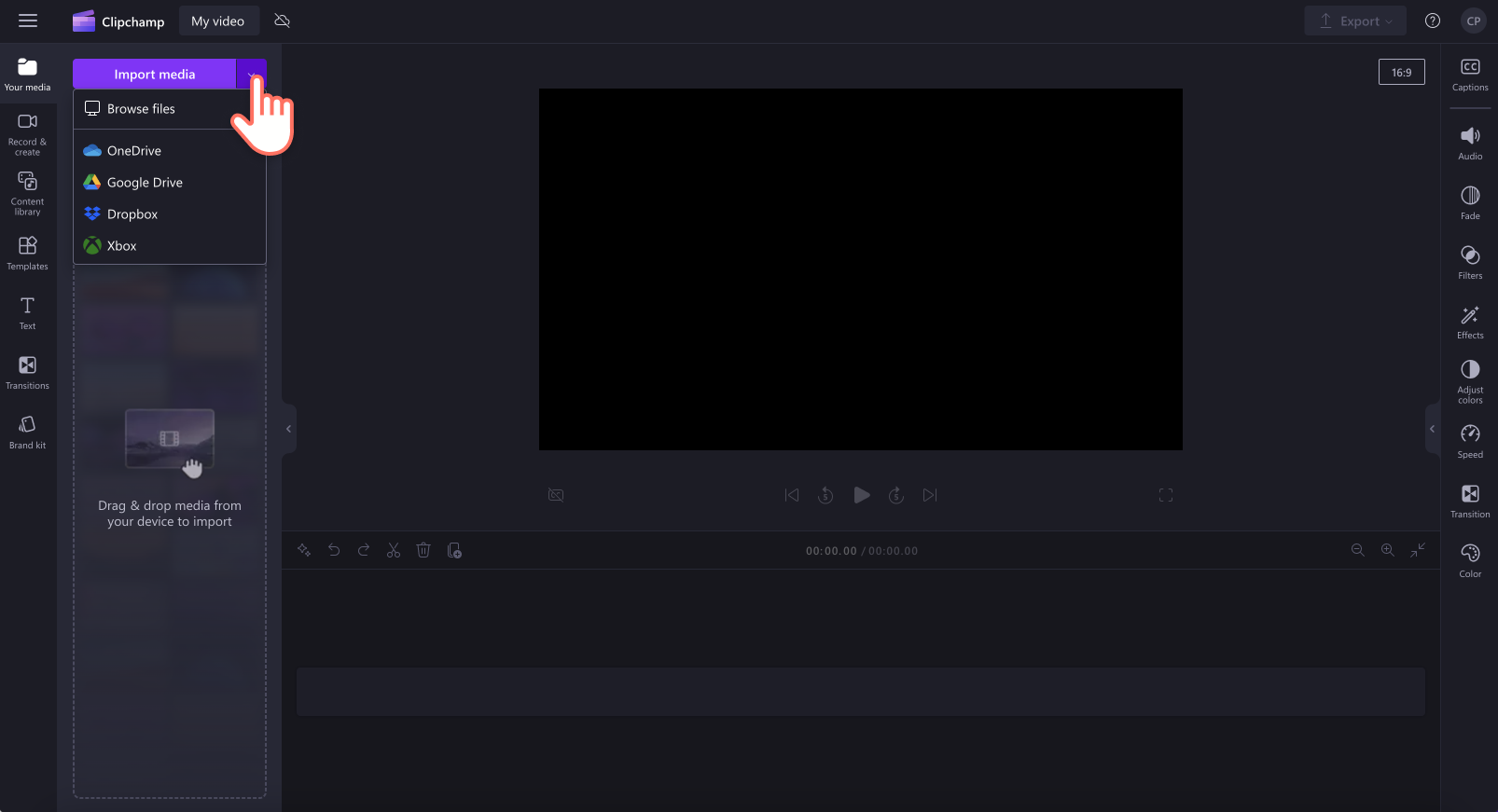
Jos haluat lisää neuvoja, tutustu ohjeartikkeliin videoiden lisäämisestä.
Jos haluat sisällyttää arkistomateriaalia, kuten videoita ja kuvia, napsauta työkalupalkin videokirjastovälilehteä. Selaa tekijänoikeusvapaata videokirjastoa ja valitse videoosi sopiva arkistomateriaali. Voit etsiä arkistosta hakupalkkiin kirjoittamiesi hakusanojen avulla tai napsauttamalla Näytä lisää -painiketta videoluokassa.
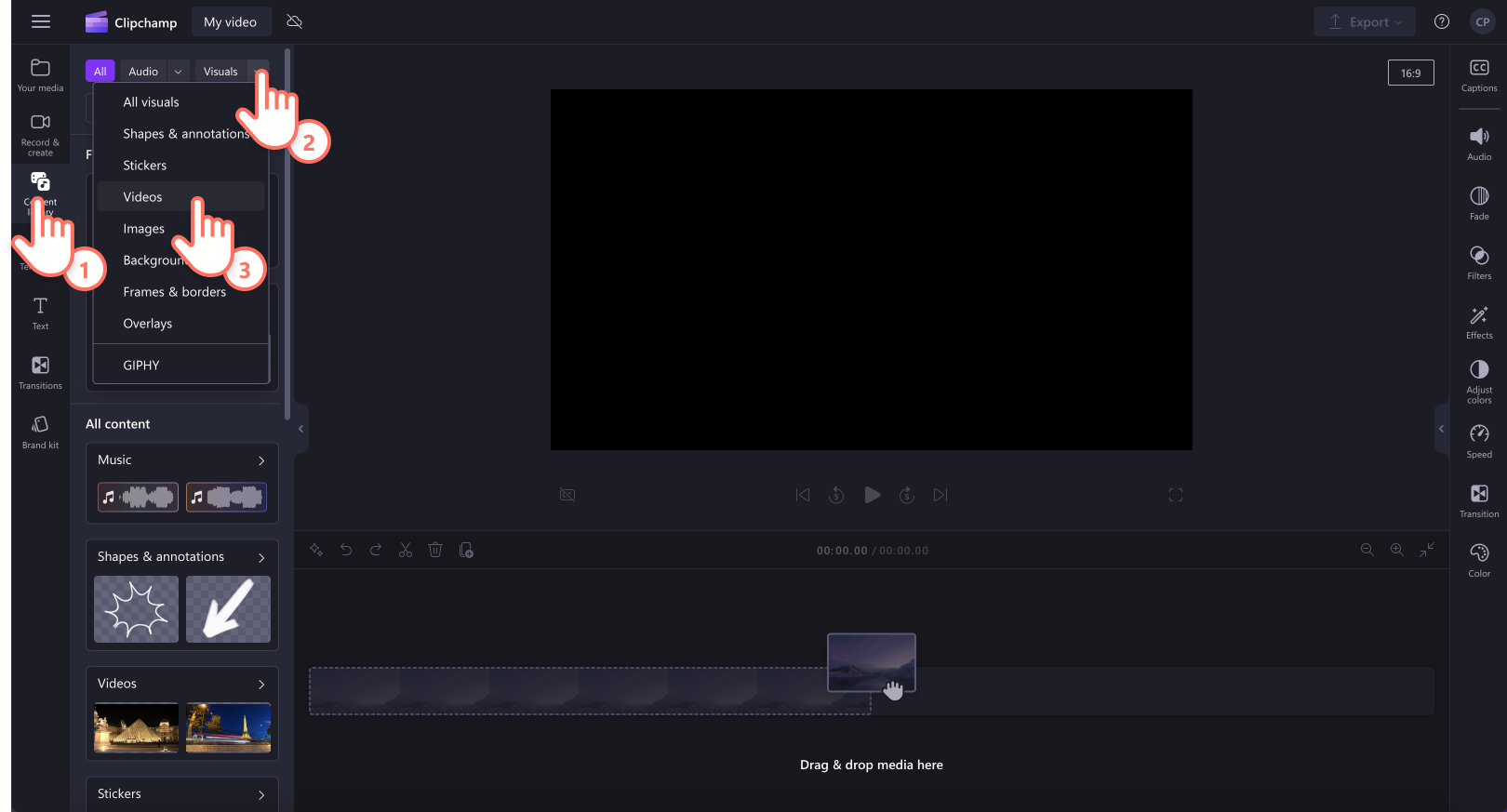
Vedä ja pudota videot aikajanalle.
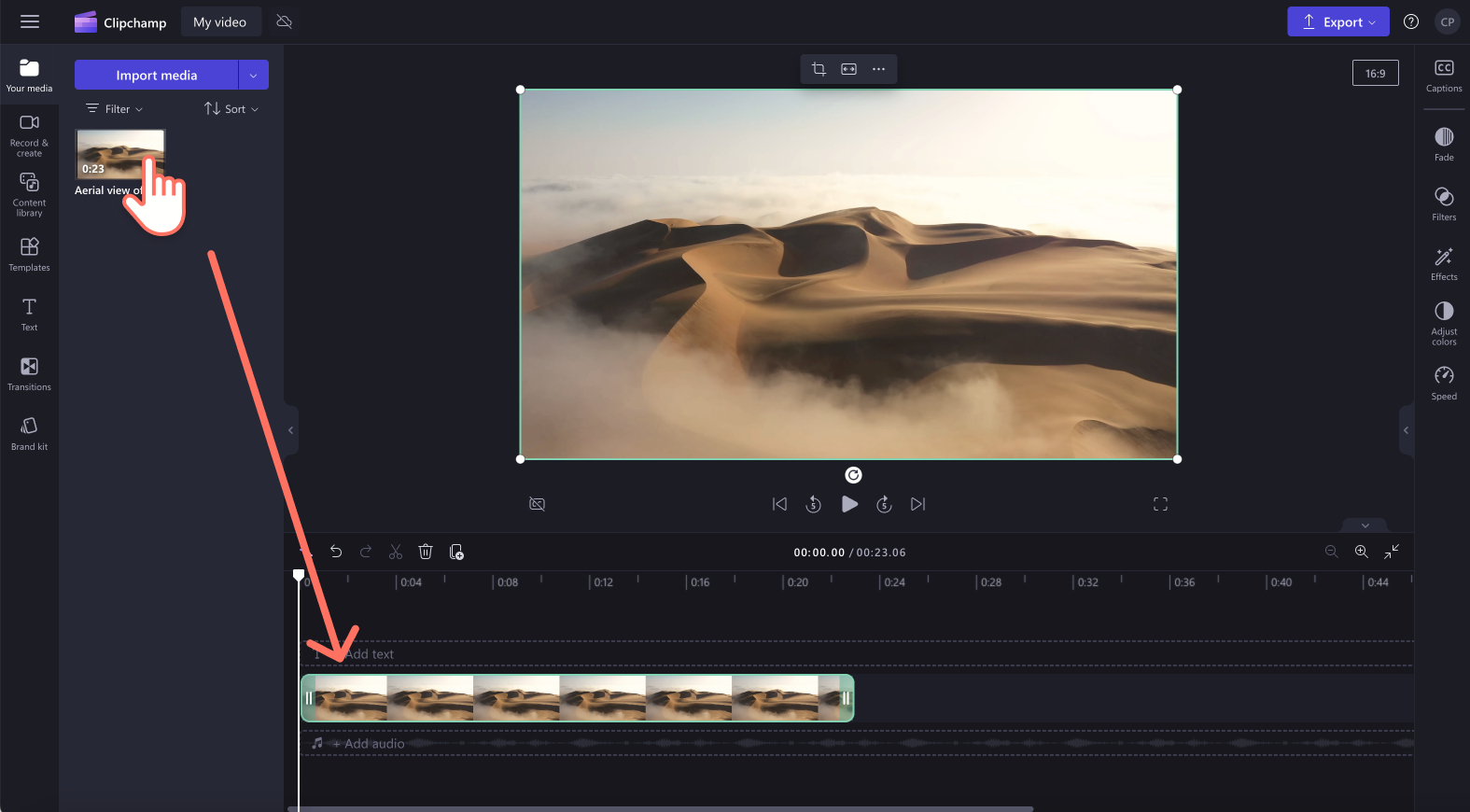
Vaihe 2. Rajaa videoita aikajanalla
Rajaa videoita online-rajaustyökalun avulla
Jos haluat rajata videon kestoa, napsauta videota aikajanalla niin, että se näkyy vihreänä. Lyhennä videon kestoa siirtämällä vihreitä kahvoja aikajanalla vasemmalle.Jos lyhennät videota liikaa, voit kumota tämän vetämällä vihreän kahvan takaisin oikealle. Videoiden rajaustyökalu käyttää vetomenetelmää resurssien rajaamiseen aikajanalla.
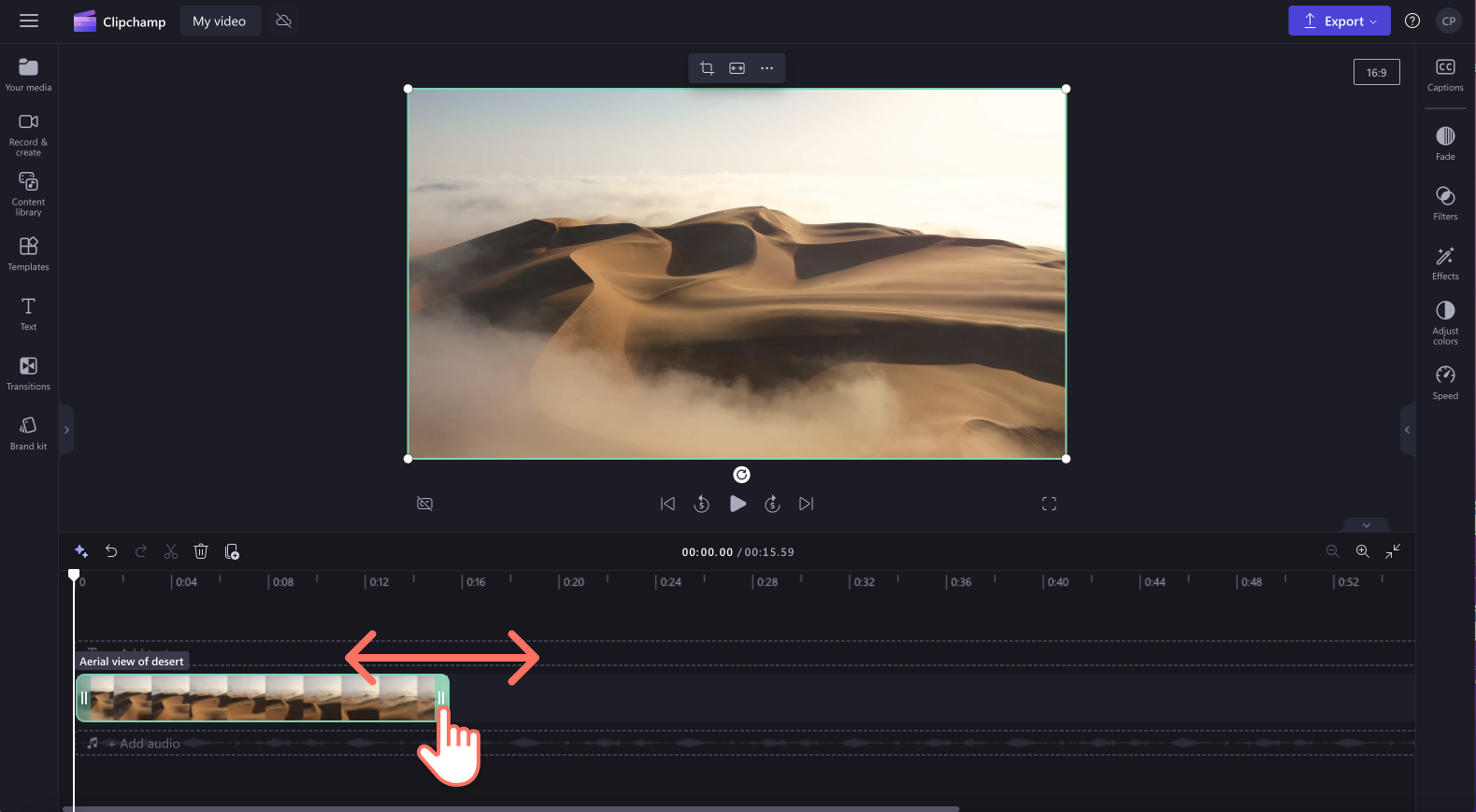
Saat lisää ohjeita rajaamisen ohjeartikkelista.
Jos haluat rajata useita resursseja kerralla, voit käyttää usean kohteen muokkausominaisuutta. Paina näppäimistön vaihtonäppäin (Windows) tai komentonäppäin (MacBook) pohjaan, napsauta kaikkia haluamiasi resursseja aikajanalla ja rajaa vetämällä yhtä vihreistä kahvoista.
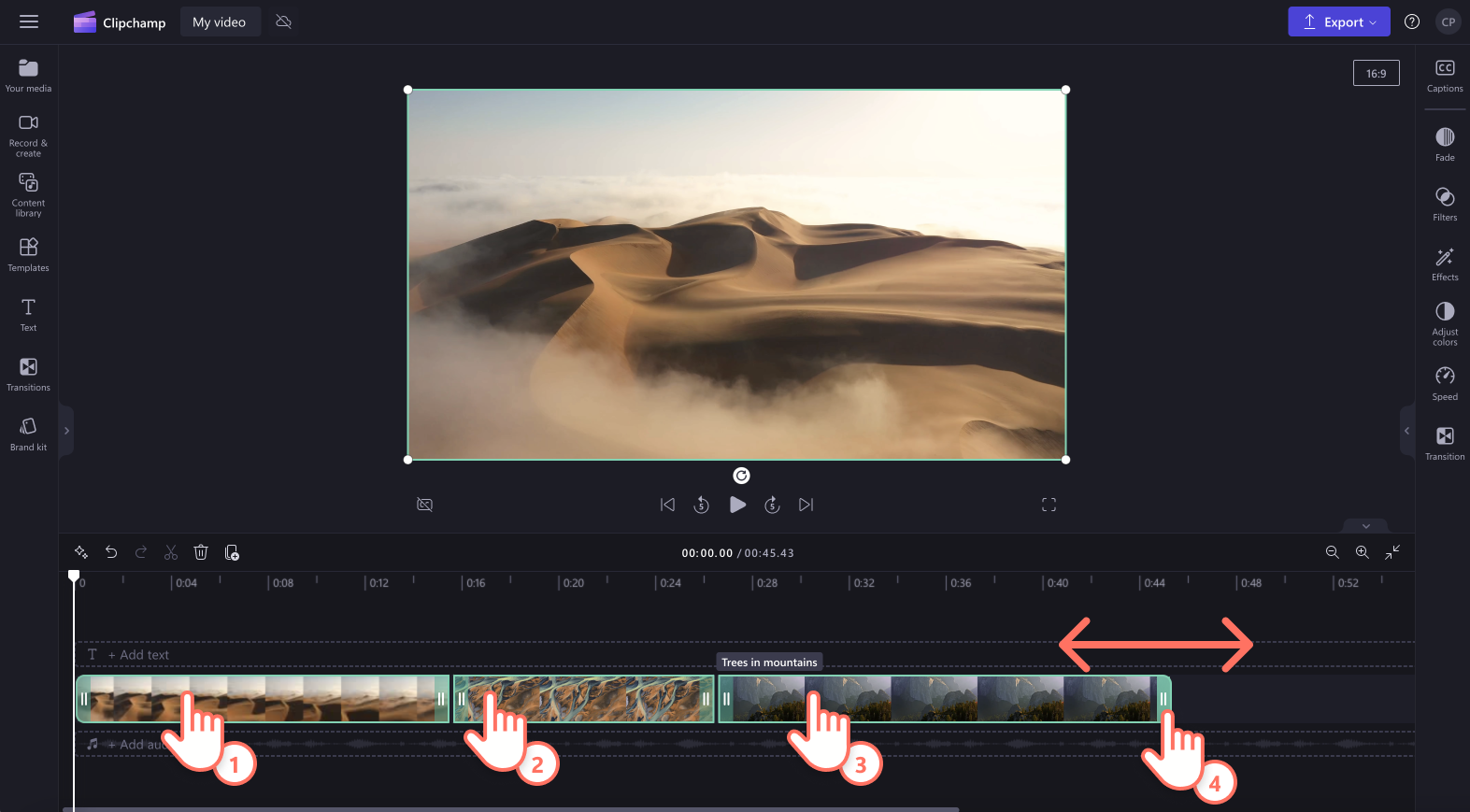
Resurssit näkyvät nyt aikajanalla siten, että niissä on välejä. Välit tulevat näkyviin, kun resursseja rajataan videoiden rajaustyökalun avulla.
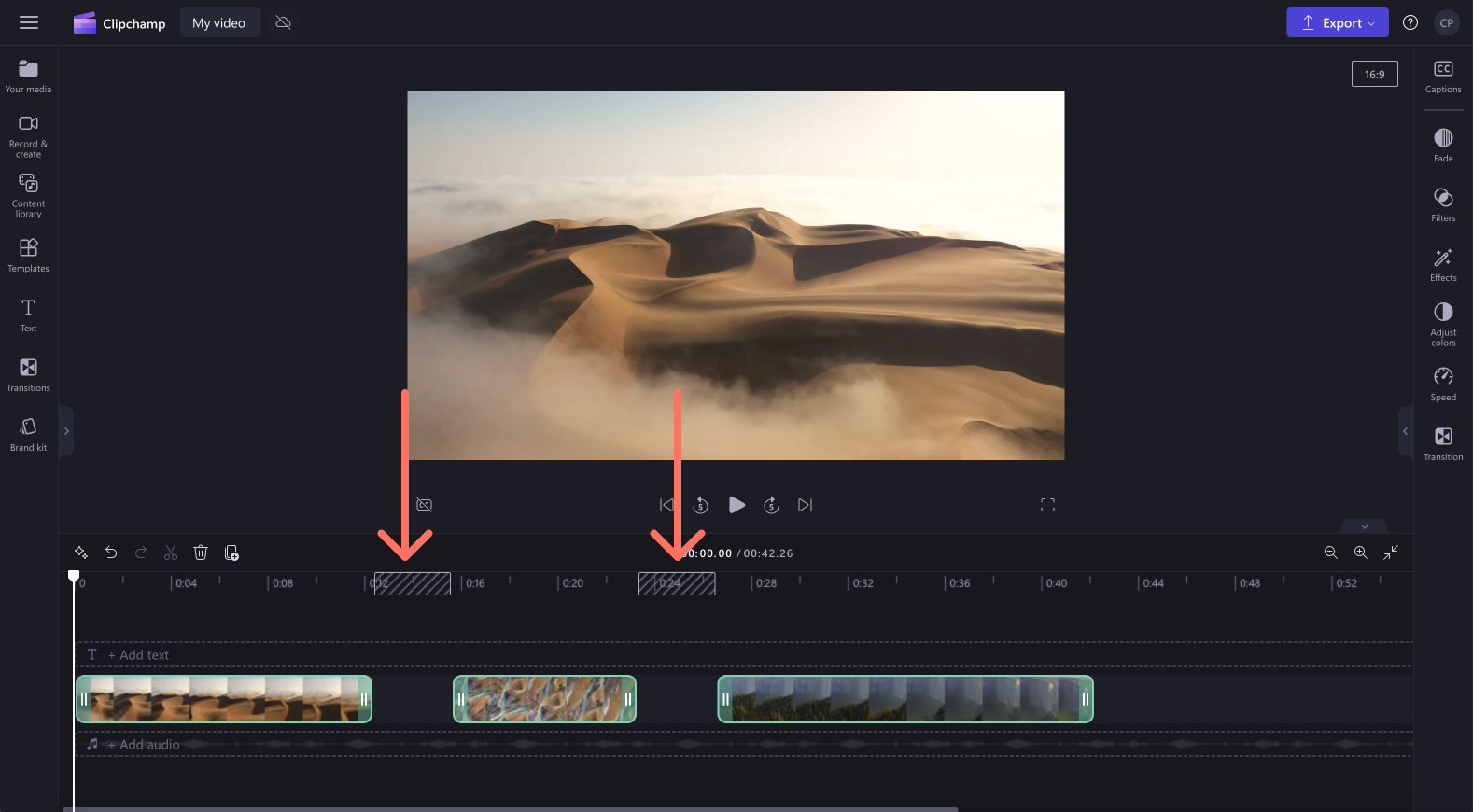
Voit poistaa leikkeiden välit napsauttamalla väliä hiiren kakkospainikkeella ja valitsemalla Poista kaikki visuaaliset välit -painikkeen. Voit myös poistaa välit yksitellen valitsemalla roskakorikuvakkeen tai Poista tämä väli -painikkeen aikajanalla.
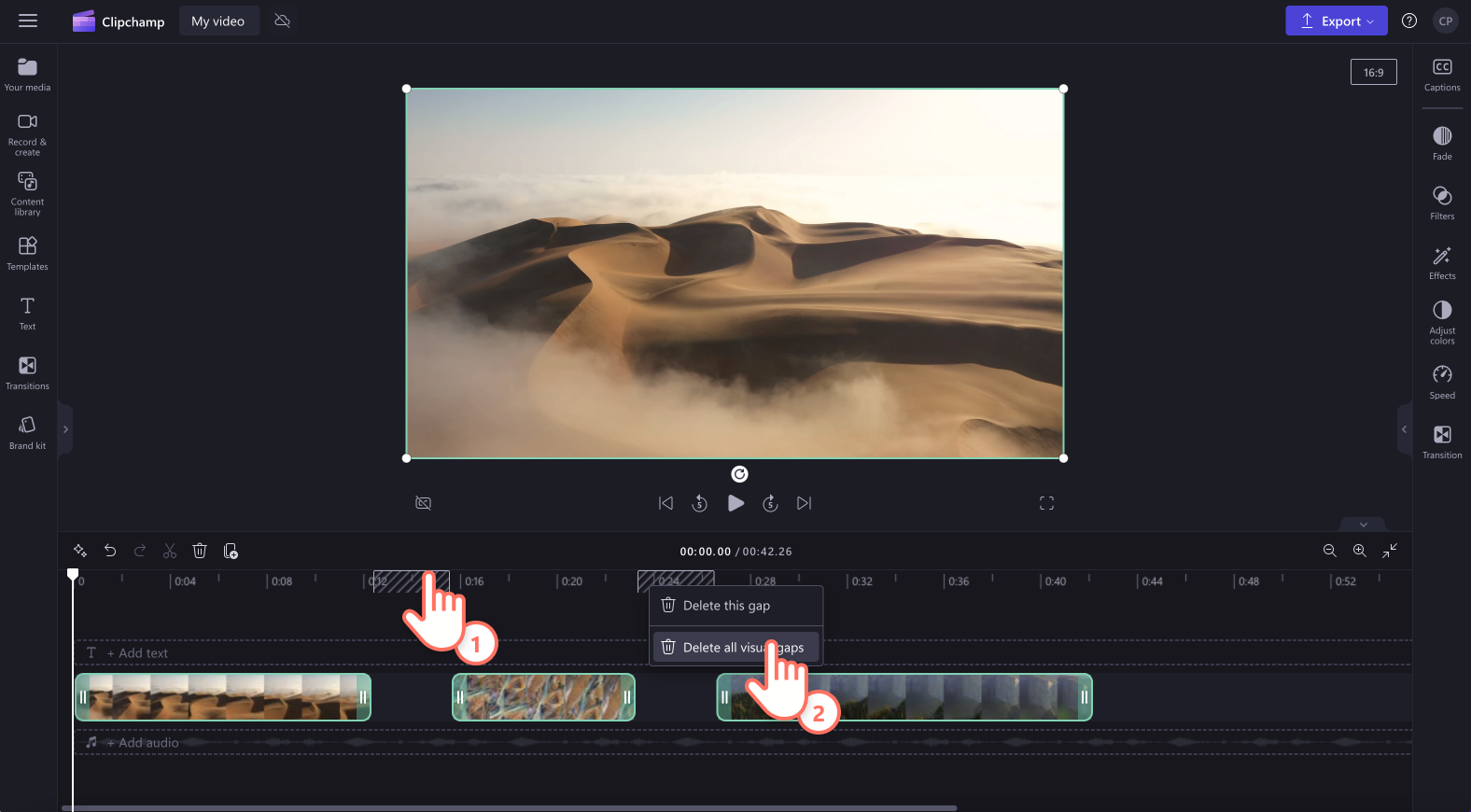
Rajaa videoita jako- ja poistotyökalun avulla
Voit myös rajata resursseja jakamalla leikkeitä ja poistamalla kuvamateriaalin, jota et halua säilyttää. Napsauta resurssia aikajanalla niin, että se näkyy vihreänä, ja siirrä osoitin siihen aikaleimaan, jossa haluat jakaa leikkeen. Napsauta jakopainiketta leikataksesi leikkeen. Jos poistettava osa on leikkeen keskellä, tee jako kaksi kertaa.
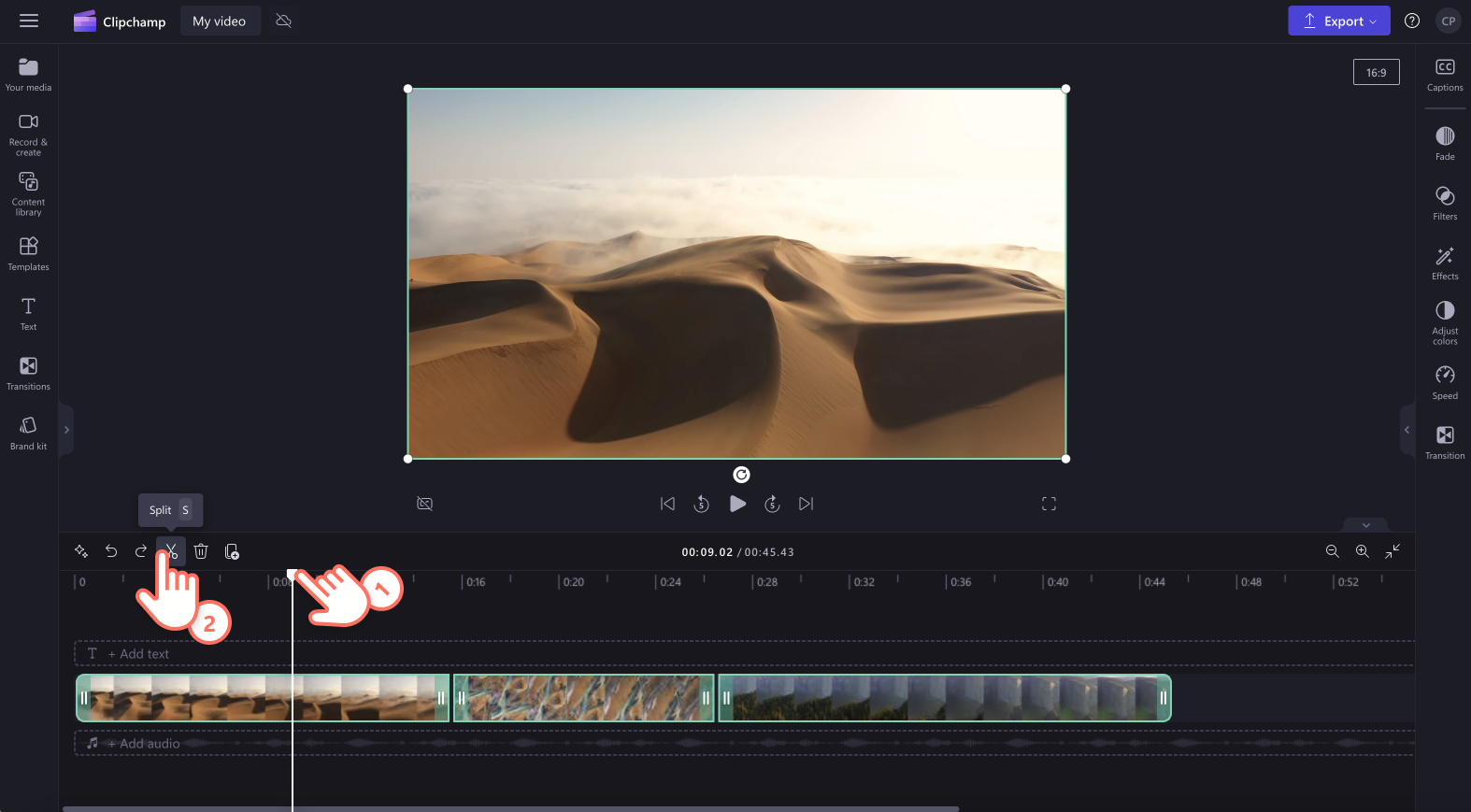
Video jaetaan nyt kahteen osaan. Napsauta aikajanan ylimääräistä kuvamateriaalia siten, että se näkyy vihreänä. Napsauta sitten poistopainiketta. Voit myös käyttää näppäimistön poistopainiketta poistaaksesi resurssit aikajanalta.
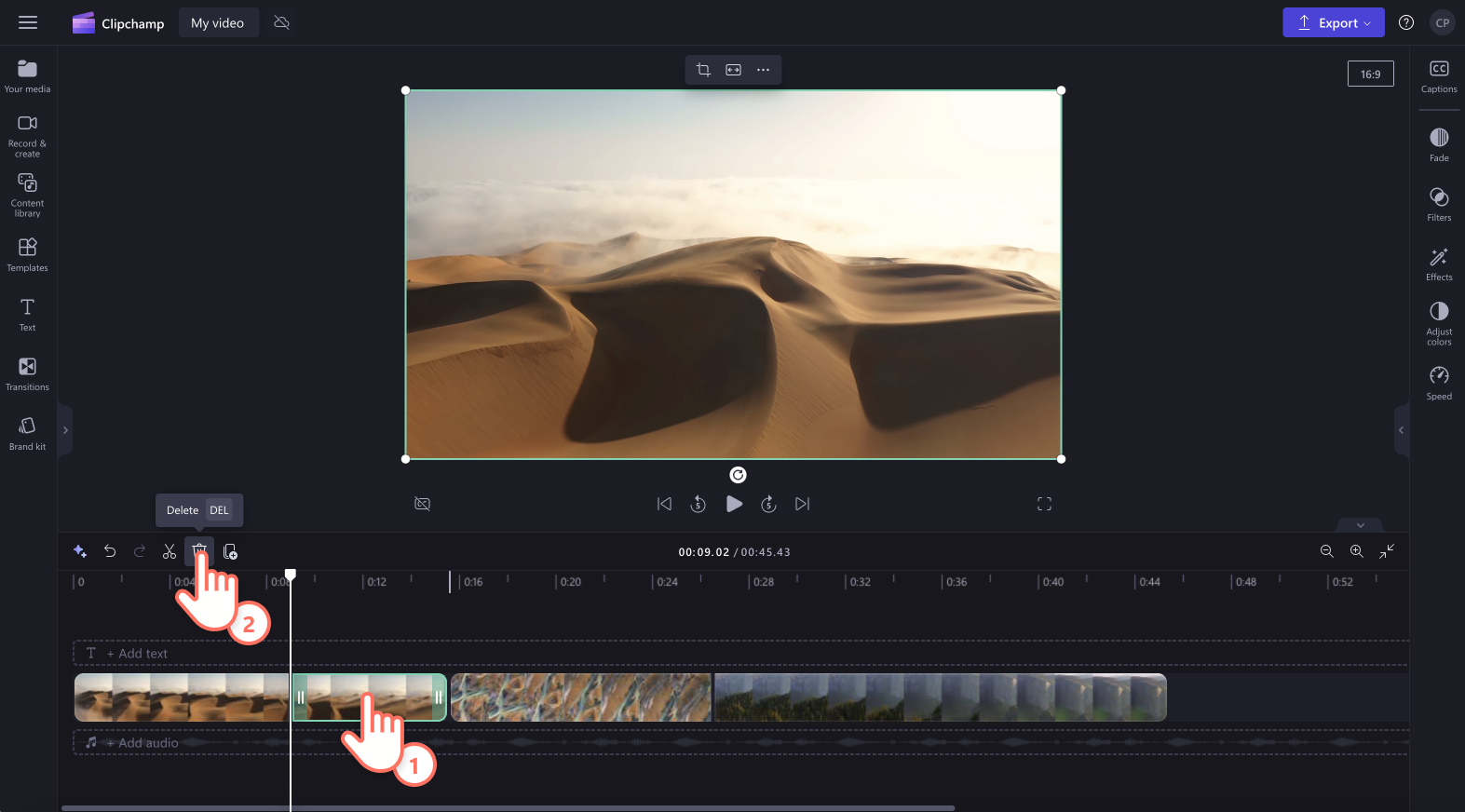
Aikajanalle jää nyt väli siihen kohtaan, josta resurssia rajattiin. Poista aikajanan leikkeiden välit napsauttamalla Poista tämä väli -painiketta.
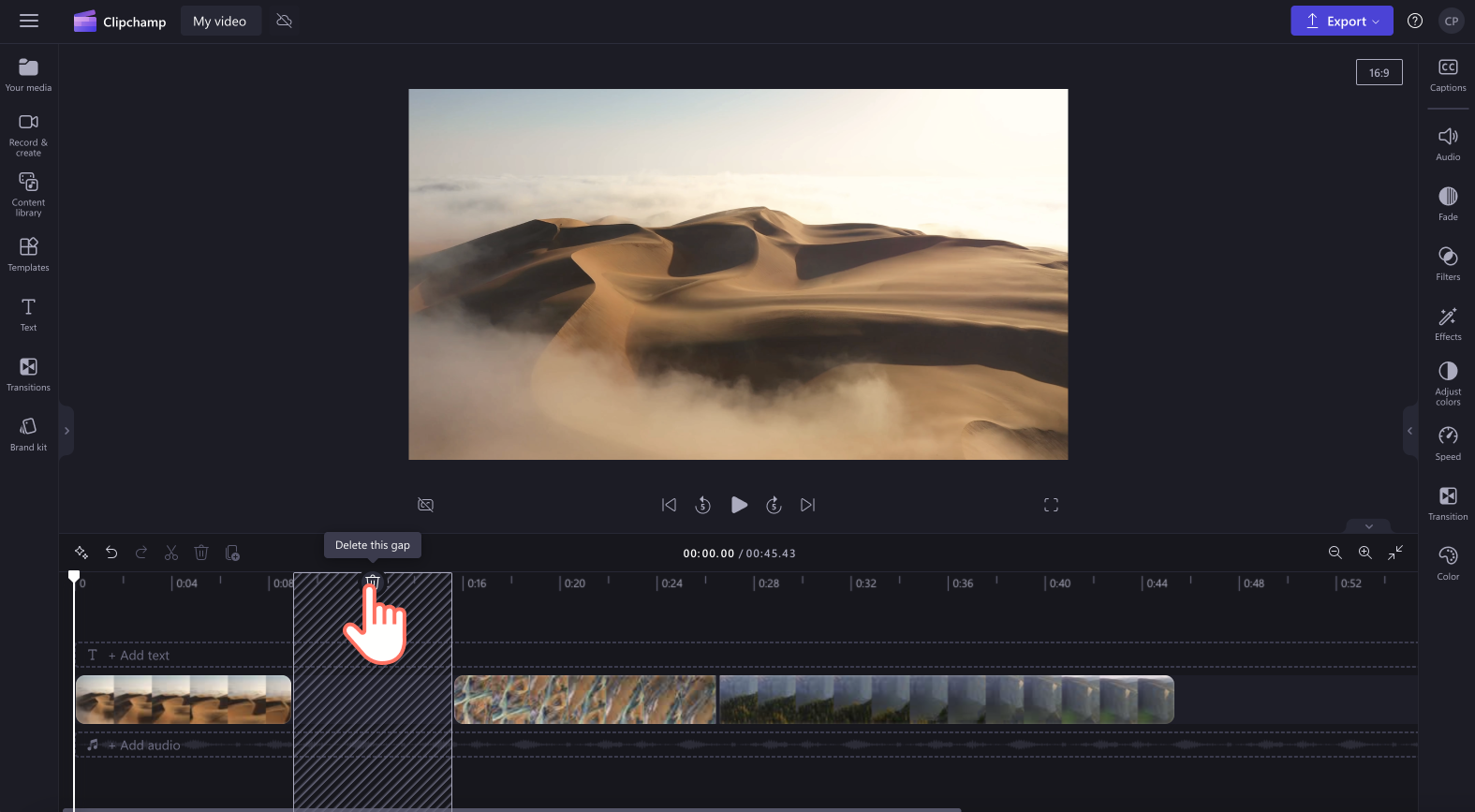
Saat lisää ohjeita välien poistamisen ohjeartikkelista.
Vaihe 3. Esikatsele ja tallenna video
Ennen uuden videosi tallentamista muista esikatsella se napsauttamalla toistopainiketta. Kun olet valmis tallentamaan videosi, napsauta vientipainiketta ja valitse sitten videon tarkkuus. Suosittelemme kaikkien videoiden tallentamista tarkkuudella 1080p. Maksullisen tilauksen käyttäjät voivat tallentaa videoita myös 4K-tarkkuudella.
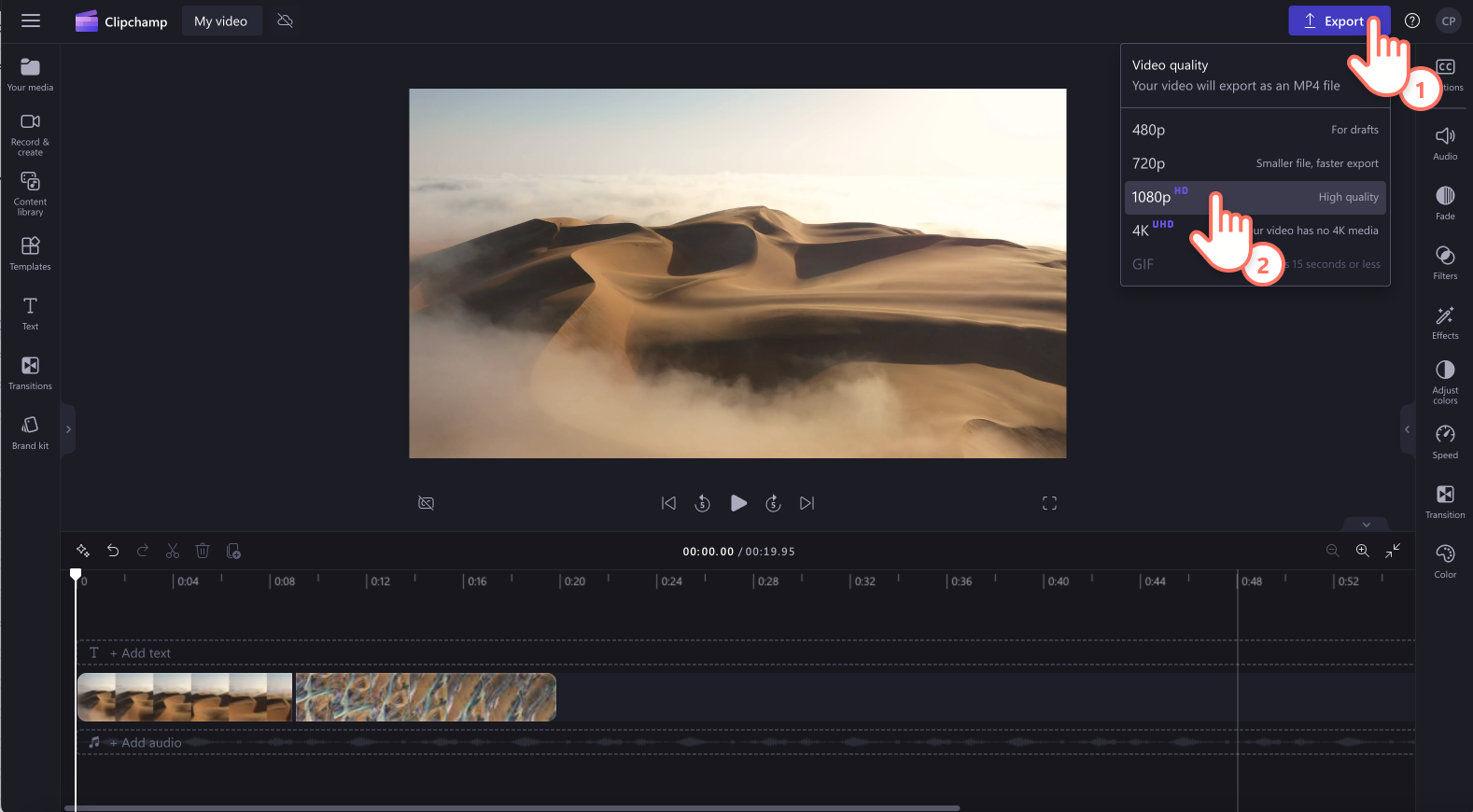
Jos haluat lisää ohjeita, tutustu YouTube-opetusvideoon siitä, miten videoita voi rajata nopeasti ja maksutta videoiden rajaustyökalun avulla.
Usein kysyttyjä kysymyksiä
Voinko leikata videoni ääniä Clipchampissa?
Rajaustyökalulla voit helposti leikata pois kaikki haluamasi äänet ja videonpätkät editointiaikajanalla maksutta.
Miten trimmataan osa videosta?
Leikkaa muita videon osia kuin alkua tai loppua jakamalla leike. Käytä Split-painiketta leikkeen erottamiseen ja leikkaa vetämällä vihreitä vetimiä vasemmalle ja oikealle. Voit myös käyttää Clipchampin pikanäppäimiä jakamisen nopeuttamiseksi.
Voiko trimmaus muuttaa videoleikkeen merkitystä?
Kyllä. Trimmaamalla voit leikata videoleikkeestä kaikki kohdat, jotka eivät sovi luomasi videon tyyliin tai lajityyppiin. Lyhyempi videoleike voi välittää katsojalle eri merkityksiä kuin alkuperäinen pitkä leike.
Kuinka videota leikataan Windows 11:ssä?
Jos haluat leikata videon Windows 11:ssä, siirry Clipchampin Windows PC -sovellukseen. Mene Microsoft Storeen, asenna verkkosovellus ja käytä videoleikkuria editorissa.
Jos etsit lisää tapoja mukauttaa videoitasi, tutustu äänen poistamiseen videosta tai kuvan muuttamiseen läpinäkyväksi.
Tee mistä tahansa videosta sosiaaliseen mediaan sopiva rajaamalla resurssia hetkessä videoiden rajaustyökalun avulla Clipchampissa tai lataa Clipchampin Windows-sovellus.