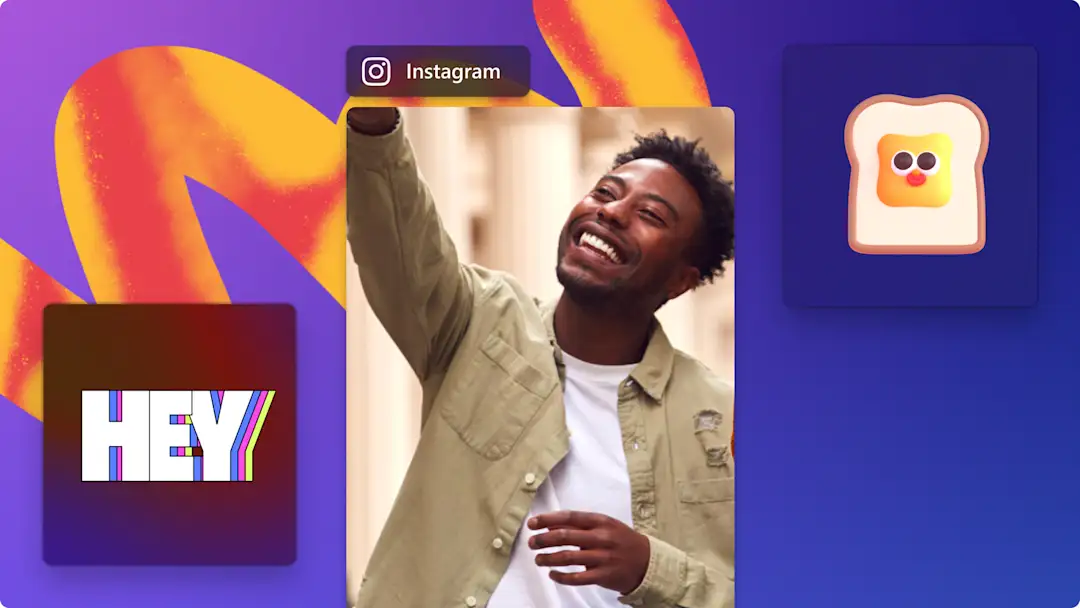Huomio! Tämä sisältö koskee henkilökohtaisia Clipchamp-tilejä. Kokeile type: entry-hyperlink id: 6aywL1ughjDB4YCcquEt1H, jos etsit lisätietoja Clipchampin työtileistä.
Tällä sivulla
Haluatko jakaa Instagramissa vaakasuuntaisia videoita, mutta et tykkää niistä kauheista mustista reunuksista?Instagramissa ei ole toimintoa videoiden kääntämiseksi, mutta sinun ei tarvitse kuvata videosi uudelleen, jos se on väärässä kuvasuhteessa.Heitä hyvästit vaivalloiselle rajaamiselle ja ankeille mustille reunoille Clipchampin maksuttoman videoiden kääntötoiminnon ansiosta.
Jatka lukemista ja tutustu Instagram-videoiden kääntämiseen, tarpeettoman videomateriaalin pois leikkaamiseen ja erikoistehosteiden (esimerkiksi automaattinen tekstitys ja tarrat) sekä tekijänoikeusmaksuttoman musiikin lisäämiseen.
Videon kääntäminen Clipchampissa
Instagram suosittelee 1:1-kuvasuhdetta kuvajulkaisuille ja 4:5- tai 9:16-kuvasuhdetta Reels- sekä Stories -julkaisuille. Lisäksi se suosittelee ja MP4- tai MOV-tiedostomuotoa.
Vaihe 1. Lataa videosi tai kuvasi editoriin.
Jos haluat ladata omaa mediasisältöä, napsauta mediasisältövälilehden mediasisällön tuomispainiketta, vedä ja pudota mediasisältöä tiedostoistasi tai lataa se editoriin integroinnin avulla.
Vedä ja pudota mediasisältö aikajanalle.
Vaihe 2. Valitse kuvasuhdeasetus
Valitse ennen videon kääntämisen aloittamista Instagramiin sopiva kuvasuhdeasetus.Suosittelemme 9:16-pystykuvasuhdetta.Napsauta 16:9-kuvasuhteen painiketta ominaisuuspaneelin vieressä ja valitse sitten asetus.
Vaihe 3. Käännä video tai kuva irrallisen työkalurivin avulla
Napsauta videota aikajanalla, jotta se korostuu vihreänä. Videon esikatselun viereen ilmestyy irrallinen työkalurivi.
Napsauta irrallisen työkalurivin kääntämispainiketta.Yksi napsautus kääntää videotasi 90 astetta, toinen napsautus 180 astetta jne.
Vaihe 4. Editoi videotasi
Poista helposti virheet ja turha kuvamateriaali leikkaamalla videotasi leikkaustyökalulla. Napsauta videoleikettäsi aikajanalla, jotta se korostuu vihreänä. Leikkaa vetämällä vihreitä vetimiä sisäänpäin.
Jos videosi ei sovi täydellisesti Instagram-kuvasuhteeseen, rajaa pois turhat kohdat ja reunat rajaustyökalulla. Napsauta videota aikajanalla, jotta se korostuu vihreänä. Napsauta sitten irrallisen työkalurivin rajauspainiketta ja vedä sitten rajauskahvoja sisään ja ulos.
Jos videosi on ylösalaisin tai peilikuvansa, käytä pysty- tai vaakasuunnassa kääntämisen työkalua. Napsauta videotasi aikajanalla, jotta se korostuu vihreänä. Napsauta irrallisen työkalurivi pysty- tai vaakasuunnassa kääntämisen painiketta.
Jos videosi on liian pitkä Instagramiin, voit muokata nopeutta helposti nopeuden liukusäätimellä. Napsauta videotasi aikajanalla, jotta se korostuu vihreänä. Napsauta ominaisuuspaneelin nopeuspainiketta.Valitse nopeudeksi 0,1x–16x tai anna haluamasi nopeusarvo.
Vaihe 5. Lisää erikoistehosteet
Tee Instagram-videostasi saavutettavampi ja helpompi seurata ilman ääniä automaattisten tekstitysten avulla. Napsauta ominaisuuspaneelin tekstitysvälilehteä ja valitse sitten Ota automaattiset tekstitykset käyttöön. Valitse kieli, jolla videon tekstitys ja tekstitallenne luodaan automaattisesti.
Lisää videoosi hauskoja ja ainutlaatuisia tarrakerroksia.Voit valita kehyksiä, reunuksia, emojeita, vuodenaikateemoja, kirjaimia, reaktioita sekä monia muita.Napsauta työkalurivin grafiikkavälilehteä ja sitten tarrojen kohtaa. Vedä ja pudota tarra aikajanalle videoleikkeen yläpuolelle.
Voit luoda Instagram-videoosi haluamaasi tunnelmaa tekijänoikeusmaksuttomalla taustamusiikilla. Napsauta työkalupalkin musiikin ja äänitehosteiden välilehteä ja etsi sitten haluamasi musiikki laajasta arkistomusiikkikirjastosta.Kun olet valinnut kappaleen, vedä ja pudota mediatiedosto aikajanalle videoleikkeen alapuolelle.
Vaihe 6. Vie videosi
Tallenna videosi napsauttamalla vientipainiketta. Valitse sitten videon tarkkuus.Suosittelemme videon tallentamista 1080p-tarkkuudella, sillä tämä takaa parhaan laadun somekäyttöön.
Frequently asked questions
Why are my Instagram videos upside down?
Sometimes Instagram automatically rotates your videos and images if the app thinks they aren’t in the correct orientation. To avoid this, edit your video in Clipchamp using the rotate feature then share your video post to Instagram.
How do I rotate videos in Windows?
Rotate any video using the Clipchamp Windows app. Follow the steps above to rotate a video for free.
Can I rotate videos on my iPhone?
Yes. Simply rotate videos on your iPhone using the Clipchamp iOS app. You can also record clips, set video durations, automate captions, and personalize videos with colors, fonts, filters, and logos.
Can I rotate multiple videos at once?
Not yet. Clipchamp allows you to rotate one video at a time.
Käännä videoita Instagram-käyttöä varten ja tee videostasi entistä parempi Clipchampin verkkovideoeditorilla. Parantele videoitasi entisestään lisäämällä videoleikkeiden väliin ammattimaisia siirtymiämme.