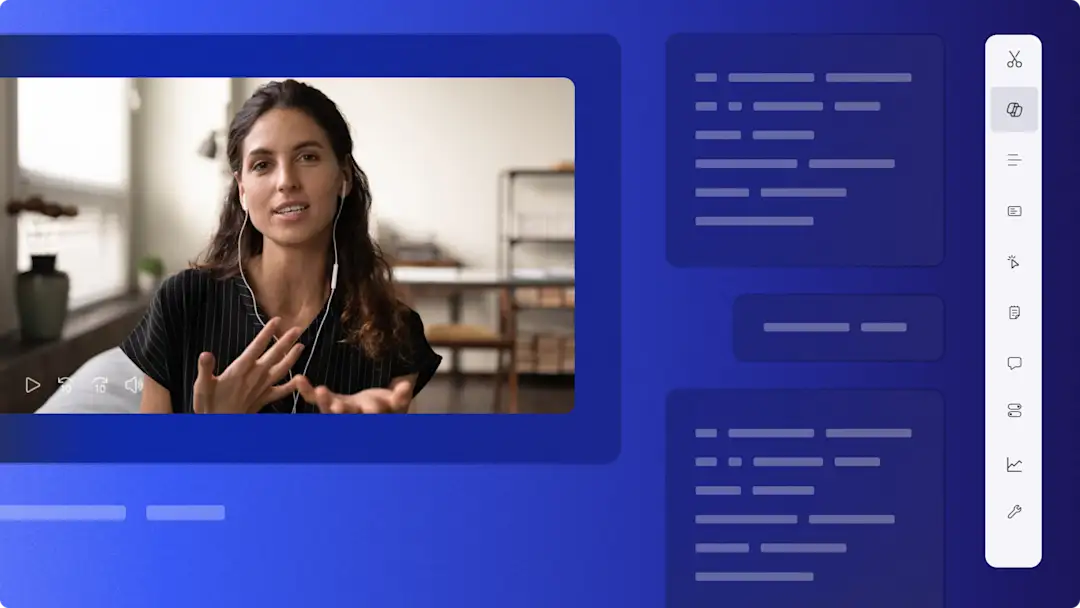Huomio! Tämän artikkelin kuvakaappaukset ovat peräisin Clipchampin työtileiltä ja samat periaatteet koskevat Clipchampin koulutilejä. Clipchampin henkilökohtaisten tilien opetusohjelmat voivat olla erilaisia. Lue lisätietoja.
Tällä sivulla
Herätä valokuvasi eloon luomalla videoita Clipchampin avulla. Se on Windows 11:n virallinen videoeditori, jota voit käyttää Microsoftin valokuvien kautta.
Lue lisää siitä, miten käyttäjäystävällinen videoeditorimme auttaa yhdistämään ja muokkaamaan henkilökohtaisista videoistasi huomion herättäviä videoita sosiaaliseen mediaan.
Videon tekeminen Valokuvat-sovelluksen avulla
Vaihe 1. Avaa Valokuvat-sovellus
Valitse Windowsin aloituspainike, hae Valokuvat-sovellusta ja käynnistä se.
Vaihe 2. Avaa Valokuvat-sovelluksen kuvamateriaaligalleria ja valitse sieltä haluamasi mediasisältö.
Valitse Kuvat-kansio Valokuvat-sovelluksen vasemmasta sivupalkista. Tämän jälkeen sinun pitäisi nähdä pikkukuvat kaikista laitteesi mediatiedostoista.
Videon muokkaamisen voi aloittaa tästä galleriasta kolmella eri tavalla.
Tapa 1: muokkaa Clipchampilla galleriasta
Valitse vähintään yksi haluamasi video napsauttamalla sen valintaruutua. Avaa ominaisuusvalikko napsauttamalla hiiren kakkospainikkeella. Avaa video Clipchamp-videoeditorissa valitsemalla valikosta Luo video.
Tapa 2: valitse Muokkaa Clipchampilla -painike videon esikatselussa.
Avaa muokattava video katsottavaksi kaksoisnapauttamalla sitä. Avaa ominaisuusvalikko valitsemalla kolme pistettä videon esikatselun yläosasta. Avaa video Clipchamp-videoeditorissa valitsemalla valikosta Luo video.
Tapa 3:editoi Clipchampin avulla Valokuvat-sovelluksen rajaustyökalun kautta
Jos olet aloittanut videon rajaamisen Valokuvat-sovelluksessa, voit jatkaa muokkaamista Clipchampissa valitsemalla aikaleiman vieressä olevan purppuranvärisen kuvakkeen.
Vaihe 3. Aloita videon editointi Windowsin Clipchamp-sovelluksella.
Windowsin Clipchamp-sovellus lisää videon automaattisesti Mediasisältö-välilehteen. Vedä ja pudota videoita, jotta voit järjestellä niitä aikajanalla. Valitse videoleike, jotta voit rajata, kiertää ja jopa nopeuttaa tai hidastaa videota. Vedä ja pudota sujuvia siirtymiä, joilla voit yhdistää leikkeet toisiinsa, ja korosta videon tunnelmaa taustamusiikin avulla.
Kun olet lisännyt suodattimet, tehosteet ja animoidun tekstin, tallenna video napsauttamalla vientipainiketta. Suosittelemme valitsemaan tarkkuudeksi 1080p, sillä tämä takaa parhaan laadun. Se sopii hyvin somessa jakamiseen.
Voit myös ladata sovellukseen lisää mediasisältöä ja luoda diaesitysvideon.
Ryhdy videoiden muokkaamisen ammattilaiseksi Microsoft Clipchampin avulla
Clipchampin ominaisuudet mahdollistavat nopean videoiden luomisen kaikille. Tutustu muokkaamisen aloittamiseen tämän opetusohjelman avulla.
Clipchamp on käytettävissä kaikilla Windows 11 -laitteilla. Voit käyttää sitä myös Windows 10 -laitteilla lataamalla sen Microsoft Storesta. Clipchampin selainversiota voi käyttää osoitteessa https://app.clipchamp.com/Microsoft Edgessä tai Google Chromessa.
Kokeile Microsoft Clipchampin tekoälyvideoeditoria
Päästä sisäinen ohjaajasi valloilleen Microsoft Clipchampin automaattisen luomisen avulla. Tekoälyvideoeditori ymmärtää videoiden tapahtumat, kuten visualisoinnit, äänet ja tarinan, ja luo mediasisällöstä mukaansatempaavan videon.
Luo laadukkaita ja ikimuistoisia diaesityksiä ja lyhyitä sosiaalisen median videoita itsevarmasti. Lue lisää.
Usein kysytyt kysymykset
Onko Clipchamp-videoissa vesileima?
Tallennetuissa videoissa ei ole vesileimaa, jos käytät omaa mediasisältöä tai Clipchampin arkistokirjaston ilmaisia tai Premium-resursseja.
Huomaa, että jos lisäät Premium-tason arkistomediatiedostoja videoosi tai käytät ominaisuutta, joka ei sisälly Clipchamp-tilisi palvelupakettiin, et voi viedä ja tallentaa videota ennen Premium-vaihtoehdon sisältävään palvelupakettiin päivittämistä.
Mitä videotiedostomuotoja Clipchampissa voi käyttää?
Videoeditori hyväksyy videotiedostot seuraavissa muodoissa: MP4, MOV, WEBM, AVI, DIVX, FLV, 3GP, WMV, VOB, DCM ja MKV. Sovellus tukee myös laajaa valikoimaa videokoodekkeja.
Onko mediasisällön lataamisessa Clipchampiin rajoitus tiedostokoolle?
Varmista, että kaikki mediatiedostot (videot, kuvat ja musiikki) ovat tiedostokooltaan alle 4 Gt resurssia kohden, jotta voit muokata niitä Clipchampissa. Maksullisen tilauksen haltijat voivat tallentaa matkailun kohokohtavideot 4K-videotarkkuudella.
Voit myös luoda videon Windows-mediasoittimen kautta Editoi Clipchampilla -oikotiellä.Lue lisätietoja.
Aloita Windowsin Clipchamp-sovelluksen käyttö.