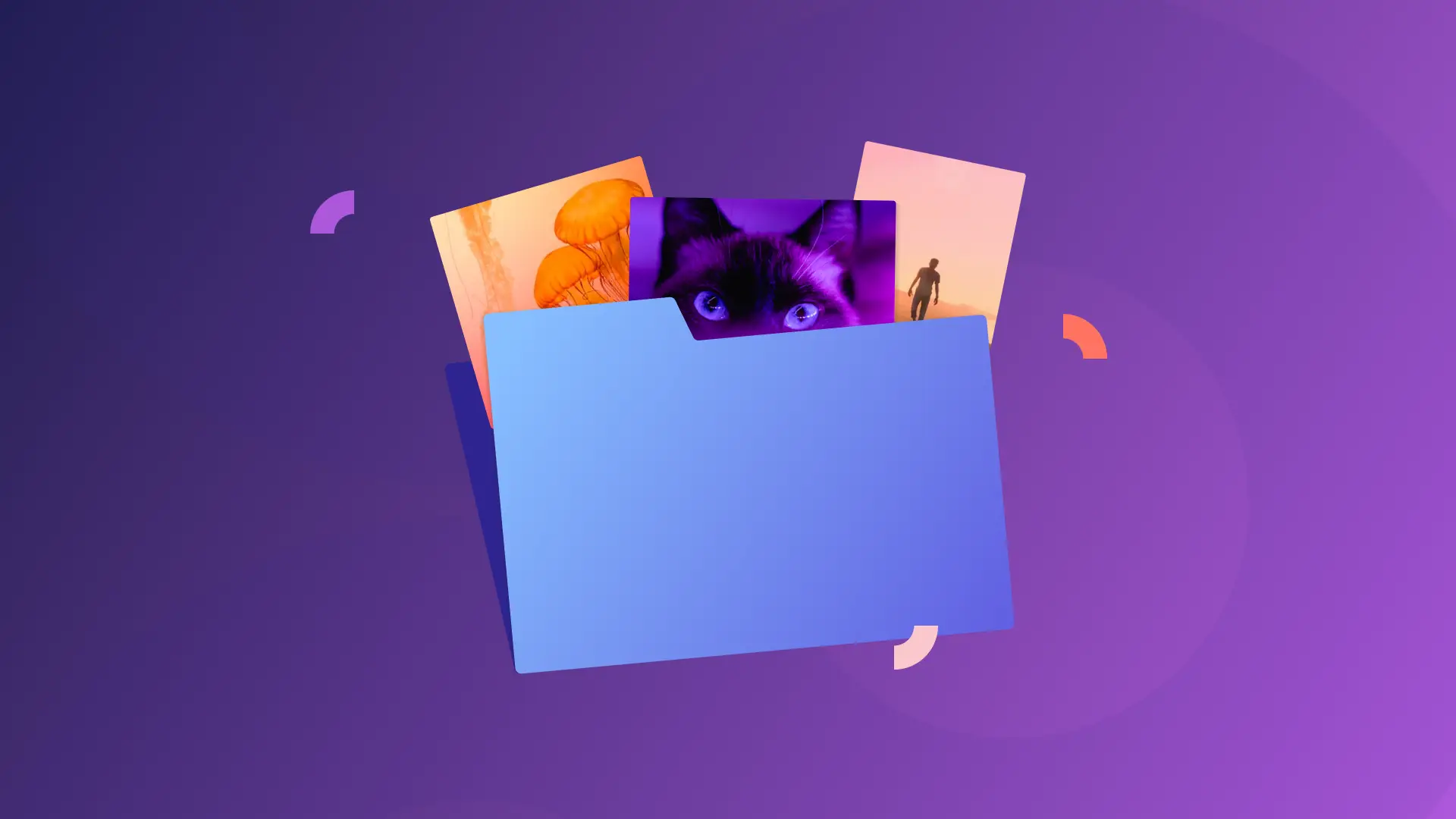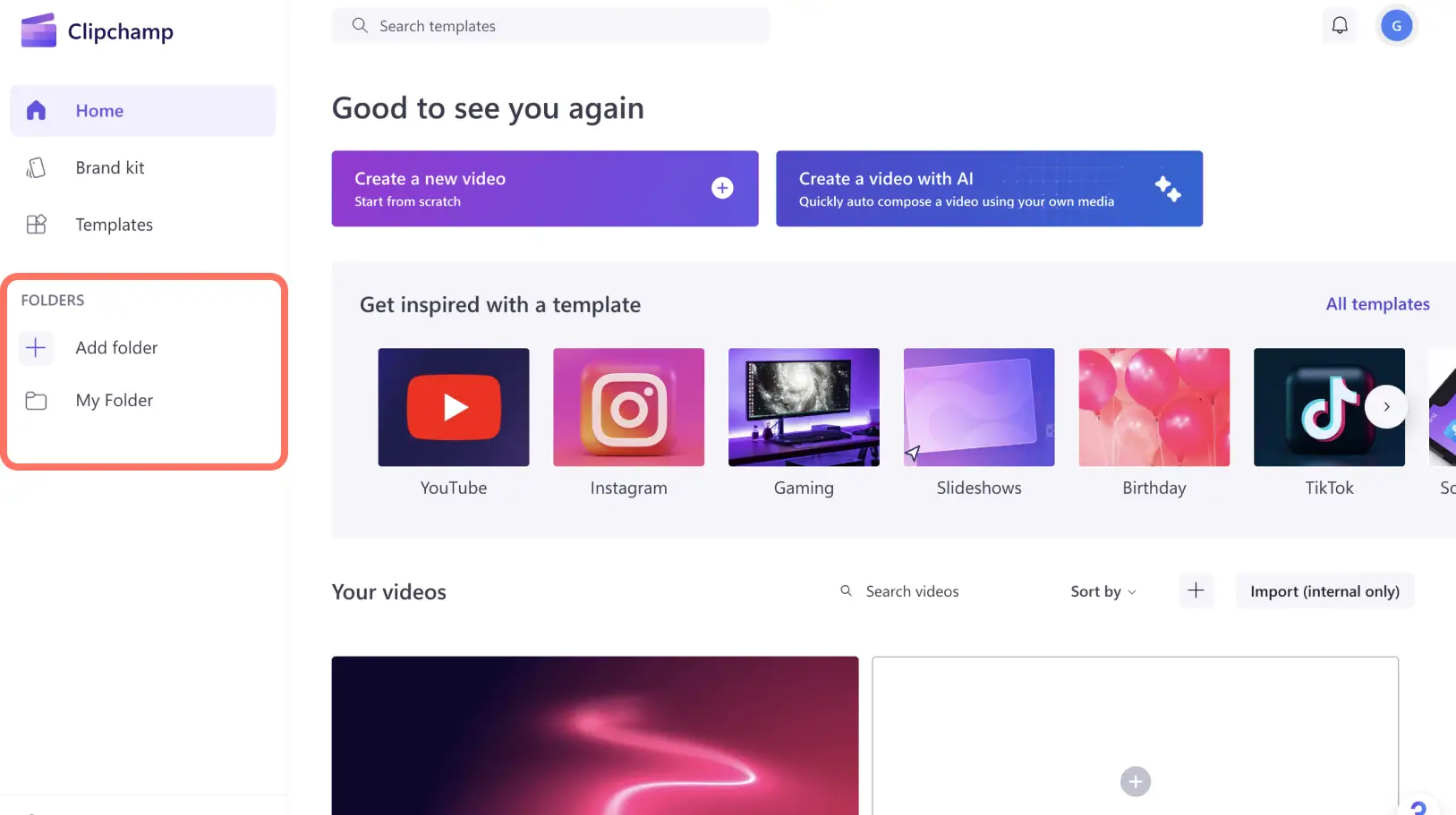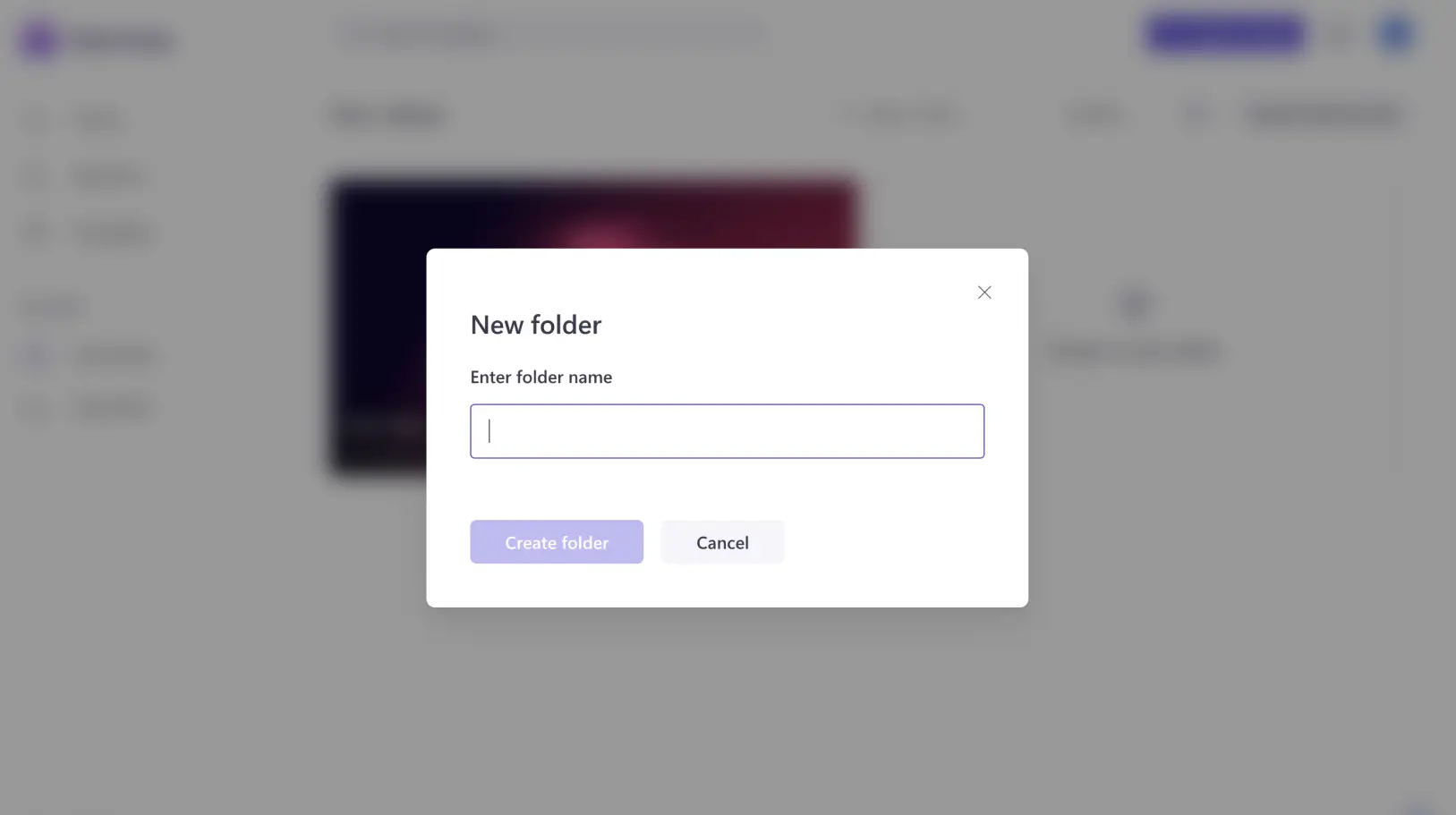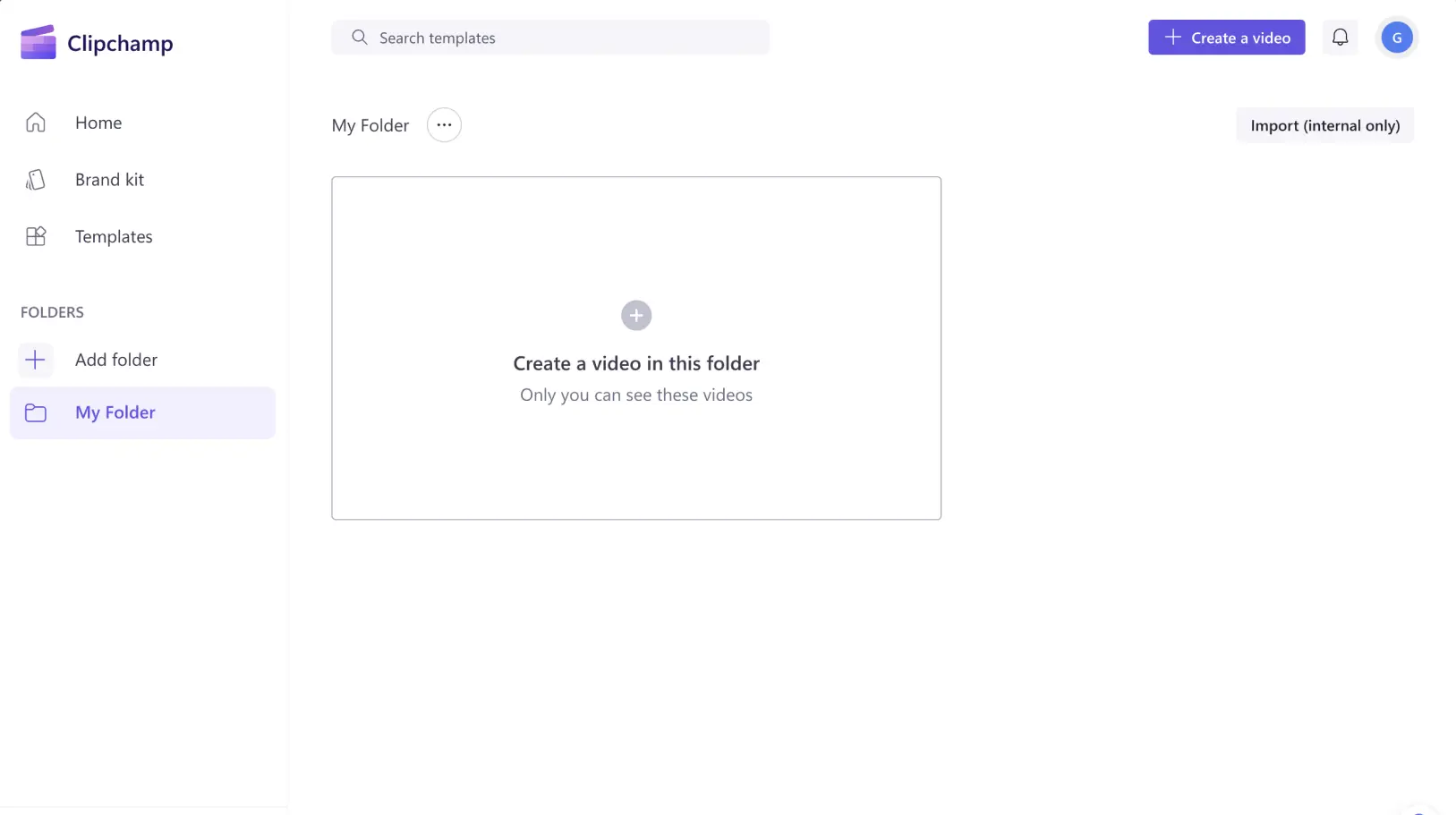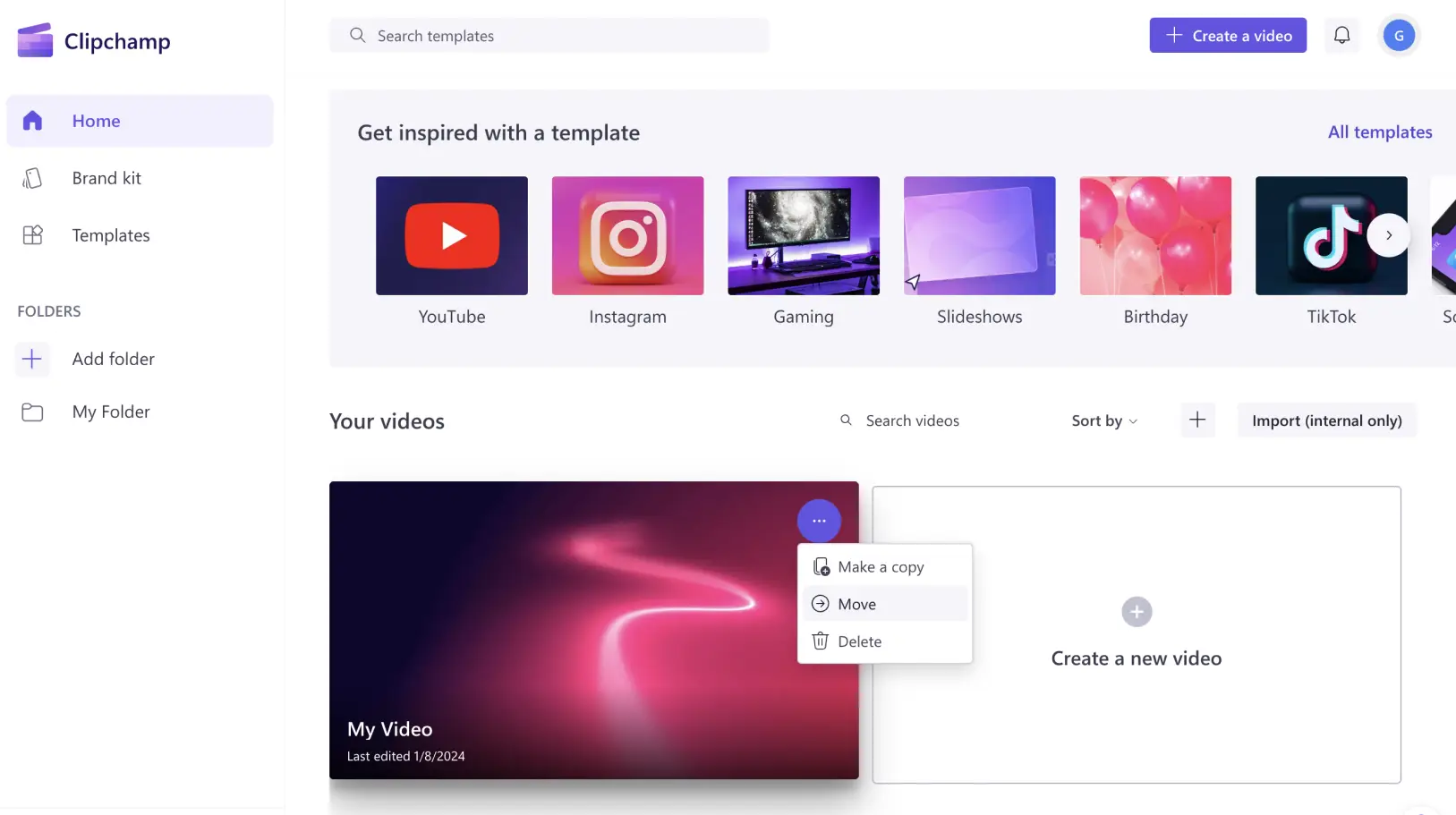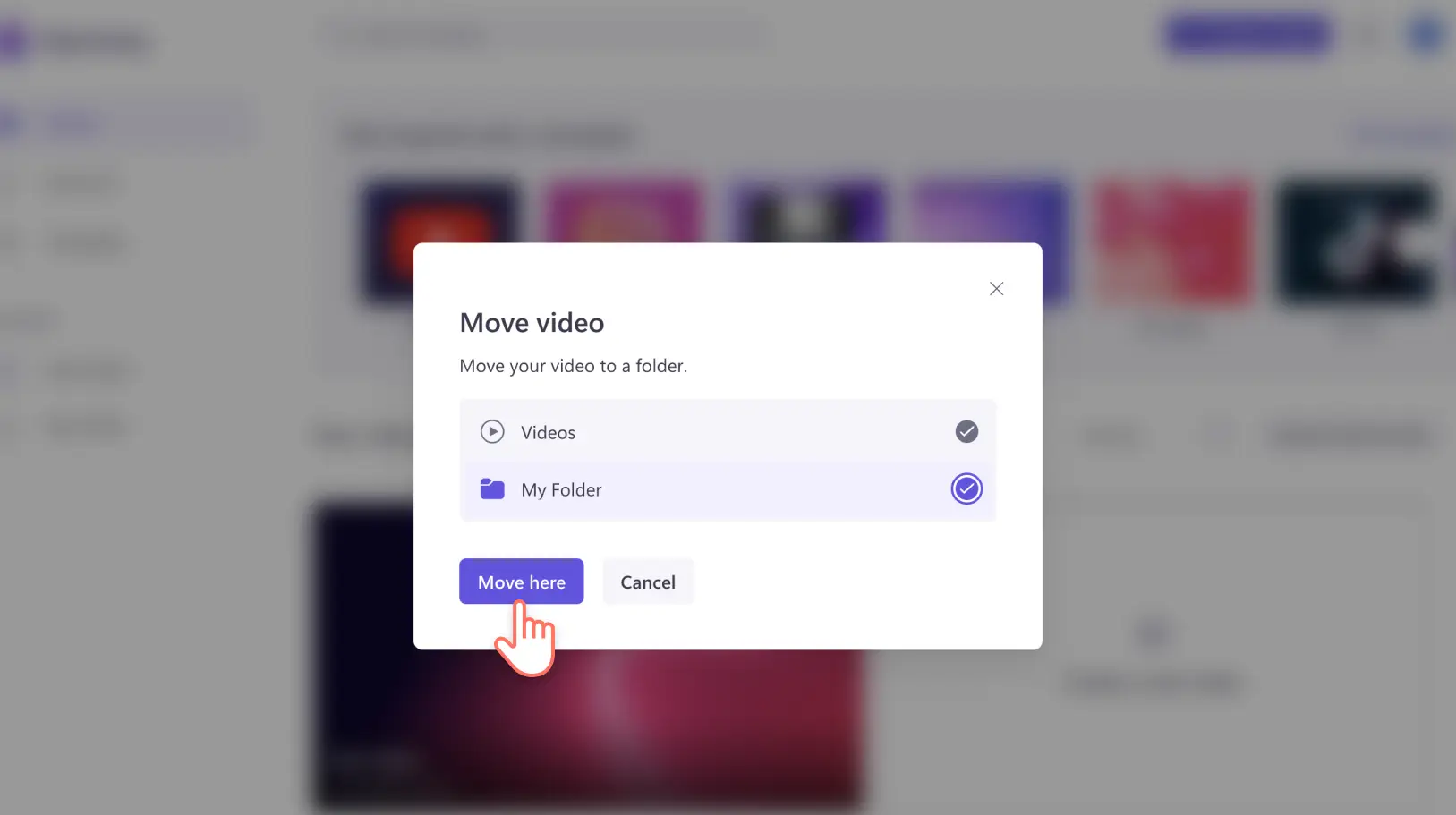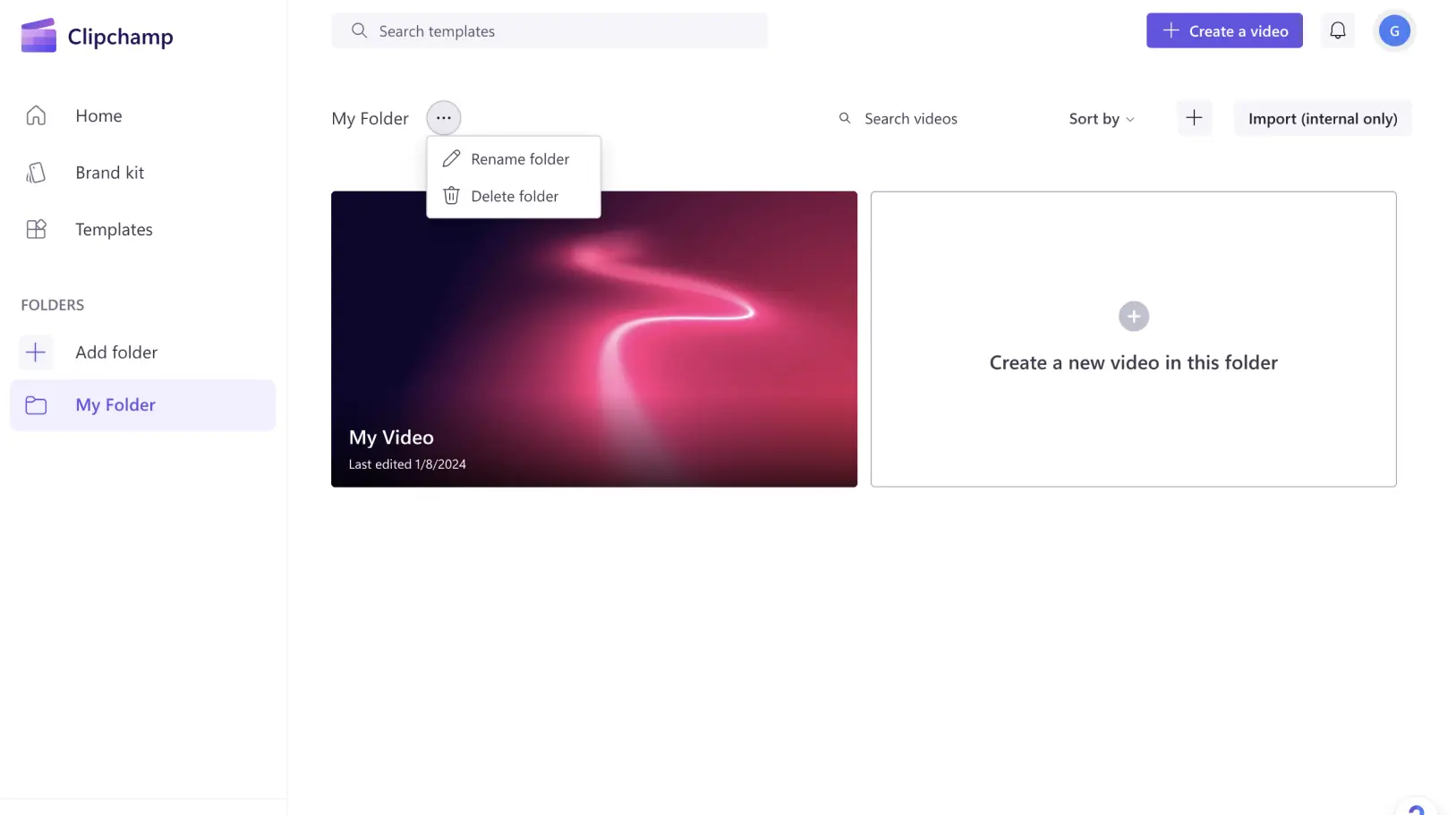"Huomio! Tämän artikkelit kuvakaappaukset on tallennettu Clipchampin henkilökohtaiseen käyttöön tarkoitetusta versiosta.Samat periaatteet pätevät Clipchampin työ- ja koulutileillä käytettäviin versioihin."
Clipchampissa voit luoda upean videon vain muutamassa minuutissa.Tarjoamme kansioita, jotta paljon videoita luovat innokkaat videosisällöntuottajat voivat pitää sisältönsä helposti järjestyksessä ja löydettävissä.
Kansioilla voit järjestää videosi tapahtuman, sisältöteeman, julkaisupaikan tai minkä tahansa haluamasi tunnisteen perusteella!
Opi luomaan kansioita ja hyödyntämään tätä yksinkertaista tapaa työskennellä tehokkaammin Clipchampissa.
Kansioiden luominen ja käyttö Clipchampissa
Vaihe 1.Etsi kansiot aloitussivulta
Kirjaudu sisään Clipchamp-tilillesi, jotta pääset aloitussivulle. Kansiot löytyvät aloitussivun vasemman reunan valikosta.
Vaihe 2.Luo kansio
Aloita luomalla kansio.Anna kansiolle haluamasi nimi ja napsauta sitten kansion luomispainiketta.
Kansiosi on käyttövalmis.
Vaihe 3.Lisää videoita kansioosi
Voit täyttää kansion luomalla videoita suoraan siihen tai siirtämällä siihen jo olemassa olevia videoita. Aloitussivulla voit siirtää videon kansioon napsauttamalla lisää näyttämisen painiketta siinä videossa, jonka haluat siirtää, ja valitsemalla sitten siirtotoiminnon.
Valitse sitten kansio, johon haluat siirtää videon.
Vaihe 4.Nimeä kansiot uudelleen ja poista kansioita
Etsi Lisää-painike kansion nimen vierestä.Sieltä löytyy avattava valikko, jonka toiminnoilla voit halutessasi nimetä kansion uudelleen tai poistaa kansion.
Kuinka monta kansiota voit luoda!
Niin monta kuin haluat!Tilillä luotavien kansioiden määrää ei ole rajoitettu.
Kun viimeistelet videoeditointia Clipchampissa, käytä myös hetki videoiden kansioihin järjestämiseen.Kuten Marie Kondo tekee sekasotkusta järjestelmällisen siistiä, nyt myös sinä voit uudistaa videokirjastosi siisti järjestetyksi kokoelmaksi.
Säästä aikaa ja hyödynnä entistä sujuvampaa sekä tehokkaampaa videoeditointia Clipchampissa.
Jos haluat tutustua muihinkin Clipchampin aikaa säästäviin ominaisuuksiin, tutustu uusiin ominaisuuksiin.