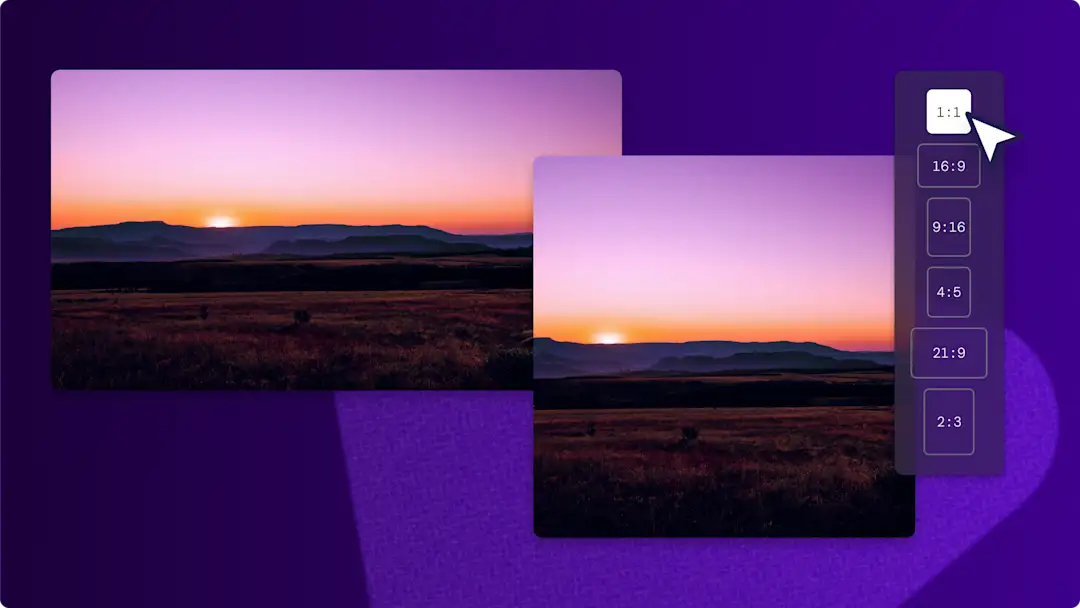Huomio! Tämän artikkelit kuvakaappaukset on otettu Clipchampin henkilökohtaiseen käyttöön tarkoitetusta versiosta.Samat periaatteet pätevät Clipchampin työ- ja koulutileillä käytettäviin versioihin.
Tällä sivulla
Täydellisellä GIF-animaatiolla vastaaminen on taidetta. Vastaa omalla tavallasi tekemällä mikä tahansa haluamasi YouTube GIF, eeppisistä pelivirheistä hulvattomiin reaktiovideoihin.
Luo ainutlaatuisia meemejä YouTuben suosikkikanavistasi tai muunna YouTube Shorts -video GIF-muotoon Clipchampin GIF-työkalulla poistumatta selaimesta. Ole trendien edellä ja muunna mikä tahansa YouTube-video GIF:ksi ja jaa se heti sosiaalisessa mediassa.
GIF:n tekeminen YouTube-videosta
Vaihe 1. Lataa YouTube-video
Lataa YouTube-video tietokoneellesi Clipchampiin sopivassa muodossa: MP4, MOV, WEBM, AVI, DIVX, FLV, 3GP, WMV, VOB, DCM ja MKV.
Ennen kuin muunnat YouTube-videon GIF-muotoon, varmista, että teet sen laillisesti ja turvallisesti. Tekijänoikeuksia on hyvin helppo rikkoa, ja voit helposti tartuttaa tietokoneeseen ikäviä viruksia.
Käytä laillista ja turvallista menetelmää kuten YouTube Premium, VLC Media Player tai yhtä näistä suositelluista menetelmistä YouTube-videon lataamiseen. Varmista, että ymmärrät paikalliset tekijänoikeuslait ja reilun käytön periaatteet. Jos olet epävarma, on aina turvallisinta pyytää lupa suoraan tekijöiltä.
Vaihe 2. Tuo YouTube-video Clipchampiin
Jos sinulla ei ole Clipchamp-tiliä, voit rekisteröityä maksutta. Valitse työkalupalkin Oma mediasisältö -välilehti ja napsauta sitten Tuo media -painiketta ladataksesi YouTube-videon tietokoneelta tai OneDrivesta.
Vaihe 3. Rajaa YouTube-video 15 sekunnin pituiseksi
Clipchampin GIF-työkalu muuntaa MP4-videosi GIF:ksi hiiren napsautuksella, mutta videon on oltava 15 sekuntia tai lyhyempi, jotta se voidaan tallentaa GIF:ksi Clipchampissa.
Jos haluat rajata videosi, vedä ja pudota video Oma mediasisältö -välilehdeltä muokkausaikajanalle.
Valitse leike niin, että se on korostettu vihreällä ja vedä sitten leikkeen alusta tai lopusta sisäänpäin lyhentääksesi sen kestoa.
Vaihe 4. Muokkaa ja parantele videota
Muokkaa YouTube-videosi GIF-muotoon käyttämällä videonmuokkaustyökaluja. Napsauta videotasi aikajanalla, jotta se korostuu vihreänä. Täältä voit rajata leikettä tai muuttaa sen kokoa, lisätä suodattimia ja tehosteita sekä lisätä meemitekstin tai tekstityksen.
Jos haluat rajata, napsauta videon esikatselun yläpuolella olevan irrallisen työkalurivin rajauskuvaketta.
Vedä vapaan käden työkalulla sisään tai ulos, jos haluat rajata visualisointia.
Voit myös muuttaa videosi kokoa ja vaihtaa kuvasuhdetta. Napsauta ikkunan oikean yläkulman 16:9-kuvasuhdepainiketta vientipainikkeen alapuolelta.Vie kursori kunkin kuvasuhteen päälle esikatsellaksesi esiasetettuja mittasuhteita. Ponnahdusikkuna antaa alustakohtaisia suosituksia. Valitse haluamasi kuvasuhde.
Jos haluat tehdä GIF-animaatiostasi meemin, voit lisätä tekstiä napsauttamalla työkalurivin tekstivälilehteä. Valitse haluamasi fonttityyli ja vedä ja pudota se sitten leikkeesi yläpuolella olevalle muokkausaikajanalle. Napsauta seuraavaksi ominaisuuspaneelin tekstiruutua ja muokkaa tekstiä.
Vaihe 5. Tallenna YouTube-video GIF-muodossa
Kun muokkaus on valmis, esikatsele GIF-animaatiotasi painamalla toistopainiketta. Tallenna napsauttamalla vientipainiketta ikkunan oikeassa yläkulmassa. Valitse sitten GIF avattavan valikon alareunasta. Tämä tekee videostasi automaattisesti laadukkaan GIF-animaation, joka sopii täydellisesti sosiaaliseen mediaan.
Kaipaatko lisäohjeita? Selitämme jokaisen vaiheen tässä YouTube-opetusohjelmassa, joka käsittelee videon muuntamista GIF-animaatioksi.
Usein kysytyt kysymykset
Voinko lisätä videooni olemassa olevan GIF-tiedoston?
Kyllä, voit lisätä huumoria tai lisäviittauksia GIF:iin käyttämällä Clipchamp-videoeditorin sisäänrakennettua GIPHY-kirjastoa. Siellä on myös tuhansia alkuperäisiä tarroja, joita voit lisätä parantaaksesi YouTube GIF -animaatiotasi.
Onko Clipchampin GIF-kuvien luontityökalu maksuton?
Kyllä, GIF-kuvien luontityökalu sisältyy Clipchampin maksuttomaan versioon.
Onko Clipchampin GIF-muodostimessa vesileimoja?
Voit käyttää Clipchampia YouTube-videon muuntamiseksi GIF-muotoon ilman vesileimoja. Voit myös luoda vesileiman, jos haluat lisätä GIF-animaatioosi logosi tai sosiaalisen median käyttäjänimesi.
Voinko lisätä äänitehosteita GIF-animaatioihin?
Ei, GIF:t eivät sisällä ääntä, koska äänen lisääminen muuttaa muotoilua.Jos kuitenkin haluat luoda version, jossa on ääntä, voit yksinkertaisesti viedä GIF-animaatiosi MP4-muodossa alkuperäisen äänen kanssa tai lisätä äänitehosteita Clipchampin äänikirjastosta.
Siinä perusasiat siitä, miten YouTube-videoista tehdään GIF-animaatioita, jotka piristävät ryhmäkeskustelua tai tekevät pelireaktiovideosta kiinnostavamman. Voit mukauttaa videoita vielä enemmän lisäämällä niihin ainutlaatuisen viimeistelyn Clipchampin videomeemimuodostimella.
Aloita Clipchampin käyttö tai lataa Windowsin Microsoft Clipchamp -sovellus.