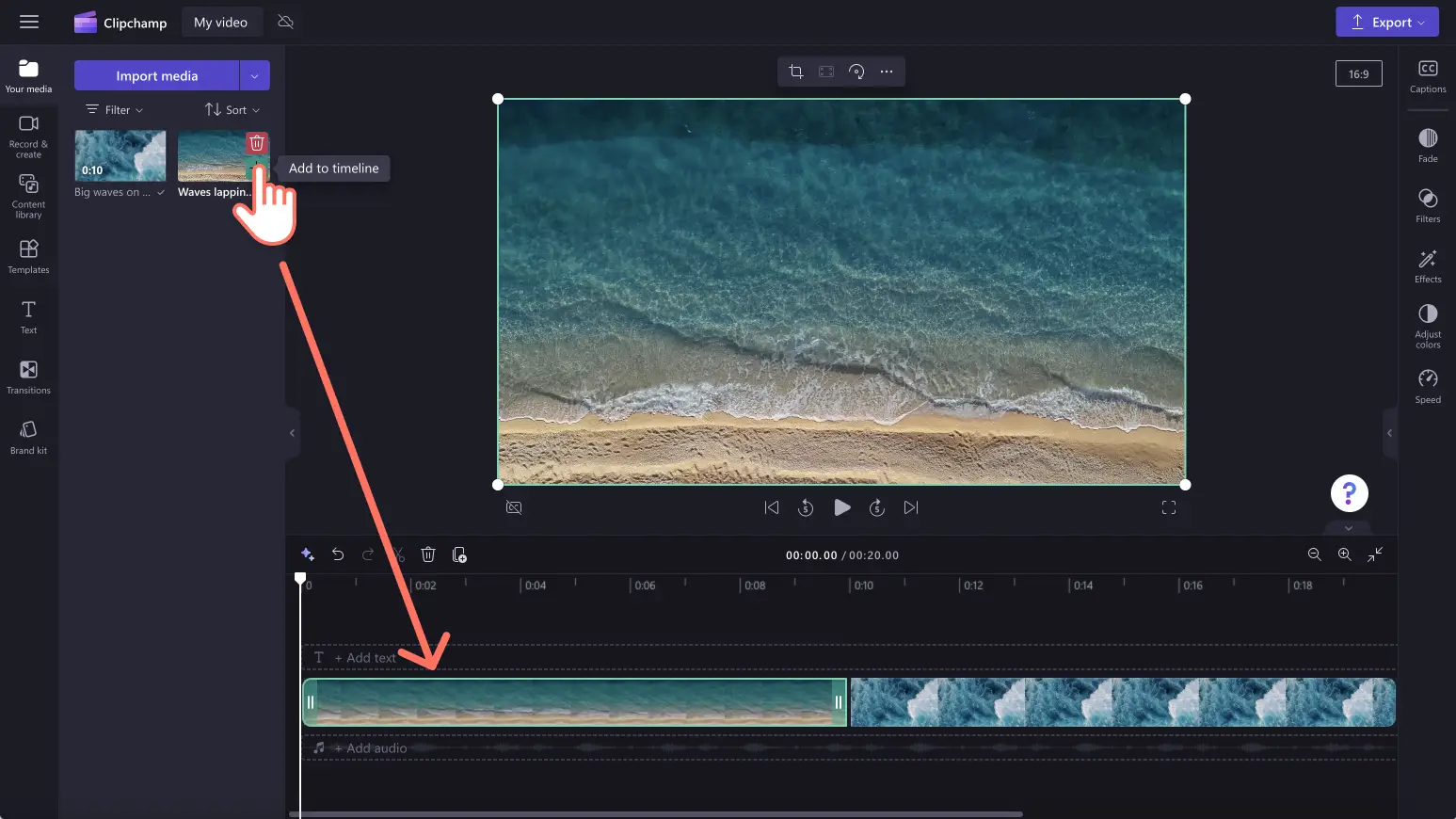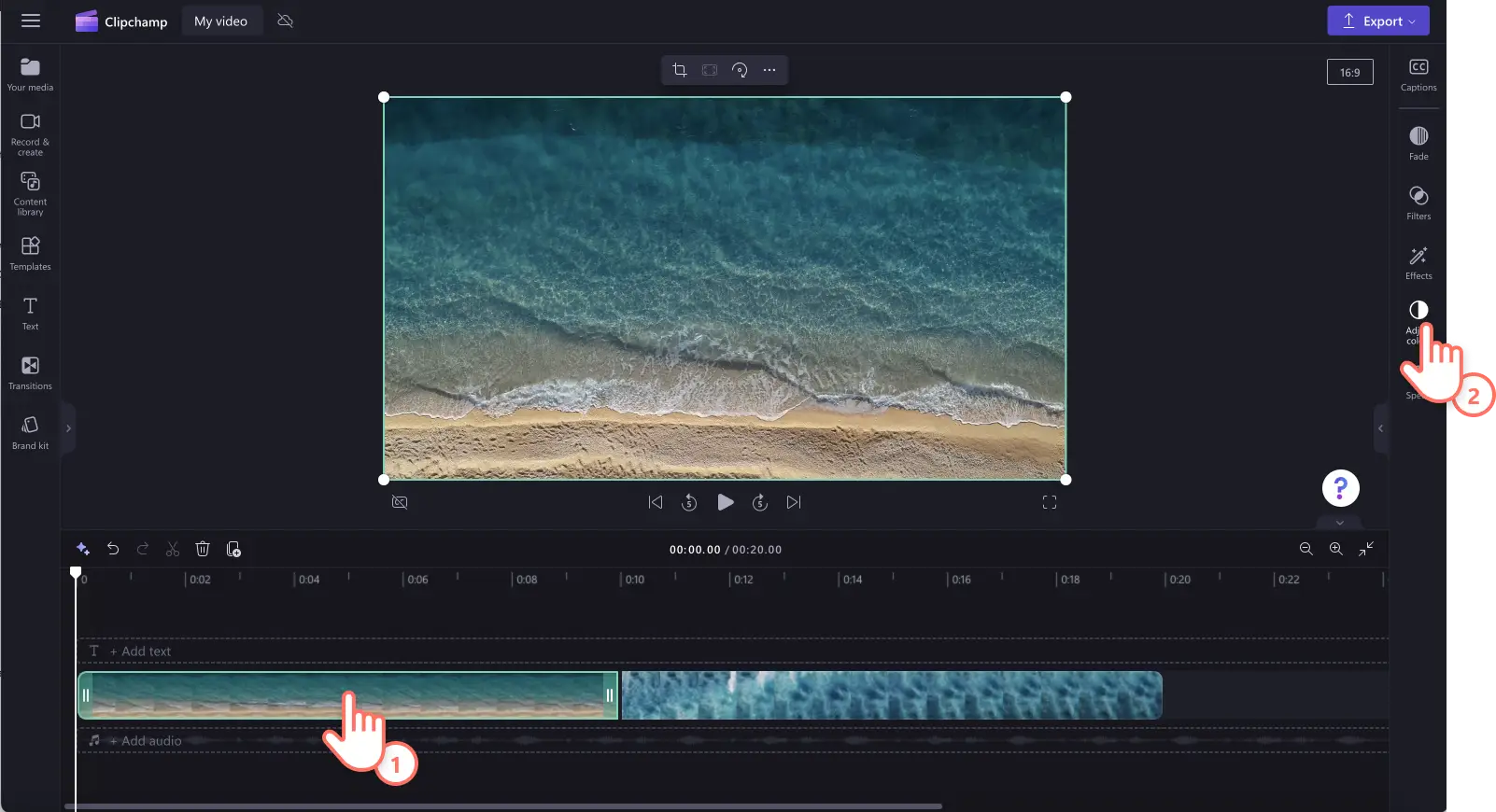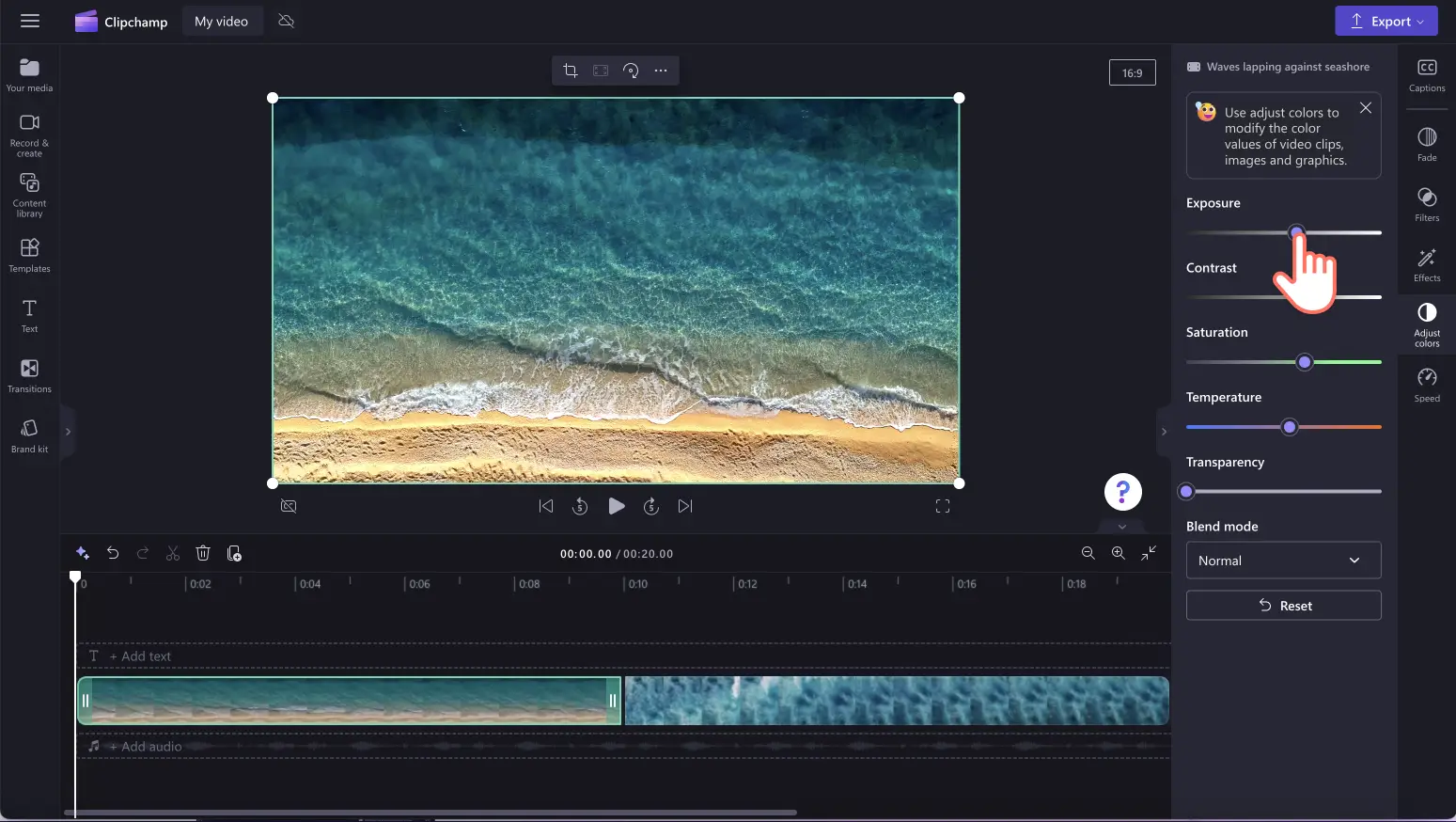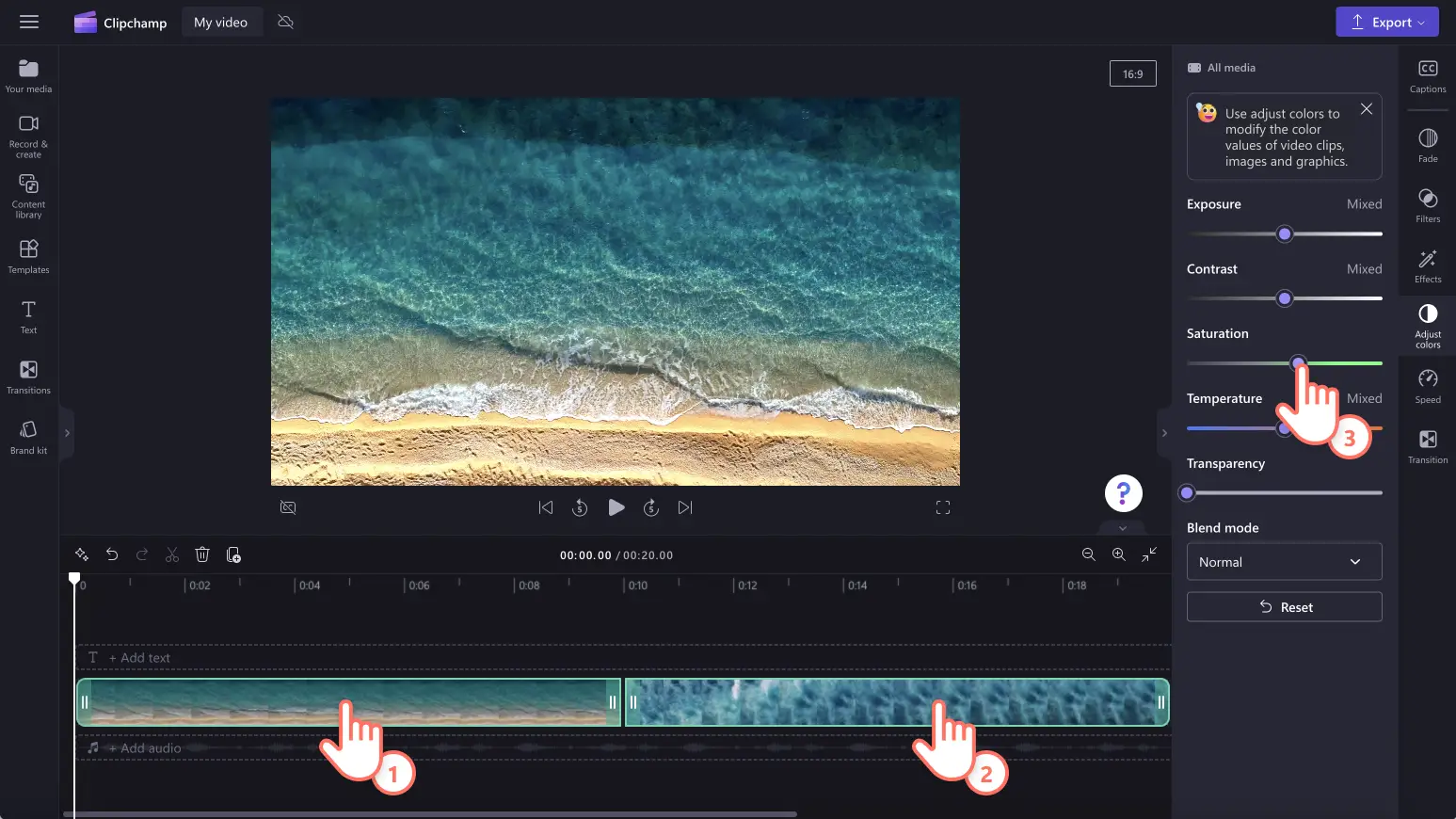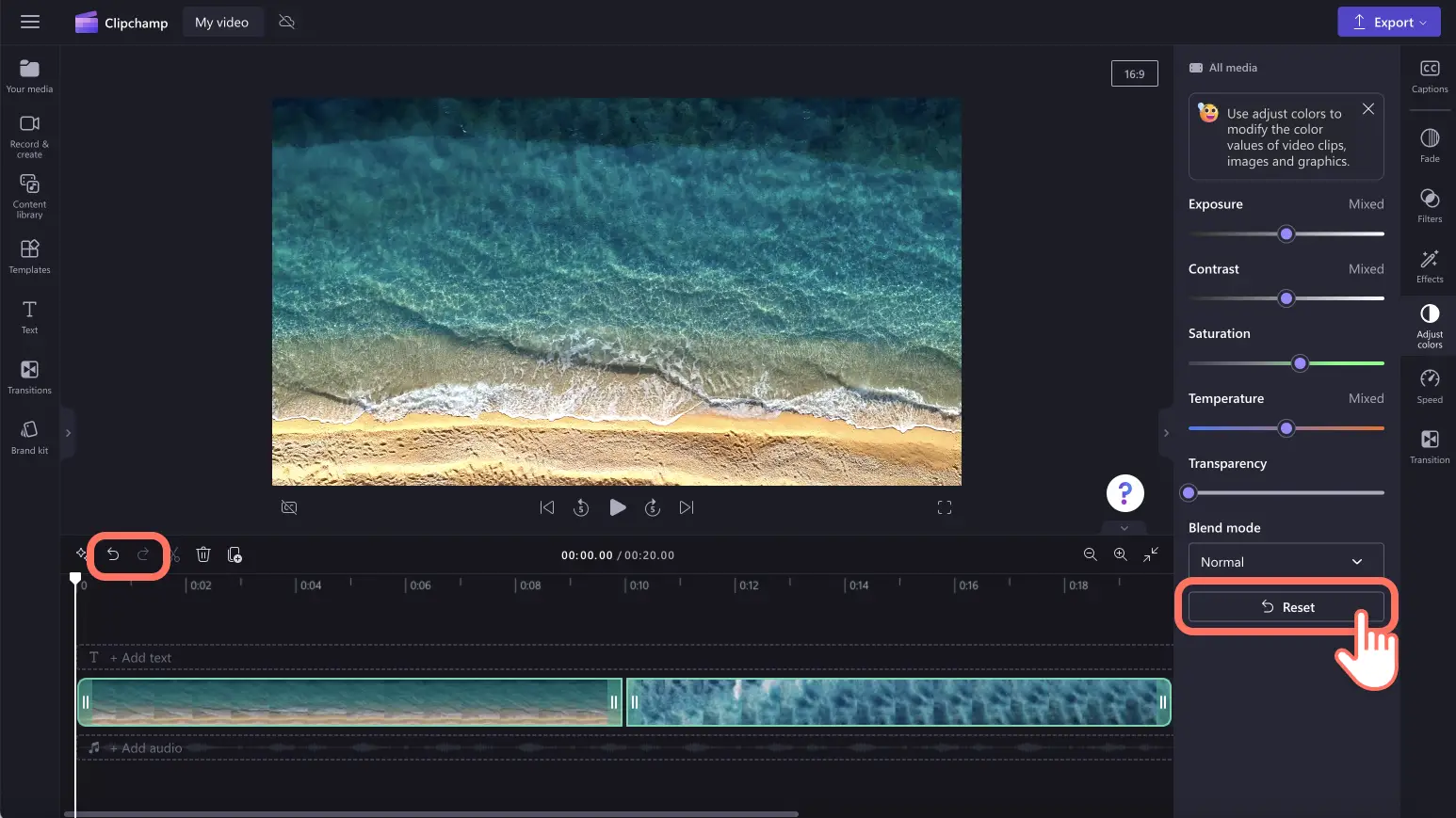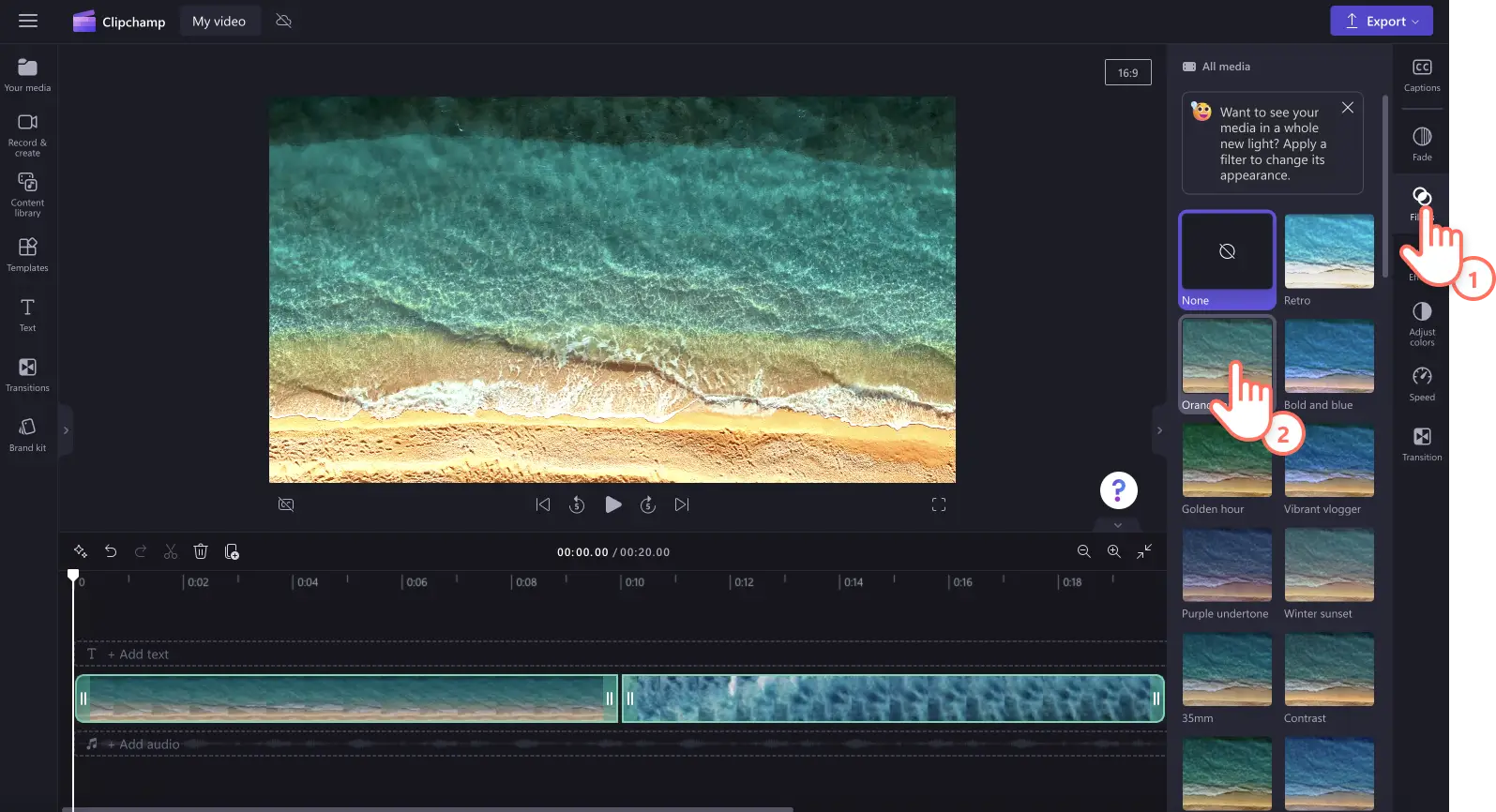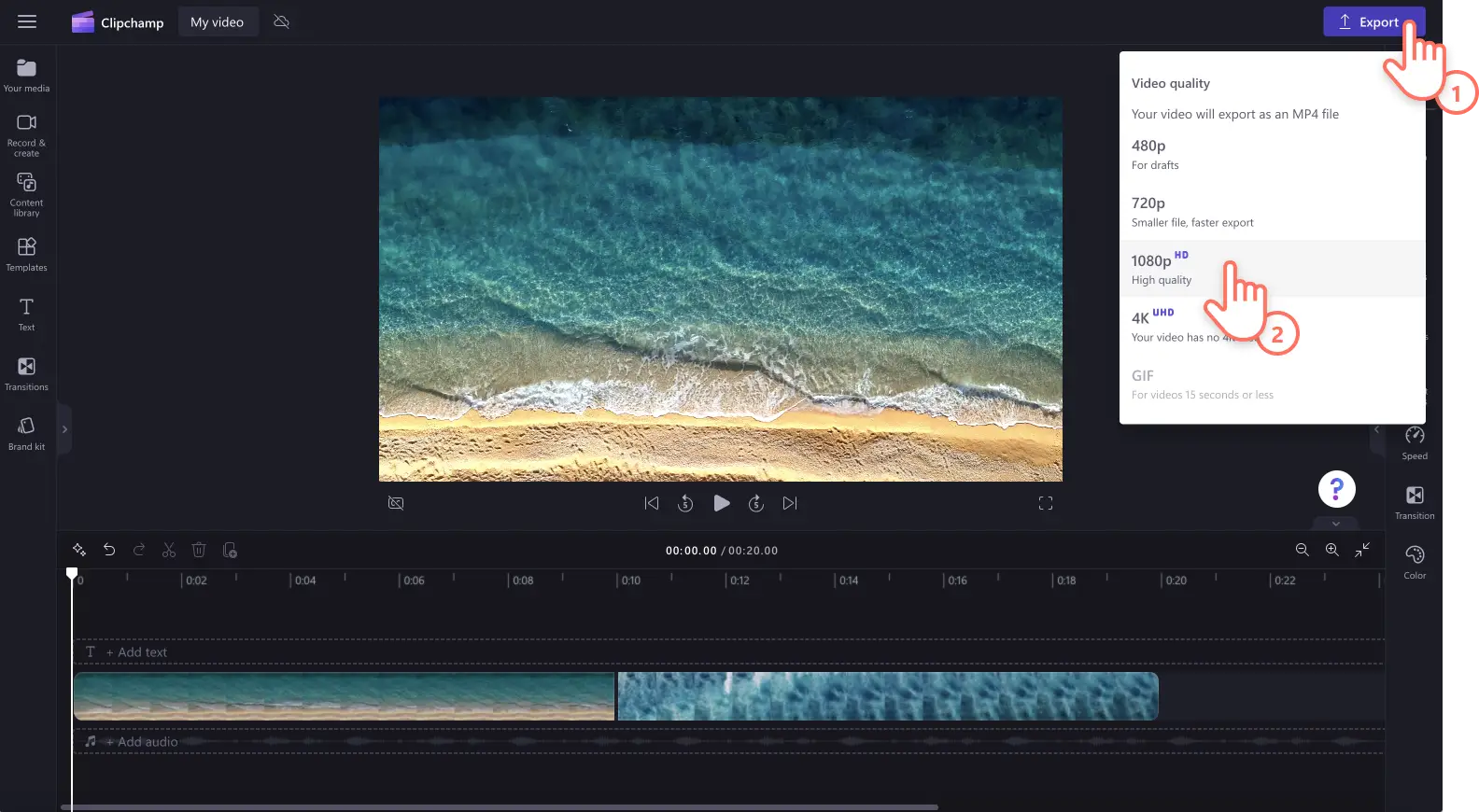"Huomio! Tämän artikkelit kuvakaappaukset on tallennettu Clipchampin henkilökohtaiseen käyttöön tarkoitetusta versiosta.Samat periaatteet pätevät Clipchampin työ- ja koulutileillä käytettäviin versioihin."
Tällä sivulla
Ovatko videosi liian tummia tai ylivalottuneita tai puuttuuko niistä väriä?Heitä hyvästit epätasaiselle valaistukselle ja varjoille editoimalla videosi ulkoasua helposti Clipchampin helppokäyttöisellä värien korjaustyökalulla.
Sinun ei tarvitse kuvata uudelleen tylsiä maisemia tai heikkolaatuisia verkkokameravideoita tai käyttää tummaa vlogimateriaalia.Voit säätää videoidesi valotusta, kontrastia, kirkkautta ja lämpötilaa yksinkertaisilla liukusäätimillä.Voit tuoda esiin videonpätkiesi kätketyn kauneuden, voimistaa videosi sävyä tai tunnelmaa ja korostaa tärkeitä elementtejä parantamalla videon kuvanlaatua sekä värejä.
Lue kaikki tarvittava värien korjaamisesta ja väriluokittelusta sekä opettele hyödyntämään värien korjaamista videoeditoinnissa Clipchampilla.
Videoiden värien korjaaminen vs. värien luokittelu
Etkö tiedä, mitä eroa värien korjaamisella ja värien luokittelulla on videoeditoinnissa?Selvitetäänpä asia!
Värien korjaaminen
Kun käyttäjä korjaa videon värejä verkossa, tavoitteena on säätää videon värejä kuvanlaadun parantamiseksi. Värien korjaaminen saattaa käsittää videon kirkkauden, kontrastin, kylläisyyden, valotuksen ja lämpötilan muokkaamisen.
Värien luokittelu
Kun haluat väriluokitella videon, tavoitteena on muuttaa videon sävyä, ulkoasua ja tunnelmaa ja parantamalla värejä kehittyneemmillä hallintatyökaluilla.Väriluokittelua käytetään luoviin tarkoituksiin, kun taas värien korjaaminen on teknisten ongelmien korjaamista.Molemmilla tavoilla voi kyllä muokata videon tunnelmaa ja ulkoasua värejä säätämällä.
Miten värien korjaaminen voi parantaa videotasi?
Määritä videon sävy: Videon lämpötilan säätäminen on helppo tapa välittää erilaisia sävyjä ja teemoja.Viileämpi sävy voi välittää jännitystä, melankoliaa tai talviteemoja, kun taas lämpimämpi sävy voi korostaa romanttisia kohtauksia ja kesäteemoja.
Yhtenäinen ulkoasu: jos videonpätkäsi on kuvattu eri paikoissa tai eri kellonaikoihin, värien korjaustyökaluilla voit varmistaa videonpätkien yhtenäisen ilmeen ja yhtenäisen sävyn koko videossa.
Korosta tärkeitä elementtejä: kiinnitä huomiota tiettyihin kohtauksiin, tärkeisiin tietoihin ja eri hahmoihin säätämällä värejä ja tekemällä videostasi kirkkaampi.
Voimista tunnelmaa: Voit muuttaa videosi tunnelmaa nopeasti säätämällä kirkkautta ja tummuutta.Tummempi sävy voi herättää pelkoa, mysteeriä ja jännitystä, kun taas kirkkaampi videonpätkä voi korostaa onnellisuutta ja positiivisuutta.
Videon värin muuttaminen
Vaihe 1.Tuo videoita tai kuvaa video
Jos haluat tuoda omia videoita, kuvia ja ääntä, napsauta työkalupalkin Mediasisältö-välilehden median tuontipainiketta ja selaa tietokoneen tiedostoja. Voit myös yhdistää OneDrive-tallennustilasi.
Voit myös kuvata verkkokameravideon suoraan editorin tallentamisen ja luomisen välilehdellä.
Vedä ja pudota mediasisältö sitten aikajanalle.
Vaihe 2.Käytä videoiden värien korjaustyökalua
Napsauta videota tai kuvaa aikajanalla ja napsauta sitten ominaisuuspaneelin värien säätämisen välilehteä. Värien säätämisen välilehdellä voit korjata värejä kirkkauden, kontrastin, valotuksen, lämpötilan ja kylläisyyden liukusäätimillä.
Voit muuttaa arvoa tai voimakkuutta vetämällä värien korjaamisen liukusäädintä vasemmalle tai oikealle.Jos haluat esimerkiksi tehdä videostasi kirkkaamman, vedä valotuksen liukusäädintä oikealle.Jos haluat tehdä siitä tummemman, vedä valotuksen liukusäädintä vasemmalle.Voit käyttää värien korjaustyökalua niin monta kertaa kuin haluat.
Jos haluat muokata useiden kohteiden värejä, käytä useiden kohteiden muokkaustyökalua. Paina Vaihtonäppäin pohjaan ja napsauta sitten resursseja aikajanalla.Editoi sitten videoidesi ulkoasua värien korjaamisen liukusäätimillä.
Jos et ole tyytyväinen värien korjausmuutoksiin, napsauta värien säätämisen välilehden nollauspainiketta.Tämä palauttaa videon takaisin alkuperäiseen tilaan.Voit käyttää myös aikajanan kumoamispainiketta ja uudelleentekemispainiketta tai poistaa resurssin sekä vetää ja pudottaa alkuperäisen resurssin aikajanalle.
Voit muokata resurssien värejä myös videosuodattimilla. Napsauta vain ominaisuuspaneelin suodatinvälilehteä ja aseta hiiren osoitin sen suodattimen kohdalle, jonka haluat esikatsella.Kun olet valinnut suodattimen, ota muutos käyttöön napsauttamalla sitä.
Vaihe 3.Esikatsele ja tallenna video
Muista esikatsella parannettu videosi ennen sen tallentamista napsauttamalla toistopainiketta. Kun olet valmis tallentamaan videon, napsauta vientipainiketta ja valitse sitten videon tarkkuus.Suosittelemme tallentamaan kaikki videot 1080p:n tarkkuudella parhaan laadun varmistamiseksi. Maksullisen tilauksen käyttäjät voivat tallentaa videoita myös 4K-tarkkuudella.
Jos haluat lisää ohjeita videoiden värien korjaamiseen Clipchampissa, tutustu värien korjaamisen tai kirkkauden ja tummuuden ohjeartikkeleihin. Voit myös katsoa YouTube-opetusvideomme.
Usein kysytyt kysymykset
Voinko vaihtaa videon väriä maksutta?
Kyllä, Clipchampin värien säätämisen välilehden värien korjaamisen työkaluilla voit vaihtaa videosi värejä maksutta.
Voinko suurentaa videoideni kirkkautta laadun kärsimättä?
Voit kirkastaa videoitasi helposti valotuksen liukusäätimellä kuvanlaadun kärsimättä.Sen sijaan voit parantaa videoidesi kuvanlaatua säätämällä niiden värejä.
Muuttaako värinkorjaus videoni visuaalista ilmettä?
Mediasisällön värien säätäminen videoiden parannustyökalulla on helppo tapa muokata videosi tunnelmaa ja visuaalista ilmettä.Voit esimerkiksi luoda videoon tummaa ja salaperäistä tunnelmaa pienentämällä sen kirkkautta.Videon kylläisyyttä lisäämällä voit tehdä videosi väreistä intensiivisempiä sekä luoda elävämpää ja pirteämpää tunnelmaa.
Tutustu muihin tapoihin parantaa videoitasi, esimerkiksi päällekkäisvalotukseen ja äänten nopeuttamiseen tai hidastamiseen.
Korjaa videoidesi värejä jo tänään videoiden parannustyökalullamme tai lataa Windowsin Clipchamp-sovellus.