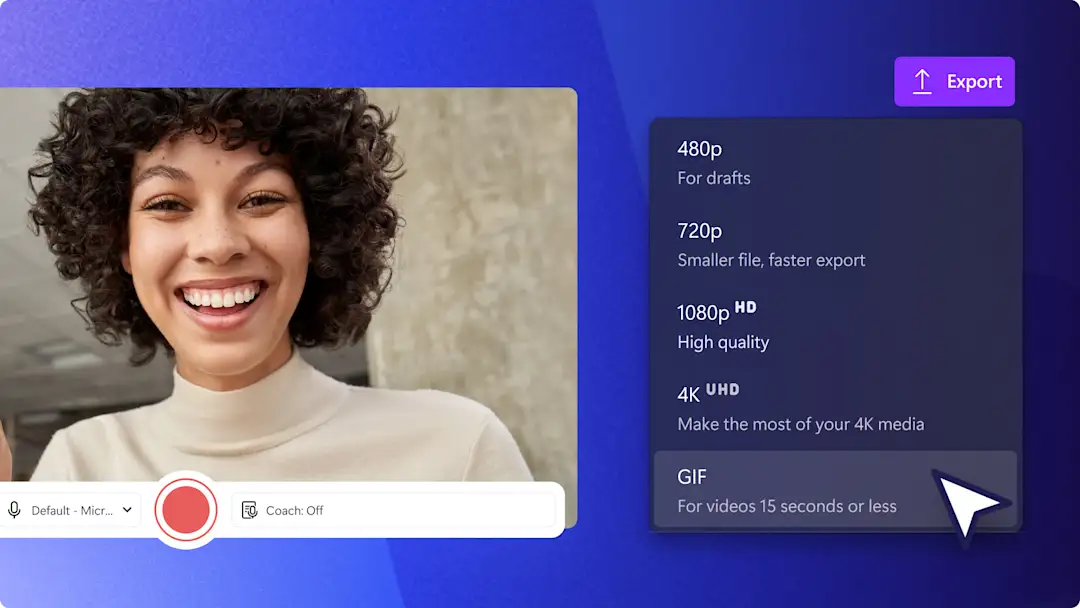Huomio! Tämä sisältö koskee henkilökohtaisia Clipchamp-tilejä. Kokeile type: entry-hyperlink id: 6aywL1ughjDB4YCcquEt1H, jos etsit lisätietoja Clipchampin työtileistä.
Tällä sivulla
Tuo esiin taiteellista puoltasi päällekkäisvalotusvideotehosteella.Aseta helposti kaksi videota tai kuvaa päällekkäin ja luo taianomainen videotehoste musiikkivideoosi, dokumenttiisi, pitkään somevideoosi tai YouTube intro- tai outrovideoosi.
Tämä videotehoste voi herättää tunteita, kun käytät sitä yhdessä seesteisen musiikin ja animoidun tekstin kanssa.Valittavissa on laaja valikoima tekijänoikeusmaksuttomia arkistovideoita ja -kuvia, joita voit käyttää päällekkäisvalotustehosteen kanssa sekä parantaa visuaalista tarinankerrontaasi.
Jatka lukemista ja tutustu päällekkäisvalotustehosteen käyttöön sekä muihin helppoihin videoideoihin Clipchampin avulla.
Päällekkäistehosteen luominen Clipchampissa
Vaihe 1. Tuo oma mediasisältösi tai lisää arkistovideoita
Jos haluat käyttää omia mediatiedostojasi, napsauta mediantuontipainiketta työkalurivin Mediasisältö-välilehdellä. Selaa tietokoneesi tiedostoja, tuo videoita puhelimestasi tai yhdistä OneDriveen tuontia varten.
Jos haluat käyttää arkistovideota, napsauta työkalupalkin videokirjastovälilehteä.Selaa tekijänoikeusvapaata videokirjastoa ja valitse sumennusvideoosi sopiva arkistomateriaali. Voit etsiä arkistosta hakupalkkiin kirjoittamiesi hakusanojen avulla tai napsauttamalla Näytä lisää -painiketta videoluokassa.
Vedä ja pudota videot aikajanalle ja aloita editointi näytön yhdistämistilassa.
Vaihe 2. Lisää näytön yhdistämistilan tehoste
Jos haluat käyttää yhdistämistilaa, muista lisätä kaksi videonpätkää aikajanalle päällekkäin.Yhdistämistila toimii myös kahden kuvan yhdistämiseen.
Napsauta ylintä videota aikajanalla ja napsauta sitten ominaisuuspaneelin värien säätämisen välilehteä.
Voit ottaa näytön yhdistämistilan käyttöön napsauttamalla yhdistämistilan avattavan valikon nuolta ja napsauttamalla sitten näytöllä näkyvää vaihtoehtoa.Voit esikatsella tehosteita siirtämällä hiiren osoittimen yhdistämistilan vaihtoehtojen kohdalle.
Voit myös muokata päällimmäiseksi asetetun videonpätkän läpinäkyvyyttä, jos haluat tehdä siitä vähemmän näkyvän.Muokkaa läpinäkyvyyttä vetämällä läpinäkyvyysliukusäädintä oikealle.
Vaihe 3. Esikatsele ja tallenna video.
Muista esikatsella videosi ennen tallentamista napsauttamalla toistopainiketta. Kun olet valmis tallentamaan videosi, napsauta vientipainiketta ja valitse videon tarkkuus. Suosittelemme tallentamaan videot tarkkuudella 1080p, sillä se varmistaa videoon parhaan laadun. Jos videosi sisältää 4K-videomateriaalia, voit tallentaa sen 4K-videotarkkuudella, jos sinulla on maksullinen tilaus.
Tutustu yhdistämistilan päällekkäisvalotuksella luotuun musiikkivideoomme.
Tehosteiden lisääminen videoon
Tee videostasi helposti entistä parempi Clipchampin maksuttomilla erikoistehosteilla, esimerkiksi siirtymillä, suodattimilla, animoiduilla teksteillä ja äänitehosteilla.
Siirtymien lisääminen videonpätkien väliin
Lisäämällä kohtaussiirtymiä videonpätkien väliin voit määrittää videoon haluamaasi tunnelmaa, vauhtia ja tyyliä. Lisää vain useita videonpätkiä aikajanalle vierekkäin, napsauta työkalupalkin Siirtymät-välilehteä ja vedä sekä pudota sitten siirtymä videonpätkien väliin.
Käytä ainutlaatuisia tehosteita videoissasi
Voit antaa videoillesi uutta ilmettä vain muutamalla napsautuksella videosuodattimien avulla.Voit herättää tunteita VHS-retrotehosteella, tehdä videoistasi elokuvamaisempia sumennustehosteella ja lisätä myös kuvakerroksia sekä kehyksiä, jotka tekevät videostasi ammattimaisemman.Napsauta vain ominaisuuspaneelin Tehosteet-välilehteä ja valitse videoosi sopiva erikoistehoste.
Lisää animoitua tekstiä
Tarjoa katsojillesi enemmän sisältöä tekstianimaatioiden avulla.Voit lisätä myös tekstityksen tai viittomakielisiä tarroja parantaaksesi videon saavutettavuutta.Voit tutustua animoituihin tekstivaihtoehtoihin napsauttamalla työkalupalkin Teksti-välilehteä.
Yhdistä videoon musiikkia ja äänitehosteita
Lisää videoosi uusi ulottuvuus äänitehosteilla: voit lisätä esimerkiksi taputusta, viestiääniä, napsautuksia ja muita vastaavia.Täydennä äänitehosteita tunnelmallisella taustamusiikilla.Napsauta työkalupalkin musiikin ja äänitehosteiden välilehteä, selaa tekijänoikeusmaksuttoman musiikin kirjastoa sekä vedä ja pudota haluamasi äänisisältöä aikajanalle.
Hyviä tapoja lisätä päällekkäisvalotus seuraavaan videoosi
Etkö ole koskaan käyttänyt päällekkäisvalotusta videoissasi?Tutustutaanpa sitten muutamaan kätevään tapaan, jolla voit lisätä päällekkäisvalotustehosteen seuraavaan videoosi.
Tee tanssi- ja musiikkivideostasi entistä hauskempi päällekkäisvalotuksella.
Yhdistä moderneja elementtiä dokumenttien historiallisiin videoihin tai lyhytelokuviin ja tuo esiin sekä mennyttä että nykyistä.
Yhdistä luonto- ja maisemavideoon upeita luontovalokuvia luodaksesi vangitsevaa visuaalista sisältöä.
Lisää päällekkäisvalotustehoste videon kohtausten väliin ja aiheen vaihtojen väliin opetusvideoissa.
Tee YouTube-videoistasi entistä houkuttelevampia lisäämällä päällekkäisvalotus kanavaasi esitteleviin introvideoihin tai vlogin, opetusvideon tai pelivideon lopun outroon.
Luo upea taiteellinen ilme markkinointivideoihisi somessa ja erottaudu tyylikkäästi kilpailijoistasi.
Oletpa sitten tekemässä mobiilivideota someen tai pidempää YouTube-videota, lisää helposti päällekkäisvalotustehoste videonpätkiin tai kahteen kuvaan Clipchampilla.
Opi editoimaan nopeammin helppokäyttöisellä usean kohteen editointityökalulla.