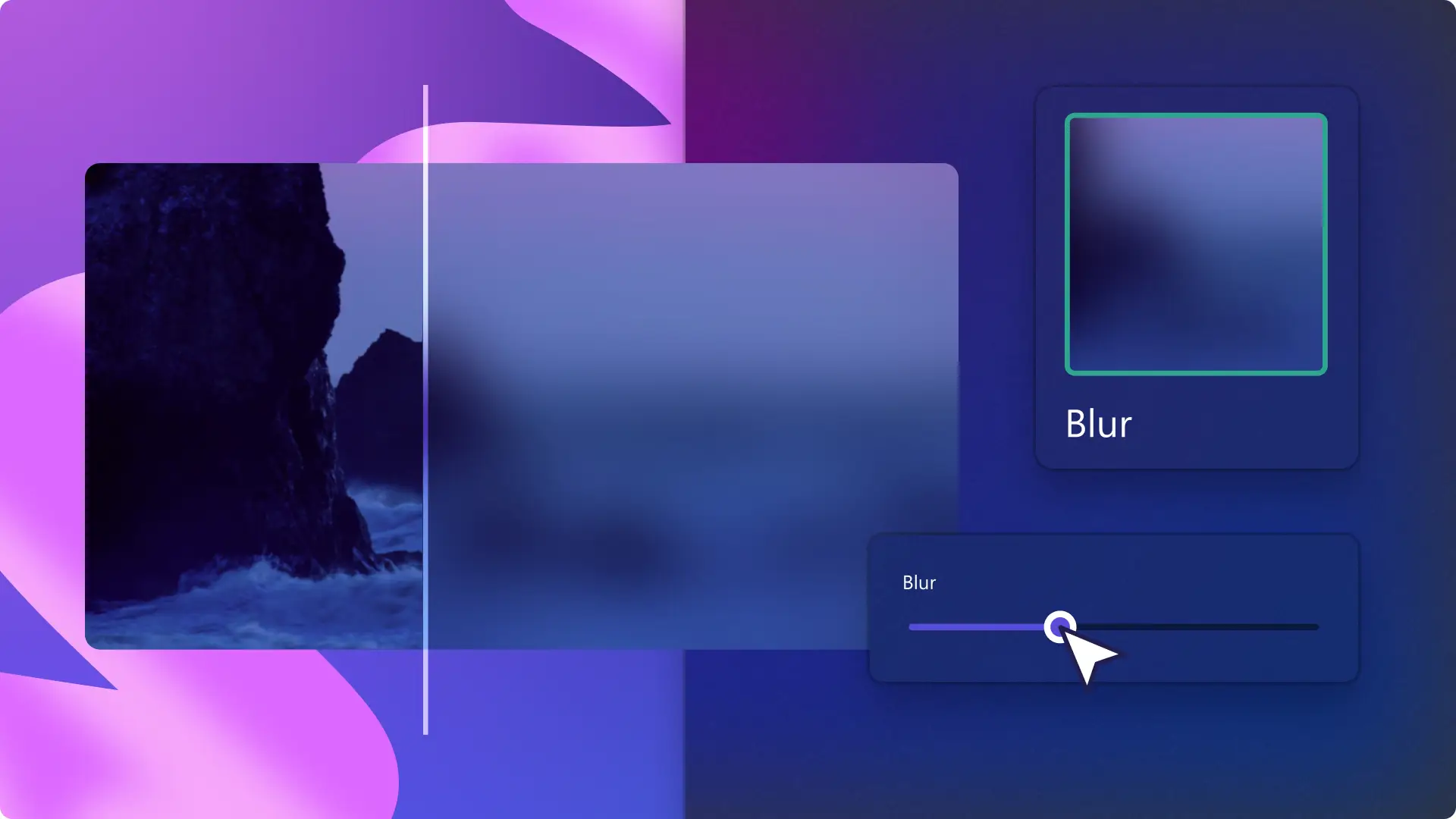Huomio! Tämä sisältö koskee henkilökohtaisia Clipchamp-tilejä. Kokeile type: entry-hyperlink id: 6aywL1ughjDB4YCcquEt1H, jos etsit lisätietoja Clipchampin työtileistä.
Tällä sivulla
Lisää videoihin pehmeä, kohdistamaton ulkoasu videon sumennustehosteella. Haluatpa sitten lisätä jännitystä peliin tai avaamisvideoon, taata matkavlogissasi näkyvien ihmisten tietosuojan tai piilottaa luottamuksellisia tietoja somevideoissa, sumennustehosteella voit tehdä sen elokuvamaisen tyylikkäästi muutamassa sekunnissa.
Lisää helposti sumennustehoste videoihisi ja muokkaa sumennustasoa ilman latauksia. Voit sumentaa osia videoistasi tai videon koko taustan kuva kuvassa -tehosteen avulla, kun hyödynnät videoeditointivinkkejämme.
Opi sumentamaan videoita verkossa ja hanki inspiraatiota myös aloittelijoille sopivista sumennustehosteen videoideoista Clipchampin avulla.
Sumennustehosteen lisääminen videoon
Vaihe 1. Tuo videot tai valitse arkistomateriaali
Jos haluat tuoda omia videoita, valokuvia ja ääntä, napsauta työkalupalkin Mediasisältö-välilehden median tuontipainiketta ja selaa tietokoneen tiedostoja. Voit myös yhdistää OneDrive-tallennustilasi.
Voit myös käyttää maksutonta arkistomediaa, kuten videoleikkeitä, videon taustoja ja arkistomusiikkia. Napsauta työkalupalkin Sisältökirjasto-välilehteä ja sitten visualisointien avattavan valikon nuolta. Valitse videot, valokuvat tai taustat. Selaa arkistomateriaalin eri luokkia hakupalkin avulla.
Vedä ja pudota video aikajanalle aloittaaksesi editoinnin sumennustehosteella.
Vaihe 2. Lisää sumennustehoste videoosi.
Napsauta videoleikettä aikajanalla, jotta se korostuu vihreänä. Napsauta sitten ominaisuuspaneelin tehostevälilehteä ja etsi siitä sumennus- ja sumennustäyttötehosteet vierittämällä alaspäin. Ota sumennustehoste käyttöön napsauttamalla sen asetusta.
Voit muokata sumennustehosteen voimakkuutta sumennusliukusäätimellä.Voit tehdä sumennustehosteesta voimakkaan siirtämällä liukusäädintä oikealle ja heikomman siirtämällä sitä vasemmalle.
Vaihe 3. Esikatsele ja tallenna video.
Muista esikatsella videosi ennen tallentamista napsauttamalla toistopainiketta. Kun olet valmis tallentamaan videosi, napsauta vientipainiketta ja valitse videon tarkkuus. Suosittelemme tallentamaan videot tarkkuudella 1080p, sillä se varmistaa videoon parhaan laadun. Jos videosi sisältää 4K-videomateriaalia, voit tallentaa sen 4K-videotarkkuudella, jos sinulla on maksullinen tilaus.
Sumennustehosteen lisääminen videon osaan
Lisää videosumennus osaan videostasi
Jos haluat sumentaa osan videosta, jaa video osiin ja lisää sumennustehoste haluamaasi osaan.Tällainen sumennustehostetyyli sopii hyvin uusien tuotteiden esittelyvideoihin, arkaluonteisille tiedoille, trailerivideoihin ja paljastusvideoihin. Sitä voi käyttää myös sujuvana siirtymänä kahden videonpätkän välillä.
Vedä ja pudota video aikajanalle.
Napsauta videota, jotta korostuu vihreänä.
Siirrä osoitin sen kohdan aikaleimaan, jossa haluat jakaa videon osioon.
Napsauta jakotyökalua aikajanalla.
Siirrä osoitinta uudestaan lopettaaksesi jakamisen aikaleiman.
Napsauta uudelleen jakotyökalua ja sitten uutta lyhyttä videonpätkääsi, jonka loit jakamalla äsken.
Napsauta Tehosteet-välilehteä ja sieltä sumennustehostetta.
Lisää sumennustehoste paikoillaan olevaan kohteeseen
Jos sumentaa esimerkiksi jonkun kasvot, rekisterikilven tai luottamuksellisia tietoja, käytä kuva kuvassa -tehostetta. Tämä sumennustehoste sopii hyvin videoihin ja kuviin, joissa ei ole paljon liikettä.
Vedä ja pudota video aikajanalle.
Rajaa video siten, että vain sumennettava kohde on näkyvissä.
Lisää sumennustehoste rajaamaasi videoon tehostevälilehdellä.
Vedä ja pudota sama videon aikajanalle sumennetun videosi alla.
Sumennetun taustan luominen videoon
Haluatko sumentaa videon taustan ja pitää kohteen terävänä?Voit tehdä sen tehostevälilehden sumennustäyttötehosteella.
Vedä ja pudota video aikajanalle.
Napsauta sitten ominaisuuspaneelin tehostevälilehteä.
Ota sumennustäyttötehoste käyttöön napsauttamalla sitä.
Rajaa video vapaalla kädellä ja siirrä videota, jotta näet sumennetun taustan.
Ideoita sumennustehosteen käyttöön seuraavassa videossasi
Etkö oikein tiedä, missä videossa voisit käyttää sumennustehostetta?Annamme tässä pari hyödyllistä vinkkiä sumennustehosteen käyttöön videoissasi.
Sumennustehosteella voit luoda jännitystä paljastusvideoihin ja tuotejulkaisuihin.
Luo romanttinen tai unenomainen tunnelma ystävänpäivän tai vuosipäivän videoihin pehmeällä ympäristön sumennuksella.
Muuta YouTube-vlogin huomion kohdetta elokuvamaisella ja ammattimaisella sumennustehosteella.
Luo jännitystä dokumenttivideon tai lyhytelokuvan kohtaukseen.
Kohdista paremmin haluttuun kohteeseen diaesityksessä tai esittelyvideossa.
Siirry videoleikkeestä toiseen ja luo jännitystä intro- ja outrovideoihin.
Sumenna videon tausta ja luo kuva kuvassa -tehoste TikTok-videoihin.
Voit myös lisätä animoitua tekstiä ja tekijänoikeusmaksutonta taustamusiikkia videoihisi maksutta. Aloita muokkaaminen jo tänään maksuttoman Clipchampin avulla tai lataa Clipchampin Windows-sovellus.