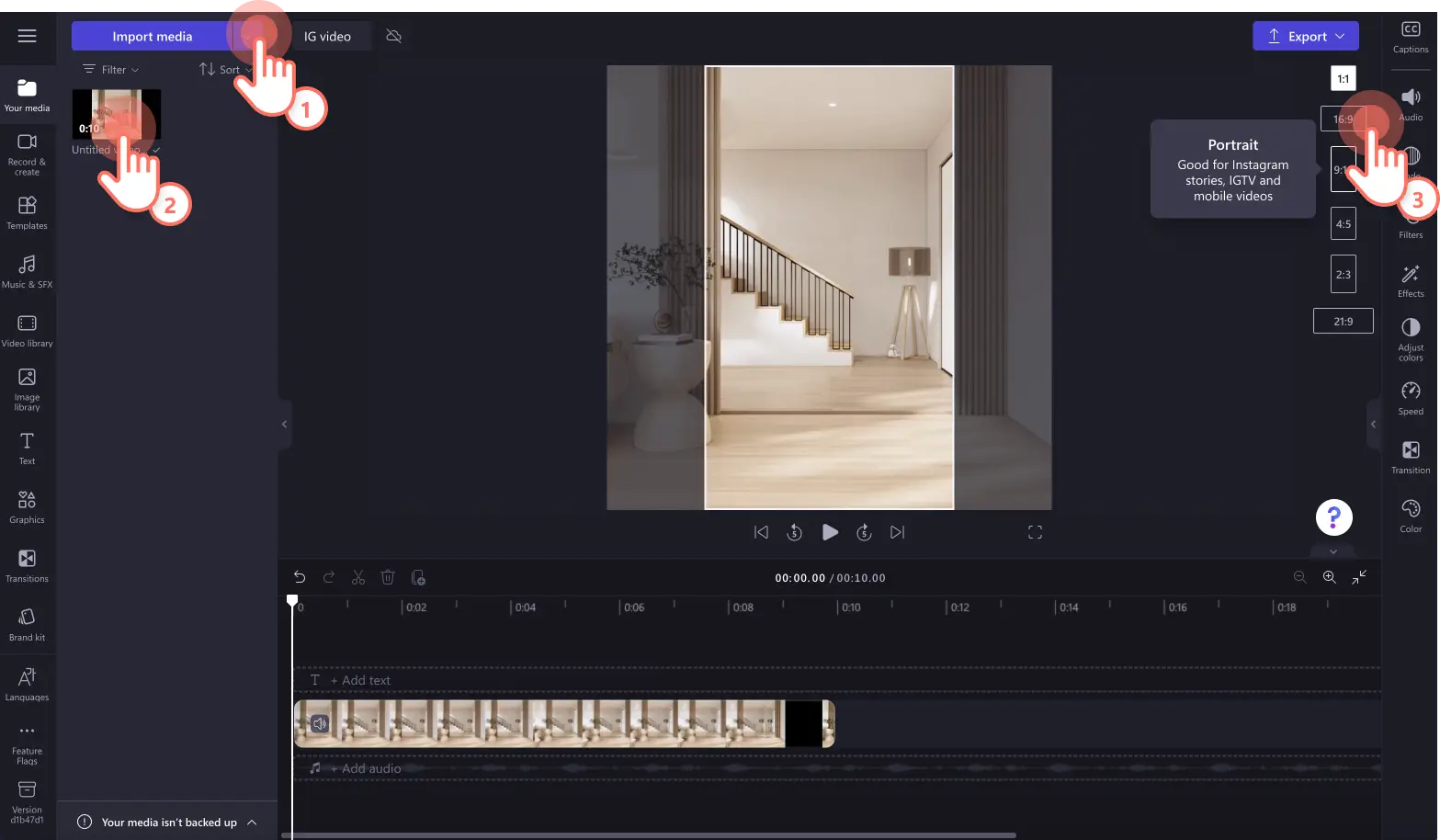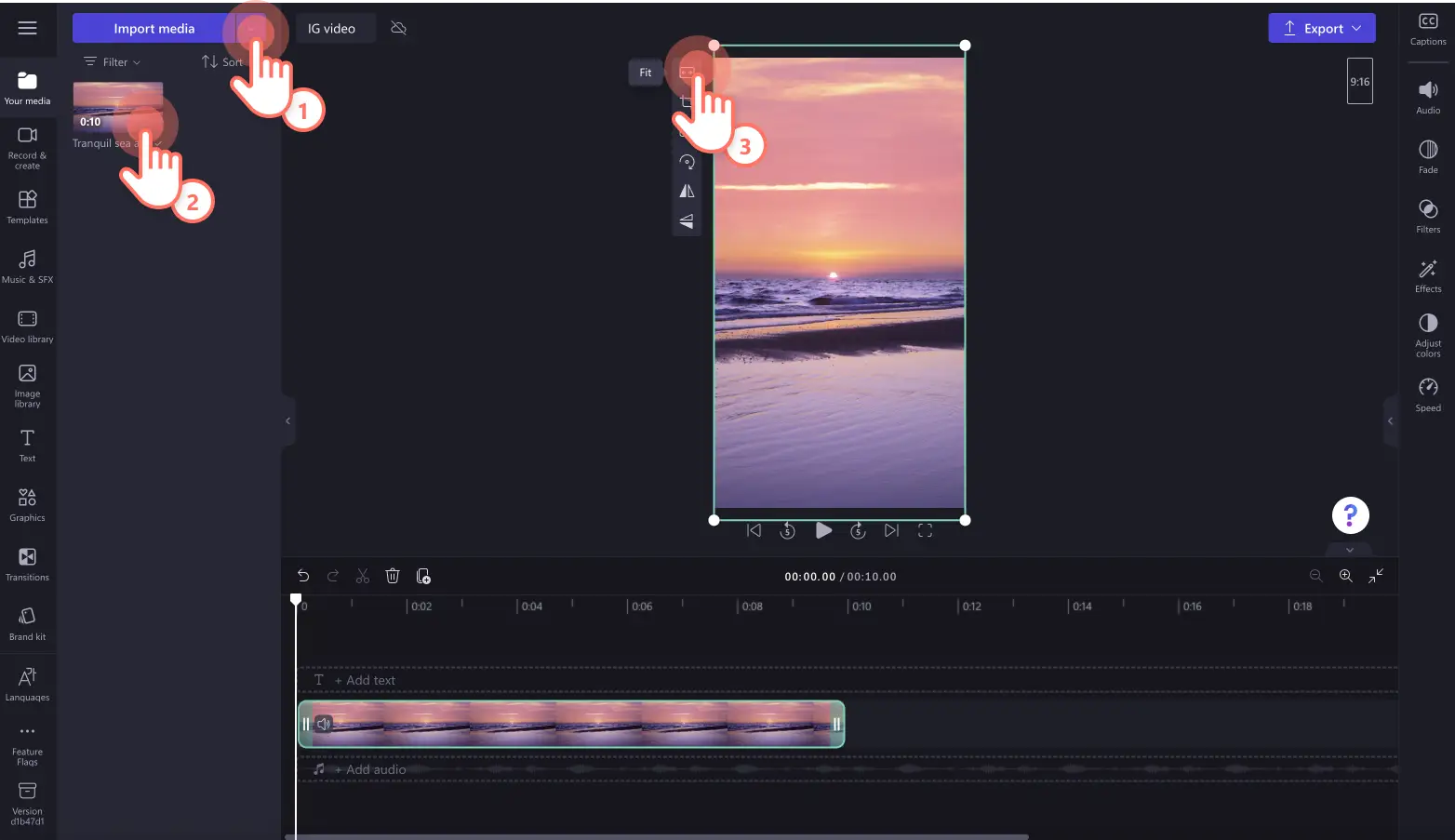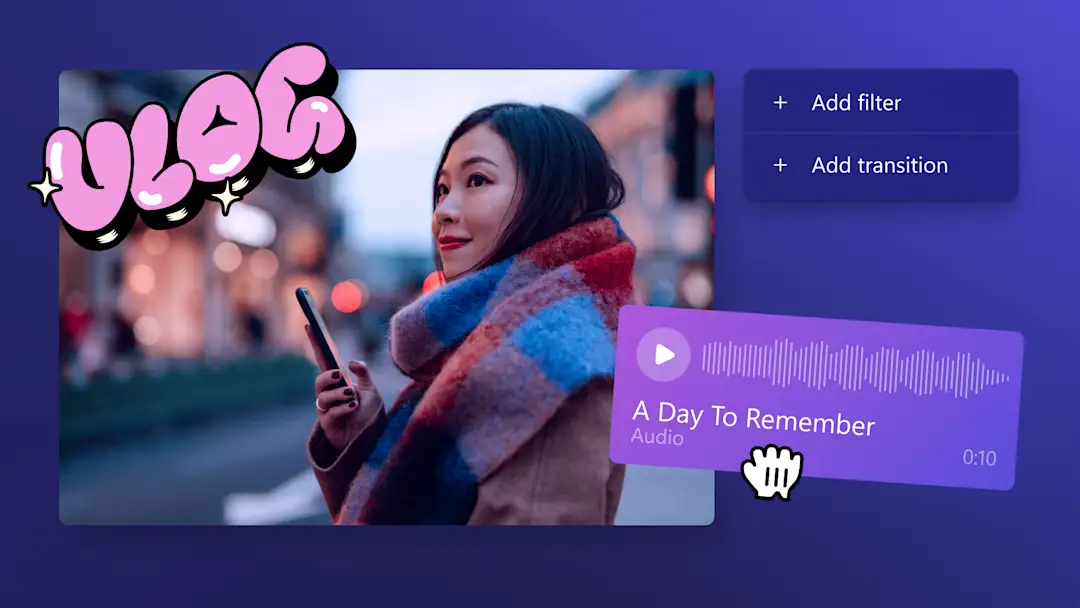Huomio! Tämä sisältö koskee henkilökohtaisia Clipchamp-tilejä. Kokeile type: entry-hyperlink id: 6aywL1ughjDB4YCcquEt1H, jos etsit lisätietoja Clipchampin työtileistä.
Tällä sivulla
Haluatko jakaa videoitasi uusille yleisöille ja kerätä lisää katselukertoja?Voit muokata helposti minkä tahansa videon koon TikTokissa julkaisemiseen sopivaksi maksuttomalla videoiden koonmuuttamistyökalulla.
TikTok-seuraajasi eivät välttämättä katso YouTubevideoitasi tai seuraa muita sometilejäsi, joten olemassa olevien videoiden koon muuttaminen on oiva tapa hyödyntää sisältöä uudelleen aloittamatta täysin uudelleen alusta.Voit tehdä videostasi sopivan helposti vain valitsemalla 9:16- videokuvasuhteen.
Jatka lukemista ja opi muuttamaan YouTube- ja Instagram-videoidesi koko TikTokiin sopivaksi sekä muuttamaan mobiilivideoiden kuvasuhdetta Clipchamp-videoeditorilla.
YouTube-videon koon muuttaminen TikTokia varten
YouTube-videoiden kuvasuhde ei täytä TikTokin vaatimuksia.Voit julkaista Tiktokissa 16:9-kuvasuhteisia YouTube-laajakuvavideoita, mutta tässä tapauksessa julkaisusi ylä- ja alareunassa on musta reunus.
Voit ladata YouTube-videoita TikTokiin alla annettujen ohjeiden mukaisesti.
Kirjaudu Clipchampiin tai luo tili maksutta.
Tuo YouTube-videosi ja lisää se sitten aikajanalle.
Vaihda 16:9-laajakuvasuhde 9:16-pystykuvasuhteeksi.
Säädä videon reunuksia irrallisen työkalurivin sovitus-, täyttö- ja rajauspainikkeilla.
Tallenna uusi TikTok-videosi 1080p-videotarkkuudella.
Instagram-videon koon muuttaminen TikTokia varten
Instagram-videot voivat olla laajakuvavideoita tai neliökuvasuhteisia, joten sinun täytyy muuttaa Instagram-videoiden kokoa TikTok-vaatimusten mukaisiksi.Voit julkaista Instagram Reels -pystyvideoita TikTokissa ilman mitään lisäeditointia.
Voit editoida Instagram-videoistasi TikTokiin sopivia kuin ammattilainen alla annettujen ohjeiden avulla.
Kirjaudu Clipchampiin tai luo
tili maksutta.
Tuo Instagram-videosi ja lisää se aikajanalle.
Vaihda 16:9-laajakuvasuhde 1:1-neliökuvasuhteeksi tai 9:16-pystykuvasuhteeksi.
Säädä videon reunuksia irrallisen työkalurivin sovitus-, täyttö- ja rajauspainikkeilla.
Tallenna uusi TikTok-videosi 1080p-videotarkkuudella.
Mobiilivideoiden koon muuttaminen TikTokia varten
Mobiilivideoita voi kuvata joko 16:9-laajakuvavideoina tai 9:16-pystykuvavideoina.Joissain TikTokiin ladatuissa pystyvideoissa saattaa näkyä mustat reunukset, jos ne eivät ole täysin 9:16-kuvasuhteessa.Jos haluat vaihtaa mobiilivideoidesi kuvasuhdetta, voit käyttää videon koonmuuttamistyökalun valmiita kuvasuhdeasetuksia tai rajata videoitasi vapaasi videon esikatseluikkunassa.
Voit vaihtaa mobiilivideoidesi kuvasuhdetta muutamalla napsautuksella alla annettujen ohjeiden mukaisesti.
Kirjaudu Clipchampiin tai luo tili maksutta.
Tuo mobiilivideosi ja lisää se aikajanalle.
Jos videosi on 16:9-laajakuvasuhteessa, vaihda kuvasuhteeksi 9:16-pystykuvasuhde.Jos videosi on jo pystyvideo ja siinä on mustat reunukset, editoi videoita irrallisen työkalurivin sovitus-, täyttö- ja rajauspainikkeilla.
Tallenna uusi TikTok-videosi 1080p-videotarkkuudella.
Editoi TikTok-videoita helposti verkossa Clipchampilla
Vaihe 1. Tuo videot tai valitse arkistomateriaali
Jos haluat tuoda videoita, napsauta työkalupalkin Mediasisältö-välilehden median tuontipainiketta ja selaa tietokoneen tiedostoja. Voit myös yhdistää OneDrive-tallennustilasi.
Voit myös lisätä tekijänoikeusvapaata arkistomediaa TikTok-videoihisi. Napsauta työkalupalkin videokirjastovälilehteä ja hae arkistomateriaalia eri luokista.
Lisää mediasisältö aikajanalle vetämällä ja pudottamalla video Mediasisältö-välilehdeltä aikajanalle.
Vaihe 2. Muokkaa videosi kuvasuhdetta
Jos haluat vaihtaa videosi kuvasuhdetta, napsauta 16:9-kuvasuhteen painiketta, joka löytyy vientipainikkeen alapuolelta.
Esikatsele kuvasuhdevaihtoehdot (9:16, 1:1, 2:3 sekä 21:9) ja napsauta sitten 9:16-pystykuvasuhdetta.
Jos videossasi on mustat reunukset, napsauta irrallisen työkalurivin täyttöpainiketta.
Voit siirtää videosi keskipistettä vapaasti esikatseluikkunassa ja rajata videosi irrallisen työkalurivin rajauspainikkeella.
Vaihe 3. Tallenna ja jaa TikTokiin
Muista esikatsella uusi TikTok-videosi ennen sen tallentamista napsauttamalla toistopainiketta. Kun olet valmis tallentamaan videosi, napsauta vientipainiketta ja valitse sitten videon tarkkuus. Suosittelemme tallentamaan kaikki videot tarkkuudella 1080p, sillä se varmistaa parhaan laadun. Maksullisen tilauksen käyttäjät voivat tallentaa videoita myös 4K-tarkkuudella.
Jos haluat jakaa videosi suoraan TikTok-profiiliisi, napsauta vientinäytössä TikTok-integroinnin kohtaa.
Jos tarvitset lisää apua videoiden koonmuuttamistyökalun käyttöön, lue ohjeartikkeli tai katso YouTube-opetusvideo. Jos etsit TikTok-videoideoita, tutustu TikTokin suosituimpiin trendeihin.
Automaattisen sovituksen pikatoiminnoilla ja kuvasuhdeasetuksilla voit muuntaa minkä tahansa videon Tiktokiin sopivaksi. Kokeile Clipchampia maksutta tai lataa Windowsin Clipchamp-sovellus.