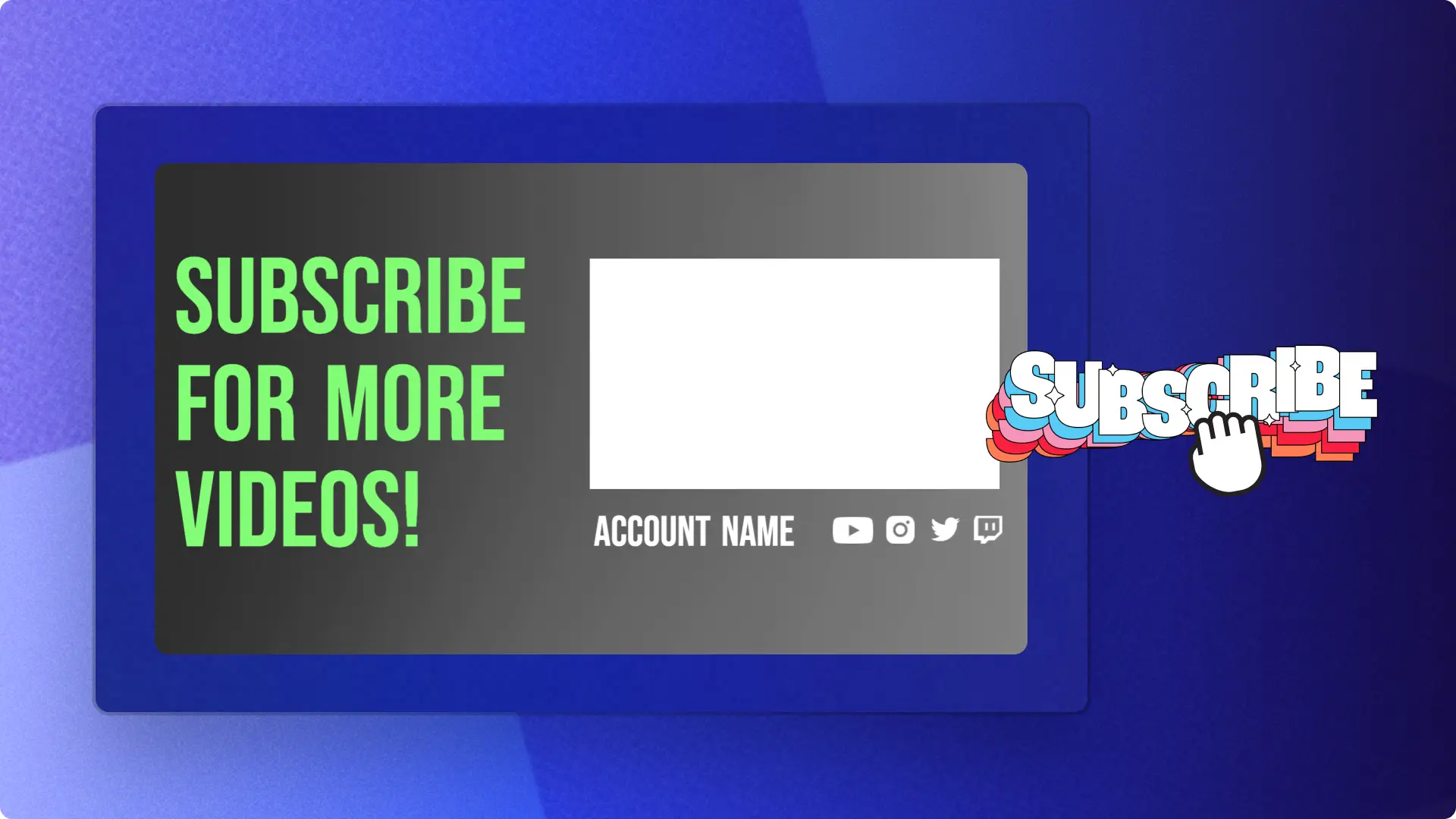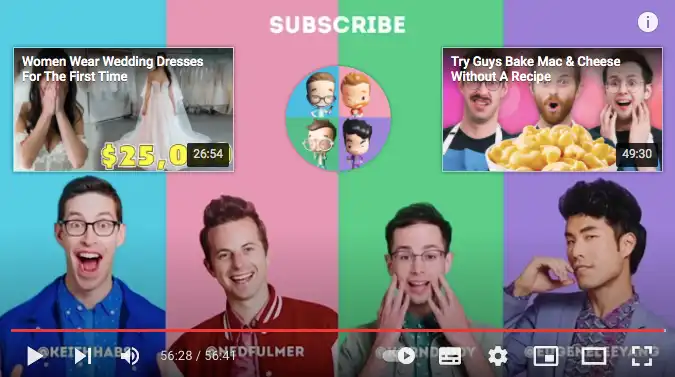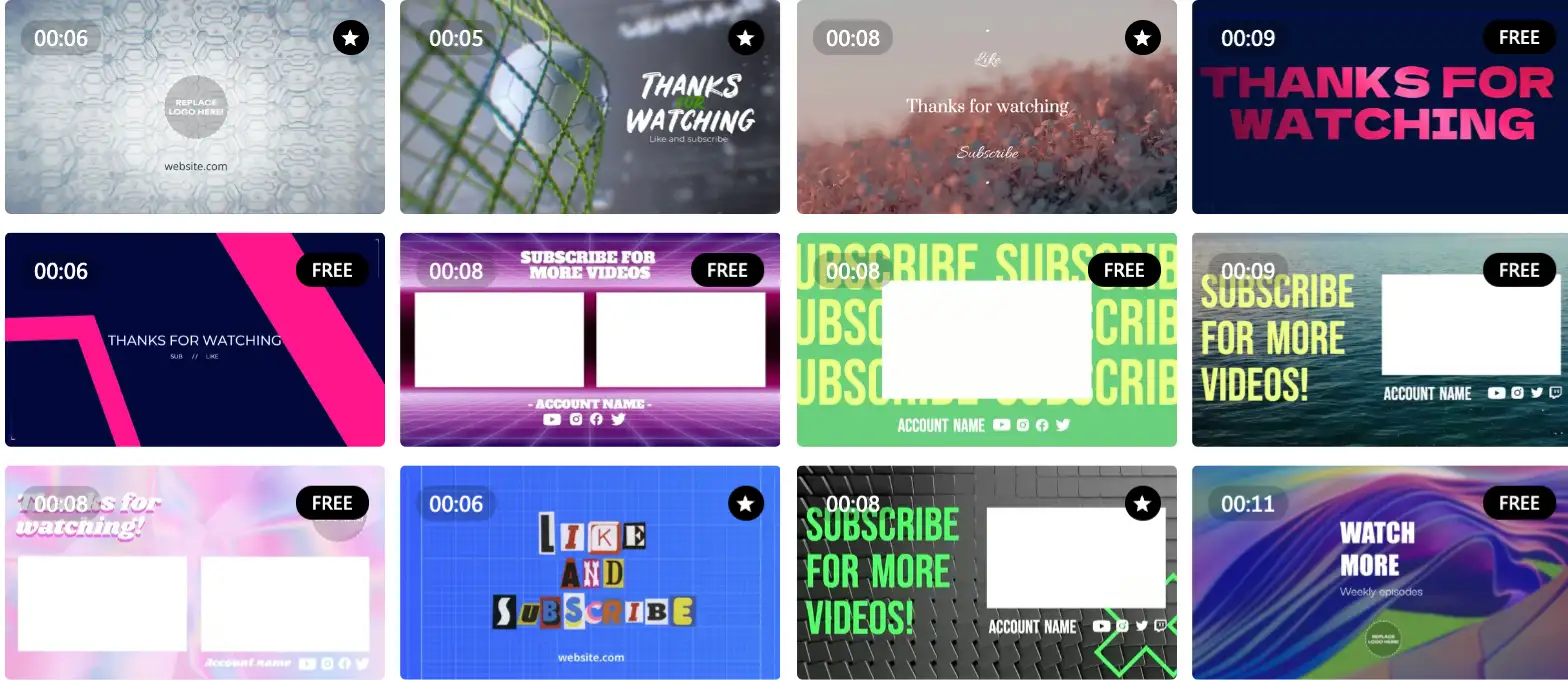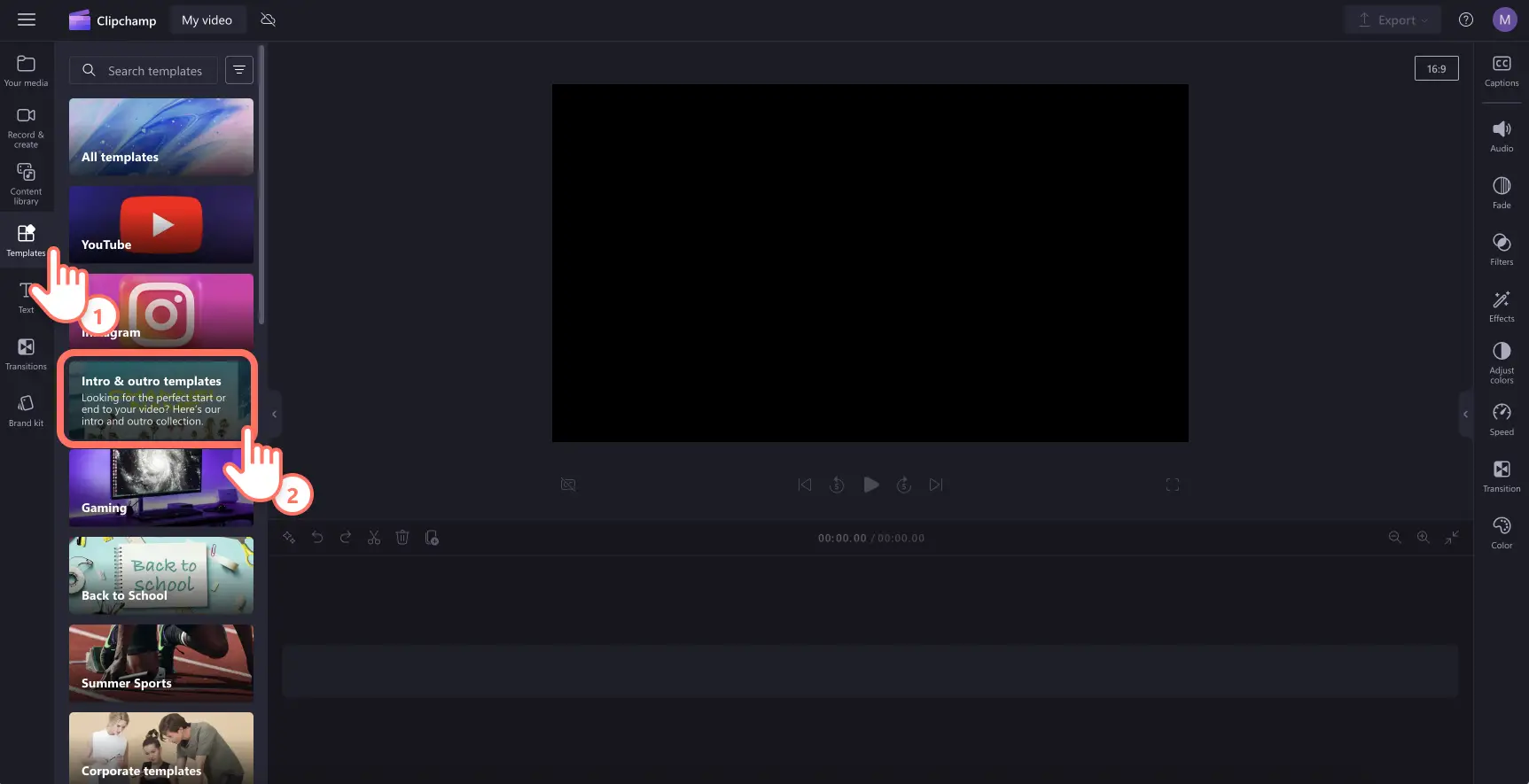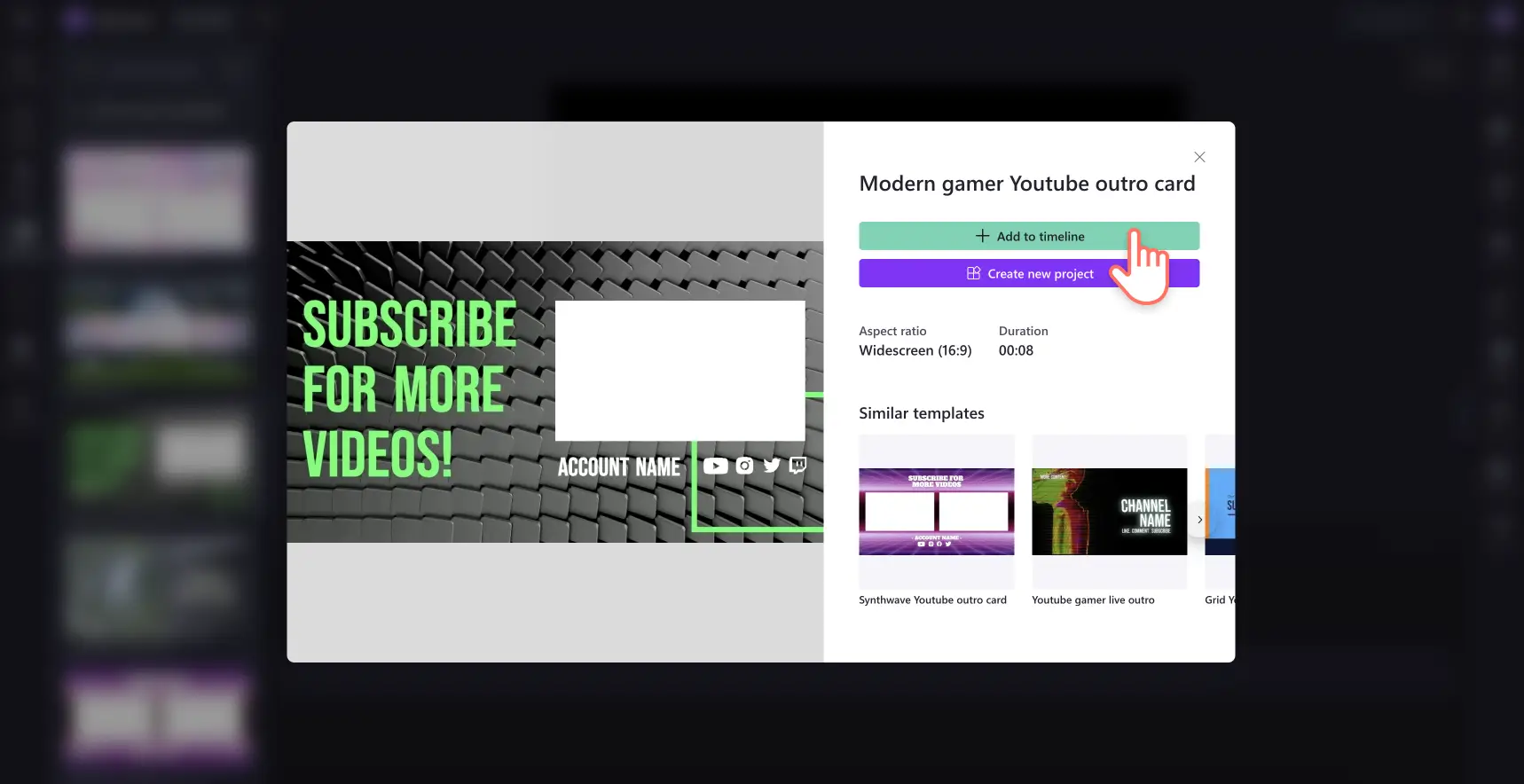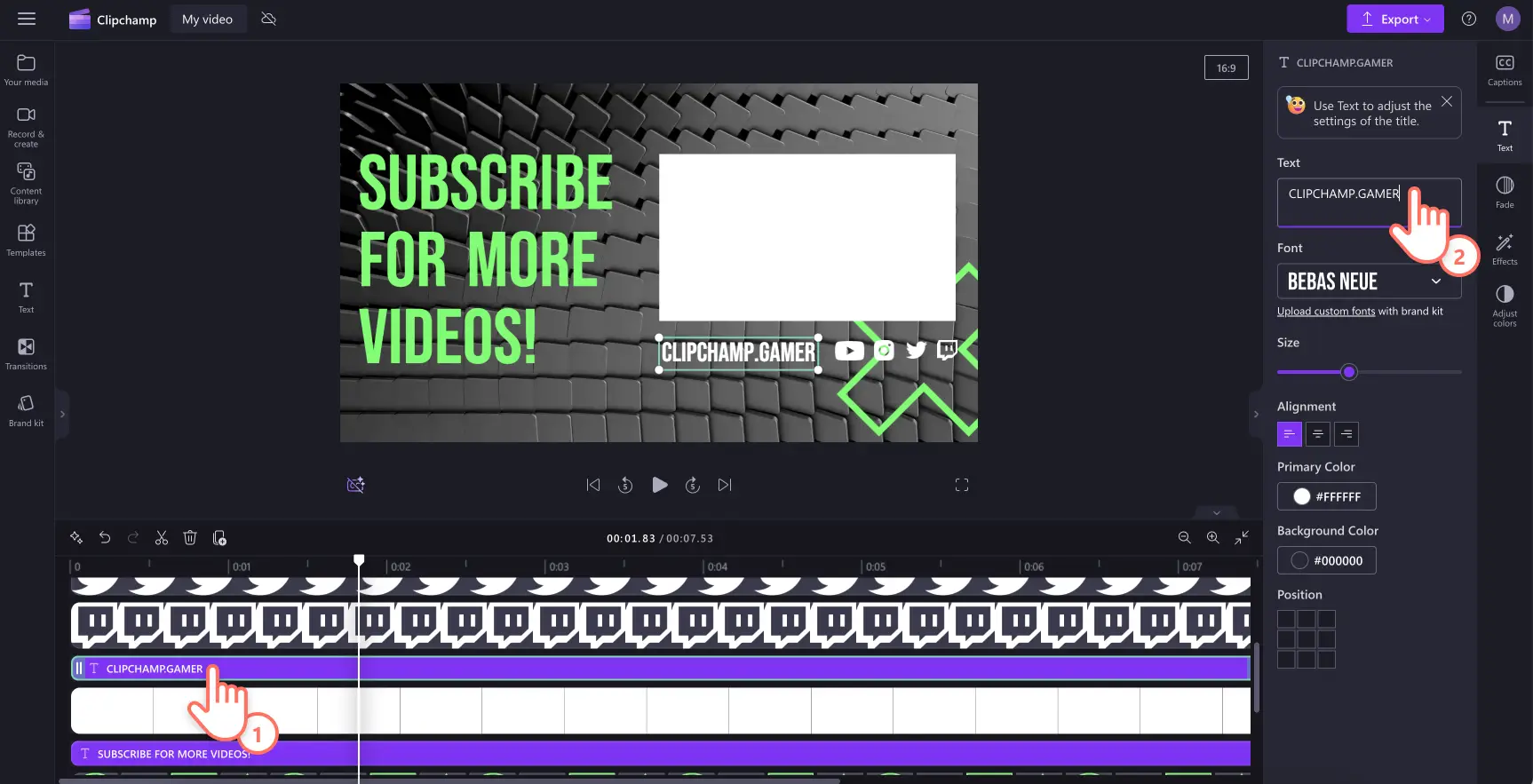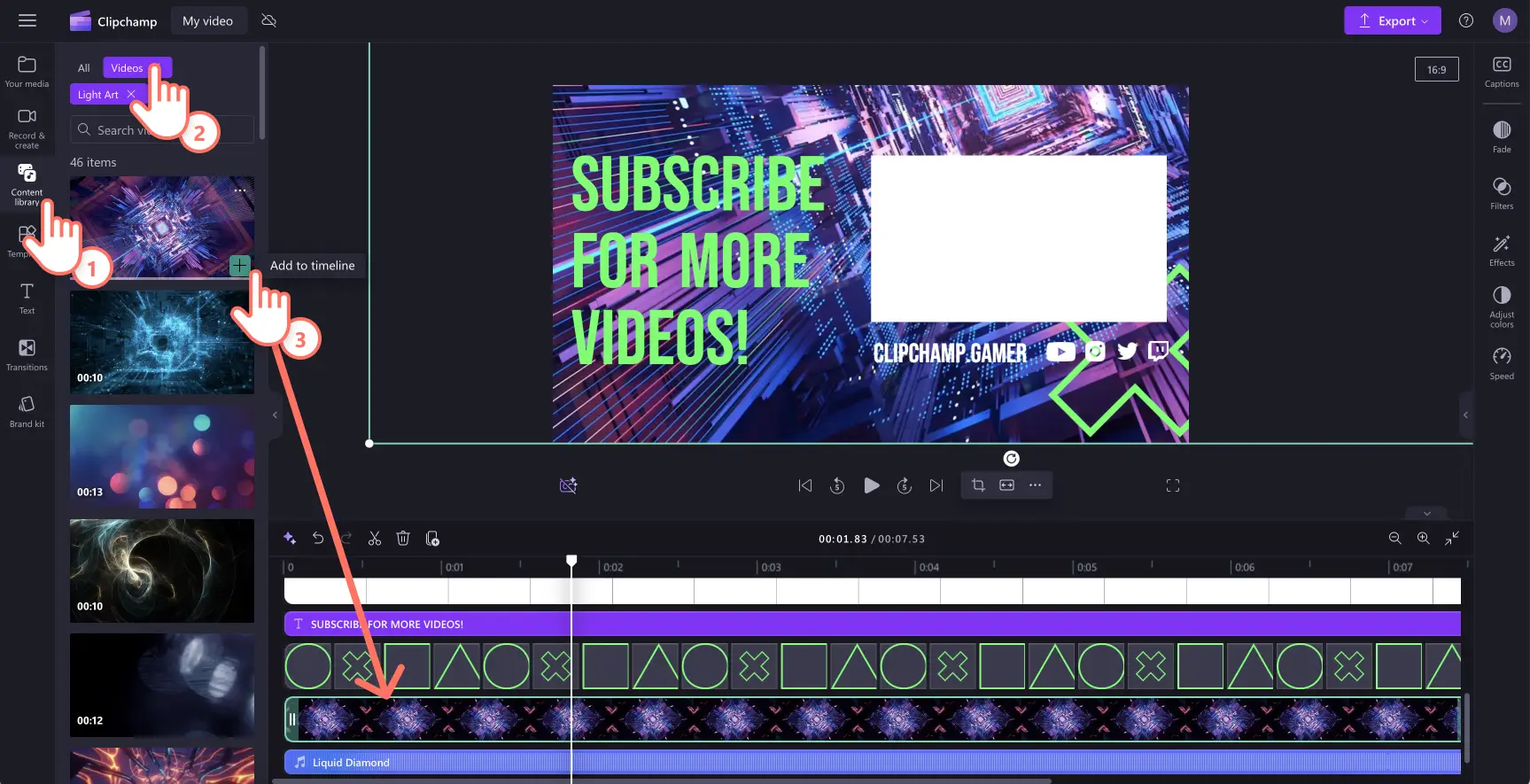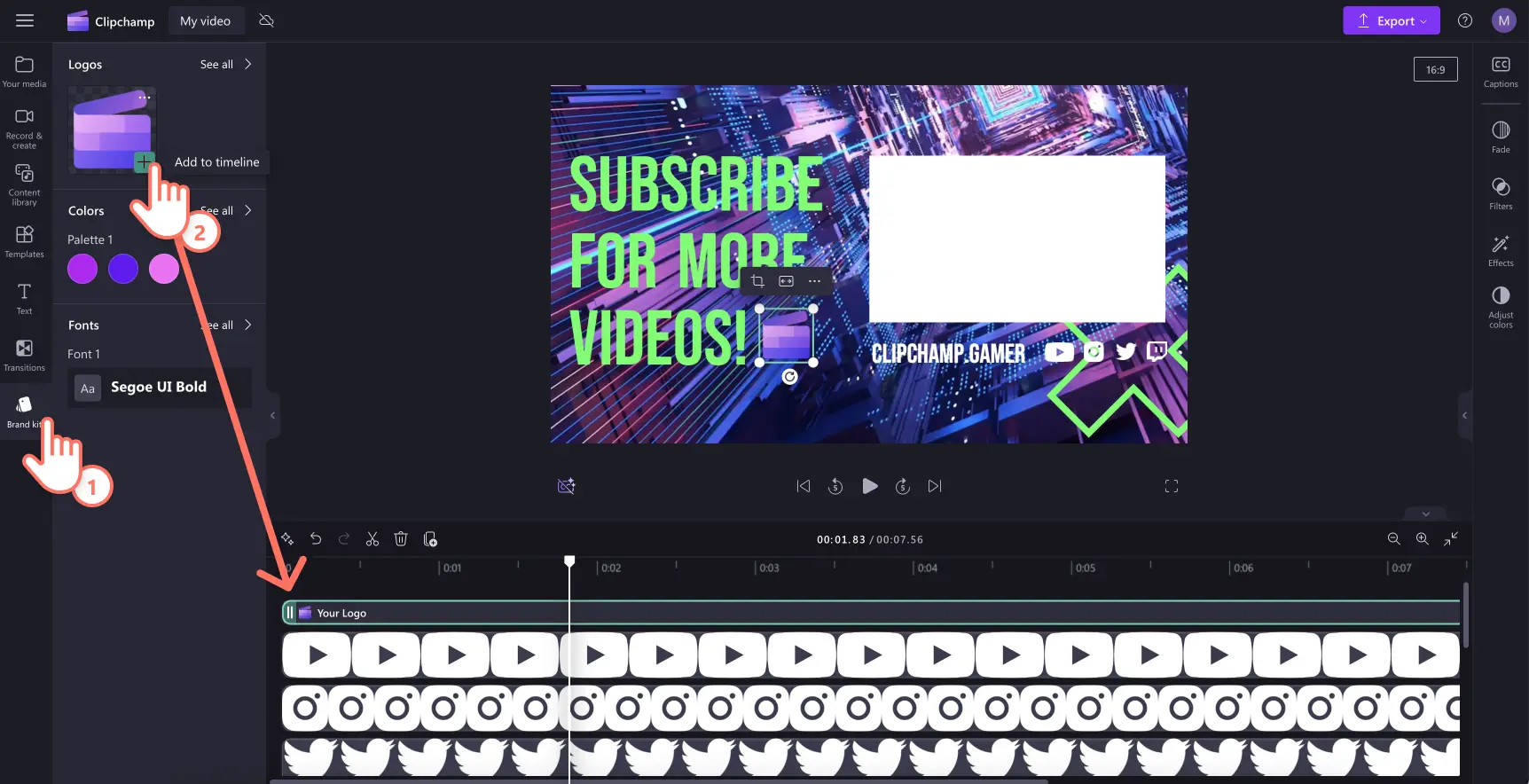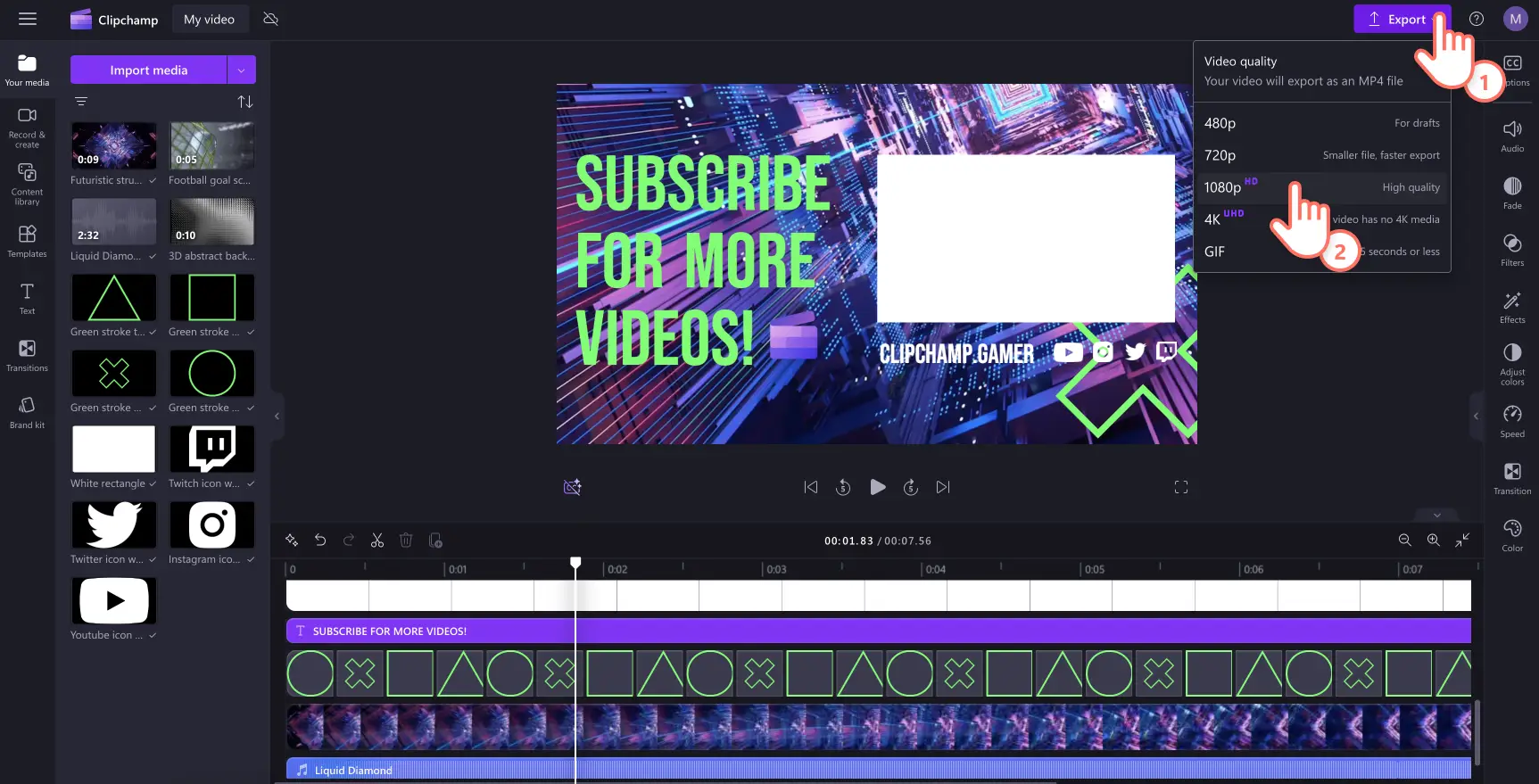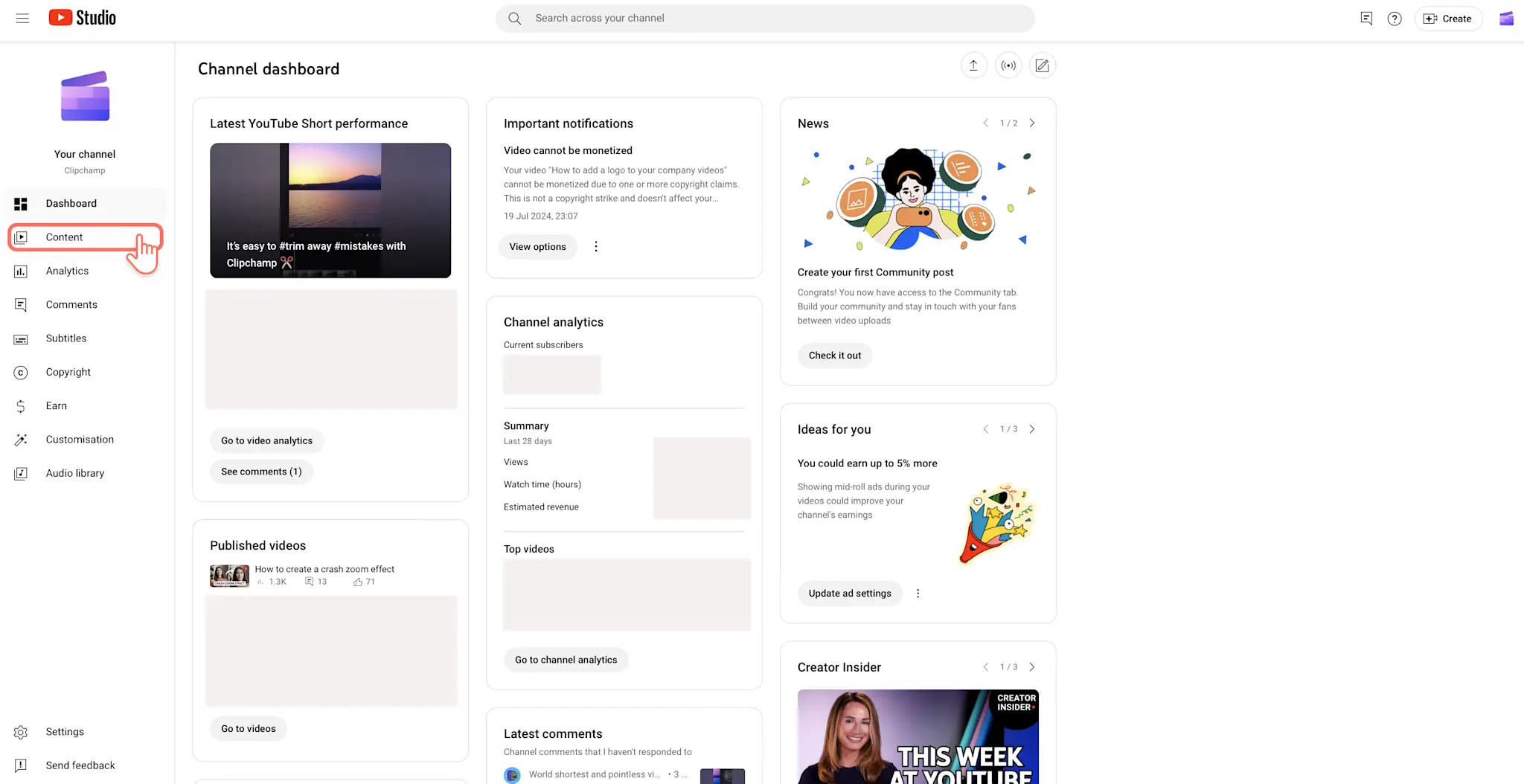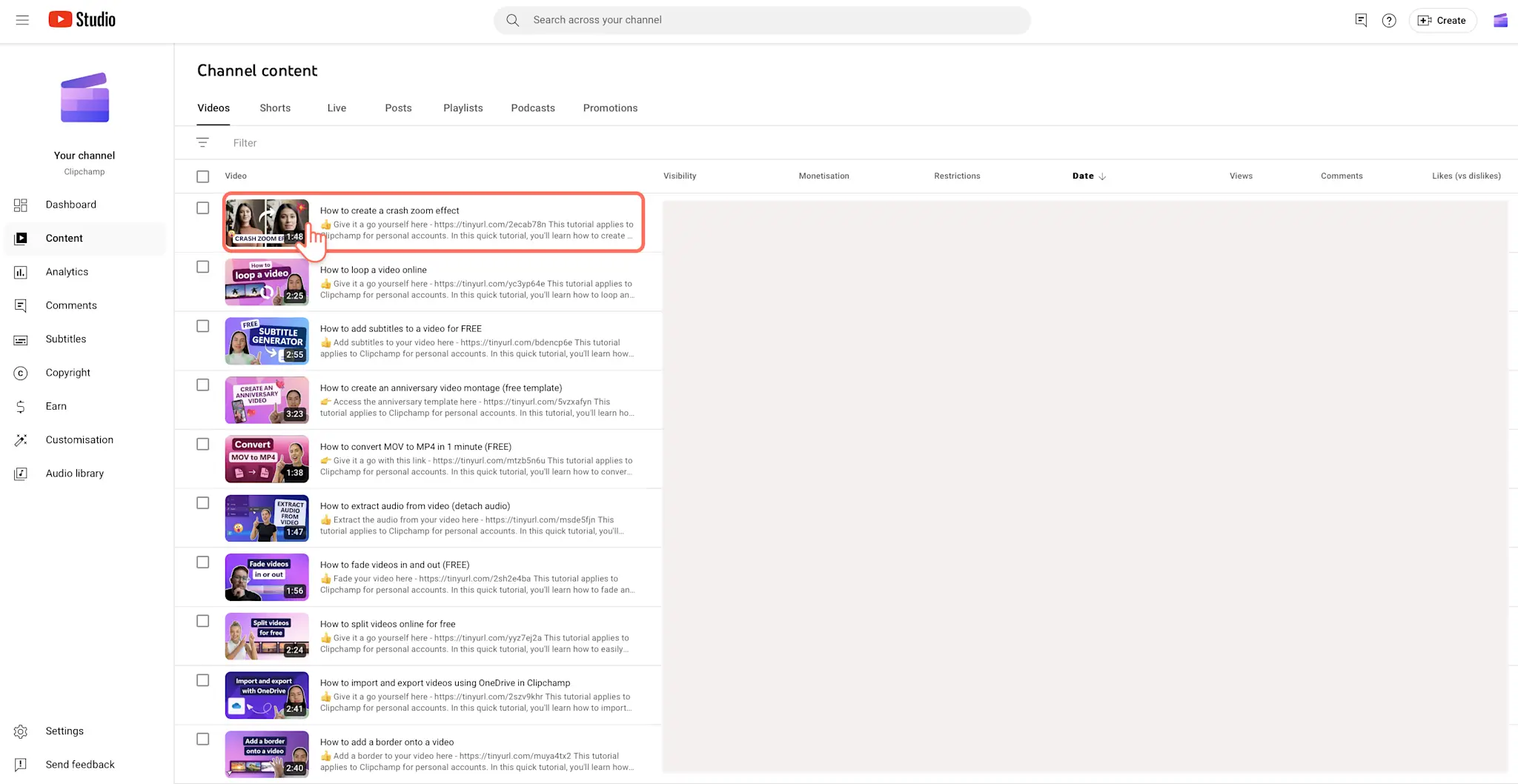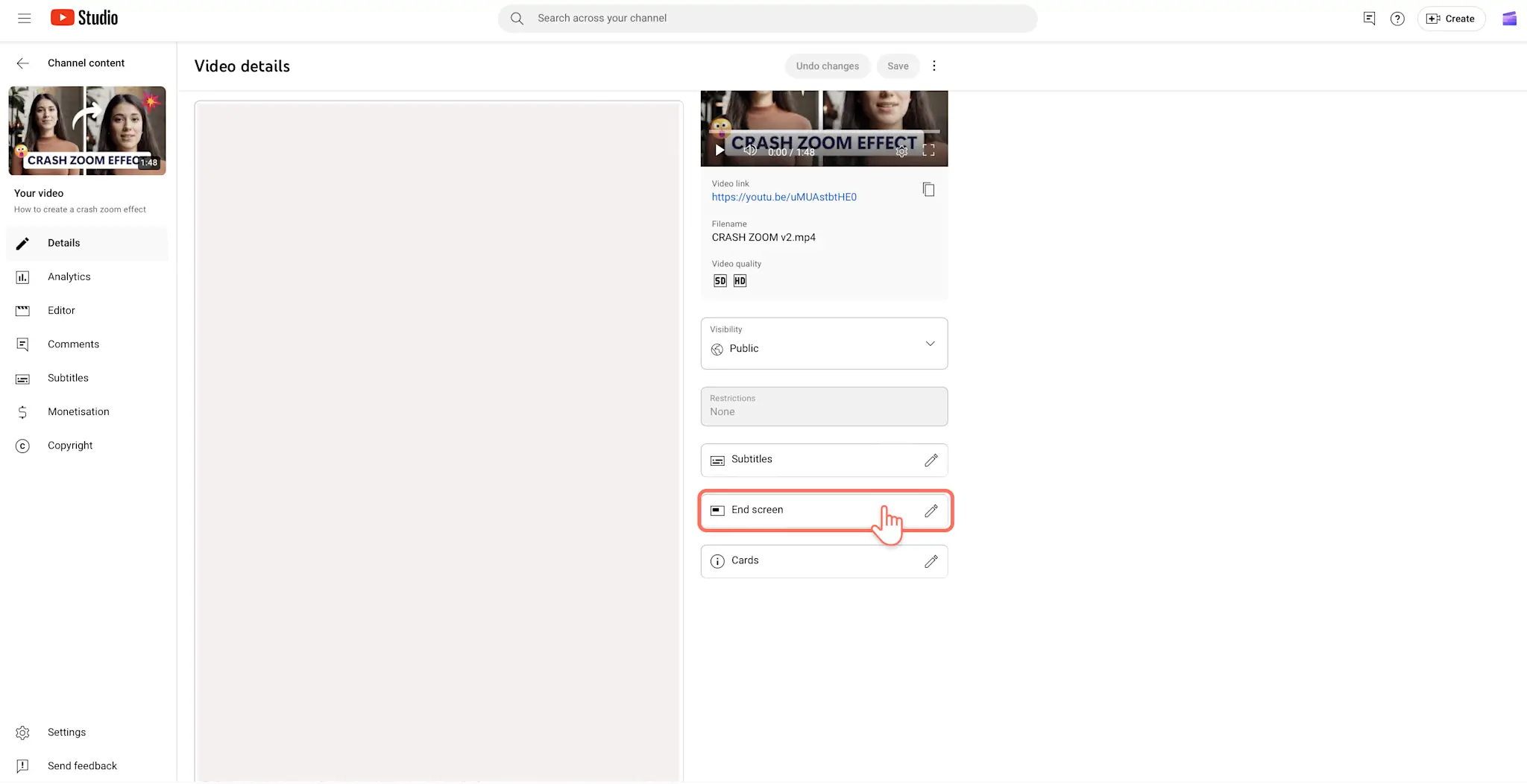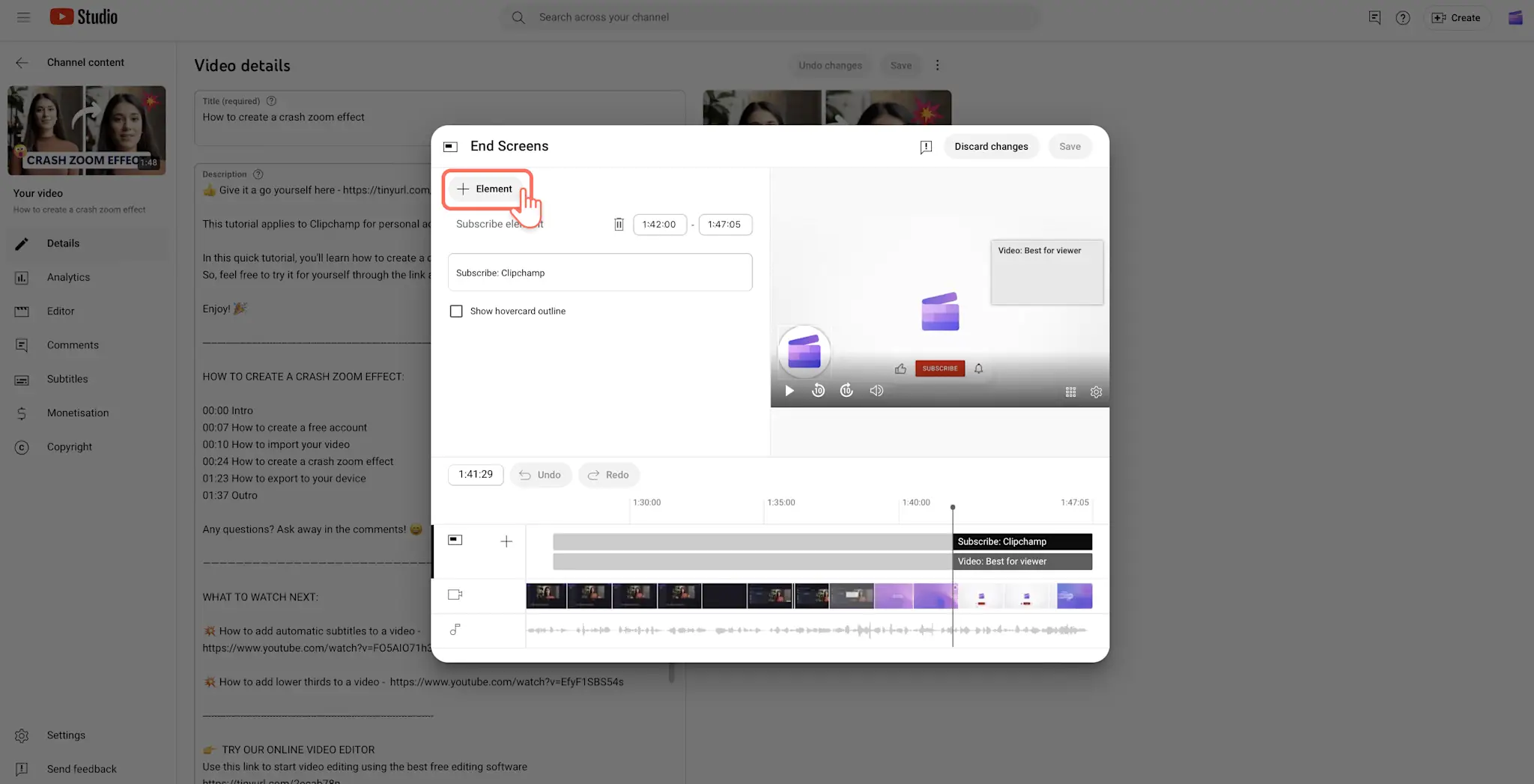"Huomio! Tämän artikkelit kuvakaappaukset on tallennettu Clipchampin henkilökohtaiseen käyttöön tarkoitetusta versiosta.Samat periaatteet pätevät Clipchampin työ- ja koulutileillä käytettäviin versioihin."
Tällä sivulla
Olitpa edistynyt tai uusi tubettaja, viimeistele YouTube-videosi lisäämällä lopetusnäyttö. Hyvin suunniteltu YouTuben lopetusnäyttö ja outro-video voivat auttaa uusia katsojia muistamaan kanavasi, lisätä klikkauksia muihin videoihin ja jopa lisätä tilaajamäärääsi.
Opi oikea koko ja vaiheet lopetusnäytön lisäämiseksi videoosi sekä kuinka tehdä mielenkiintoinen lopetusnäyttö YouTube-videomallien avulla Clipchampissa.
Mikä YouTuben lopetusnäyttö on?
YouTuben lopetusnäyttö on lyhyt outro-video, jonka voit lisätä jokaisen YouTube-videon viimeiseen 5–20 sekuntiin. Sisällöntuottajat voivat käyttää sitä esitelläkseen esimerkiksi brändinsä logon, sosiaalisen median tilinsä, verkkosivustonsa tai verkkokauppalinkkejä.
Lopetusnäyttöjä kutsutaan myös nimellä YouTube-outro-videot. Älä sekoita lopetusnäyttöjä YouTuben loppukortteihin, sillä ne ovat vain elementtejä, jotka näkyvät YouTuben lopetusnäytössä. Tässä on esimerkki YouTube-kanavasta, joka käyttää lopetusnäyttöä kanavansa brändin mainostamiseen ja esittelee samalla dynaamista videoestetiikkaa.
Upean YouTube-lopetusnäytön elementit
Sisällöntuottajat voivat käyttää sisäänrakennettua lopetusnäytön työkalua YouTube Studiossa tai tehdä oman brändätyn videon YouTube-lopetusnäyttömallien avulla Clipchampissa.
Tärkeimmät elementit lopetusnäytössä
YouTube-kanavan logo: Lisää kanavasi nimi ja logo lopetusnäyttöön, jotta kanavasi tunnettuus lisääntyy ja useammat katsojat muistavat nimesi.
Tykkää ja tilaa -animaatio: Lisää YouTube-lopetusnäyttöön toimintakutsu, joka kannustaa uusia katsojia tykkäämään, tilaamaan ja painamaan kellokuvaketta. Voit käyttää animoituja tilaustarroja katsojien sitouttamiseen.
Lopetuskortit ehdotetuilla videoilla: Jos haluat pitää katsojat sitoutuneina pidempään, on hyvä idea ehdottaa kanavasi aiheeseen liittyviä videoita katsottavaksi. Voit linkittää tiettyyn videoon tai useisiin videoihin, videoluetteloihin tai pyytää YouTubea ehdottamaan automaattisesti viimeisintä lataustasi.
Hyvät lisäelementit lopetusnäytössä
Sosiaalisen median tilit: Lisää Instagram-, TikTok- tai X-tilisi nimi, jotta katsojat löytävät sinut myös muilta alustoilta, jotta voit kasvattaa yhteisöäsi.
Aiheeseen liittyvät YouTube-kanavat: Jos sinulla on useampi kuin yksi YouTube-kanava, käytä lopetusnäyttöä sen mainostamiseen. Voit myös mainostaa ystävien tai perheenjäsenten kanavia.
Ulkoiset sivustot: Voit jakaa YouTuben hyväksymiä sivustoja lopetusnäytölläsi. Suosittelemme linkittämään portfoliosi, verkkokauppasi tai kumppanilinkkejä.
YouTuben lopetusnäytön koko ja mittasuhteet
YouTuben lopetusnäytöt ovat tarkkuudeltaan 1920 x 1080 kuvapistettä ja kuvasuhde on 16:9. Suosittelemme tallentamaan lopetusnäyttövideon 1080p- ja MP4-muodossa, koska se on paras muoto YouTubea varten.
Jos olet epävarma siitä, miten tehdä lopetusnäyttö oikeilla mittasuhteilla, voit olla varma käyttämällä YouTube-lopetuskorttimalleja. Clipchampin upeat videomallit on suunniteltu ammattimaisesti, joten ne ovat taatusti oikean kokoisia.
YouTube-lopetusnäytön tekeminen Clipchampissa
Vaihe 1. Valitse YouTube-lopetusnäyttömalli
Napsauta työkalupalkin Malli-välilehteä löytääksesi muokattavat lopetusnäyttömallit. Napsauta intro ja outro -mallikokoelmaa.
Esikatsele valmiita YouTube-malleja löytääksesi mallin, josta pidät tai joka sopii YouTube-kanavasi teemaan. Napsauta vain mallin esikatselua avataksesi ponnahdusikkunan, jossa on lisää vaihtoehtoja, ja napsauta sitten lisää aikajanalle.
Vaihe 2.Mukauta YouTube-lopetusnäytön tekstiä
Aloita lopetusnäyttövideomallin jokaisen elementin mukauttaminen. Valitse tekstiruutu aikajanalla ja napsauta sitten Teksti-välilehteä Ominaisuus-paneelista. Muokkaa tekstiä, jotta voit esitellä kanavasi nimen. Voit myös käyttää brändättyä fonttia, ja päivittää fontin kokoa ja väriä.
Vaihe 3.Muokkaa outron taustaa
Vaihda lopetusnäytön arkistovideo omaan kuvamateriaaliin tai toiseen taustavideoon. Napsauta työkalupalkin Sisältökirjasto-välilehteä ja sitten visualisointien avattavan valikon nuolta. Valitse videot. Tutustu erilaisiin rojaltivapaisiin videotaustoihin, jotka on hyväksytty YouTube-käyttöön. Vedä ja pudota uusi videotausta mallin videon tilalle.
Vaihe 4. Lisää YouTube-kanavan logo
Napsauta työkalurivin Brändipaketti-välilehteä, josta löydät brändisi logon.Jos käytät ensimmäistä kertaa brändipakettia Clipchampissa, sinun on napsautettava Lisää logot -painiketta, jotta voit ladata logosi tietokoneeltasi. Kun se on valmis, vedä ja pudota se aikajanalle.
Vaihe 5.Vie YouTuben lopetusnäyttövideo.
Kun olet valmis tallentamaan YouTuben lopetusnäyttövideosi, napsauta vientipainiketta ja valitse videon tarkkuus. Suosittelemme tallentamaan videot 1080p-tarkkuudella, sillä se varmistaa videoon parhaan laadun YouTubessa.
Voit tallentaa tämän YouTuben lopetusnäyttövideon MP4-muodossa ja lisätä sen kaikkien YouTube-videoidesi loppuun luodaksesi kanavallesi johdonmukaisuutta.
Lopetusnäyttöjen lisääminen YouTube-videoon
Kun olet valmis julkaisemaan videosi, voit lisätä napsautettavia YouTuben lopetusnäyttöjä suoraan YouTube Studiossa käyttämällä lopetuskorttitoimintoa.
Vaihe 1. Napsauta Sisältö-välilehteä
Napsauta vasemman sivupalkin Sisältö-välilehteä YouTube Studiossa.
Vaihe 2.Valitse video
Napsauta sitten videota, johon haluat lisätä lopetusnäytön.
Vaihe 3.Napsauta lopetusnäyttöpainiketta
Napsauta näytön oikeassa reunassa olevaa lopetusnäyttö-välilehteä.
Vaihe 4. Lisää elementtejä lopetusnäyttöön
Napsauta + Elementti-painiketta.Napsauta videota, soittolistaa, tilausta, kanavaa tai linkkiä lisätäksesi kunkin elementin valittuun aikaväliin.
Lopetusnäyttöjen poistaminen YouTube Studiossa
Voit poistaa YouTuben lopetusnäytön, jos haluat sen sijaan näyttää videon tekijät, tai jos olet muuttanut videon estetiikkaa. Jos haluat poistaa YouTuben lopetusnäytön jostakin YouTube-videostasi, noudata seuraavia ohjeita:
Napsauta tilisi kuvaketta ja valitse YouTube Studio oikeasta yläkulmasta.
Valitse sivun vasemmasta reunasta Sisältö, niin näet kaikki YouTube-videosi.
Valitse kynäkuvake videossa, josta haluat poistaa lopetusnäytön.
Napsauta lopetusnäytöstä Videoelementit ja Muokkaa elementtiä.
Valitse Poista.
Usein kysytyt kysymykset
Ovatko YouTuben lopetuskortit ja YouTuben lopetusnäyttö sama asia?
Ei.YouTuben lopetuskortit voivat näkyä YouTuben lopetusnäytöissä.Voit lisätä YouTube Studiossa YouTuben lopetuskorttilinkkejä muihin videoihin, joita haluat katsojien katsovan.
Voinko lisätä kertojaäänen YouTuben lopetusnäyttöön?
Kyllä, YouTuben lopetusnäytössä voi olla ääntä ja musiikkia. Lisää persoonallisuutta YouTube-outroon tekoälypohjaisella kertojaäänellä. Lisää ääntä tai verkkokameralla kuvattu video YouTube-lopetusnäyttöön.
Voinko lisätä tilaajaruudun YouTuben lopetusnäyttöön?
Kyllä!Animoidun tilaustarran lisääminen YouTuben lopetusnäyttöön on hyvä tapa kannustaa katsojia tilaamaan YouTube-kanavasi. Voit valita laajasta tilausruutujen valikoimasta, ja lisätä lopetusnäyttöön.
Käytä YouTuben lopetusnäyttöjä YouTube-brändisi kasvattamiseen ja innosta uusia katsojia katsomaan lisää videoita. Tutustu YouTuben outro ja lopetuskortit -oppaaseen, jossa on lisää editointivinkkejä. Jos haluat myös luoda hyvän ensivaikutelman, lue tästä blogista, miten voit tehdä yhteensopivan YouTube-introvideon.
Voit tutustua Clipchampin kaikkiin YouTuben lopetusnäyttöihin täällä.
Kun olet valmis editoimaan, aloita Clipchampin käyttö tai lataa Microsoft Clipchamp Windows -sovellus.