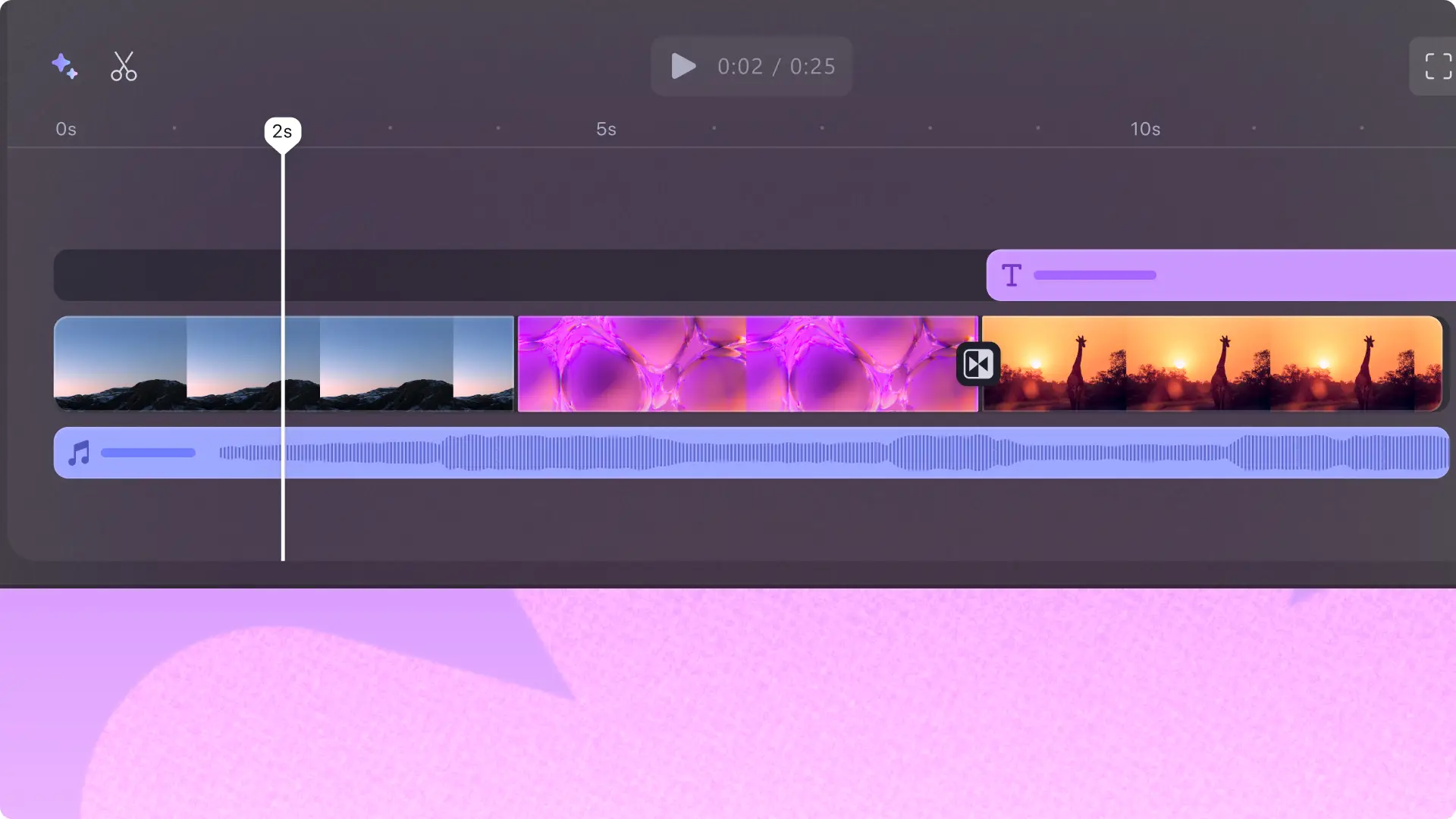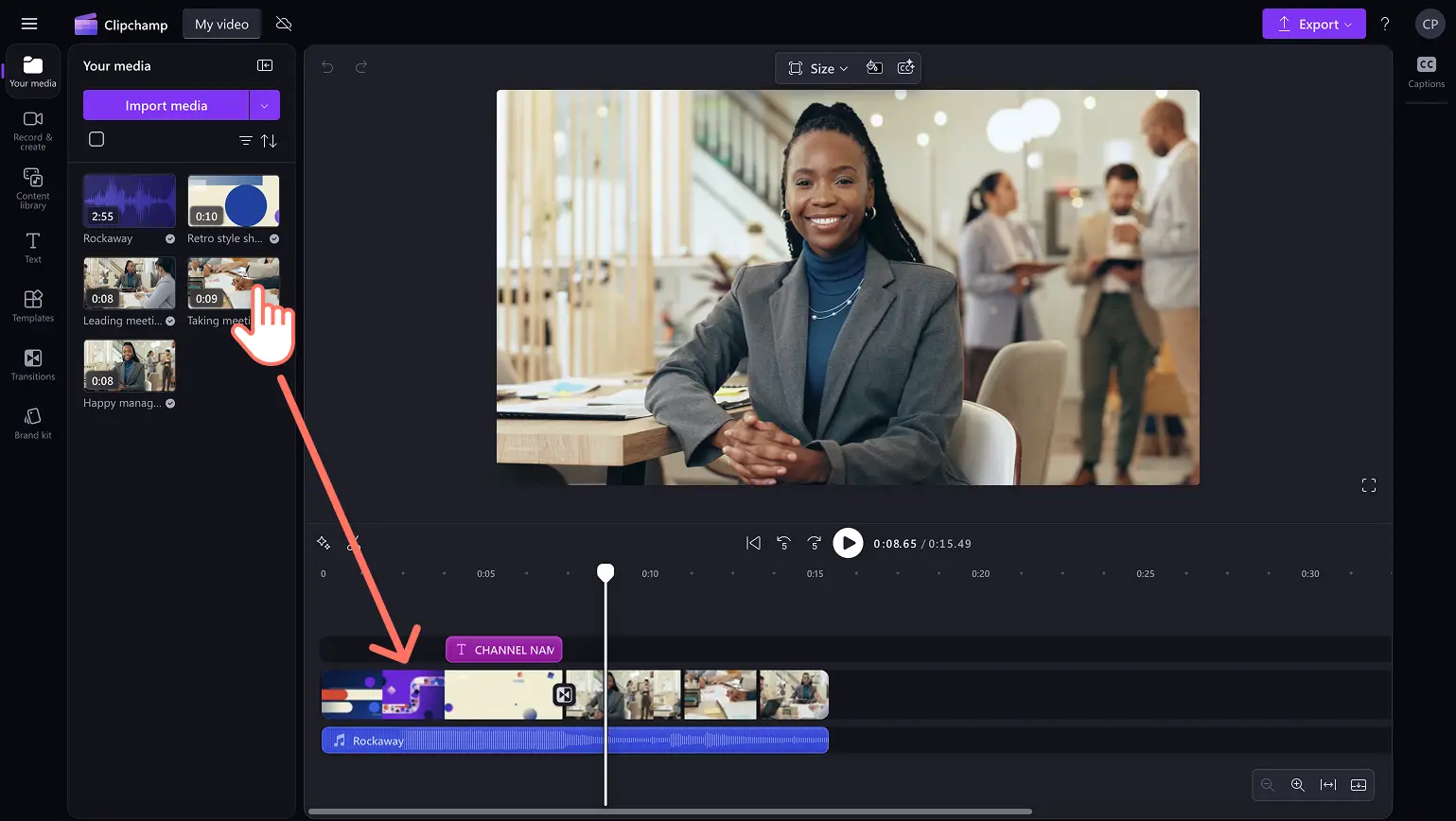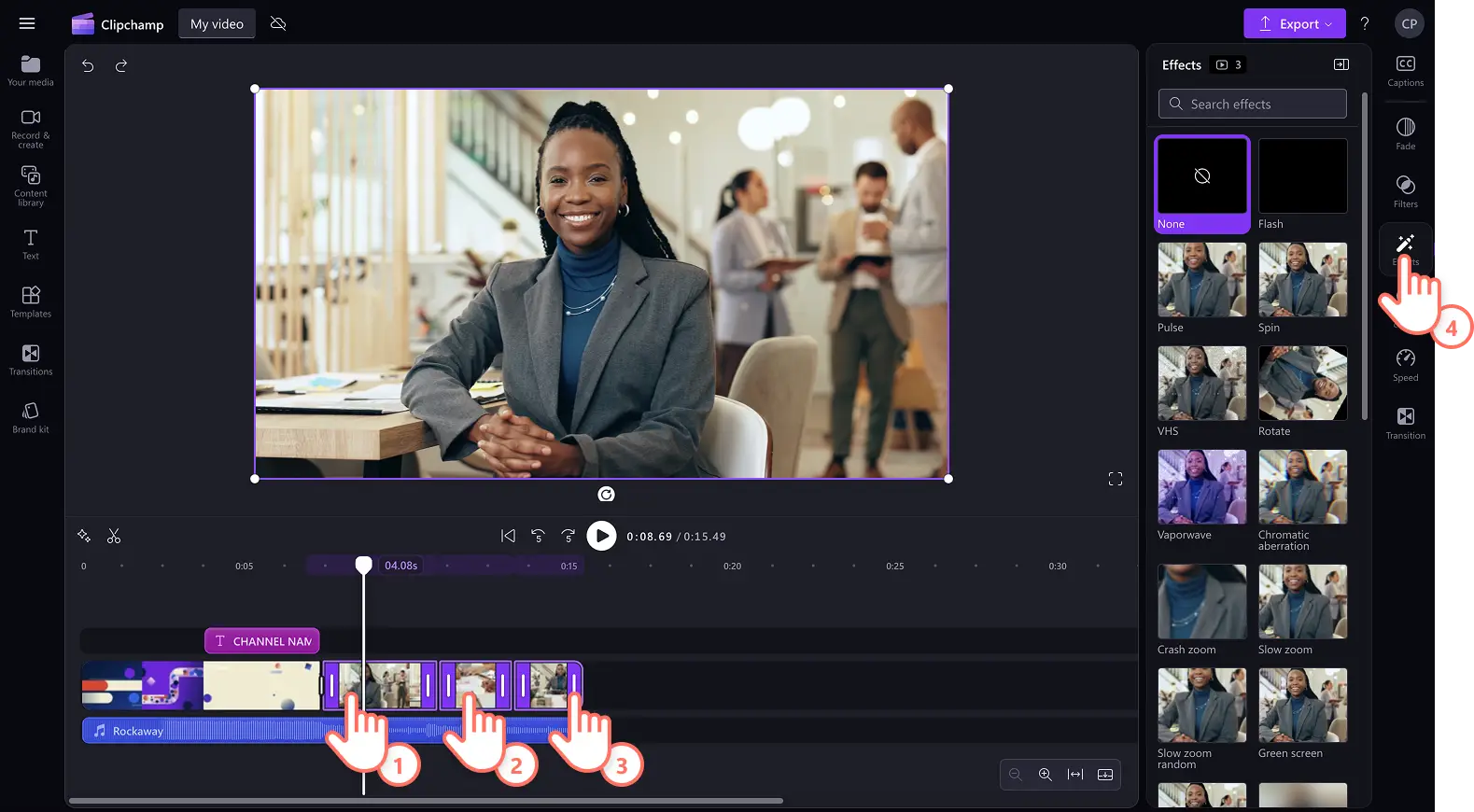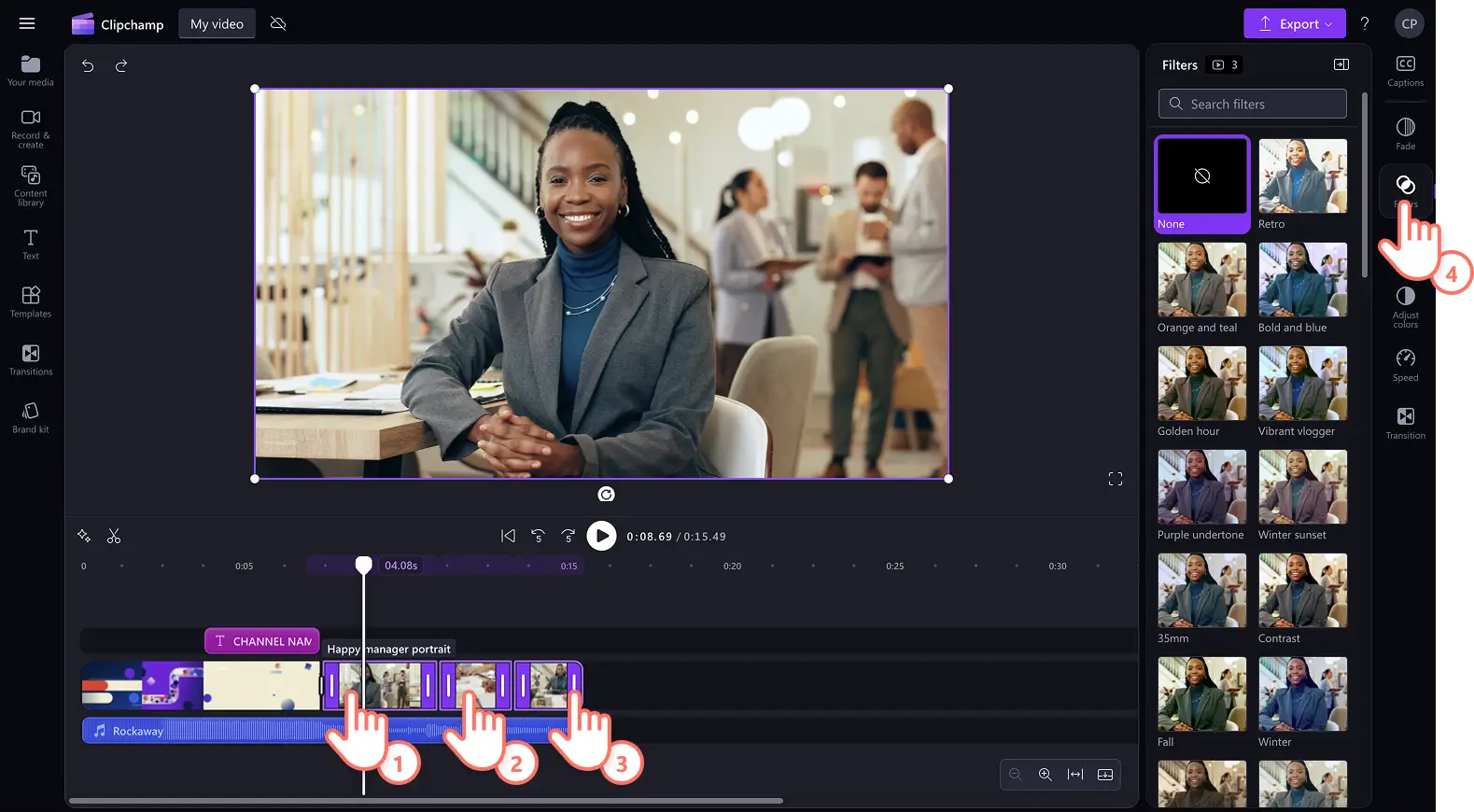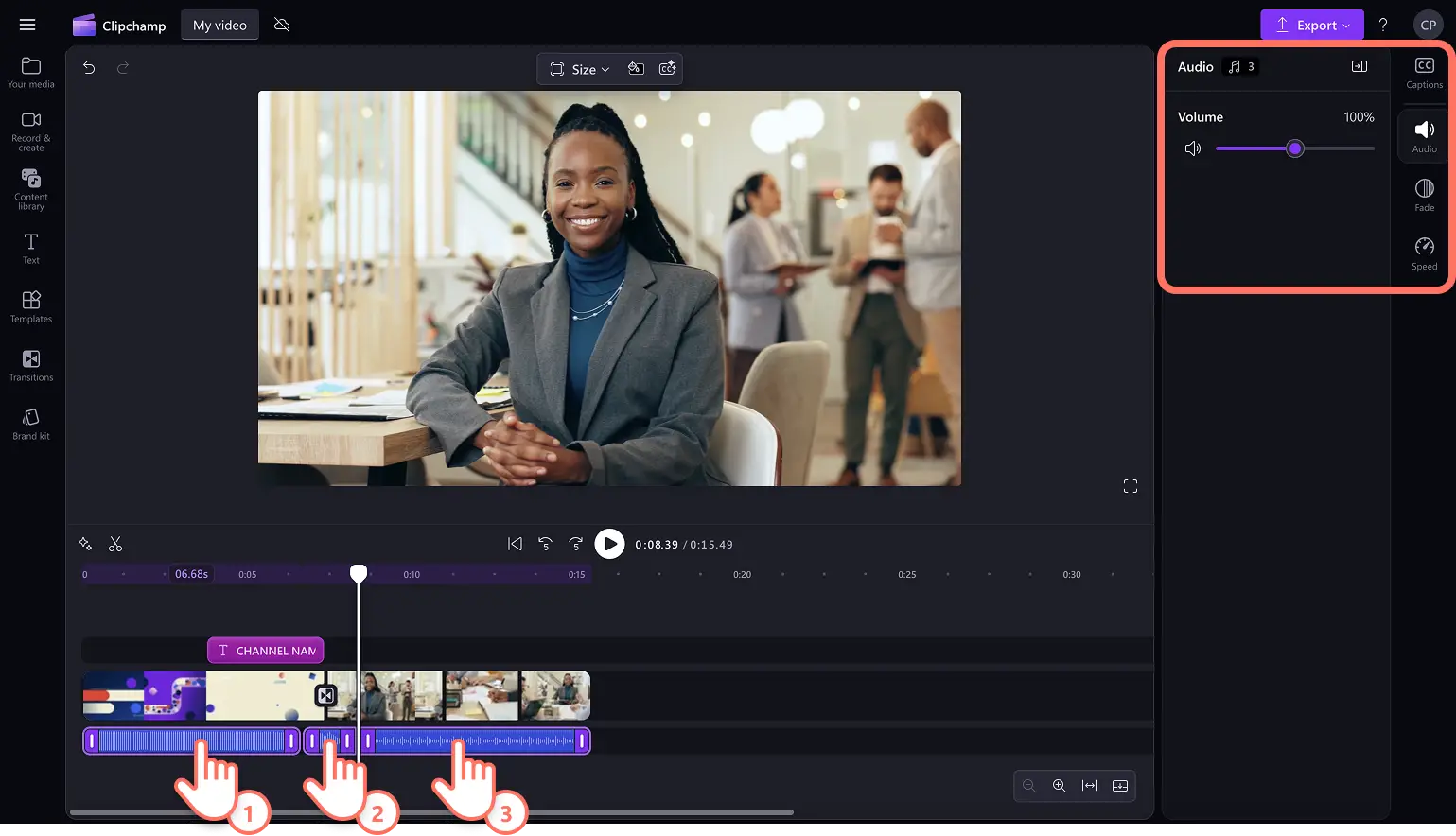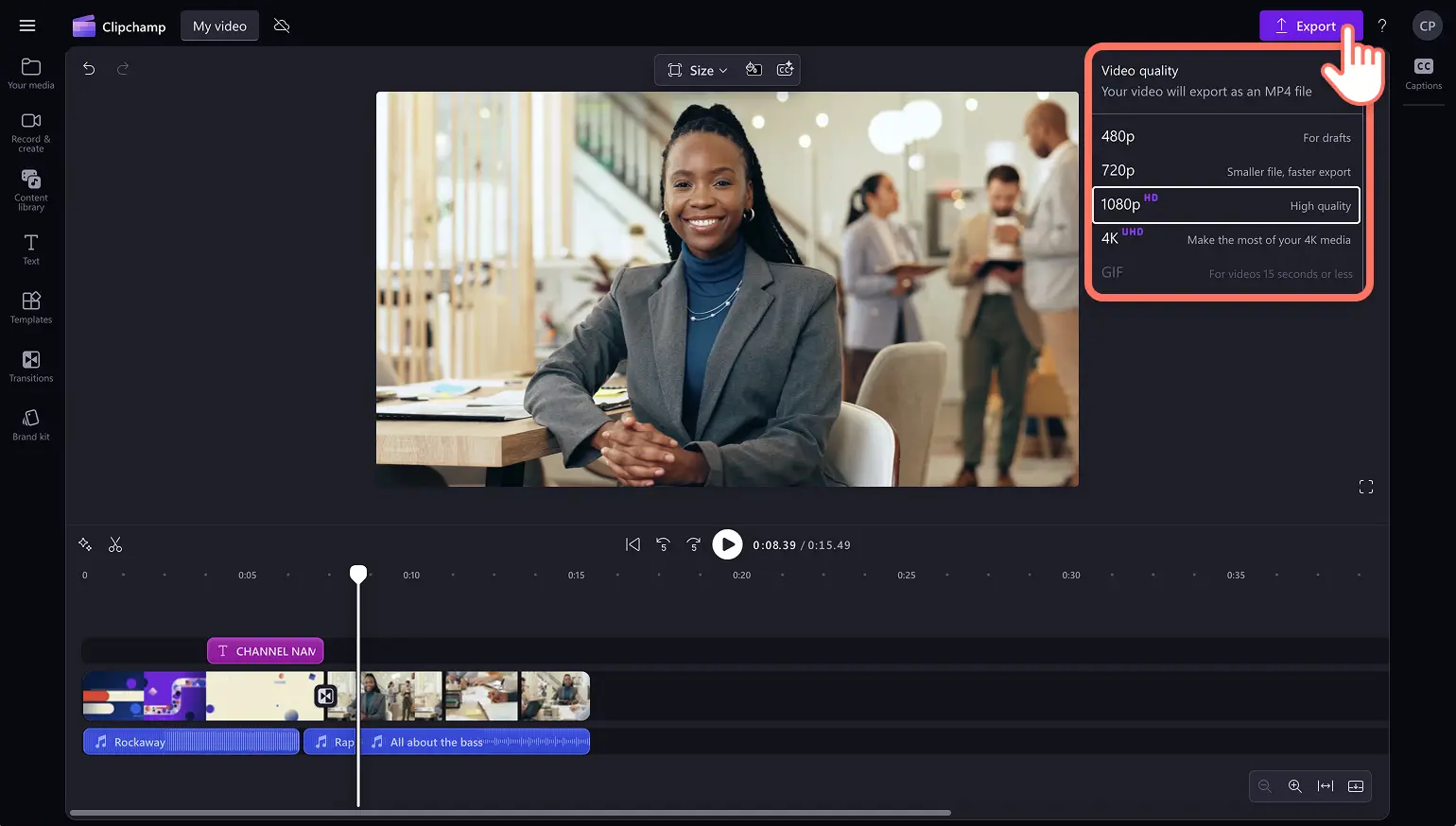"Huomio! Tämän artikkelit kuvakaappaukset on tallennettu Clipchampin henkilökohtaiseen käyttöön tarkoitetusta versiosta.Samat periaatteet pätevät Clipchampin työ- ja koulutileillä käytettäviin versioihin."
Tutustu parhaaseen videoeditointia nopeuttavaan ominaisuuteen: usean kohteen kerralla editointiin. Voit helposti käyttää videotehosteita, suodattimia tai säätää värejä useisiin videoihin tai kuviin kerralla, mikä nopeuttaa videon luomista. Voit jopa saumattomasti nopeuttaa ja hidastaa useita video- ja äänileikkeitä tai säätää äänenvoimakkuutta samanaikaisesti.
Lue lisää siitä, miten käyttää intuitiivista usean kohteen editointityökalua Clipchamp-videoeditorissa.
Vaihe 1. Tuo videot tai valitse arkistomateriaali
Jos haluat tuoda omia videoita, valokuvia ja ääntä, napsauta työkalupalkin Mediasisältö-välilehden median tuontipainiketta ja selaa tietokoneen tiedostoja. Vaihtoehtoisesti voit yhdistää OneDrive-tallennustilasi.
Voit myös käyttää maksutonta arkistomediaa, kuten videoleikkeitä, videon taustoja ja arkistomusiikkia. Napsauta työkalupalkin Sisältökirjasto-välilehteä ja sitten visualisointien avattavan valikon nuolta. Valitse videot, valokuvat tai taustat. Selaa arkistomateriaalin eri luokkia hakupalkin avulla. Aloita vetämällä ja pudottamalla video aikajanalle.
Aloita editointi vetämällä ja pudottamalla videot aikajanalle.
Vaihe 2.Lisää suodattimia ja tehosteita useaan videoon kerralla
Lisää tehosteita (esimerkiksi VHS, Häiriö, Hidas zoomaus tai Sumennus) useisiin videonpätkiin kerralla usean kohteen toiminnolla. Paina näppäimistön Vaihtonäppäin pohjaan ja napsauta sitten aikajanalta niitä resursseja, joita haluat muokata kerralla. Napsauta sitten ominaisuuspaneelin tehostevälilehteä ja napsauta sitten kaikkiin videoihin lisättävää tehostetta.
Jos haluat lisätä suodattimia (esimerkiksi Kontrasti, Retro, Mustavalkoinen tai värikuvakerros), paina näppäimistön Vaihtonäppäin pohjaan ja napsauta sitten aikajanalta niitä resursseja, joita haluat muokata kerralla. Napsauta sitten ominaisuuspaneelin suodatinvälilehteä ja napsauta sitten kaikkiin videoihin lisättävää suodatinta.
Vaihe 3.Muokkaa useaa ääniraitaa kerralla
Jos haluat muokata useita ääniraitoja tai musiikkia kerralla, paina näppäimistön vaihtonäppäintä pohjaan ja napsauta sitten aikajanallasi olevia ääniresursseja. Voit muokata ominaisuuspaneelissa äänenvoimakkuutta äänivälilehdellä, lisätä häivytyksiä häivytysvälilehdellä tai säätää nopeutta nopeusvälilehdellä.
Vaihe 4. Tallenna ja jaa videosi
Kun olet tehnyt kaikki haluamasi muutokset, tallenna video napsauttamalla vientipainiketta ja valitsemalla videon tarkkuus.
Löydä lisää tapoja säästää aikaa videoiden luomisessa ja tutustu uusittuihin ja parannettuihin videoeditointiominaisuuksiin. Aloita videoiden muokkaaminen jo tänään käyttämällä Clipchampia, tai lataa Clipchampin Windows-sovellus ilmaiseksi.