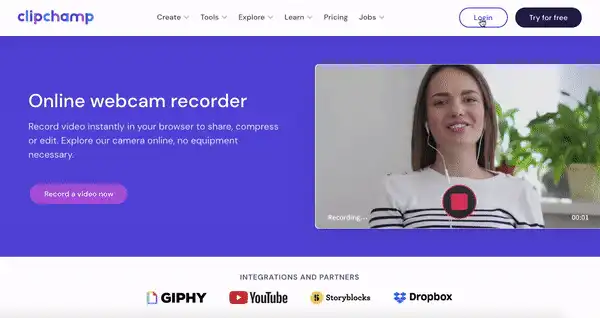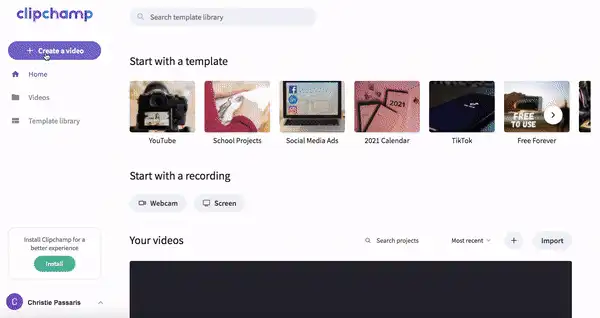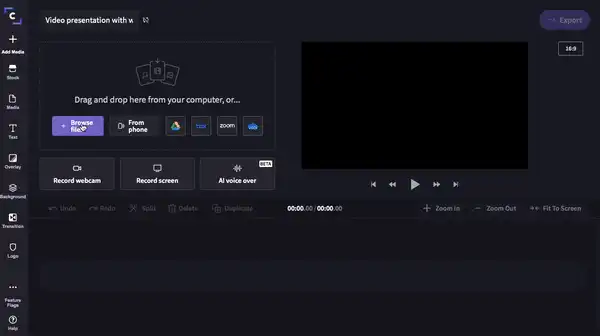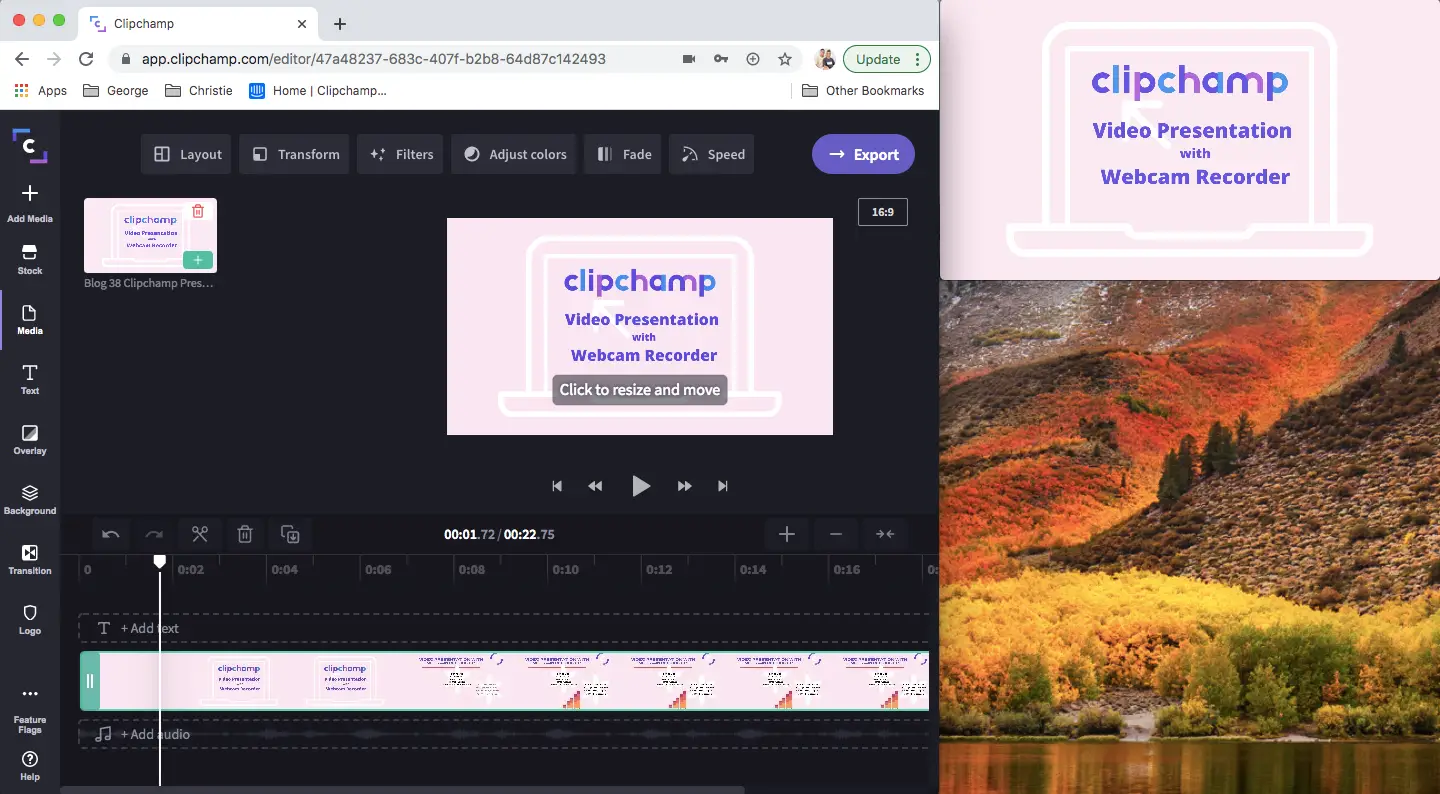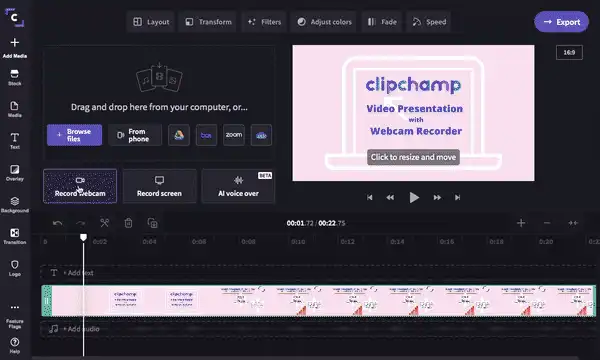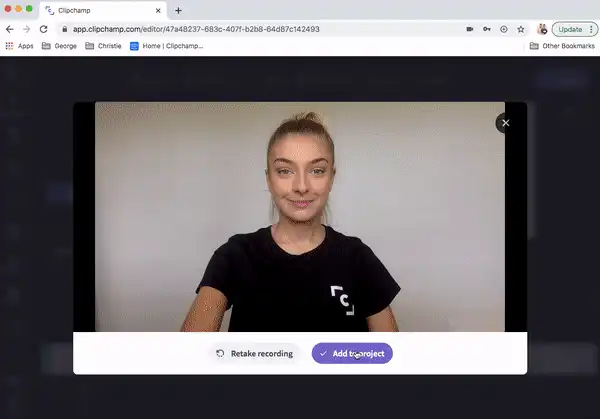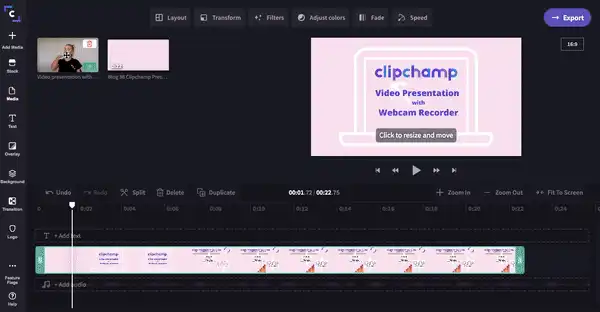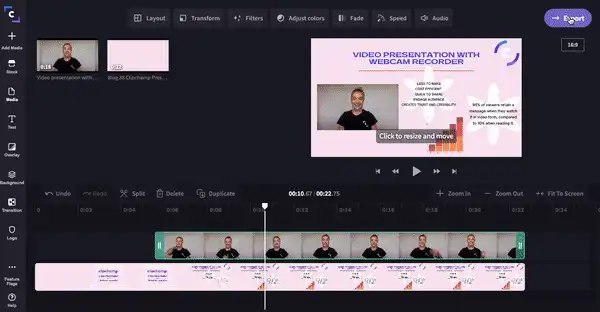"Huomio! Tämän artikkelit kuvakaappaukset on tallennettu Clipchampin henkilökohtaiseen käyttöön tarkoitetusta versiosta.Samat periaatteet pätevät Clipchampin työ- ja koulutileillä käytettäviin versioihin."
Tällä sivulla
Oletpa sitten opettaja, opiskelija, myyntiedustaja tai pienyritys, videoesitykset kuva kuvassa -toiminnon tai peittokuvan kanssa ovat erittäin hyödyllisiä työkaluja sinulle.
Tiedämme, että esityksiä ei voi aina pitää suorana ja henkilökohtaisesti, joten olemme luoneet tehokkaan tavan muodostaa henkilökohtainen yhteys etäyleisöösi.
Näyttäydy ruudulla esityssisällön rinnalla luomalla videoesityksiä verkkokameratallentimella. Käsittelemme seuraavia aiheita:
Miksi verkkokameran tallennustoiminnon avulla pidetyt videoesitykset ovat entistä suositumpia?
Miten voit hyödyntää verkkokameran tallennustoimintoa mahdollisimman tehokkaasti?
Miten voit luoda videoesityksen verkkokameran tallennustoiminnon avulla? (Annamme vaiheittaiset ohjeet.)
Miksi verkkokameran tallennustoiminnon avulla pidetyt videoesitykset ovat entistä suositumpia?
Joskus emme vain voi olla kaikki samassa huoneessa kerralla. Kiireiset aikataulut, eri aikavyöhykkeet, pitkät etäisyydet ja monet muut syyt estävät tämän. Videoesitykset verkkokameran tallennustoiminnon avulla kuitenkin auttavat näissä tilanteissa.
Videoesitykset ovat paitsi aika- ja kustannustehokkaampia, mutta ne ovat myös halutuin oppimiskanava yhteisössä.
95 prosenttia katsojista sanoo, että he muistavat viestin katsottuaan sen videomuodossa, kun taas vain 10 prosenttia muistaa sen luettuaan sen oppikirjasta.
Verkkokameran tallennustoiminnon avulla tehdyt videoesitykset ovat vuorovaikutteisimpia ja kehittyneempiä kuin perinteiset Powerpoint-esitykset. Pidä katsojat viihtyneinä, motivoituneina sekä ajan tasalla ja jätä pysyvä vaikutelma.
Hyödynnä verkkokameran tallennustoimintoa mahdollisimman tehokkaasti
Vaikka et ole paikalla henkilökohtaisesti, katsekontakti on silti yhtä tärkeä! Kun lisäät esitykseesi verkkokameran tallennustoiminnon mahdollistaman videoyhteyden, katsojat näkevät kaikki eleesi ja kehonkielesi, mikä tekee puheestasi inhimillisempää ja paremmin muistettavaa. Powerpoint-dioista voi toisinaan tulla tylsiä ja yksitoikkoisia, jos niitä ei esitetä oikein. Verkkokameran tallennustoiminnon voit muodostaa virtuaalisen kasvotusten olemisen kokemuksen itsesi ja katsojien välille. Tämä parantaa uskottavuutta ja luottamusta. Asiantuntijan oppaamme verkkokameran tallennustoiminnon käyttöön auttaa sinua kaikissa verkkokameran tallennustoimintoon ja videotuotantoon liittyvissä kysymyksissäsi.
Videoesityksen luominen verkkokameran tallennustoiminnon avulla (vaiheittaiset ohjeet)
Tämä vaiheittainen opas sopii pienyrityksille, opettajille, opiskelijoille tai myyjille. Jos pidät esitystä etänä, tämä on täydellinen opetusohjelma kiinnostavan videoesityksen luomiseksi verkkokameralla.
Vaihe 1: aloita luomalla Clipchamp-tili
Kirjaudu nykyiselle Clipchamp-tilillesi tai rekisteröidy maksutta.
Vaihe 2: luo videoesityksiä uudella projektilla
Valitse vasemmasta sivupalkista Luo video. Valitse viidestä videomuodosta projektillesi parhaiten sopiva. Suosittelemme laajakuvasuhdetta 16:9 videoesityksissä. Laajakuvasuhde 16:9 sopii myös YouTubeen, Vimeoon ja muihin videojakopalveluihin.
Vaihe 3: lisää videoesitys
Napsauta Selaa tiedostoja tai Media-välilehteä ja lisää video kirjastoosi. Voit luoda esityksen millä tahansa ohjelmalla, mutta se on tallennettava MP4-tiedostona. Valitse videoesitys ja napsauta Avaa. Esitys näkyy nyt kirjastossasi. Vedä ja pudota esitys aikajanalle.
Vaihe 4: videon tallentaminen Macin verkkokameralla
Jaa ensin tietokoneen näyttö kahteen osaan, jotta näet esityksen ja videoeditorin samaan aikaan. Voit myös tulostaa esityksen diat, jotta tiedät mitä haluat sanoa.
Napsauta Lisää media ja sitten Tallenna verkkokamera.Verkkokameran tallennustoiminto avautuu automaattisesti. Aloita verkkokameran tallentaminen ja esityksessä näytettävän videokuvasi luominen napsauttamalta punaista tallennuspainiketta. Lopeta tallennus napsauttamalla samaa painiketta (se on nyt muuttunut violetiksi ympyräksi, jossa on neliö). Jos sinulla on ongelmia, siirry tarkempaan opetusohjelmaamme.
Kun olet tyytyväinen verkkokameratallenteeseesi, näkyviin tulee kaksi toimintoa. Voit joko kuvata tallenteen uudelleen tai lisätä sen projektiin.Jos lisäät sen projektiin, itsestäsi kuvaamasi video näytetään videokirjastossasi. Näytöllä näkyy automaattisen tallennuksen valintaikkuna, jossa voit tallentaa uuden videotallenteen tietokoneeseesi.
Tämä verkkokameran tallennustoiminto ja prosessi ovat täysin samoja Macilla ja Windowsilla.
Vaihe 5: videon lisääminen esitysvideoosi peitteenä
Vedä ja pudota verkkokamerallasi kuvattu video aikajanalle esitysvideon yläpuolelle. Olet nyt luonut videopeitteet tai kuva kuvassa -videon. Napsauta videon esikatselua: jokaiseen kulmaan ilmestyy valkoinen piste. Tee videostasi pienempi napsauttamalla ja vetämällä sitä. Voit myös siirtää videota näytöllä vapaasti kohtaan, jossa se ei häiritse esitystä. Videoesityksesi sisältää nyt videokuvan ja äänet.
Jos haluat lisätietoja kuva kuvassa -toiminnosta, tutustu blogitekstiimme kuva kuvassa -videoiden luomisesta.
Vaihe 6: tallenna videoesitys, jossa on uusi videopeite
Oletko editoinut videosi valmiiksi? Sitten on aika tallentaa ja viedä videoesitys. Napsauta violettia vientipainiketta videoeditorin oikeassa yläkulmassa. Näyttöön avautuu ponnahdusikkuna. Jos haluat käyttää nopeinta lähetysnopeutta, joka tarjoaa silti riittävän hyvän laadun, napsauta kohtia 720p ja pakkaustoimintoa. Videoesityksesi äänineen ja videoineen on helposti jaettavissa sähköpostitse, somessa, upotuslinkeillä tai katselulinkeillä.
Kaikki on purkissa!
Nyt sinun pitäisi osata luoda kiinnostavia videoesityksiä verkkokamerallasi. Jos etsit lisää ideoita tai malleja videoesityksiisi, siirry mallikirjastoomme, josta löytyy tuhansia käyttövalmiita malleja. Hyviä editointihetkiä!