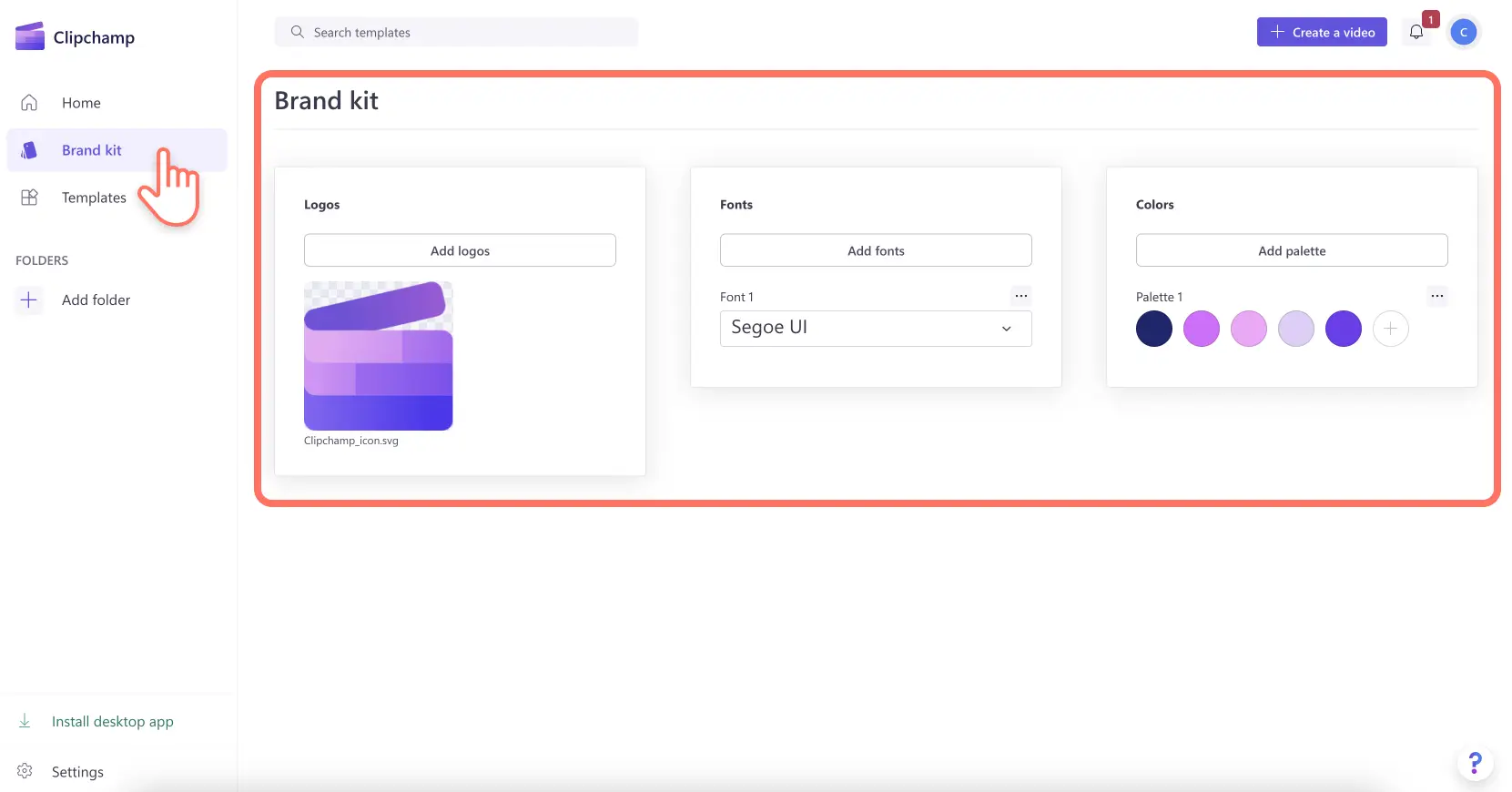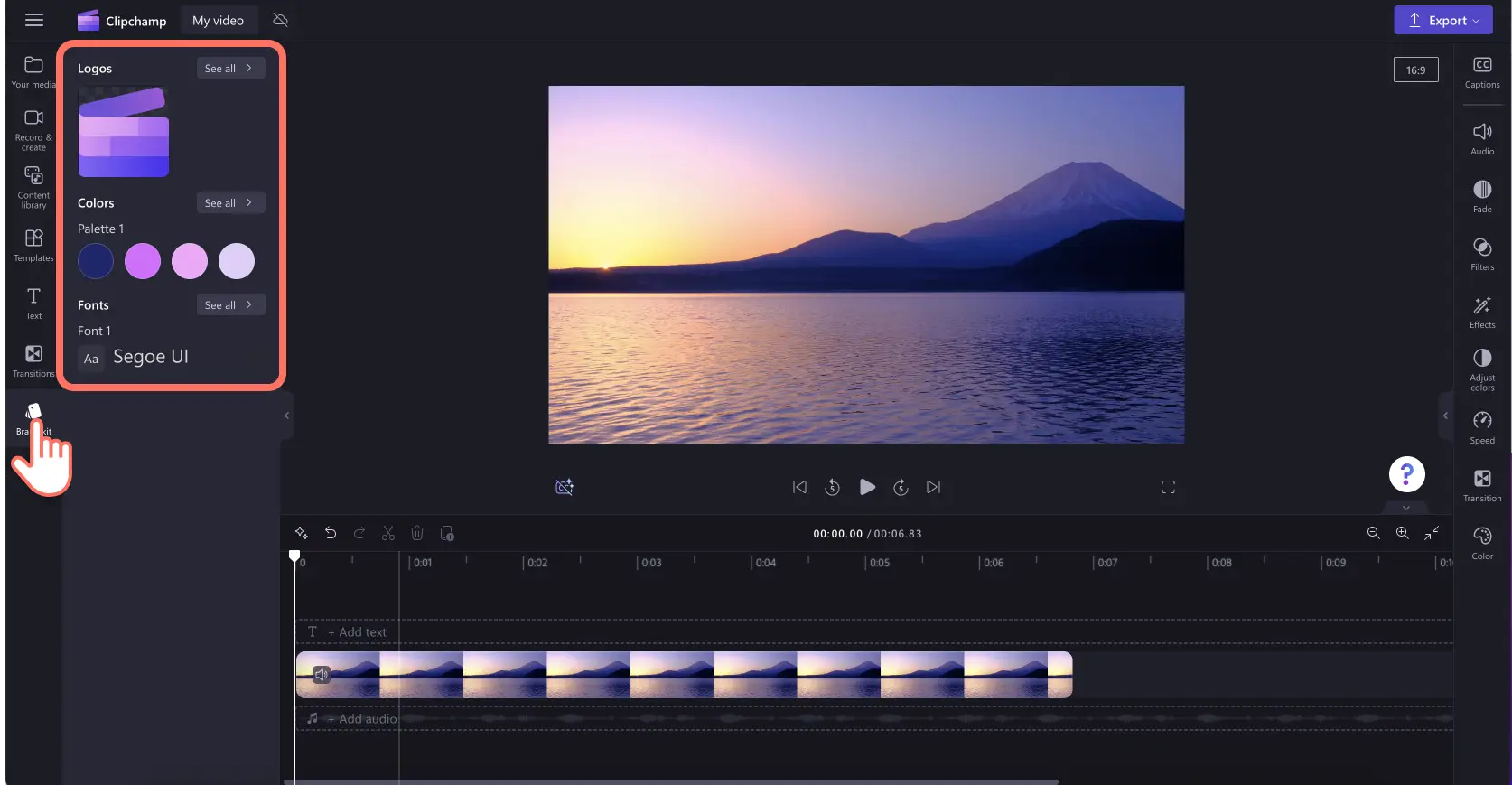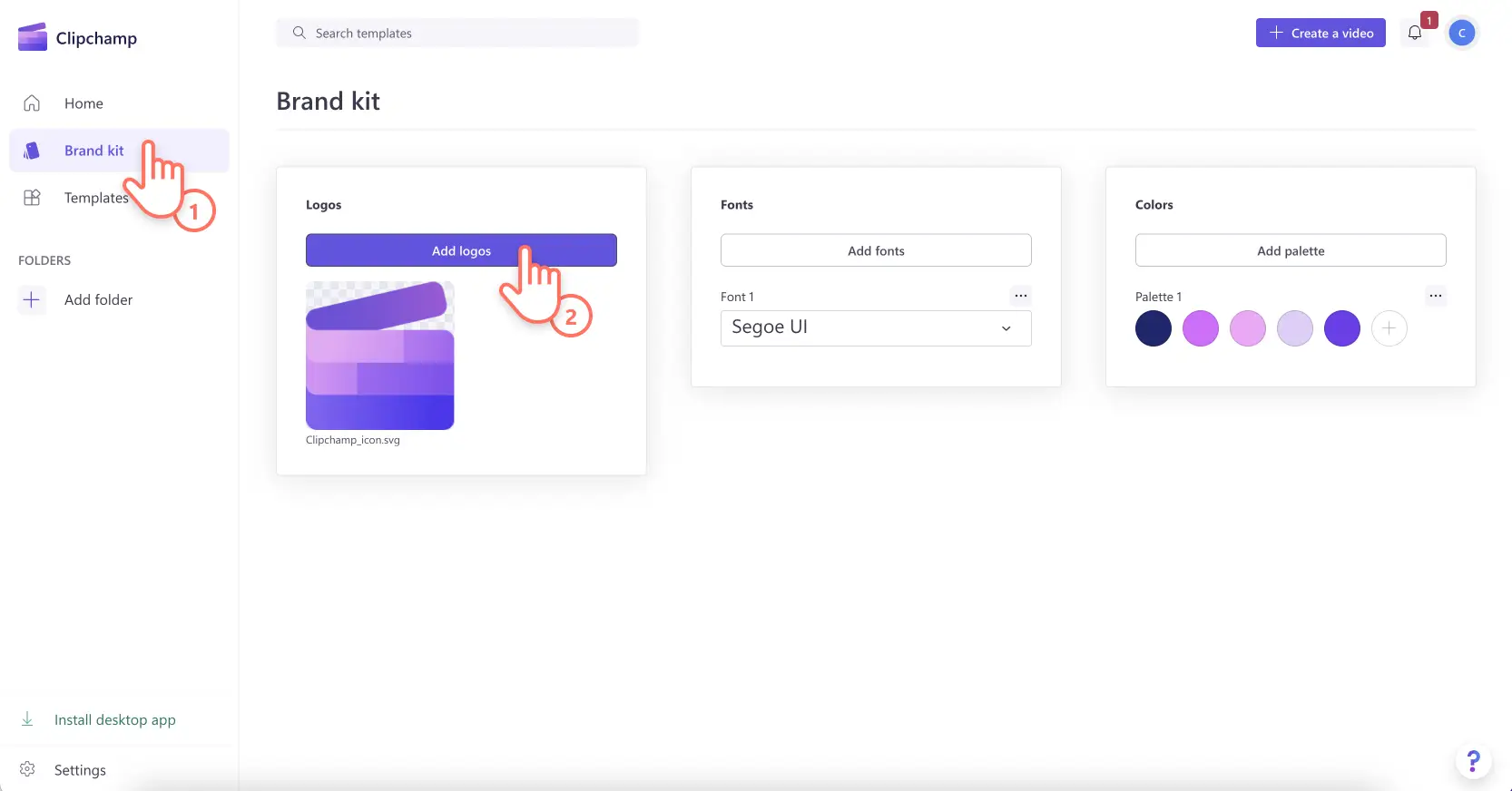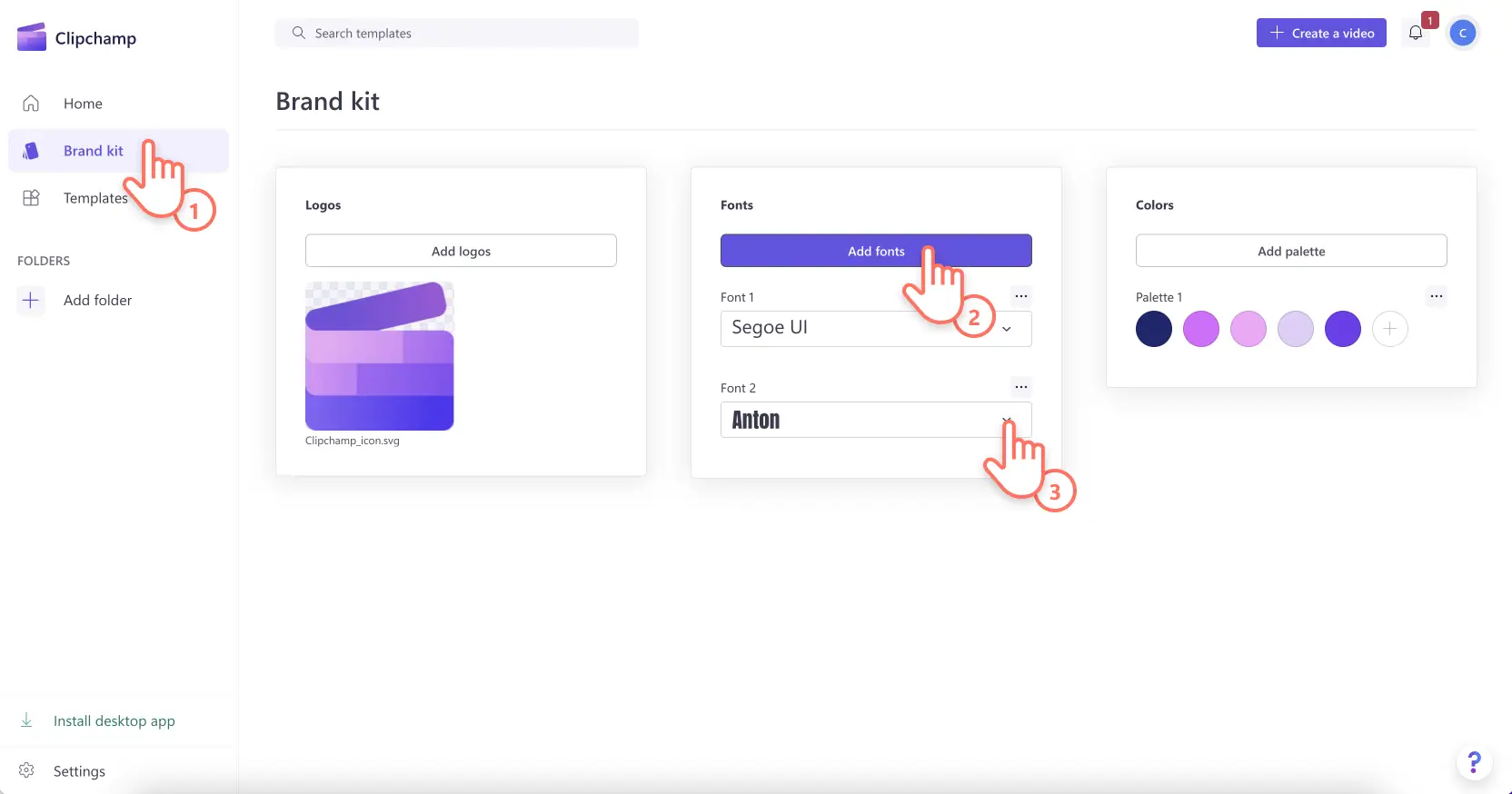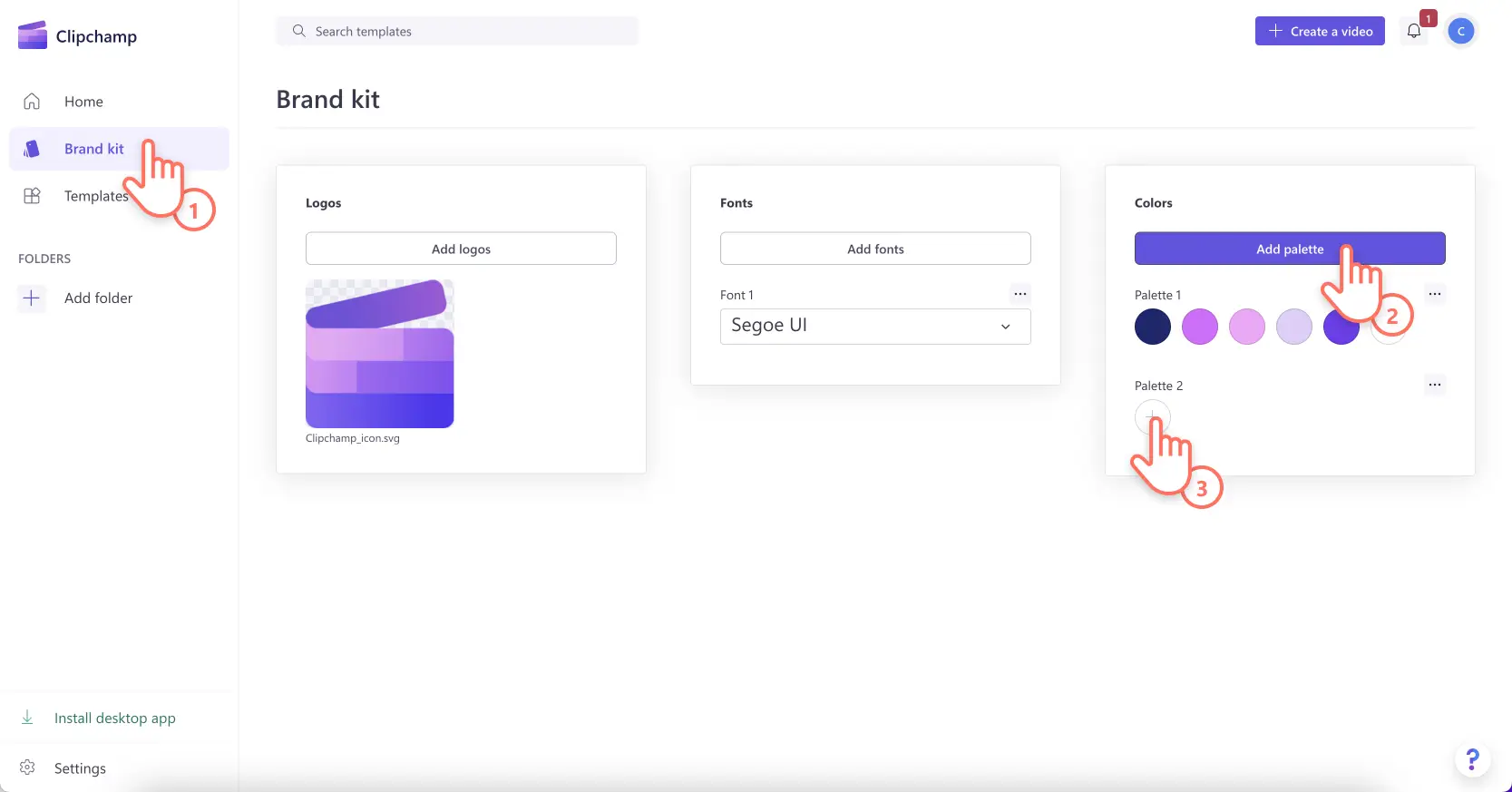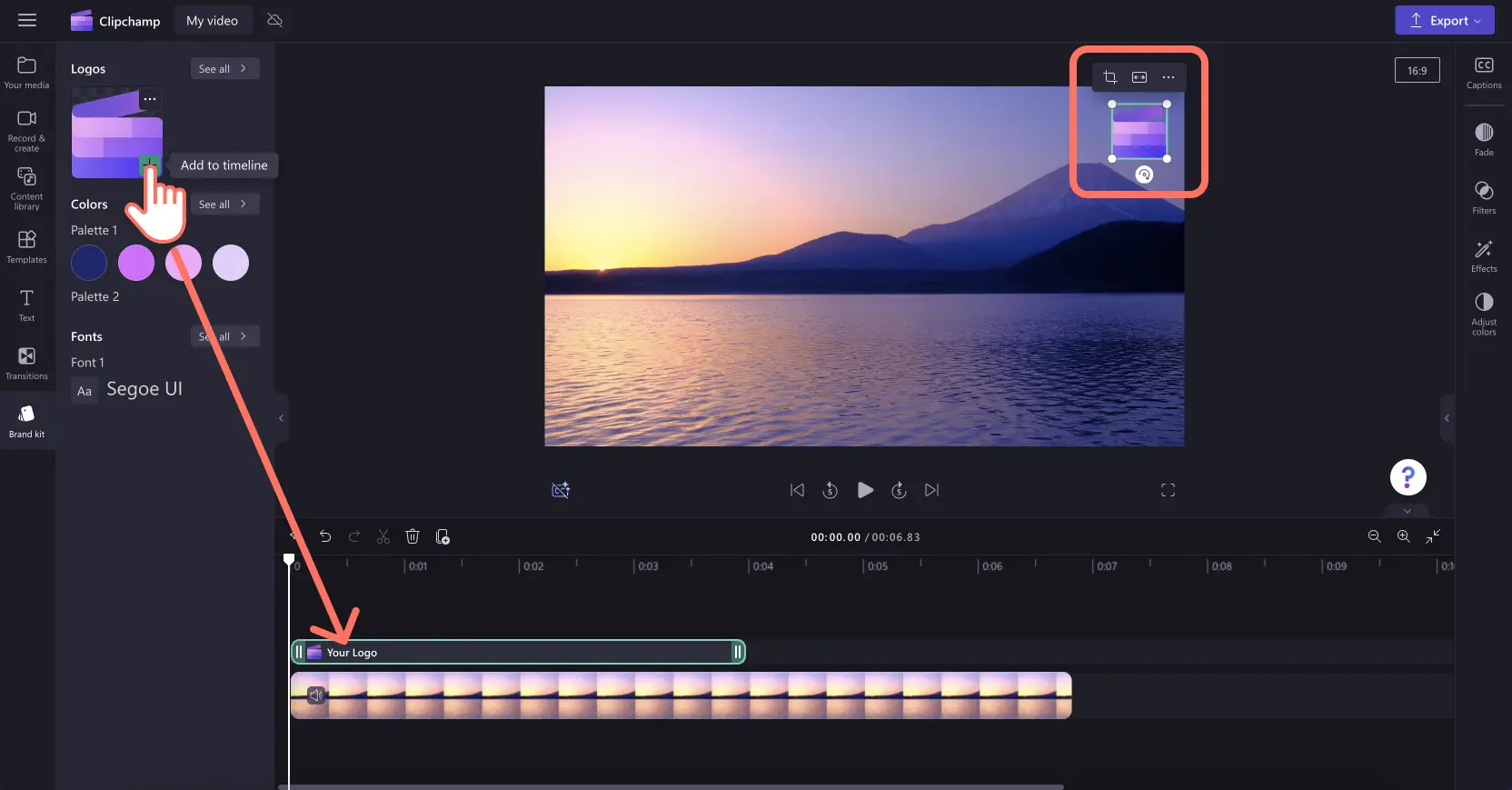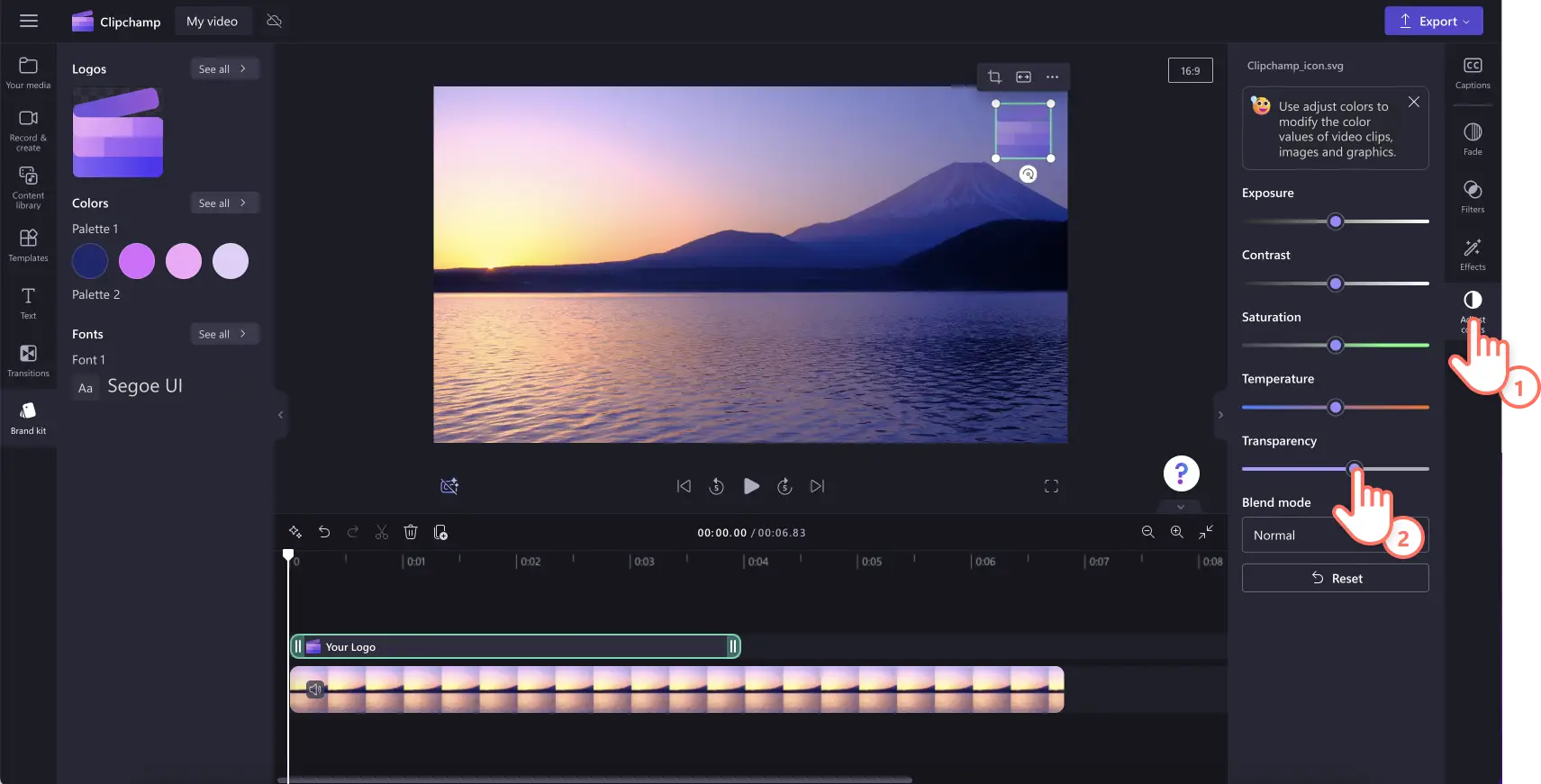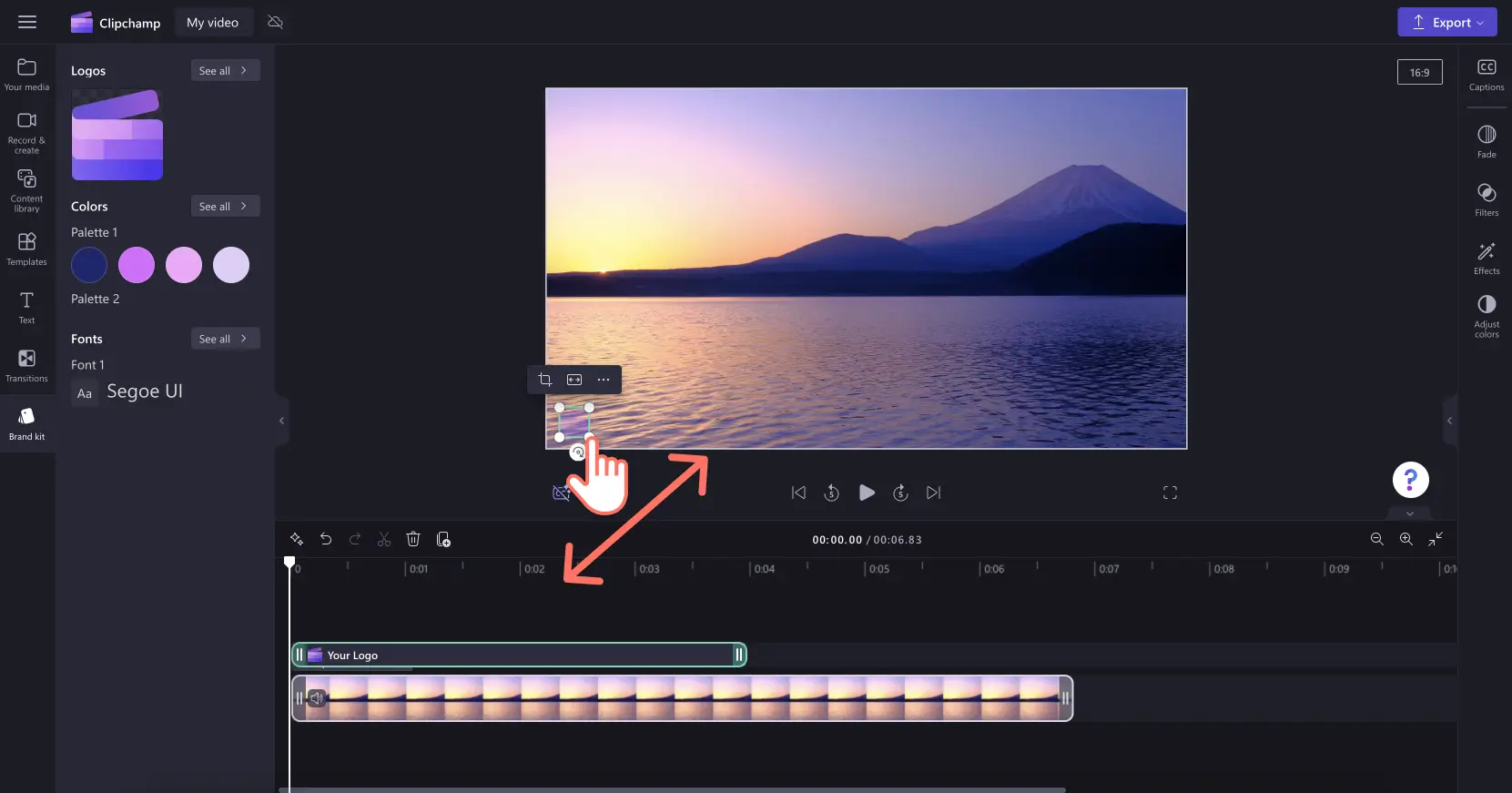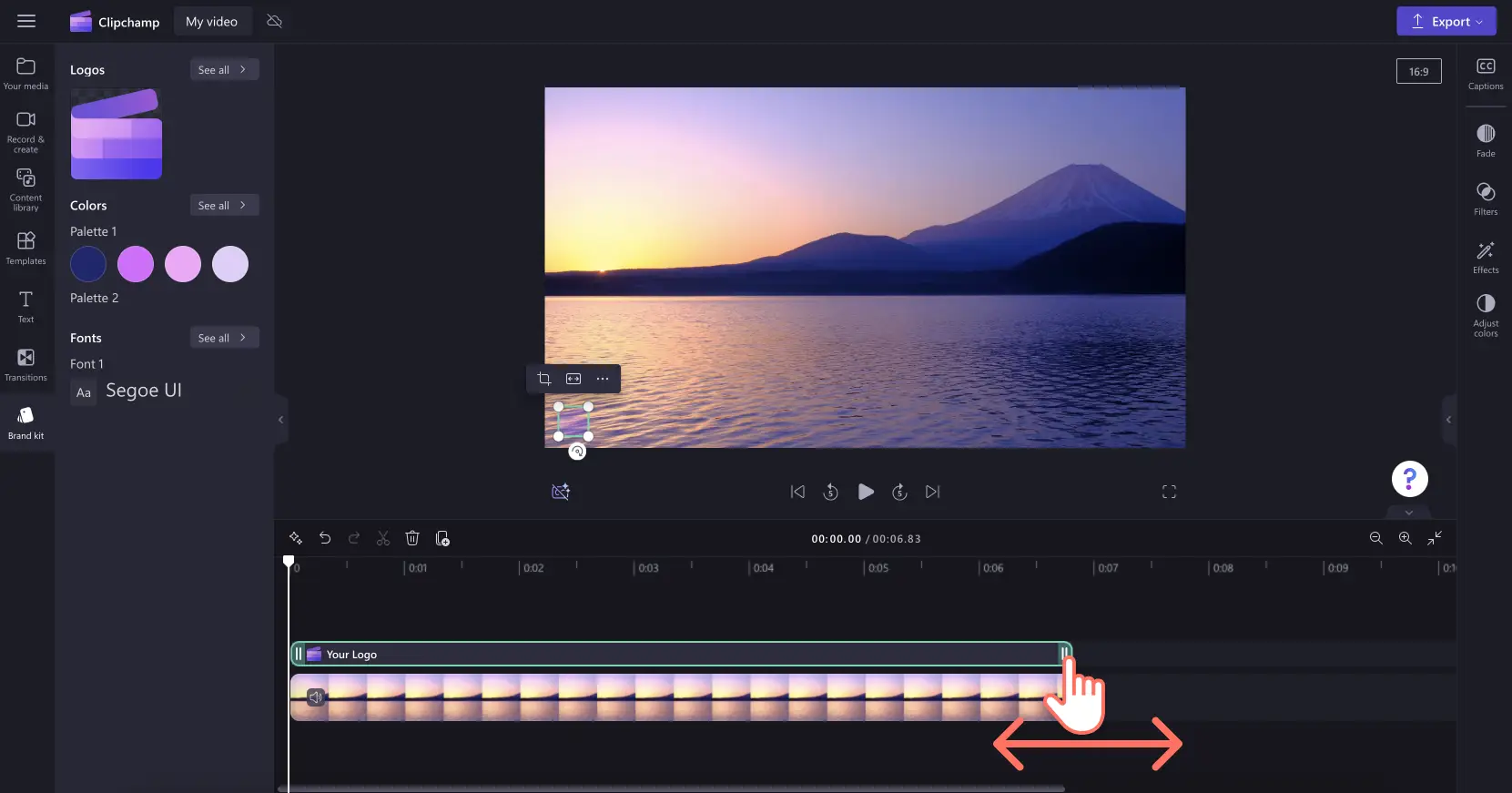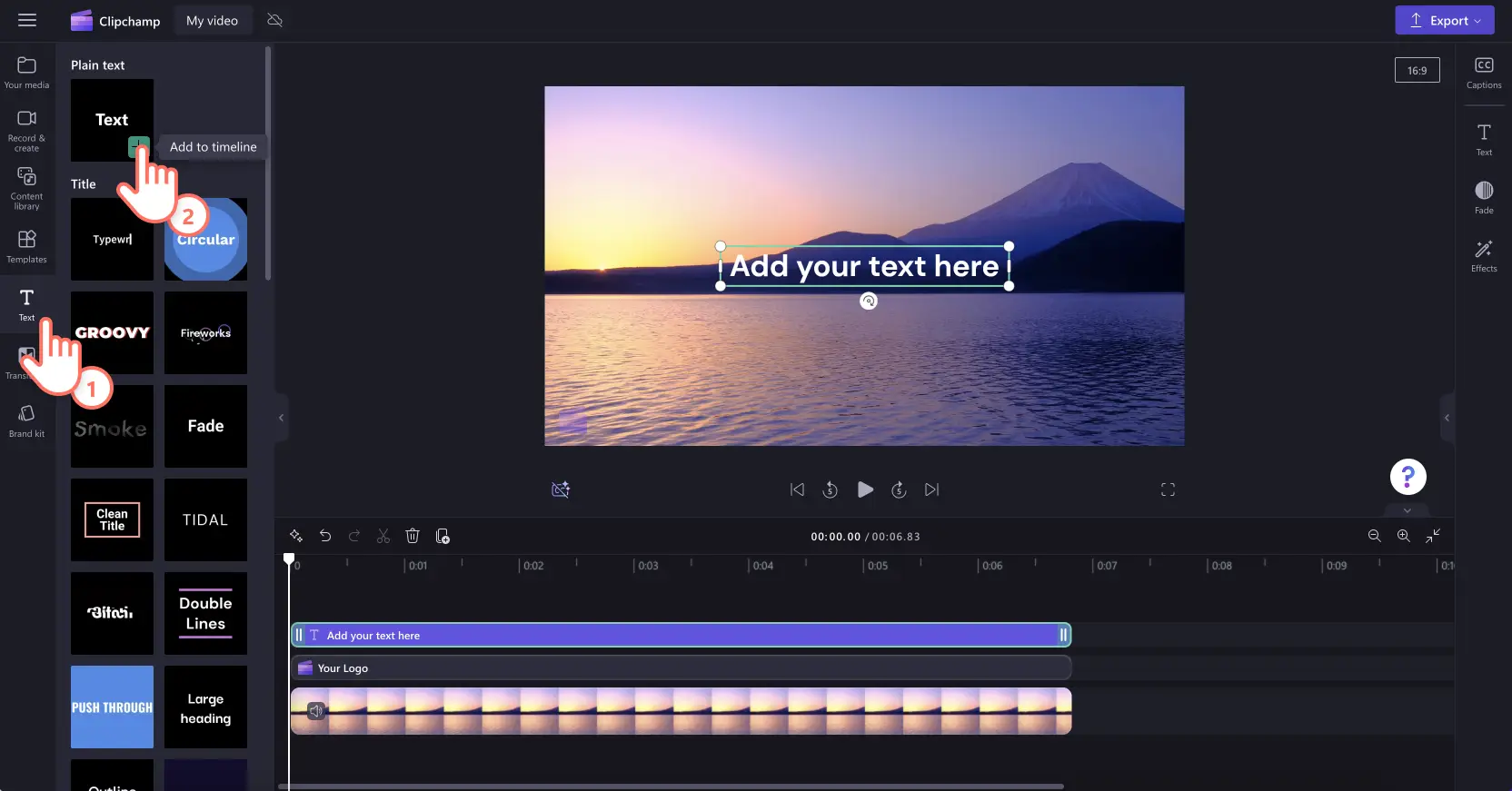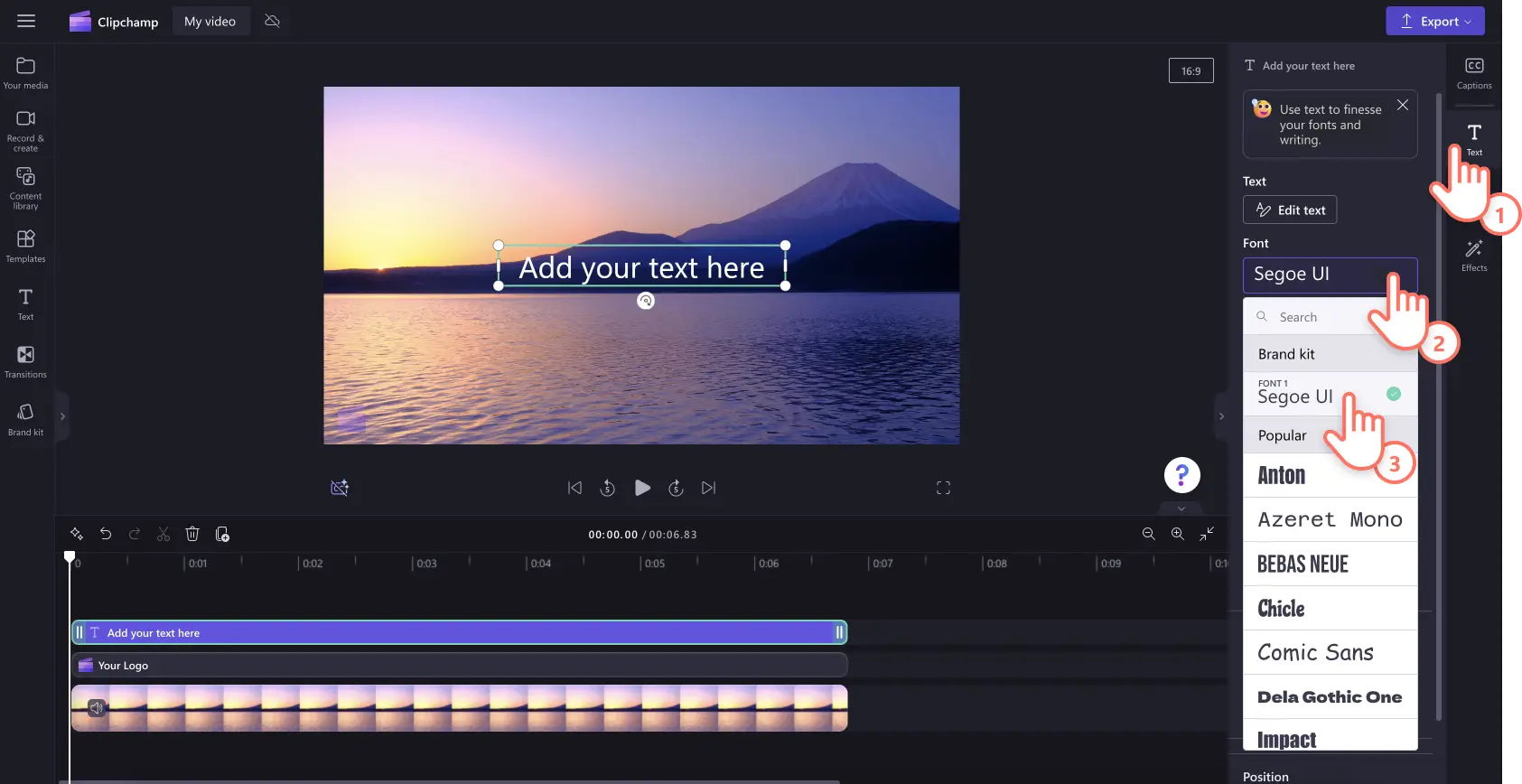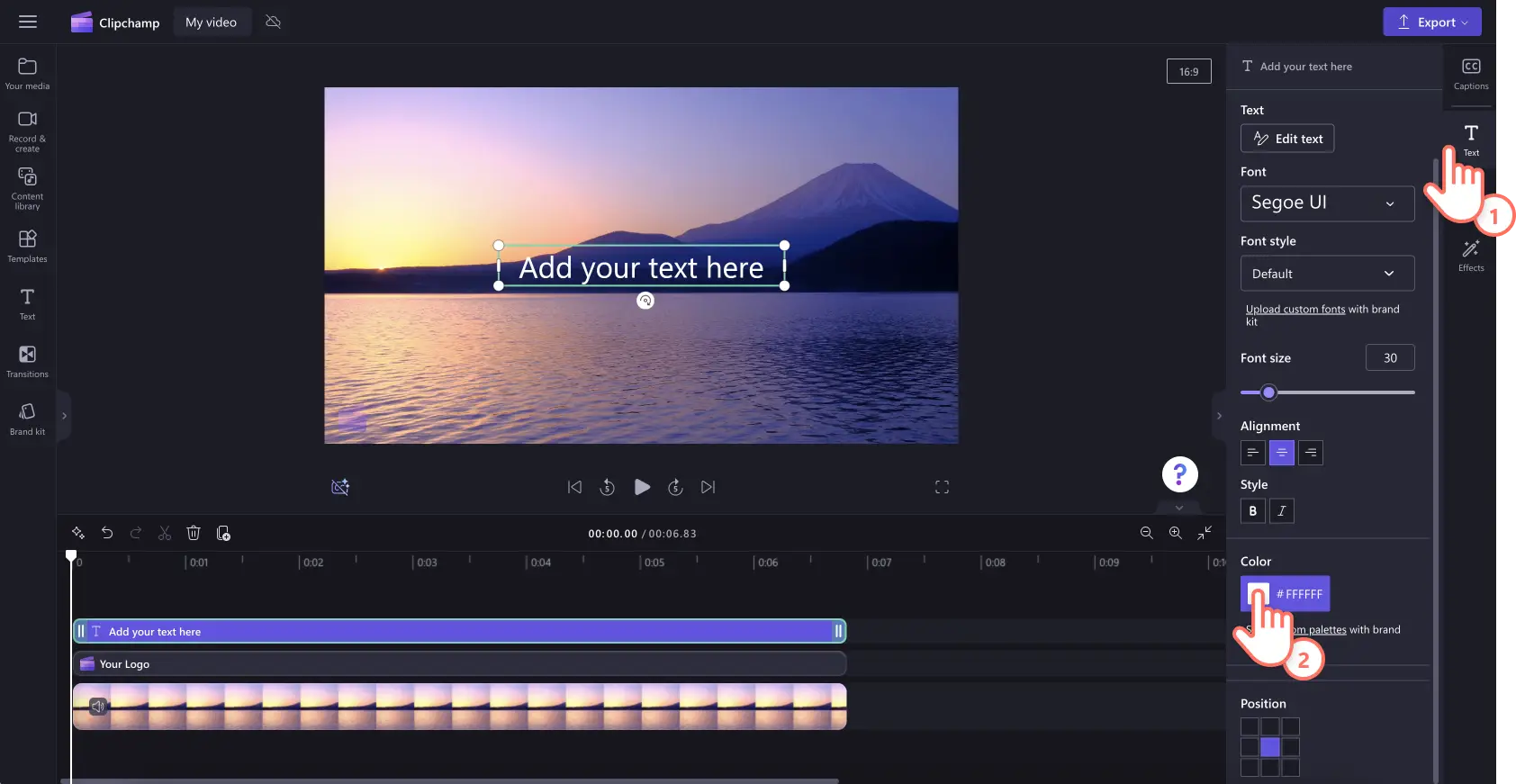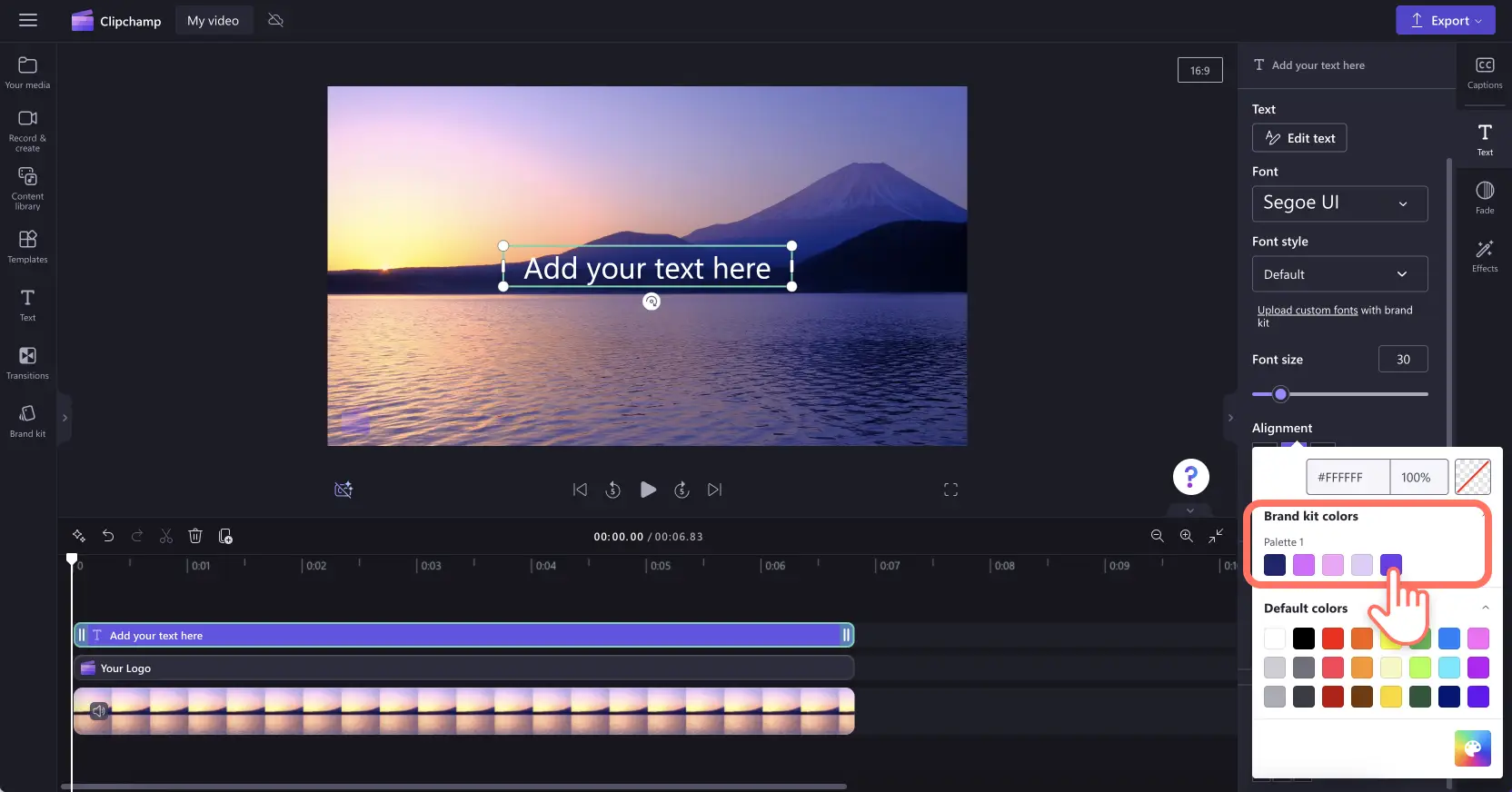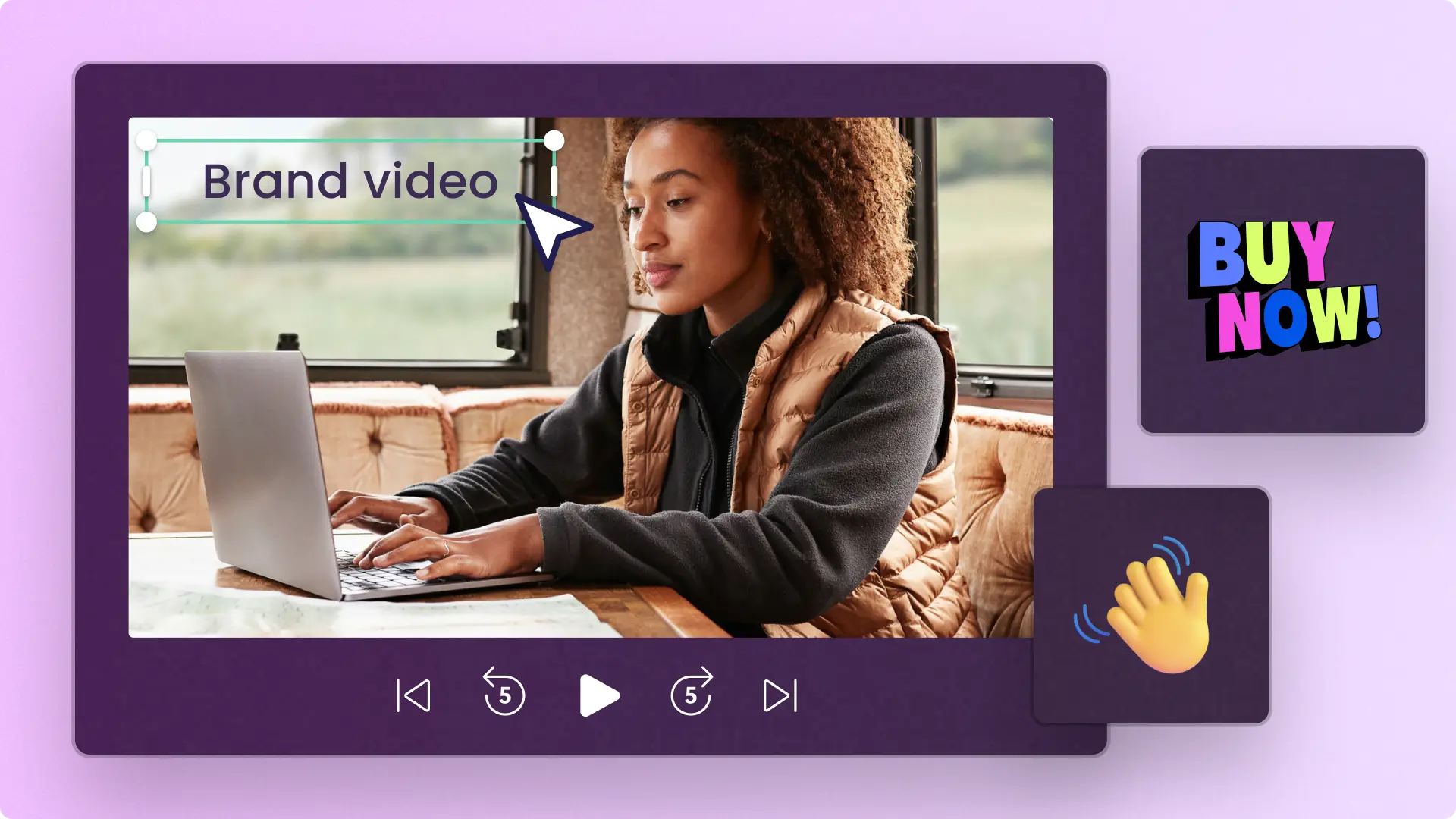Attention ! Les captures d’écran de cet article proviennent de Clipchamp pour les comptes professionnels et les mêmes principes s’appliquent à Clipchamp pour les comptes scolaires. Les tutoriels pour les comptes personnels Clipchamp peuvent être différents.En savoir plus.
Sur cette page
Qu’il s’agisse de vidéos de démonstration, de promotions commerciales, de didacticiels longs ou de vidéos d’intro, améliorez vos contenus grâce à des couleurs et polices personnalisées. Vous pouvez même ajouter un filigrane ou un logo à l’aide de la très pratique fonctionnalité Kit de marque. Il vous suffit de charger vos logos, palettes de couleurs et polices personnalisés, puis de stocker tous ces éléments de personnalisation au même endroit afin de créer rapidement des contenus cohérents.
Poursuivez votre lecture pour découvrir tout ce que vous devez savoir sur les kits de marque et leur création dans Clipchamp.
Qu’est-ce qu’un kit de marque dans Clipchamp ?
Si vous souhaitez à tout moment accéder à vos éléments de personnalisation pour les ajouter à vos vidéos, nous vous recommandons d’essayer la fonctionnalité Kit de marque disponible dans l’éditeur. Ce kit vous permet de charger très facilement vos logos, palettes de couleurs et polices personnalisés préférés et de les stocker en nombre illimité. Veuillez noter que la fonctionnalité Kit de marque est exclusivement réservée aux abonnés à l’offre Premium de Clipchamp.
Où trouver la fonctionnalité Kit de marque
Rechercher le kit de marque sur la page d’accueil
Dans la page d’accueil de l’éditeur vidéo, cliquez sur l’onglet Kit de marque pour accéder aux logos, polices et couleurs de votre marque.
Rechercher le kit de marque dans l’éditeur
Dans l’éditeur vidéo, cliquez sur l’onglet Kit de marque de la barre d’outils pour trouver les logos, polices et couleurs.
Comment créer un kit de marque en quelques minutes
Pour ajouter des logos, polices et couleurs à votre kit de marque, vous devez souscrire un abonnement Clipchamp de niveau Premium. Vous pouvez charger vos éléments de personnalisation vers le kit de marque via la page d’accueil ou dans l’éditeur, depuis l’onglet Kit de marque. Ce didacticiel vous présente comment ajouter vos éléments de personnalisation via la page d’accueil.
Étape 1. Ajouter les logos de votre marque
Cliquez sur le bouton Ajouter des logos pour sélectionner votre logo parmi les fichiers de votre ordinateur. Vos fichiers s’ouvrent automatiquement. Sélectionnez votre logo, puis cliquez sur le bouton Ouvrir.
Remarque : tous les logos doivent être au format PNG, JPEG ou SVG et leur taille ne doit pas dépasser 10 Mo.
Étape 2. Ajouter les polices de votre marque
Cliquez sur le bouton Ajouter des polices pour charger vos polices personnalisées. Une nouvelle option de police s’affiche. Cliquez sur la flèche déroulante pour sélectionner une police existante ou importer la vôtre. Pour renommer votre police, cliquez sur les trois points horizontaux, puis sur Renommer.
Remarque : toutes les polices doivent être au format OTF, TTF ou WOFF et leur taille ne doit pas dépasser 10 Mo.
Étape 3. Ajouter la palette de couleurs de votre marque
Cliquez sur le bouton Ajouter une palette de couleurs pour charger votre palette de couleurs personnalisée. Ensuite, cliquez sur le bouton Plus (+) pour ajouter une couleur. Vous pouvez alors saisir un code hexadécimal, sélectionner une couleur dans le sélecteur de couleurs ou choisir une couleur existante à l’aide du bouton Palette.
Comment ajouter des éléments de personnalisation à vos vidéos
Étape 1. Cliquer sur l’onglet Kit de marque dans la barre d’outils
Pour utiliser le kit de marque, cliquez sur l’onglet Kit de marque dans la barre d’outils. Vous pouvez alors ajouter des logos à votre vidéo et utiliser les polices et couleurs de votre marque.
Étape 2. Ajouter votre logo à la vidéo
Pour ajouter un logo à votre vidéo et créer un effet de filigrane ou une superposition vidéo, faites glisser et déplacez votre logo sur la chronologie au-dessus de votre clip vidéo ou cliquez sur le bouton + pour l’ajouter à la chronologie.
Ensuite, pour intégrer votre logo en filigrane, utilisez l’option de transparence accessible dans l’onglet Ajuster les couleurs du panneau des propriétés. Cliquez sur l’onglet Ajuster les couleurs, puis faites glisser le curseur de transparence vers la droite pour augmenter la transparence.
Pour modifier la taille et l’emplacement de votre logo, faites glisser les angles vers l’intérieur ou l’extérieur pour le redimensionner. Vous pouvez aussi le déplacer librement dans l’écran d’aperçu de la vidéo en cliquant dessus.
N’oubliez pas de modifier la durée de votre logo afin qu’elle corresponde à la longueur de votre vidéo. Faites glisser les poignées vertes vers la droite de la chronologie pour augmenter la durée, ou vers la gauche pour la réduire.
Étape 3. Ajouter une police personnalisée à votre vidéo
Pour utiliser votre police personnalisée, il vous suffit d’ajouter une animation de texte à votre vidéo. Cliquez sur l’onglet Texte dans la barre d’outils, puis faites glisser et déposez un titre sur la chronologie.
Pour modifier la police du titre animé, cliquez sur l’onglet Texte du panneau des propriétés, puis sur la flèche déroulante afin de sélectionner la police de votre kit de marque. Celle-ci apparaît en haut de la liste des polices.
Étape 4. Ajouter les couleurs de votre marque à la vidéo
Pour appliquer la couleur de votre marque à votre texte, cliquez sur l’onglet Texte dans le panneau des propriétés. Ensuite, cliquez sur le bouton Couleur.
Parmi les couleurs proposées, sélectionnez-en une dans la palette de couleurs du kit de marque. Votre texte prend immédiatement la couleur que vous avez sélectionnée dans le kit de marque.
Pour obtenir de l’aide, consultez notre article d’aide.
Six bonnes raisons d’ajouter des éléments de personnalisation et des logos à vos vidéos
Renforcez la notoriété et l’identité de votre marque, et réalisez des vidéos promotionnelles qui se démarquent sur les réseaux sociaux.
Créez des vidéos de démonstration et des vidéos explicatives plus professionnelles et fidèles à votre image de marque.
Générez de la confiance et de la crédibilité autour de tous vos contenus vidéo en ajoutant des éléments de personnalisation.
Assurez la cohérence et l’esthétique de vos vidéos YouTube grâce à des intros et outros aux couleurs de votre marque.
Encouragez les spectateurs à aller plus loin dans la réalisation de vidéos marketing en y ajoutant des logos et du texte qui incite fortement à l’action.
Réalisez des diaporamas vidéo et des podcasts identifiables et cohérents à l’aide des polices et des couleurs de votre marque.
Forum aux questions
Le fonctionnalité du kit de marque est-elle gratuite dans Clipchamp ?
Le kit de marque est réservé aux abonnés payants de Clipchamp. Les utilisateurs gratuits de Clipchamp peuvent toujours ajouter des logos aux vidéos, mais ils devront importer une image PNG ou JPEG dans l’onglet Vos fichiers, puis utiliser l’outil de suppression d’arrière-plan pour supprimer les arrière-plans blancs des logos.
Puis-je ajouter plusieurs logos à mon kit de marque ?
Oui !Importez facilement un nombre illimité de ressources dans le kit de marque si vous avez plusieurs choix de personnalisation différents à disposition.Nous recommandons de n’utiliser qu’un seul style de logo par vidéo.
Comment ajouter un logo sur toute la durée d’une vidéo ?
Pour ajouter un logo à une vidéo, faites glisser l’élément du logo sur la chronologie.Faites correspondre la durée du logo à celle de la vidéo en faisant glisser les poignées vertes.N’oubliez pas de modifier la transparence pour que votre logo apparaisse sous forme de filigrane.
Quelle est la différence entre le kit de marque et les directives d’une marque ?
Le kit et les directives de la marque sont essentiels à la création de contenu vidéo.Le kit de marque est une collection regroupant tous les éléments de personnalisation d’une marque que l’on peut utiliser dans des vidéos. Les directives de marque, quant à elles, constituent un ensemble d’instructions et de règles que les créateurs doivent suivre lors de la création de contenu pour la marque en question.
Créez facilement des vidéos cohérentes et reconnaissables pour votre marque à l’aide du kit de marque. Pour découvrir d’autres façons d’améliorer vos contenus vidéo, consultez les astuces de montage audio.
Commencez votre montage avec Clipchamp gratuitement ou téléchargez l’application Clipchamp pour Windows.