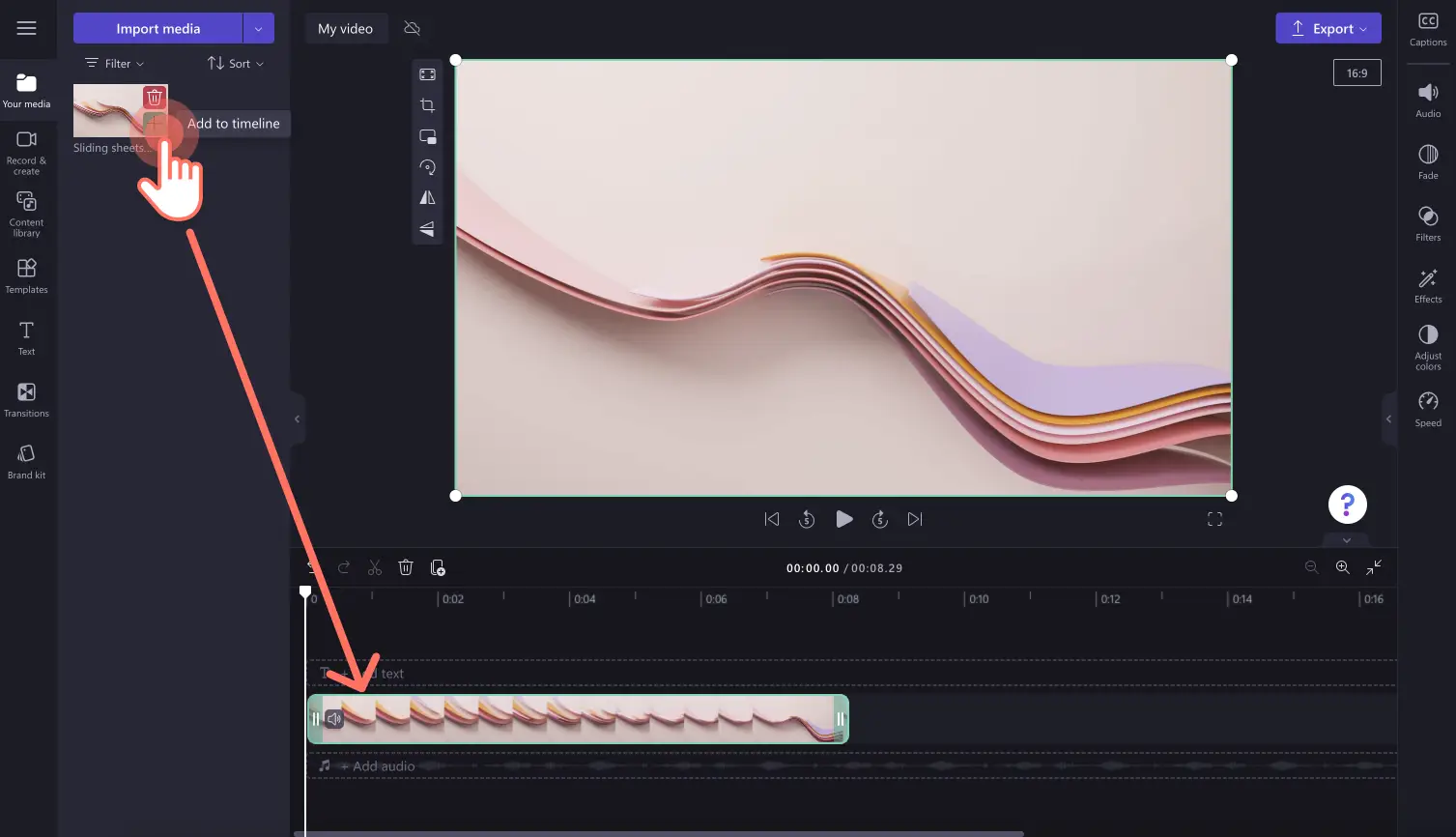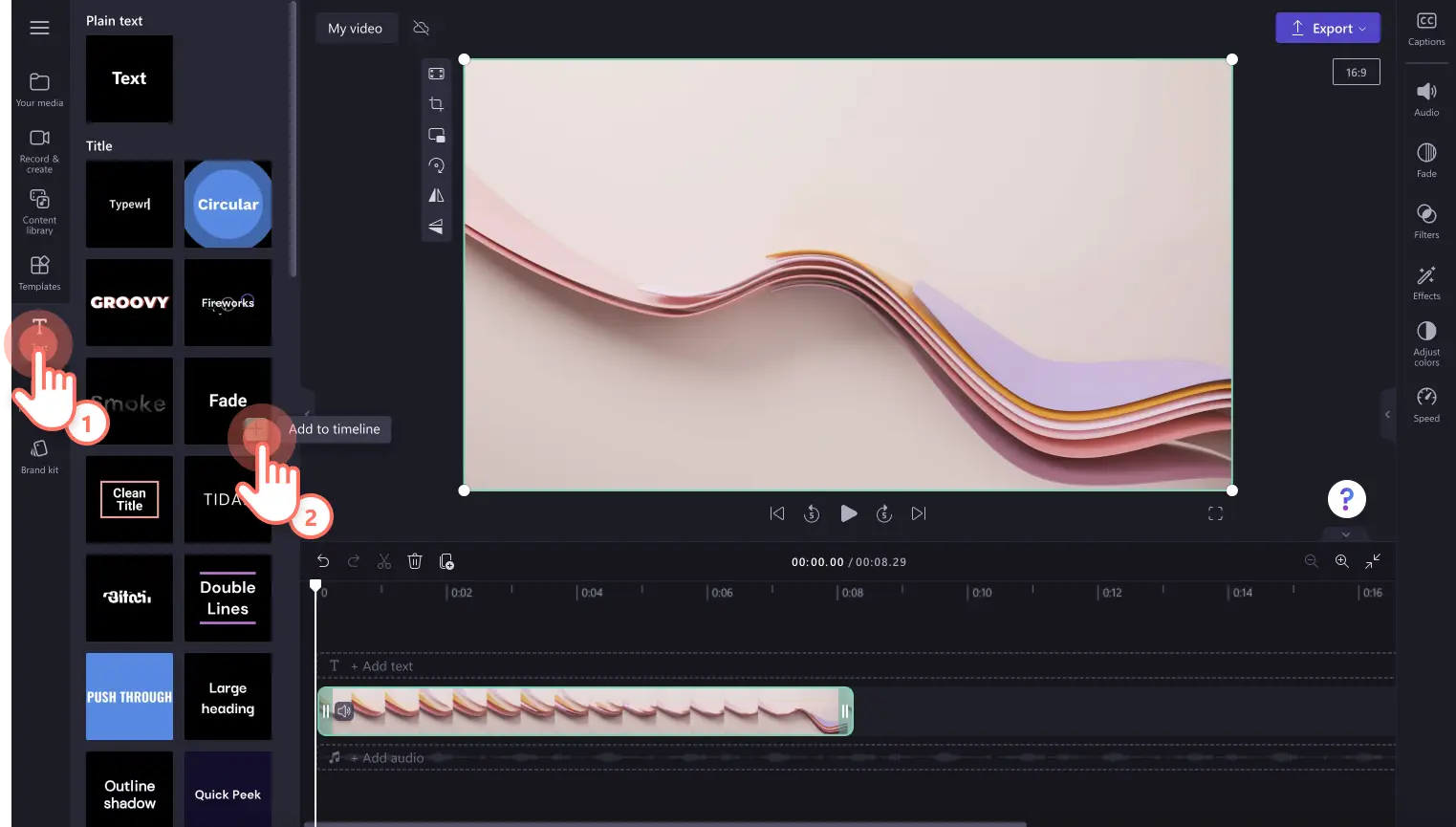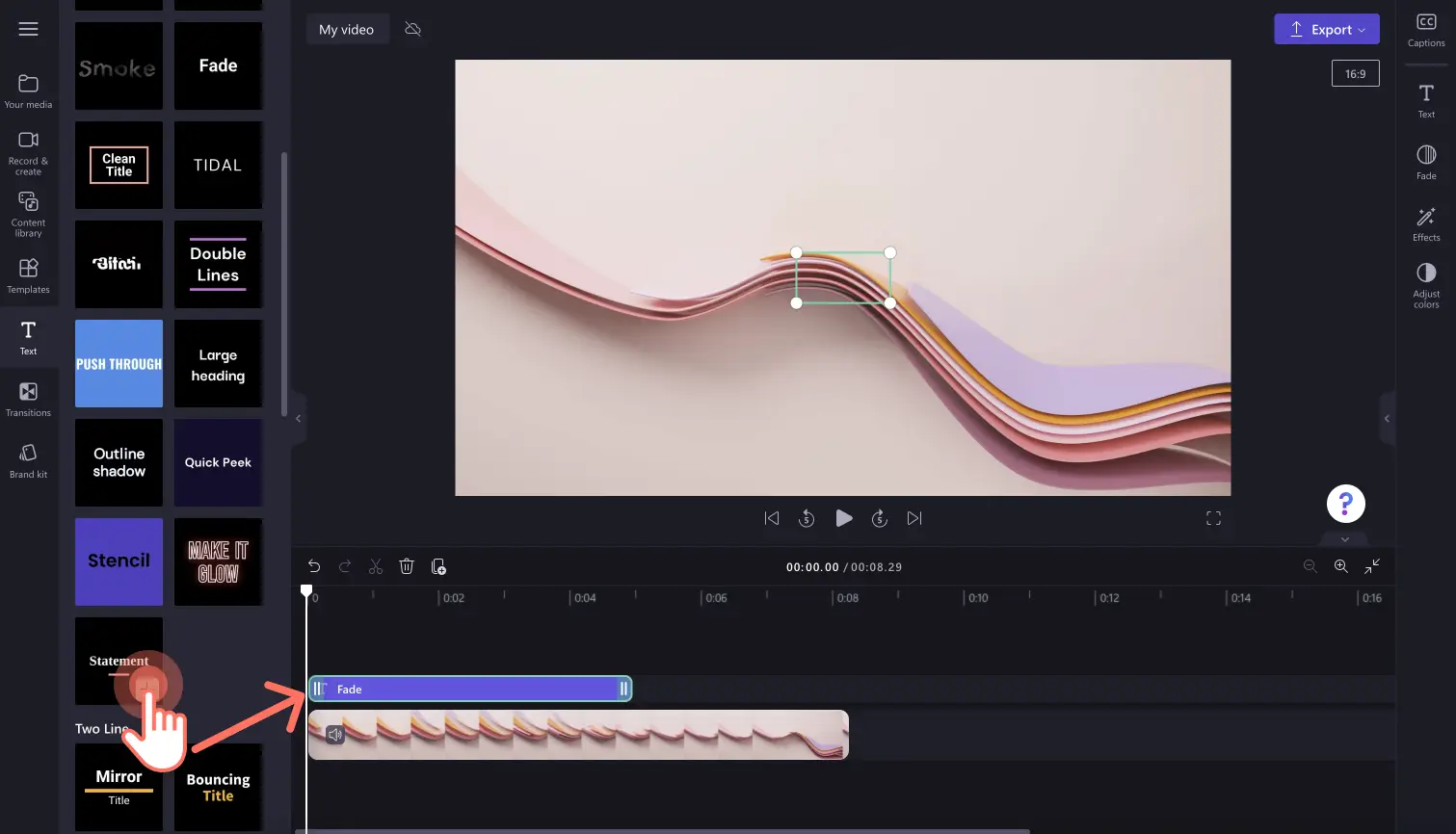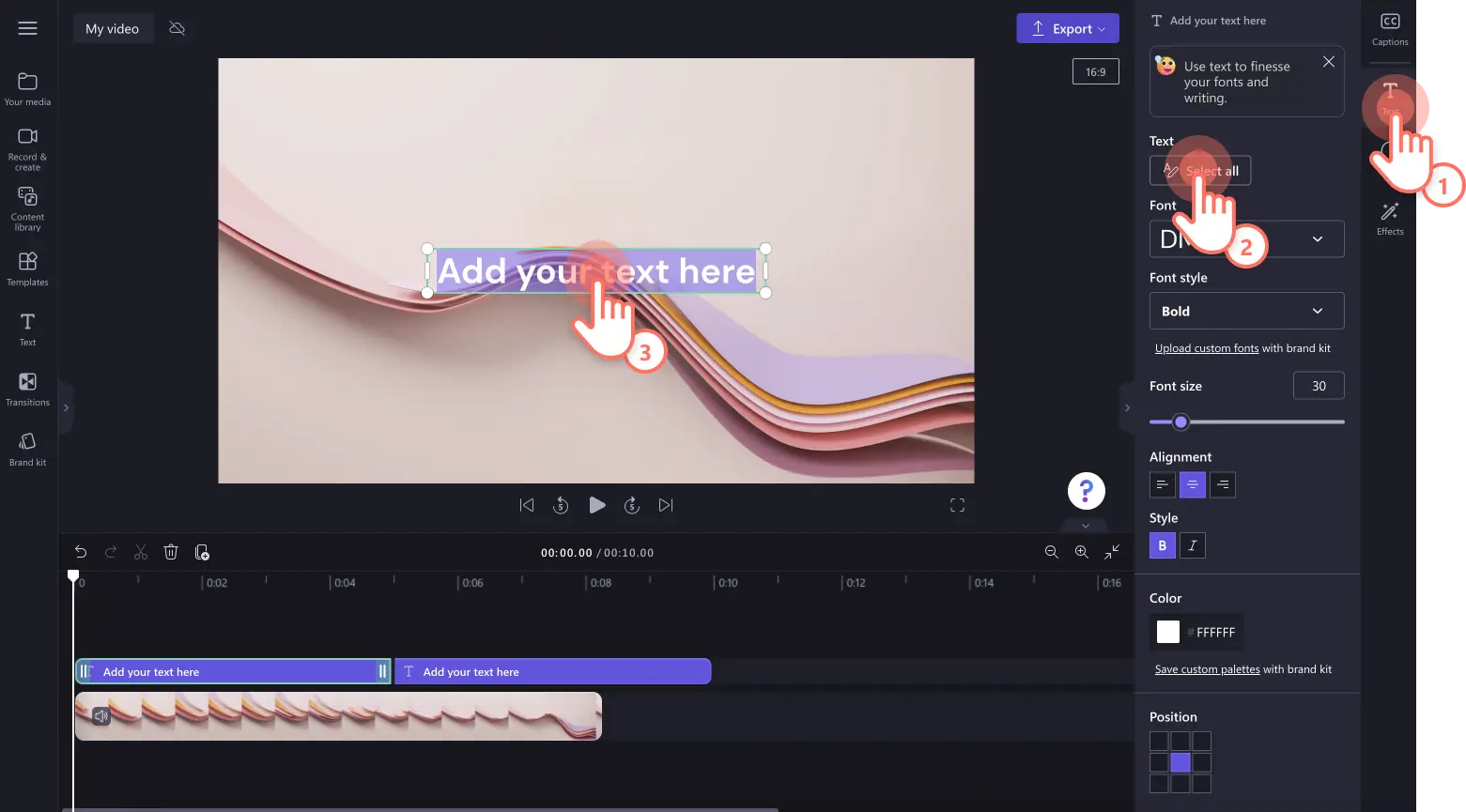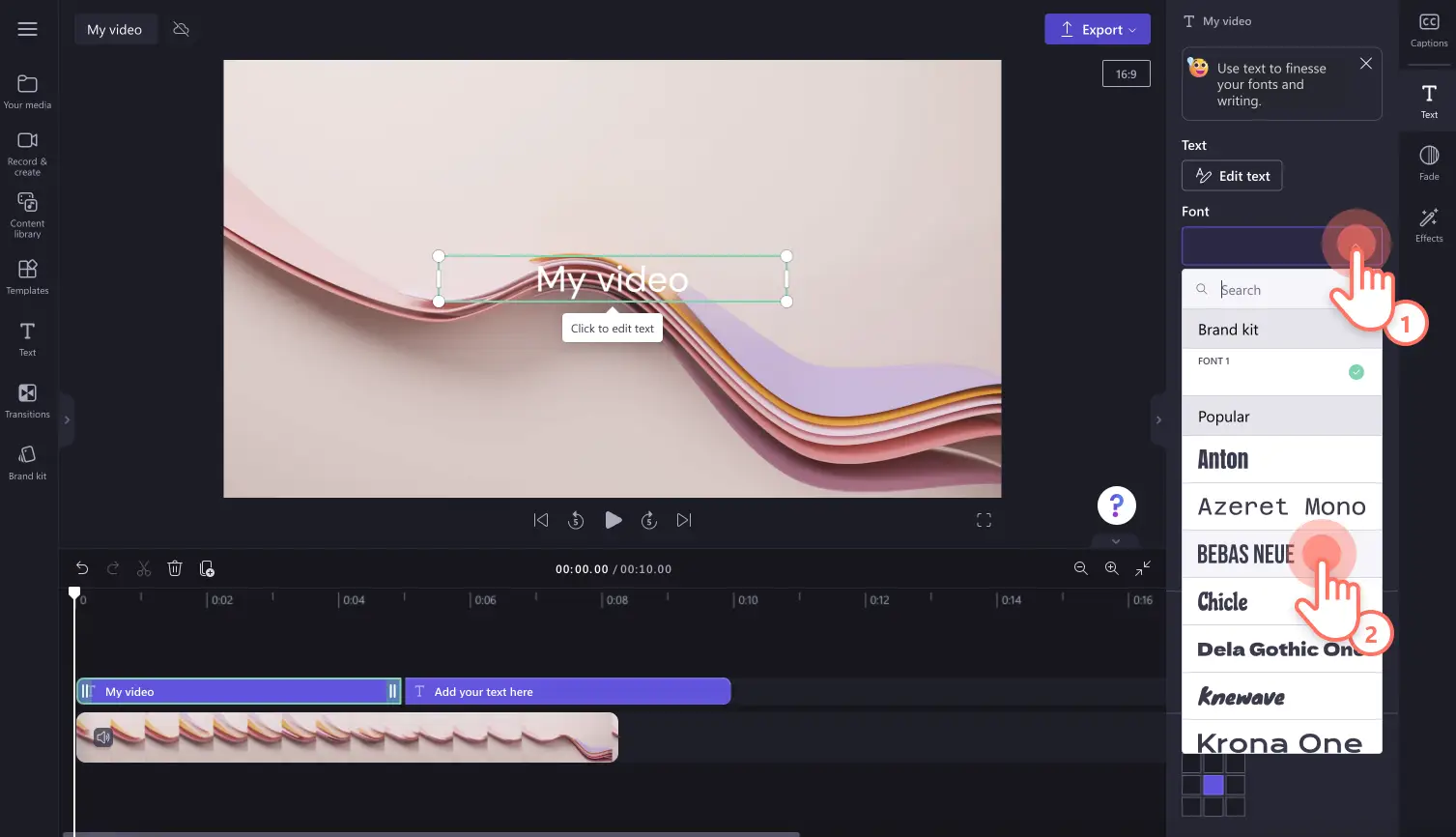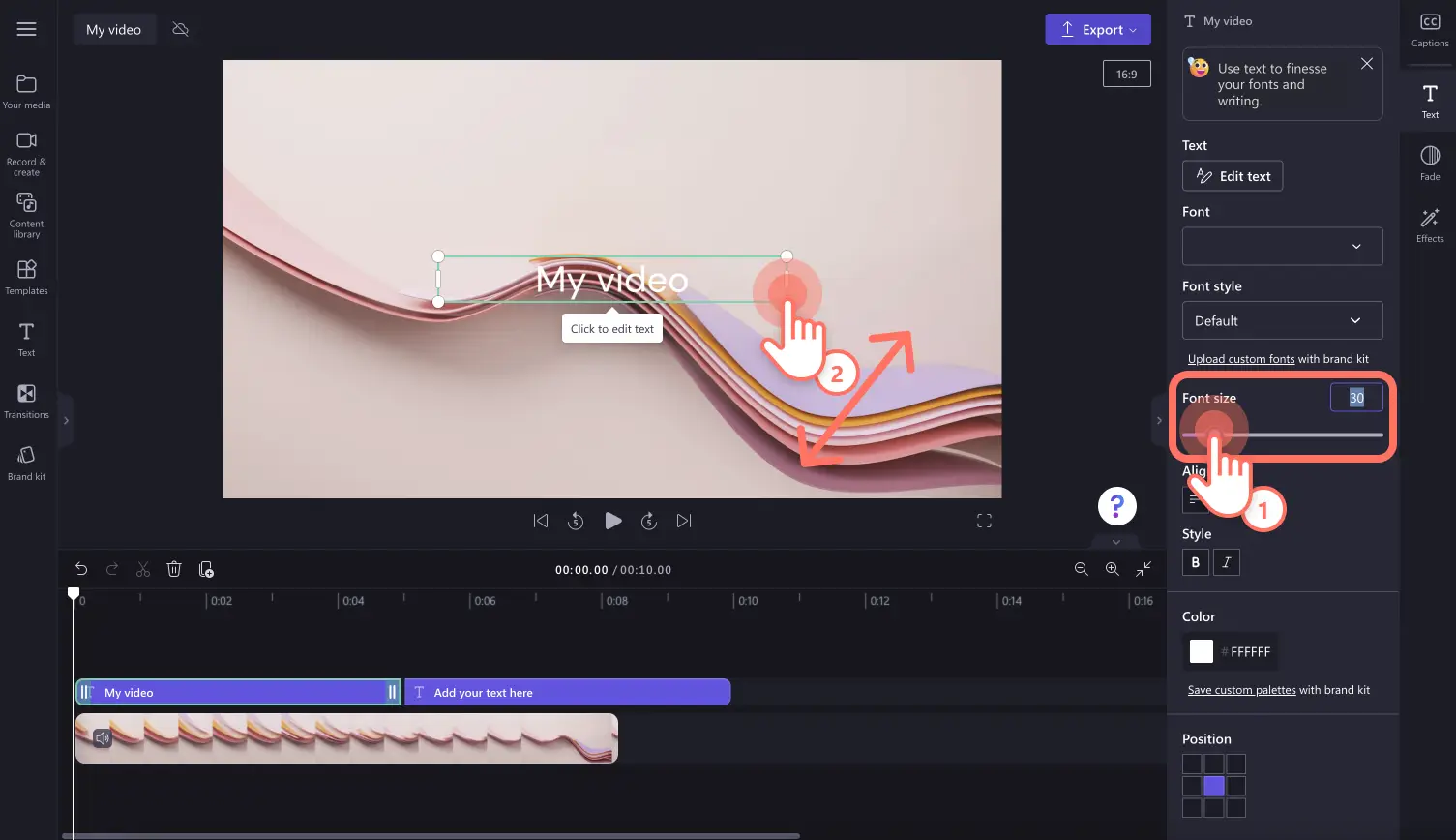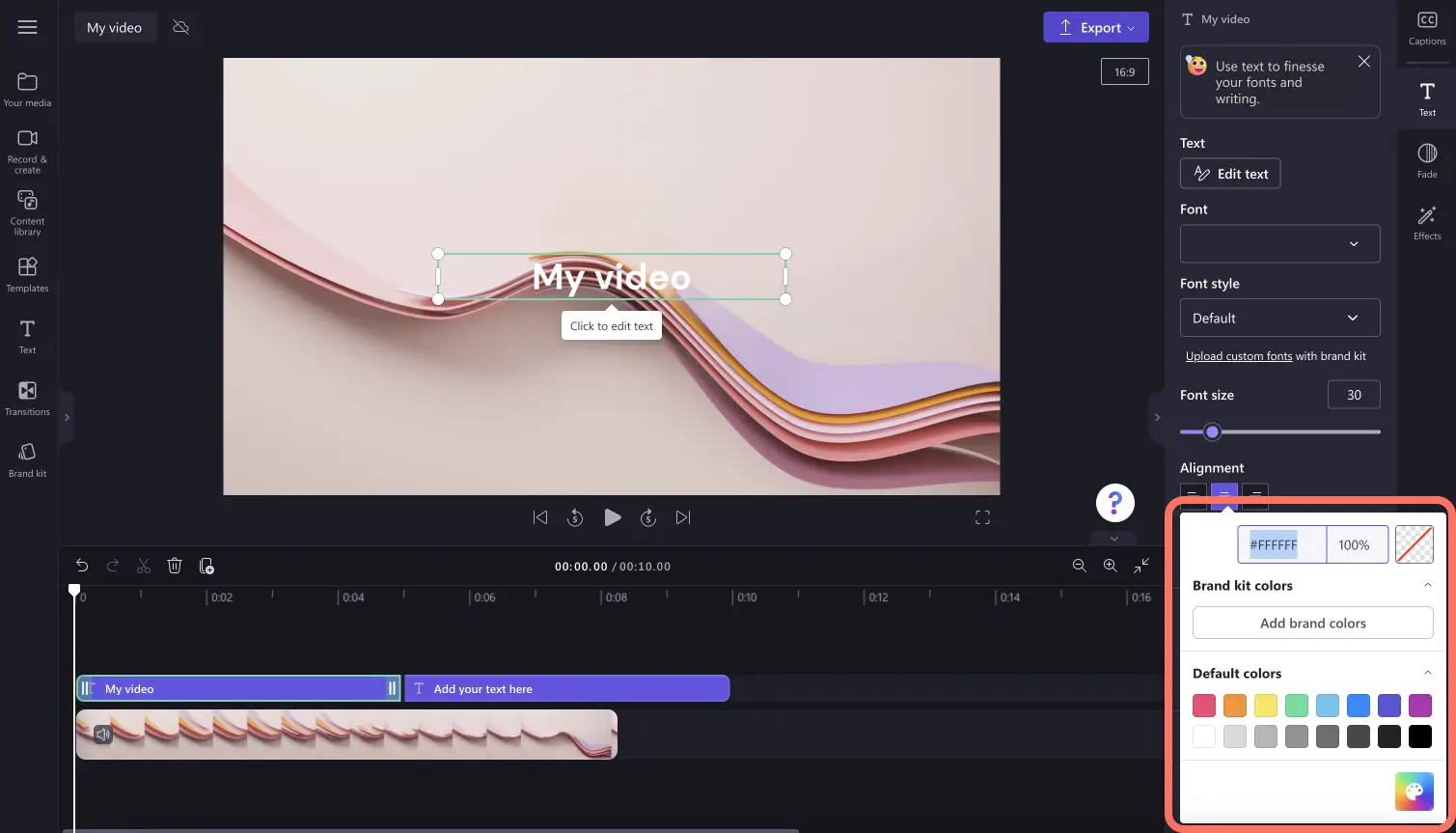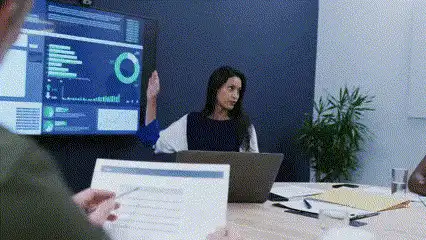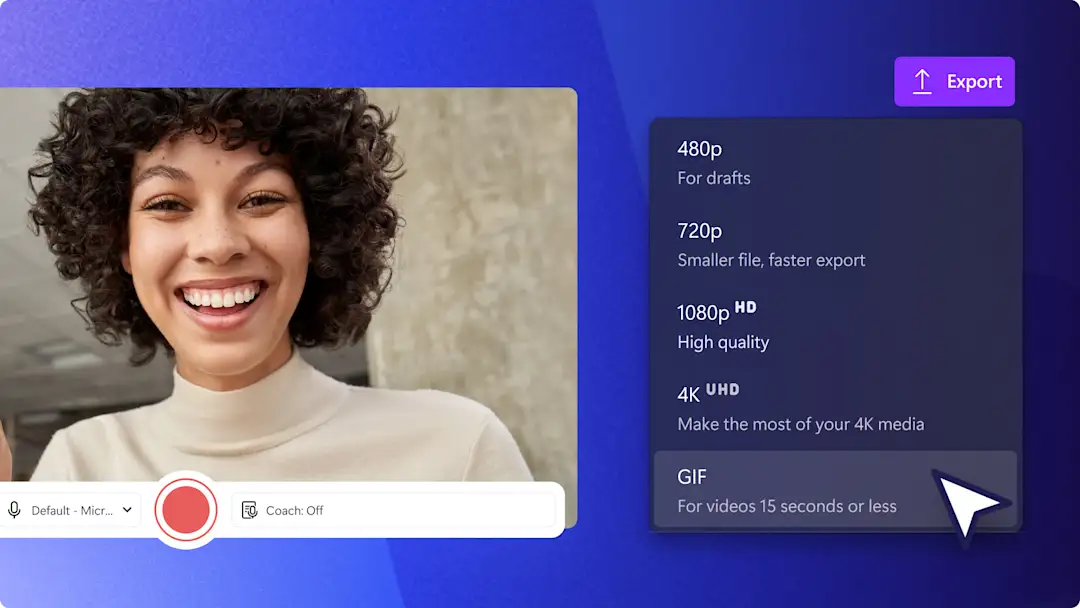Avertissement ! Ce contenu concerne Clipchamp pour les comptes personnels. Utilisez ce lien si vous recherchez des informations concernant Clipchamp pour les comptes professionnels.
Sur cette page
Vous souhaitez améliorer le récit de votre vidéo ? Mettez en valeur les points de discussion importants, donnez du contexte à vos spectateurs et renforcez la portée ainsi que l’accessibilité de votre vidéo grâce à des animations de texte originales.
Qu’il s’agisse de publicités sur les réseaux sociaux adaptées aux mobiles ou de vidéos de diaporamas, choisissez parmi une large gamme de titres animés professionnels tels que des animations rebondissantes, des sélections multilignes, ou encore des citations prêtes à l’emploi et des évaluations par étoiles. Ajoutez et personnalisez facilement des superpositions de titres sur vos vidéos avec des polices uniques, des couleurs, des tailles, et bien plus encore !
Si vous ne souhaitez pas créer vos propres titres animés, utilisez des autocollants graphiques et textuels comme des invitations à s’abonner, des actions de balayage vers le haut, des messages d’accueil, etc.
Poursuivez votre lecture pour apprendre comment intégrer du texte dans une vidéo, sublimer les titres avec des effets et explorer les autocollants de texte animés avec Clipchamp.
Ajouter du texte animé à des vidéos
Étape 1. Importer des vidéos ou sélectionner des séquences vidéo de la bibliothèque
Pour importer vos propres vidéos, photos et GIF, cliquez sur le bouton Importer des médias dans l’onglet Vos médias de la barre d’outils pour parcourir les fichiers de votre ordinateur, ou connectez votre OneDrive.
Vous pouvez également utiliser des médias gratuits de la bibliothèque gratuits tels que des clips vidéo, des photos, des arrière-plans vidéo et des GIF. Cliquez sur l’onglet Bibliothèque de contenu dans la barre d’outils, cliquez sur la flèche du menu déroulant des effets visuels, puis cliquez sur les vidéos, photos ou arrière-plans de votre choix. Effectuez une recherche dans les différentes catégories de stock à l’aide de la barre de recherche également.
Ajoutez vos médias par glisser-déposer sur la chronologie pour commencer le montage.
Étape 2. Ajoutez un titre à votre vidéo
Pour ajouter du texte à une vidéo, cliquez sur l’onglet Texte de la barre d’outils. Vous trouverez ici tous les styles de texte disponibles que vous pouvez superposer à votre vidéo. Faites défiler les options de titre et survolez un titre pour prévisualiser l’animation du texte. Parmi les options de texte animé les plus courantes, citons Groovy, Titre épuré, Glitch, Titre rebondissant et Texte à plusieurs lignes.
Pour utiliser le titre, cliquez sur le bouton Ajouter à la chronologie. Vous pouvez également ajouter un titre par glisser-déposer sur la chronologie.
Si vous souhaitez modifier le titre choisi, il vous suffit de faire glisser et de déposer un autre titre sur la chronologie, par-dessus le titre existant. Le texte sera automatiquement remplacé.
Si vous souhaitez ajouter plusieurs titres à votre vidéo, il vous suffit de faire glisser et de déposer un autre titre sur la chronologie. Vous pouvez également cliquer sur le bouton Dupliquer pour créer une copie de votre titre existant sur la chronologie. Le titre dupliqué sera fusionné à côté de votre titre actuel.
Étape 3. Modifiez le texte, la police, la couleur, le style et la position de votre titre
Pour modifier le texte de votre titre, cliquez sur l’onglet Texte du panneau Propriétés. Ensuite, cliquez sur le bouton Modifier le texte, puis passez à la zone de texte de l’aperçu vidéo pour effectuer des modifications. Il suffit de mettre en surbrillance le titre Ajouter votre texte ici et de taper le texte souhaité.
Remarque : Certaines options de titre vous permettent également de modifier votre texte en double-cliquant sur le titre dans l’aperçu vidéo afin d’ouvrir les options de modification.
Pour modifier la police, cliquez sur la flèche déroulante des polices pour accéder à toutes les différentes options de polices. Cliquez sur la nouvelle police que vous souhaitez utiliser. Vous pouvez changer de police autant de fois que vous le souhaitez. Si vous avez ajouté une police personnalisée à l’aide de la fonctionnalité Collection de marque, vous la retrouverez à cet endroit.
Pour modifier la taille de votre police, utilisez le curseur de taille ou indiquez une valeur numérique. Vous pouvez également modifier la taille de certains titres à l’aide des coins de l’aperçu vidéo.
Pour modifier l’alignement du texte, cliquez sur les options d’alignement Gauche, Centre ou Droite. Vous pouvez également mettre votre texte en gras ou en italique à l’aide des options de style.
Pour modifier la couleur de votre texte, cliquez sur les options de la palette de couleurs et sélectionnez une nouvelle couleur. Ici, vous pouvez saisir le code hexadécimal d’une couleur en particulier, sélectionner le pourcentage de transparence, ne sélectionner aucune couleur ou choisir une couleur dans la palette étendue. Vous pouvez également ajouter des couleurs personnalisées à l’aide de la fonctionnalité Collection de marque.
Pour modifier l’emplacement de votre texte, utilisez les préréglages de position. Certains titres permettent également de déplacer librement la position dans l’aperçu vidéo.
Étape 4. Raccourcissez ou prolongez la durée de votre texte
Prolongez la durée du texte en déplaçant les poignées de texte situées de part et d’autre de la chronologie. Pour prolonger ou réduire la durée du texte, faites glisser l’extrémité des poignées de texte vertes jusqu’à la durée de votre choix.
Étape 5. Prévisualisez et enregistrez votre vidéo avec du texte
Avant d’enregistrer votre nouvelle vidéo, n’oubliez pas de la prévisualiser à l’aide du mode plein écran. Pour l’enregistrer, cliquez sur le bouton Exporter et sélectionnez une résolution vidéo. Nous vous recommandons d’enregistrer toutes les vidéos en 1080p pour une qualité optimale.Les abonnés payants peuvent enregistrer leurs vidéos en résolution 4K.
Si vous avez besoin d’aide, consultez l’article Ajout de titres et de texte à votre vidéo.
Ajouter des effets spéciaux aux titres
Titres avec ouverture et fermeture en fondu
Afin de créer une ouverture et une fermeture en fondu pour votre texte, cliquez sur l’onglet Fondu du panneau Propriétés. Pour ajouter ces effets, utilisez les curseurs d’ouverture et de fermeture en fondu. La valeur numérique changera en même temps que le déplacement du curseur de fondu.
Ajouter des effets de texte aux titres
Pour ajouter des effets de texte tels qu’un zoom lent, un flou, des effets VHS ou de flash, cliquez sur l’onglet « Effets » du panneau Propriétés. Survolez les différents effets de texte pour les prévisualiser. Choisissez l’effet que vous souhaitez appliquer en cliquant dessus. Vous pouvez également modifier l’effet en utilisant les options de modification qui apparaissent lorsque vous cliquez sur un effet de texte.
Utiliser les superpositions d’autocollants de texte
Si vous souhaitez utiliser des autocollants de texte animés prêts à l’emploi, cliquez sur l’onglet Bibliothèque de contenu dans la barre d’outils. Ensuite, cliquez sur la flèche déroulante du bouton Visuels, puis sélectionnez Autocollants.
Faites défiler les dossiers déjà organisés ou recherchez un autocollant animé particulier à l’aide d’un mot-clé dans la barre de recherche, comme suivre, s’abonner ou bonjour.
Une fois que vous avez trouvé votre autocollant de texte, il vous suffit de le faire glisser et de le déposer sur la chronologie. Veillez à placer l’autocollant au-dessus de votre vidéo sur la chronologie.
Styles de texte tendance dans le montage vidéo
Titre Machine à écrire
Le titre Machine à écrire est idéal pour les vidéos de diaporama, les vidéos de récit et renforcer l’intérêt dans les présentations. Pour créer un effet de texte animé Machine à écrire, utilisez le titre Machine à écrire dans l’onglet Texte de la barre d’outils. Personnalisez simplement votre texte, modifiez la taille et la couleur, et laissez le titre faire le reste.
Texte Faire briller
Le texte animé Faire briller est adapté aux vidéos promotionnelles et commerciales, aux événements, aux vidéos marketing et de réseaux sociaux pour captiver et attirer l’attention de votre audience dès le début. Pour créer des textes brillants, utilisez le titre Faire briller dans l’onglet Texte de la barre d’outils.
Titre multiligne
Le Texte à plusieurs lignes animé convient parfaitement aux présentations vidéo ou au contenu éducatif nécessitant un sous-en-tête, un chapitre, un nom de leçon ou des sous-titres.. Il est facile à lire, rehausse toutes vos vidéos et les couleurs d’arrière-plan peuvent être personnalisées. Pour créer une vidéo avec un titre Texte à plusieurs lignes, utilisez le titre Texte à plusieurs ligne dans l’onglet Texte de la barre d’outils.
Pour en savoir plus sur les animations de texte, consultez ce tutoriel YouTube.
Maintenant que vous savez comment utiliser du texte et des titres animés, essayez de fusionner des vidéos pour créer des diaporamas et ajoutez des transitions de scène.
Lancez-vous dès aujourd’hui dans l’art du montage en essayant Clipchamp gratuitement ou téléchargez l’application Clipchamp pour Windows.