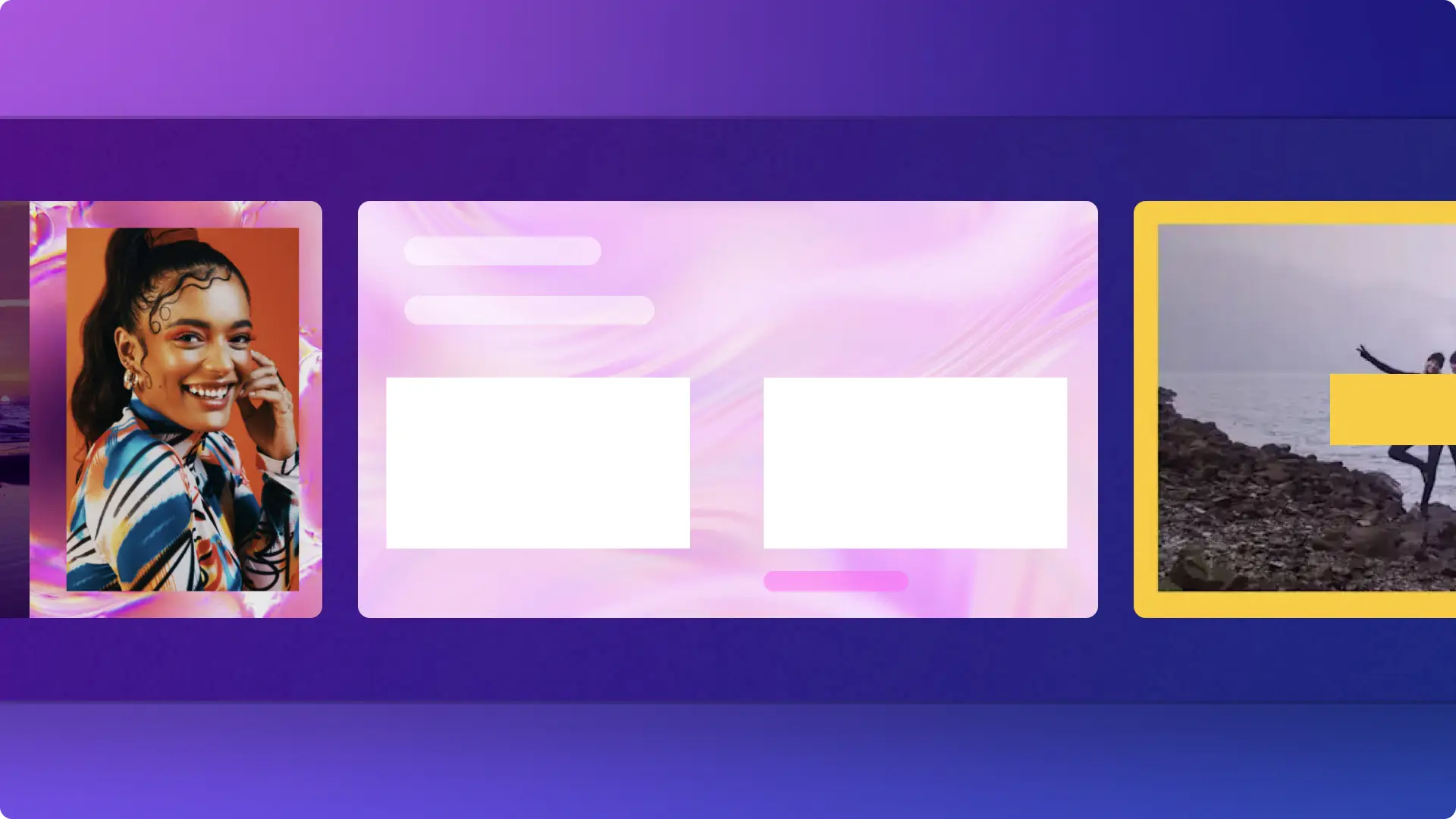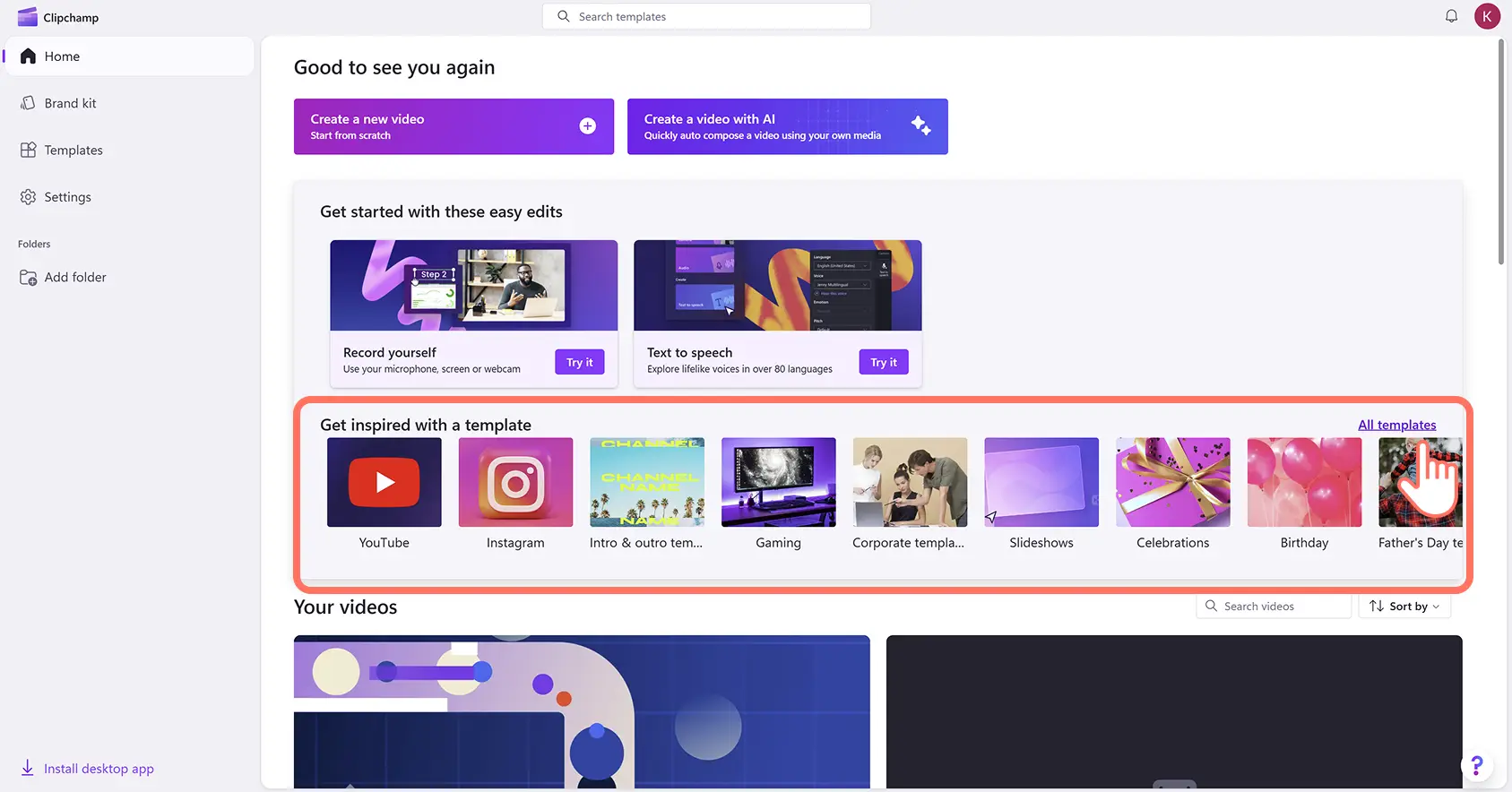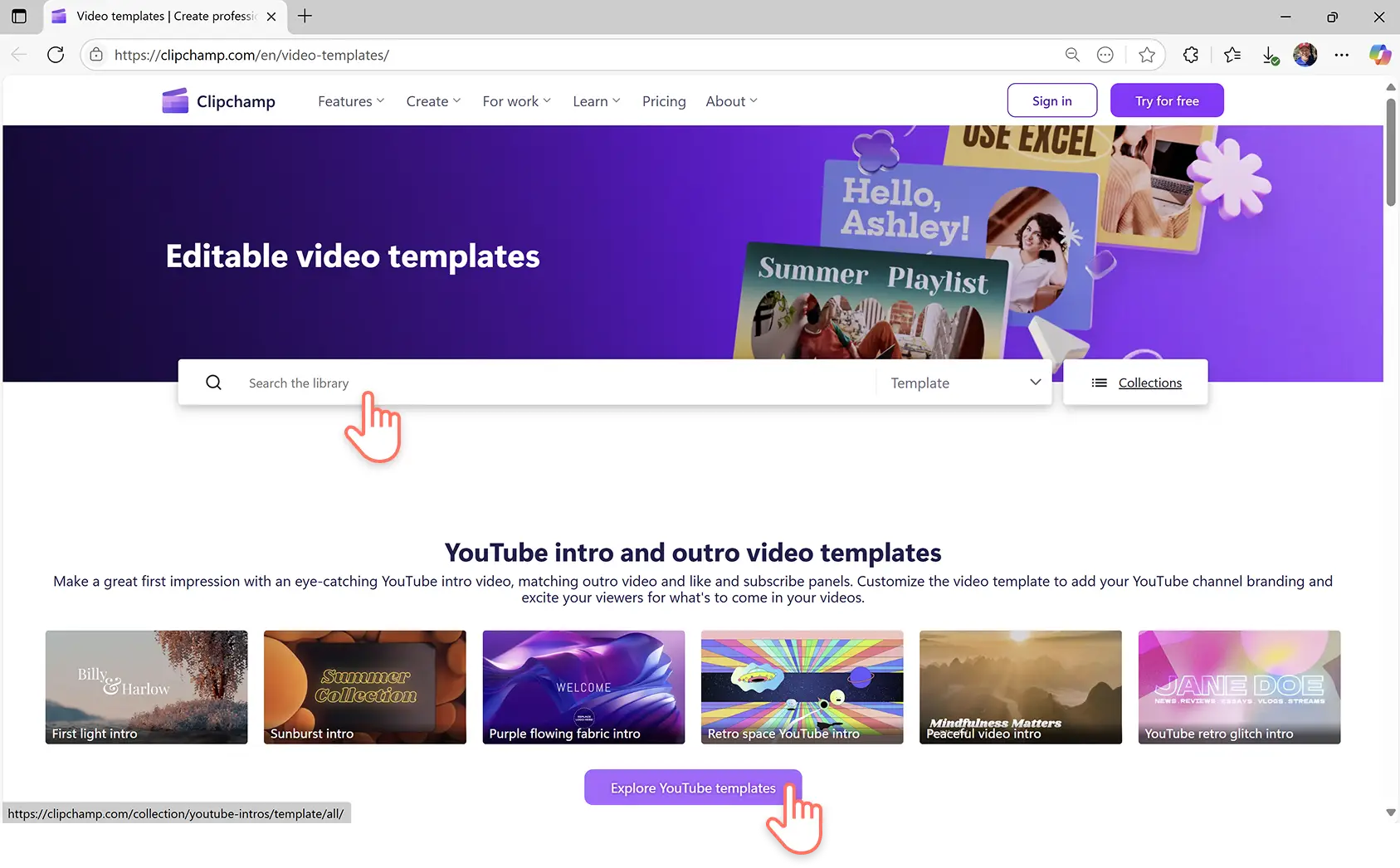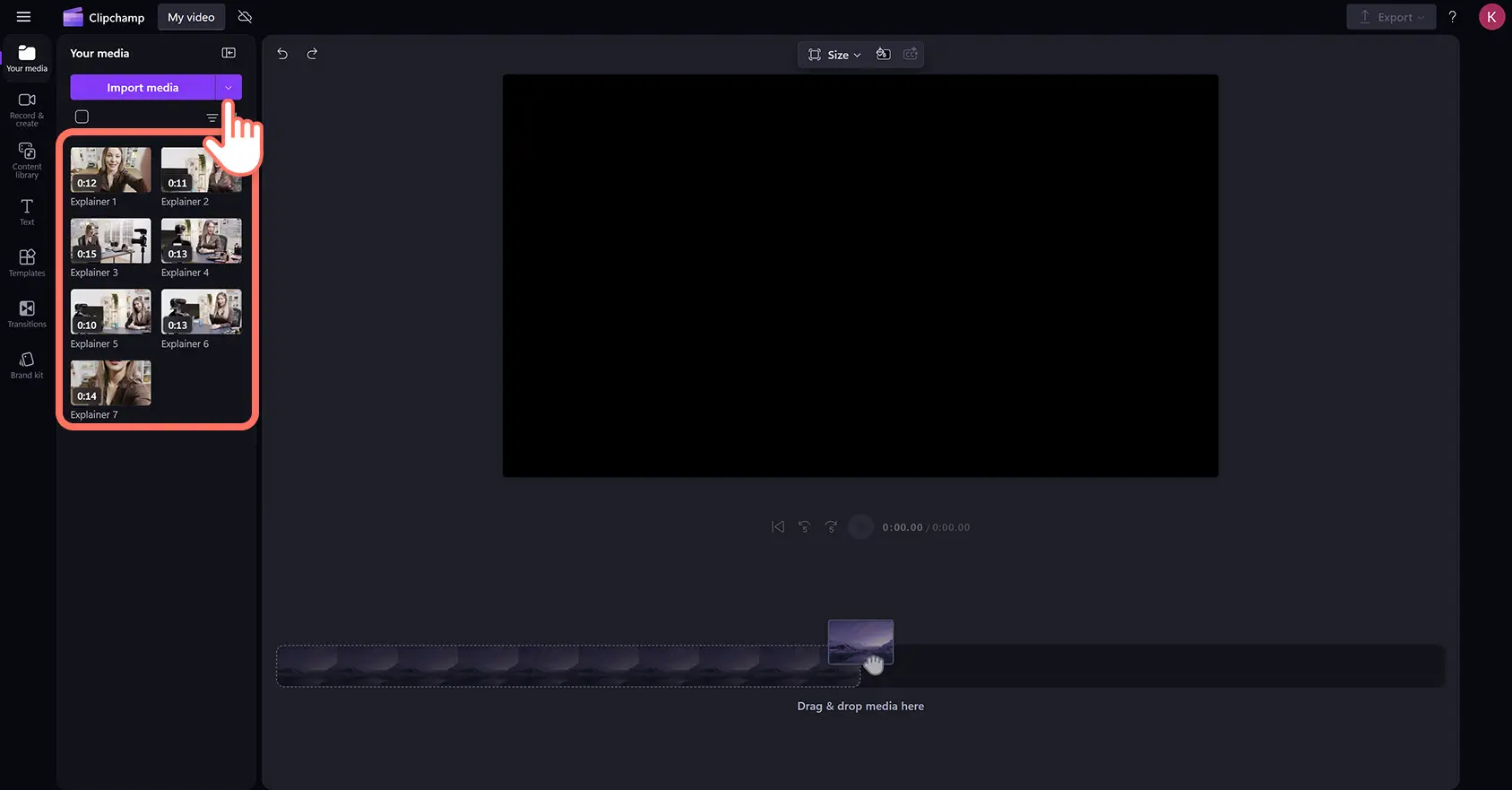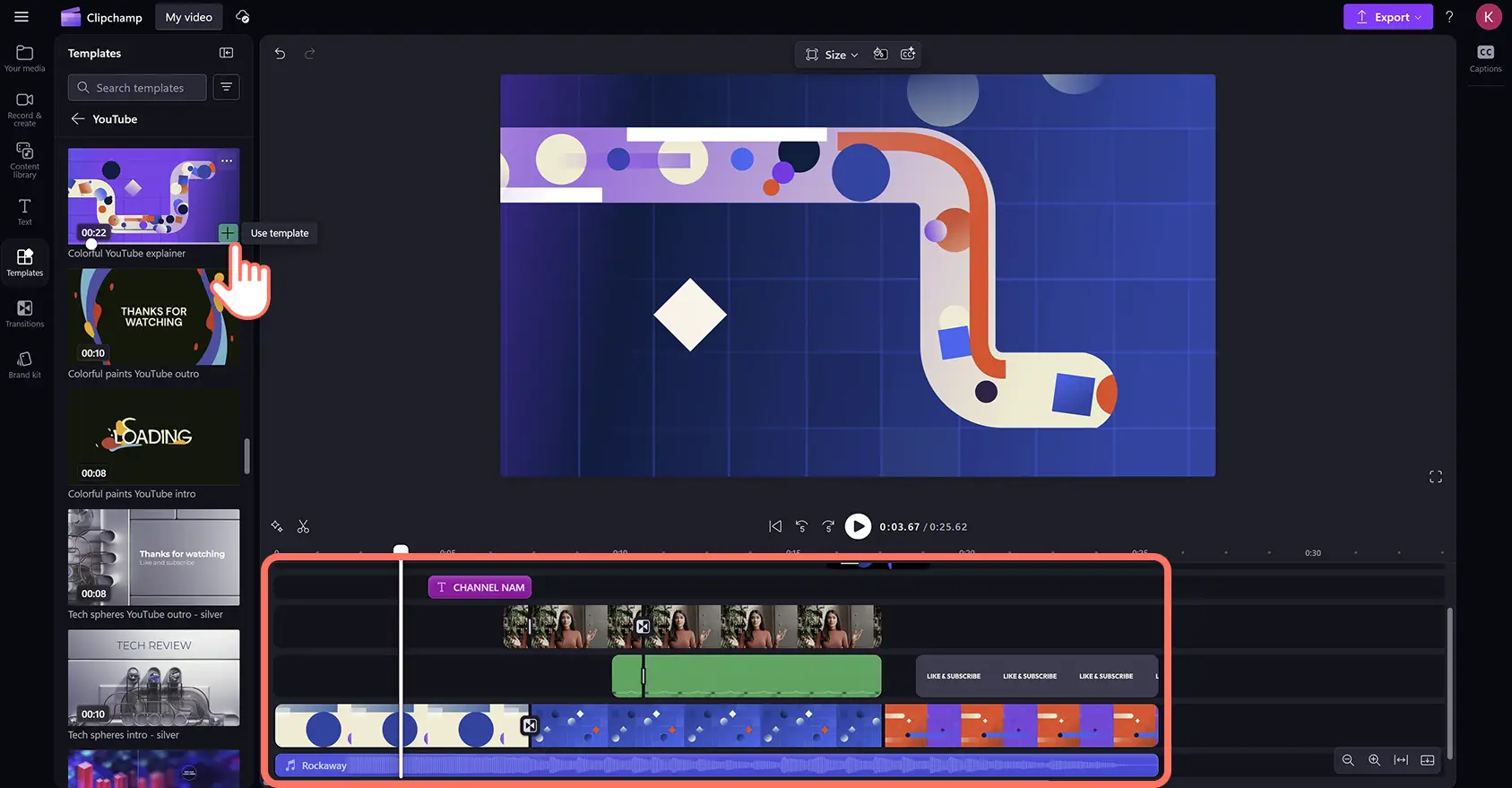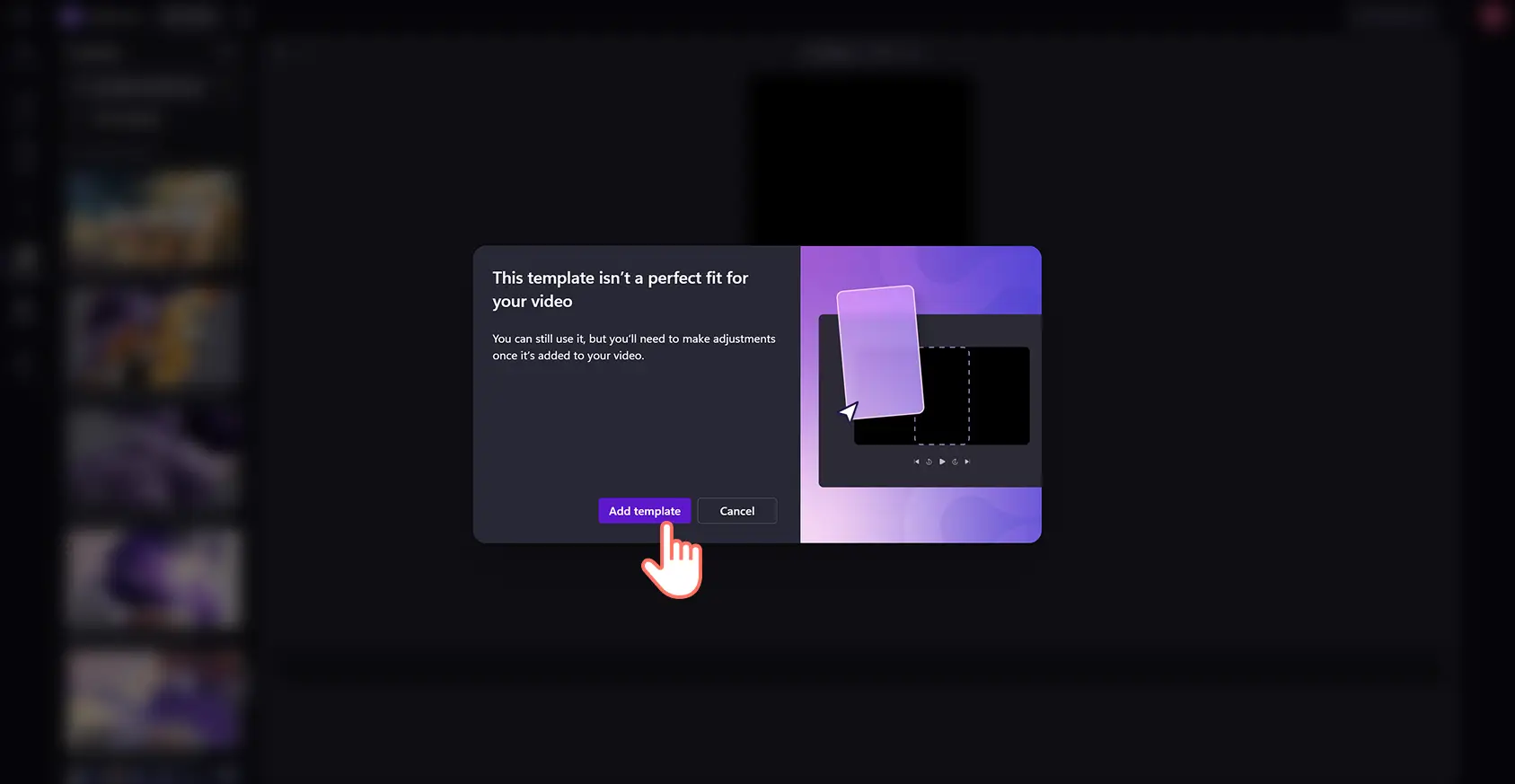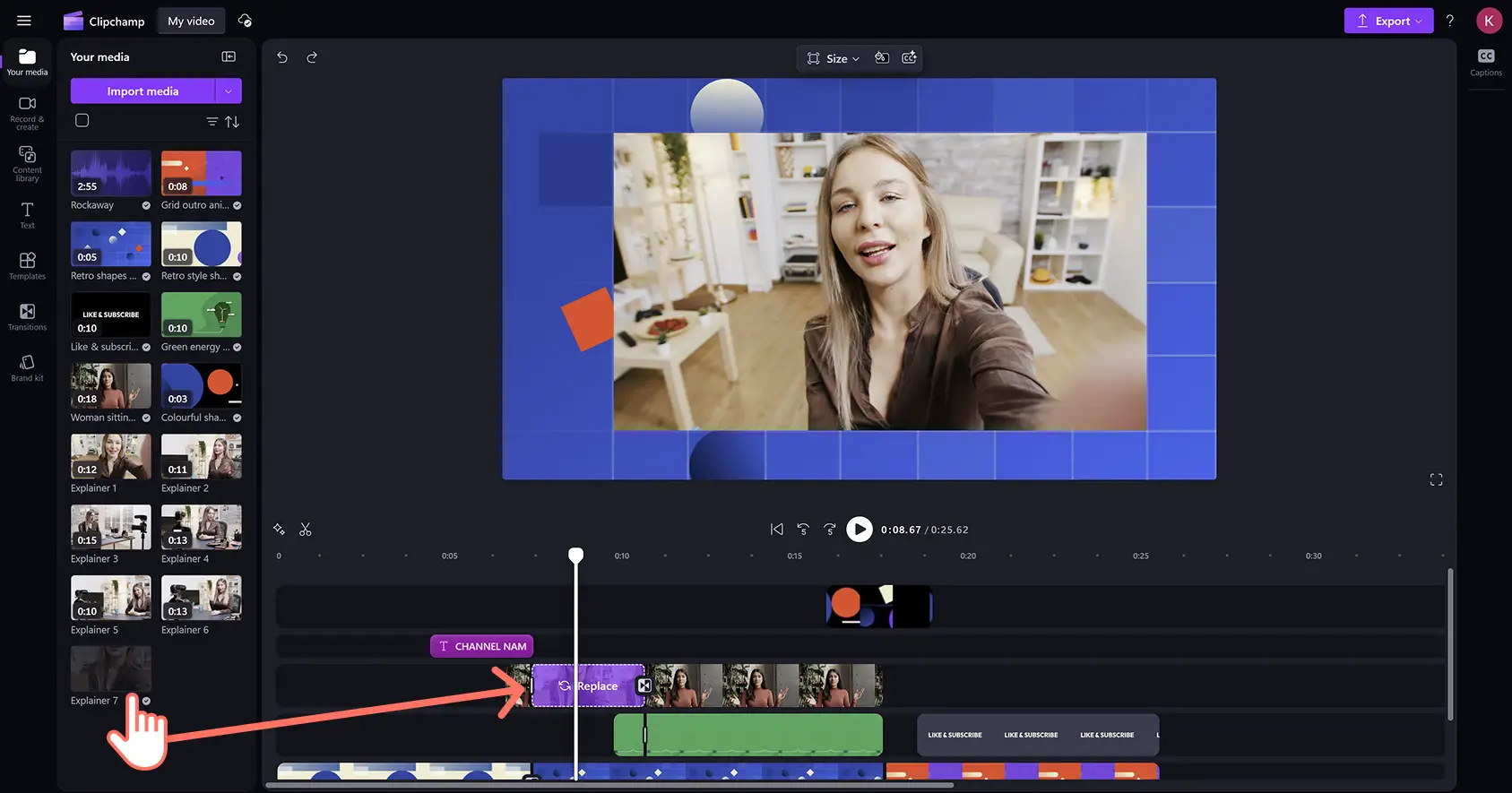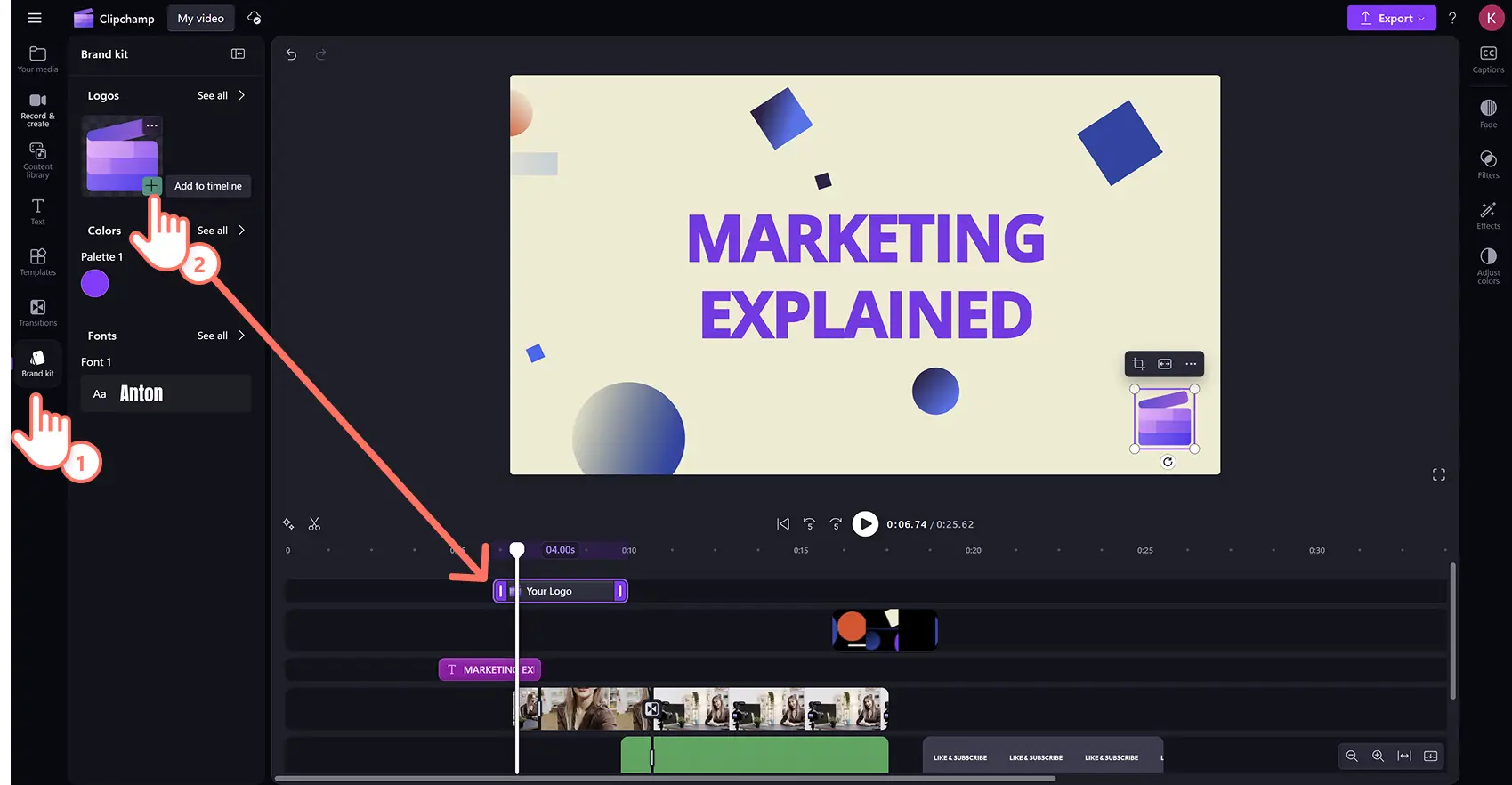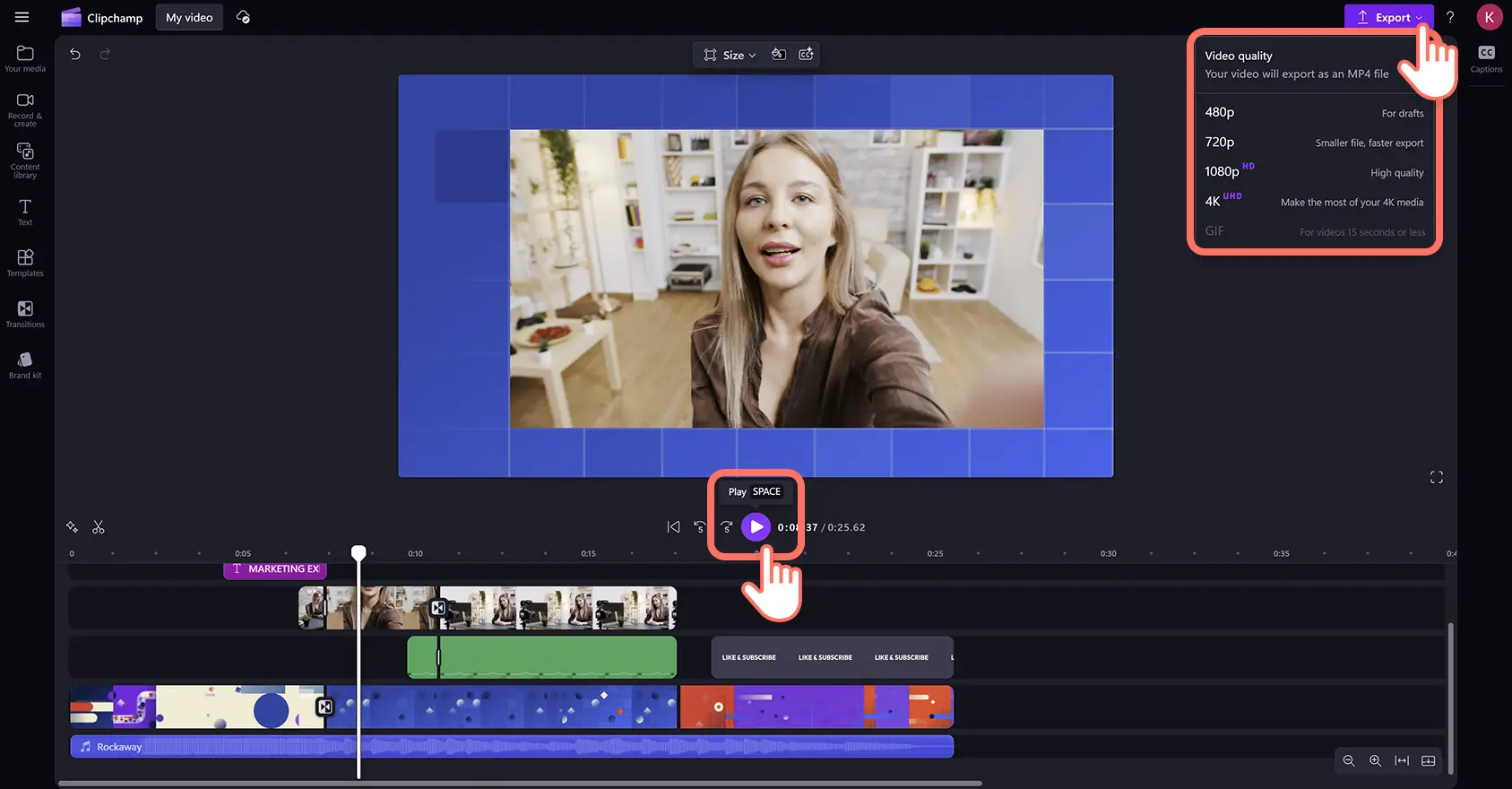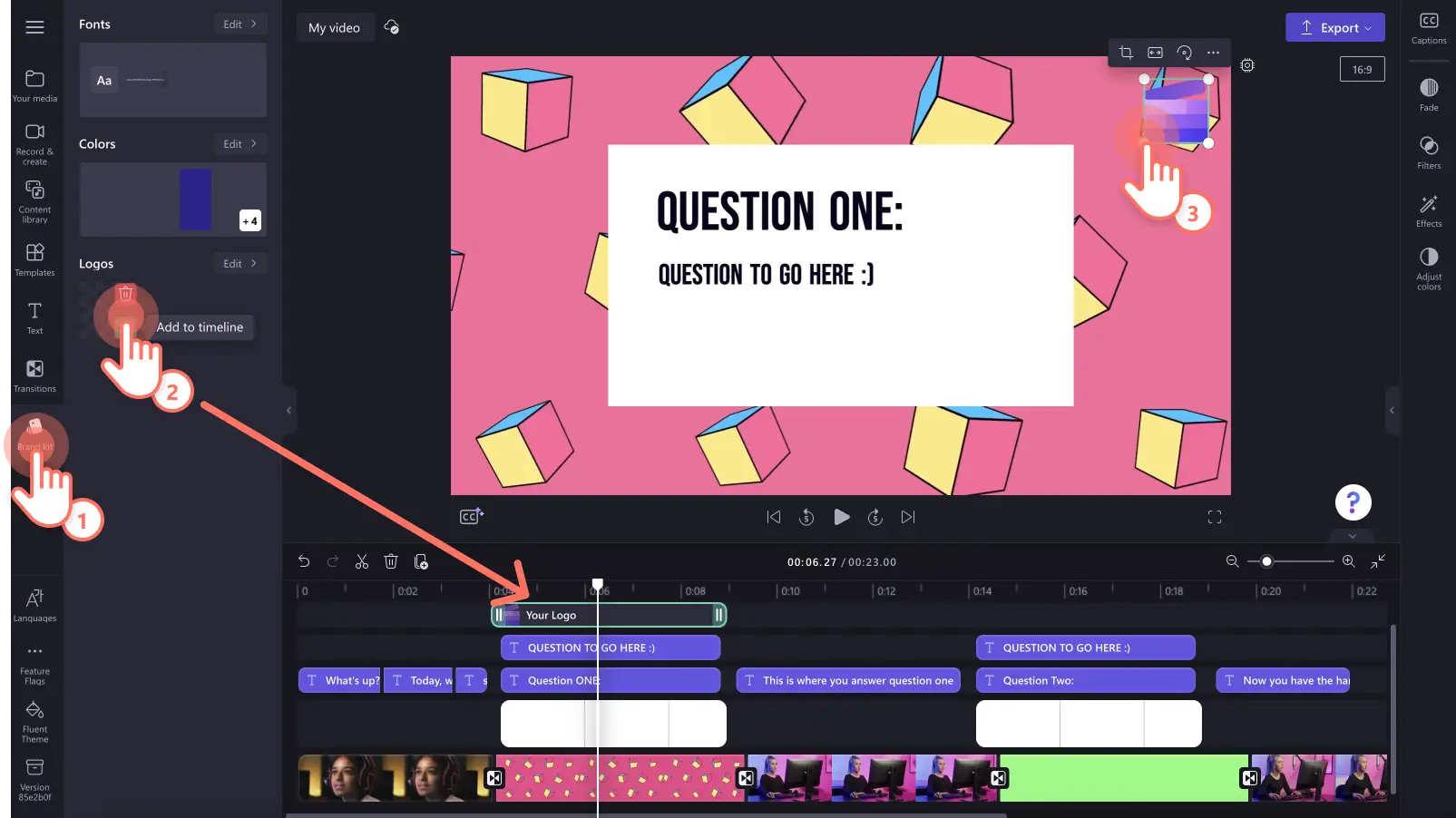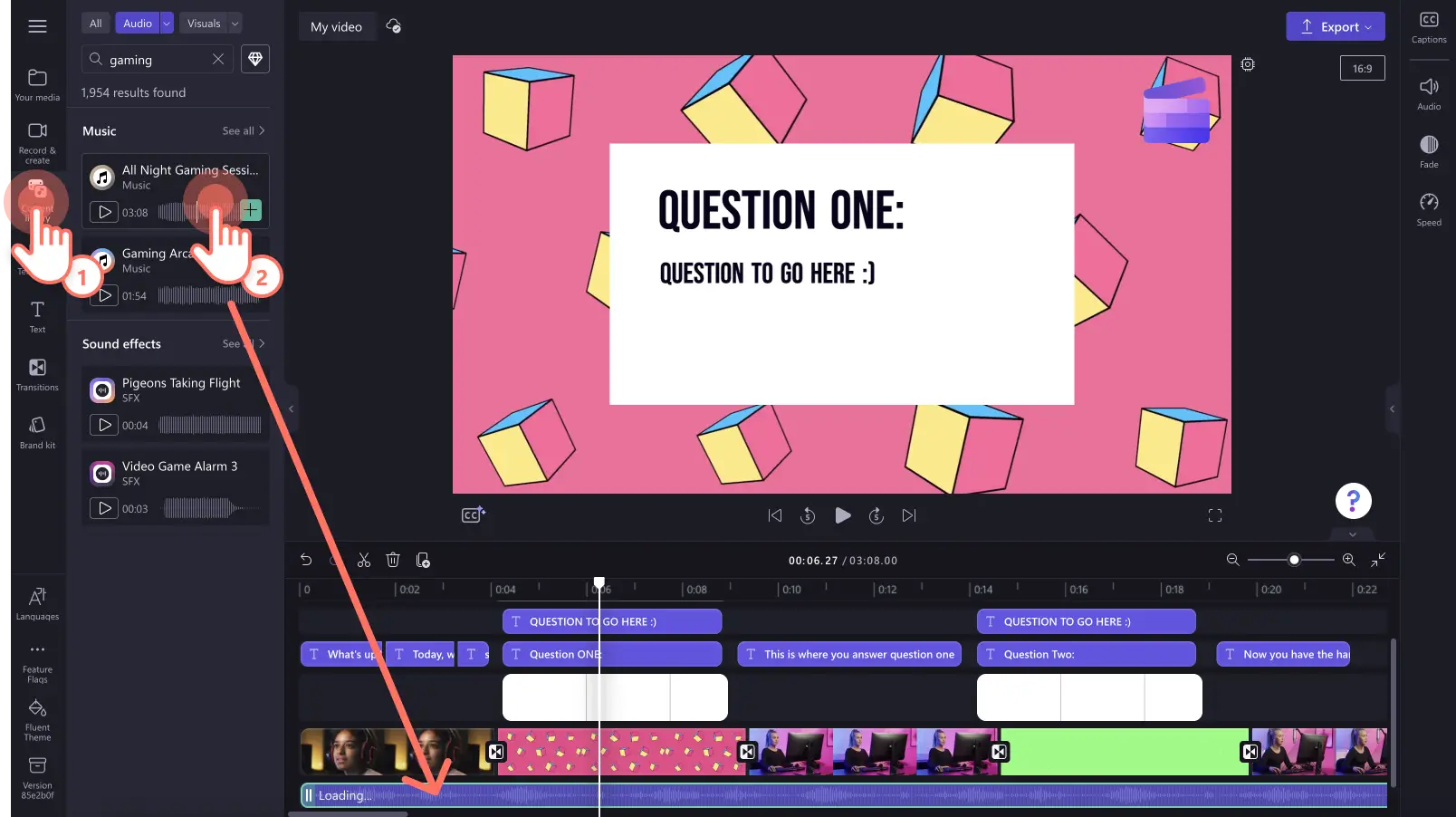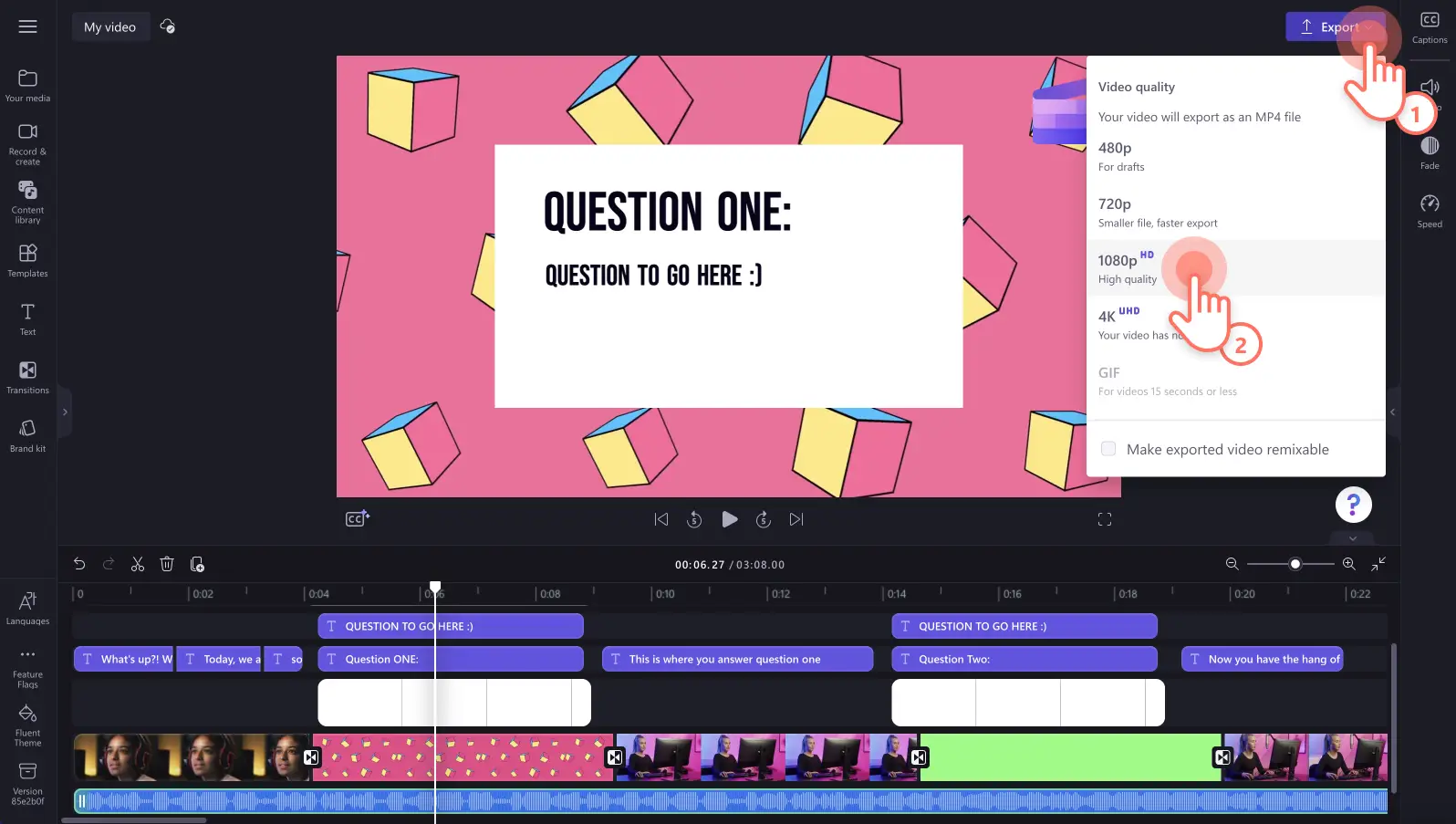« Avertissement !Les captures d'écran de cet article proviennent de Clipchamp pour les comptes personnels.Les mêmes principes s'appliquent à Clipchamp pour les comptes professionnels et scolaires. »
Sur cette page
Vous manquez de temps, d’inspiration, ou vous n’avez jamais créé de vidéos ?Grâce à nos modèles de vidéos professionnels, vous pouvez créer des vidéos en tout genre de haute qualité en quelques secondes.
Que vous souhaitiez créer une vidéo promotionnelle pour les réseaux sociaux, des vidéos des temps forts de vos jeux ou partager des moments de vie sur YouTube Shorts, notre bibliothèque de modèles à de quoi satisfaire le moindre de vos besoins.
Lisez la suite pour découvrir comment créer des vidéos impressionnantes en personnalisant les modèles avec du texte, des marques, et en modifiant les proportions dans Clipchamp.
Créer des vidéos à l’aide de modèles
Étape 1. Trouver le bon modèle vidéo
Vous trouverez nos modèles vidéo pour débutants à trois endroits différents. Trouvez la bibliothèque de modèles vidéo dans la page Modèles vidéo, dans l’éditeur de Clipchamp, ou sur la page d’accueil de modification.
Utiliser un modèle depuis la page d’accueil Clipchamp
Vous pouvez trouver les modèles sur la page d’accueil de l’éditeur. Cliquez sur une catégorie de modèles pour consulter d'autres options ou cliquez sur le bouton « Tous les modèles » pour ouvrir la bibliothèque de modèles.
Pour utiliser un modèle vidéo à partir de la page d'accueil, cliquez sur un modèle vidéo pour ouvrir la fenêtre contextuelle. Ici, vous pouvez afficher le modèle vidéo en plein écran et voir les détails de la durée et des proportions. Ensuite, cliquez sur le bouton « Utiliser ce modèle ». Vous serez automatiquement redirigé vers l’éditeur pour commencer le montage.
Vous serez automatiquement redirigé vers l’éditeur pour commencer le montage.
Utiliser un modèle depuis l’éditeur
Vous trouverez également des modèles dans l’onglet Modèles de la barre d’outils. Cliquez sur une catégorie de modèles pour consulter d'autres options ou cliquez sur le bouton « Tous les modèles » pour ouvrir la bibliothèque de modèles.
Ensuite, cliquez sur le bouton + pour ajouter le modèle à votre chronologie.
Si votre modèle vidéo est dans un format autre que le format 16:9 automatique, une fenêtre contextuelle s'affiche. Cliquez sur « Ajouter le modèle » pour continuer. Le modèle vidéo s'adapte automatiquement aux proportions que vous avez déjà choisies.
Étape 2. Importer les médias personnels
Pour importer vos propres vidéos, cliquez sur le bouton « Importer un média » dans l’onglet « Vos médias » de la barre d’outils pour parcourir les fichiers de votre ordinateur, importer des vidéos depuis votre téléphone ou connecter votre OneDrive.
Étape 3. Personnalisez votre modèle vidéo
Remplacer les vidéos de la bibliothèque par des extraits personnels
Pour remplacer les extraits de la bibliothèque, glissez-déplacez vos médias sur un modèle vidéo existant de votre chronologie. Votre vidéo personnelle remplacera automatiquement la vidéo de la bibliothèque.
Modifier le texte et les titres
Pour personnaliser un texte animé pour votre vidéo, cliquez sur la zone de texte sur la chronologie, puis sur l'onglet Texte dans le panneau Propriétés. Ici, vous pouvez personnaliser la police, la couleur, la position et la taille de votre texte.
Ajouter une Identité visuelle personnalisée
Pour ajouter le logo de votre kit de marque, glissez-déplacez votre logo depuis l'onglet du kit de marque dans la barre d'outils sur la chronologie.
Ajuster la musique de fond
Pour remplacer l'audio de stock, glissez-déplacez votre audio personnel sur l'audio de stock dans la chronologie. Vous pouvez également remplacer le fichier audio par d’autres audios de stock. Glissez-déplacez un fichier audio depuis l’onglet Bibliothèque de contenu sur la chronologie.
Étape 4. Prévisualiser et enregistrer votre vidéo
Avant d’enregistrer votre nouvelle vidéo, n’oubliez pas de la prévisualiser en cliquant sur le bouton de lecture. Pour l’enregistrer, cliquez sur le bouton Exporter et sélectionnez une résolution vidéo. Pour obtenir une qualité optimale, nous vous recommandons d’enregistrer toutes les vidéos en résolution 1080p. Les abonnés payants peuvent enregistrer leurs vidéos en résolution 4K.
Donnez une nouvelle dimension aux modèles vidéo grâce aux fonctionnalités de montage professionnelles
Gagnez du temps en éliminant facilement les espaces
Il est désormais bien plus facile de déplacer les fichiers multimédias sur votre chronologie. Si vous avez changé d'avis concernant un passage de votre vidéo et avez ainsi créé un espace, supprimez-le instantanément grâce à la fonctionnalité de suppression des espaces. Au lieu de déplacer chaque ressource une par une, cliquez sur l’icône de la corbeille pour tout simplement supprimer l’espace. Ne laissez plus jamais un espace passer inaperçu.
Réalisez des montages plus intelligents en regroupant et en dissociant
Nous savons que votre temps est limité et précieux. Nous avons donc accéléré le montage et l’avons rendu plus fonctionnel. En un seul clic, notre fonctionnalité de regroupement d'éléments vous permet de regrouper et de dissocier facilement des ressources sur votre chronologie, telles que des vidéos, du son, du texte, des autocollants, etc. En outre, vous pouvez sans problème apporter des modifications à des éléments extérieurs au groupe.
Examiner plus en détail avec le Mode plein écran
Avant d'exporter votre vidéo finale, regardez-la en Mode plein écran pour ne plus jamais manquer une erreur. En seulement deux clics, affichez un aperçu plus détaillé de votre vidéo dans l’éditeur pour gagner en précision et en cohérence.
Utilisez les raccourcis clavier pour monter plus rapidement
Supprimez le temps passé entre le clavier et la souris pendant le montage en utilisant nos raccourcis clavier pour les utilisateurs Windows et Mac. Consultez nos raccourcis clavier ici.
Des modèles vidéo Clipchamp populaires à essayer
Pour vous permettre de démarrer rapidement, nous avons sélectionné pour vous les catégories de modèles vidéo les plus modifiables, les plus marquantes et les plus prisées. Parcourez nos modèles préférés conçus pour tout le monde.
Principaux modèles vidéo pour les créateurs
Suscitez l’intérêt de votre public en ajoutant un modèle d’intro ou d’outro accrocheur à vos vidéos YouTube.
Créez et partagez des vidéos de gameplay spectaculaires grâce à nos modèles dédiés au jeu.
Ne manquez jamais une mise en ligne et faites le buzz grâce à nos modèles vidéo TikTok pour publicités et flux.
Modèles vidéo polyvalents pour les entreprises
Assurez la réussite de vos ventes avec nos modèles conçus pour présenter vos produits, faire progresser vos transactions et communiquer pour mieux vendre.
Créez des annonces publicitaires attrayantes et tendances avec nos modèles de publicité pour les réseaux sociaux.
Organisez des moments marquants et faites la promotion d’événements comme le Black Friday avec nos modèles sur le thème des événements et des vacances.
Forum aux questions
Les modèles vidéo sont-ils gratuits dans Clipchamp ?
Oui. Les modèles vidéo de Clipchamp sont gratuits pour tous les créateurs, mais certains peuvent contenir de la musique et des vidéos libres de droits premium. Si vous n'avez pas de compte premium, remplacez simplement les ressources libres de droits premium par des ressources gratuites, ou passez à un forfait supérieur pour pouvoir y accéder.
Combien de modèles puis-je utiliser dans une vidéo ?
Il n'y a pas de limite au nombre de modèles que vous pouvez ajouter à votre vidéo. Si vous souhaitez en utiliser plusieurs, nous vous conseillons toutefois d'insérer une transition entre les modèles pour obtenir un résultat plus fluide.
Les modèles ont-ils un filigrane ?
Non. Les modèles vidéo gratuits ne comportent aucun filigrane. Seuls les modèles vidéo premium peuvent contenir un filigrane pour les utilisateurs de la version gratuite de Clipchamp. Pour supprimer ces filigranes, il suffit de remplacer la vidéo premium ou de passer à un forfait supérieur pour pouvoir y accéder.
Nos modèles adaptés aux débutants permettent un montage vidéo rapide et fluide. Découvrez d’autres façons de créer des vidéos impressionnantes telles que des vidéos de montage et des vidéos de type « Préparons-nous ensemble ».
Découvrez Clipchamp gratuitement ou téléchargez l’application Clipchamp pour Windows.