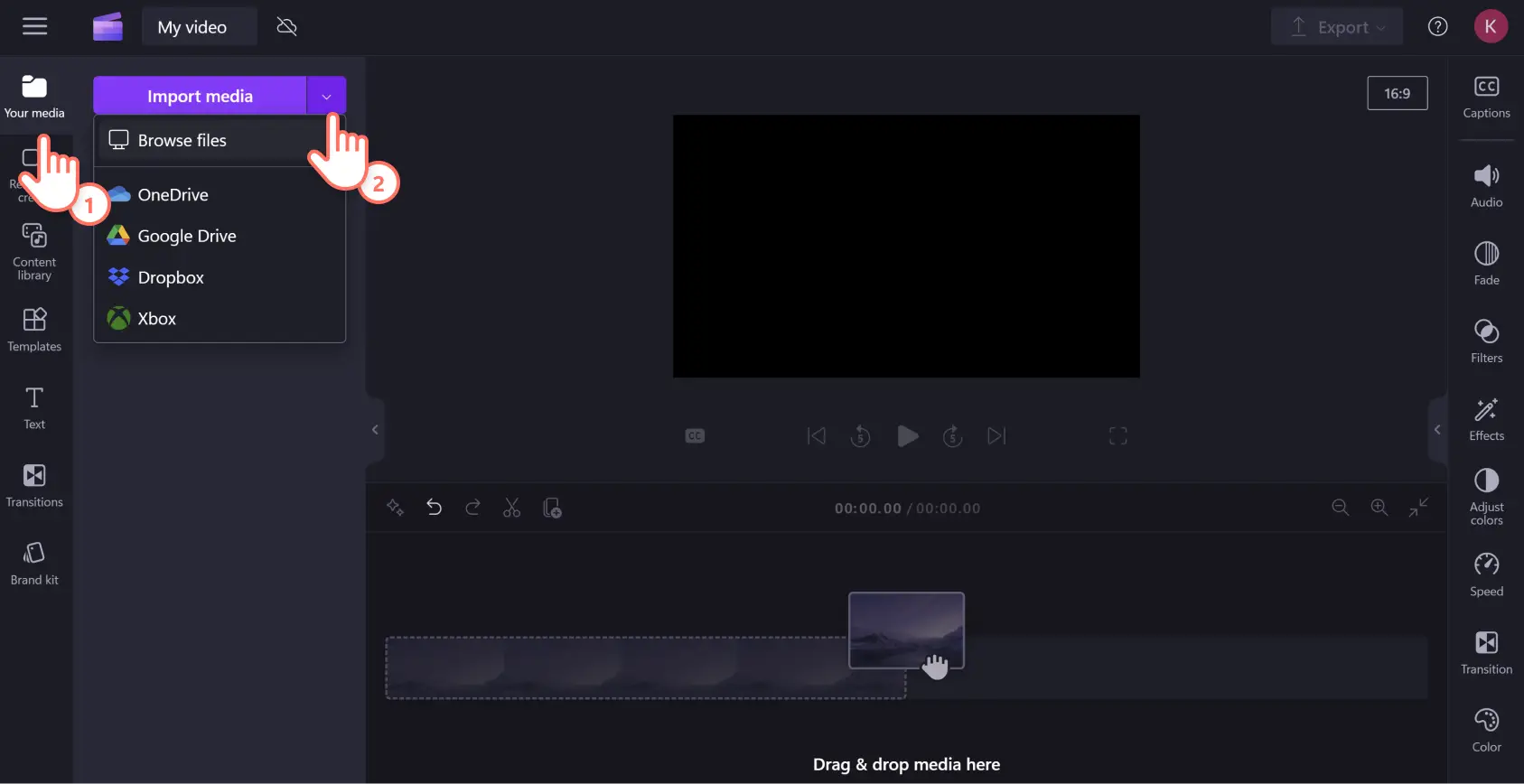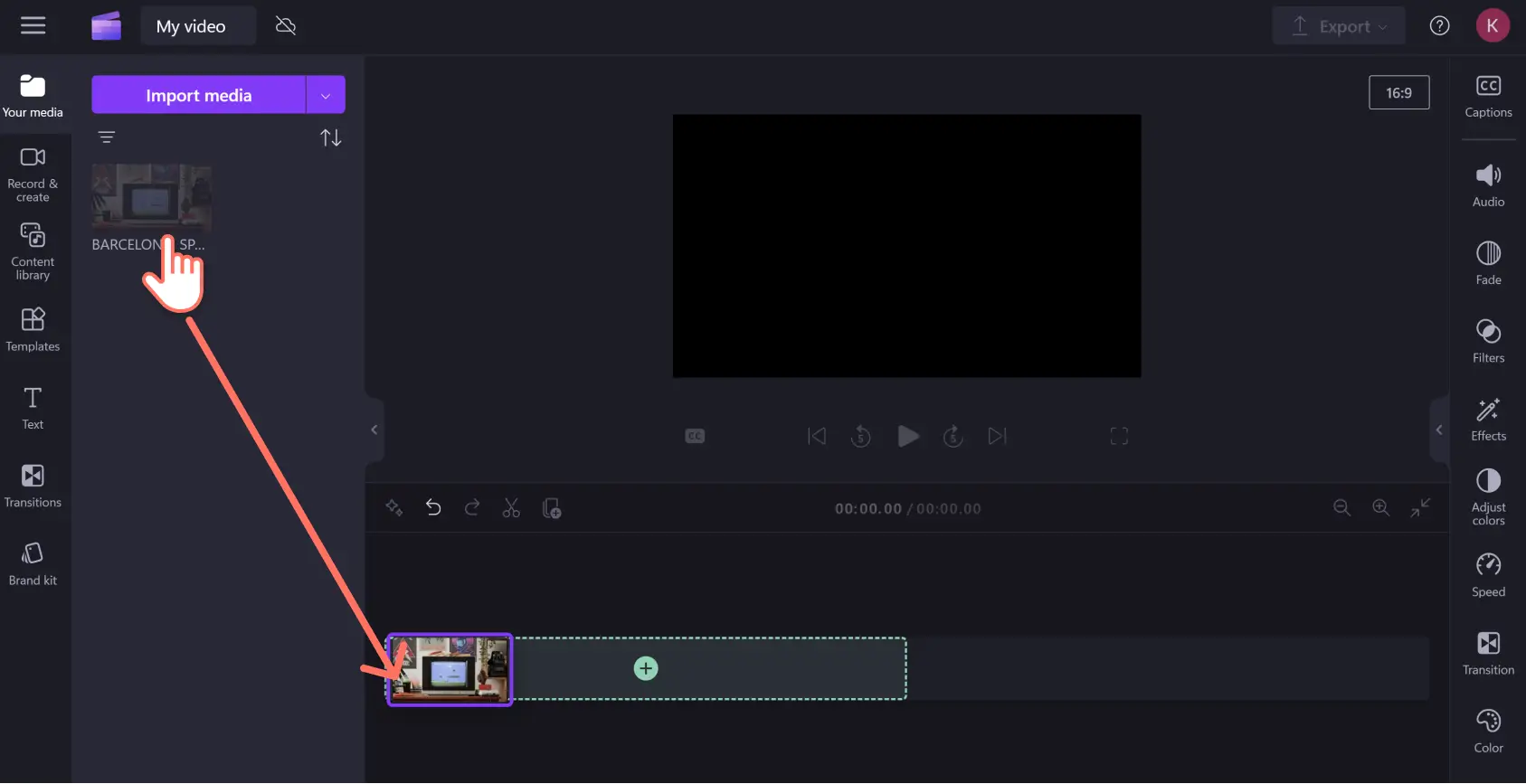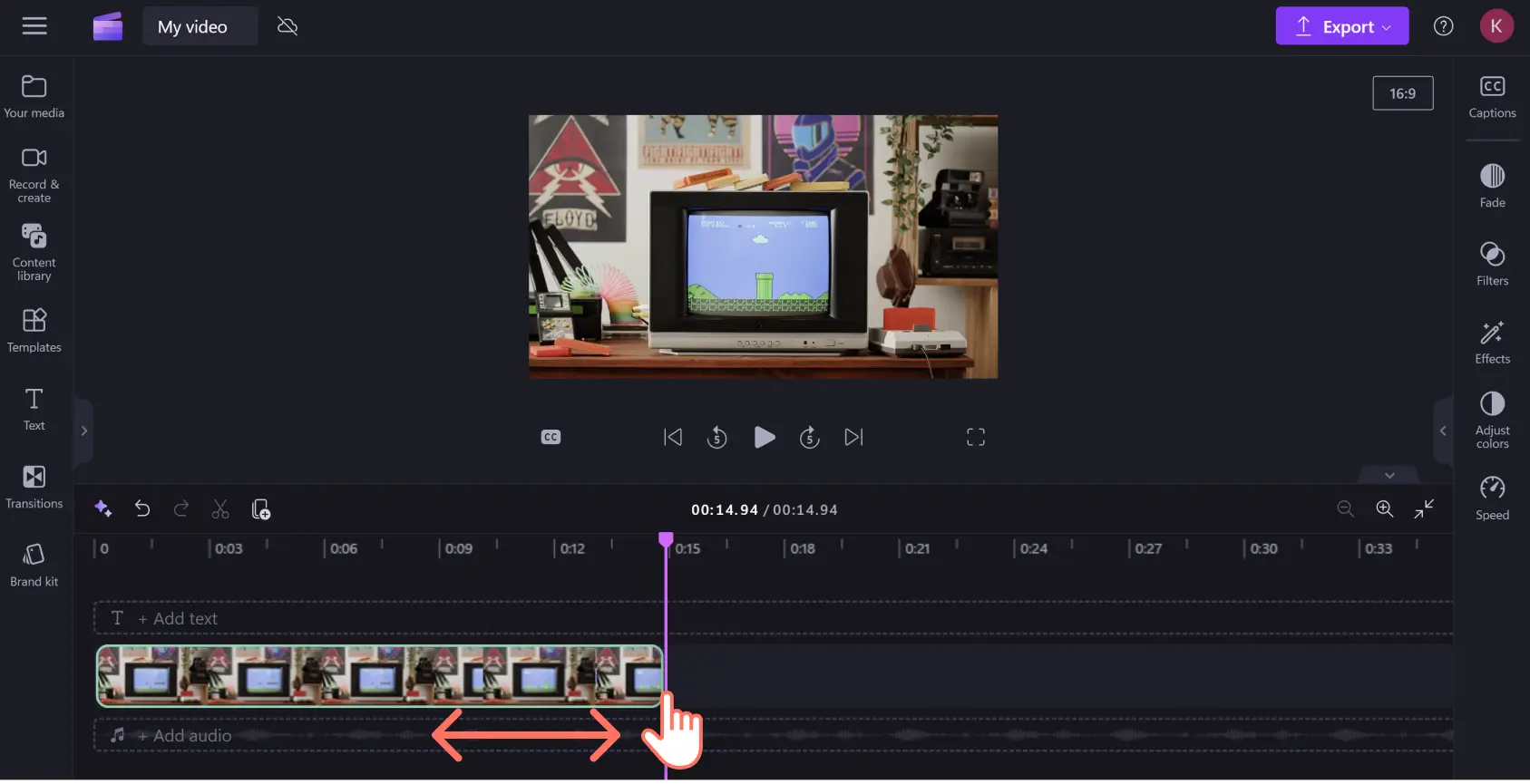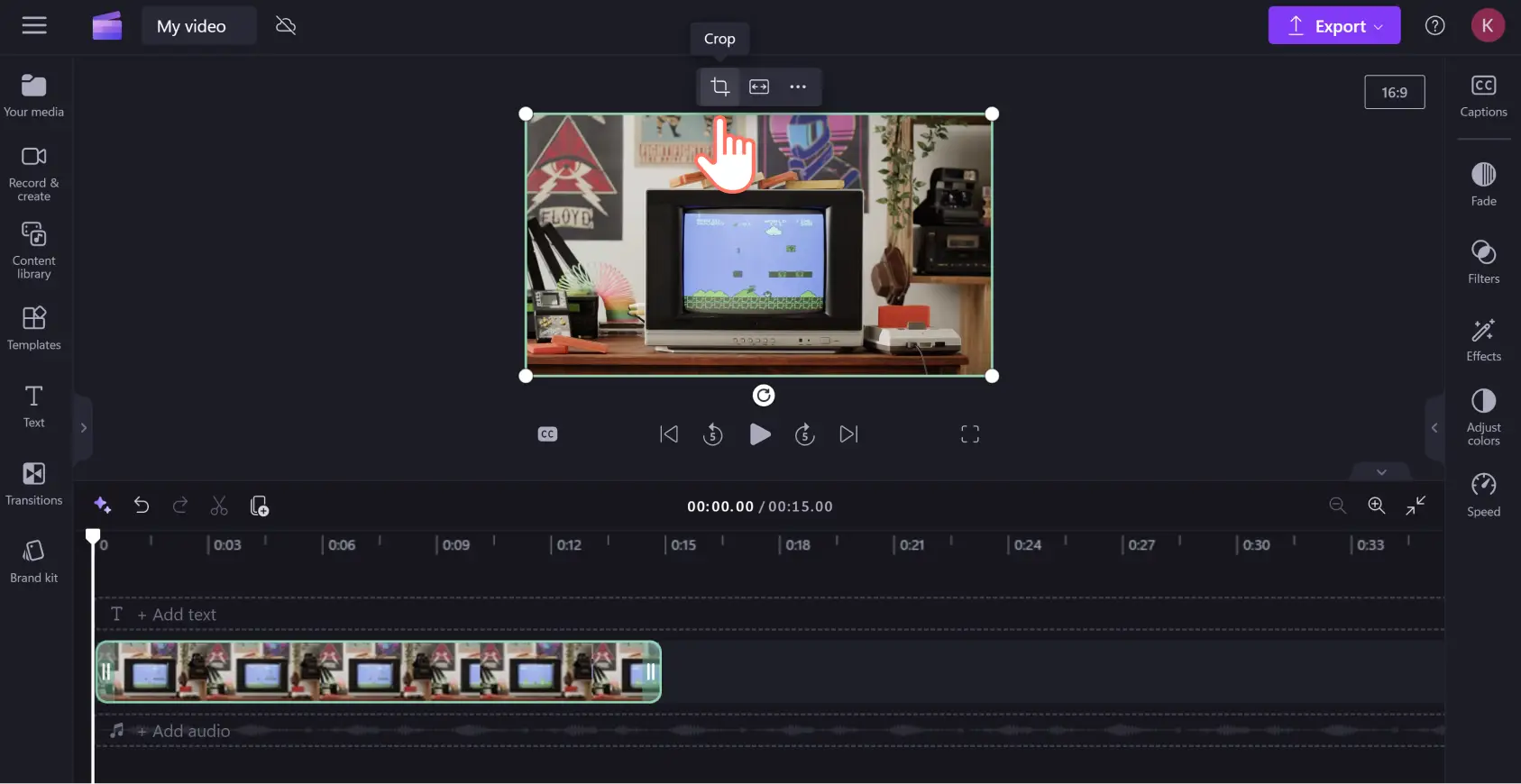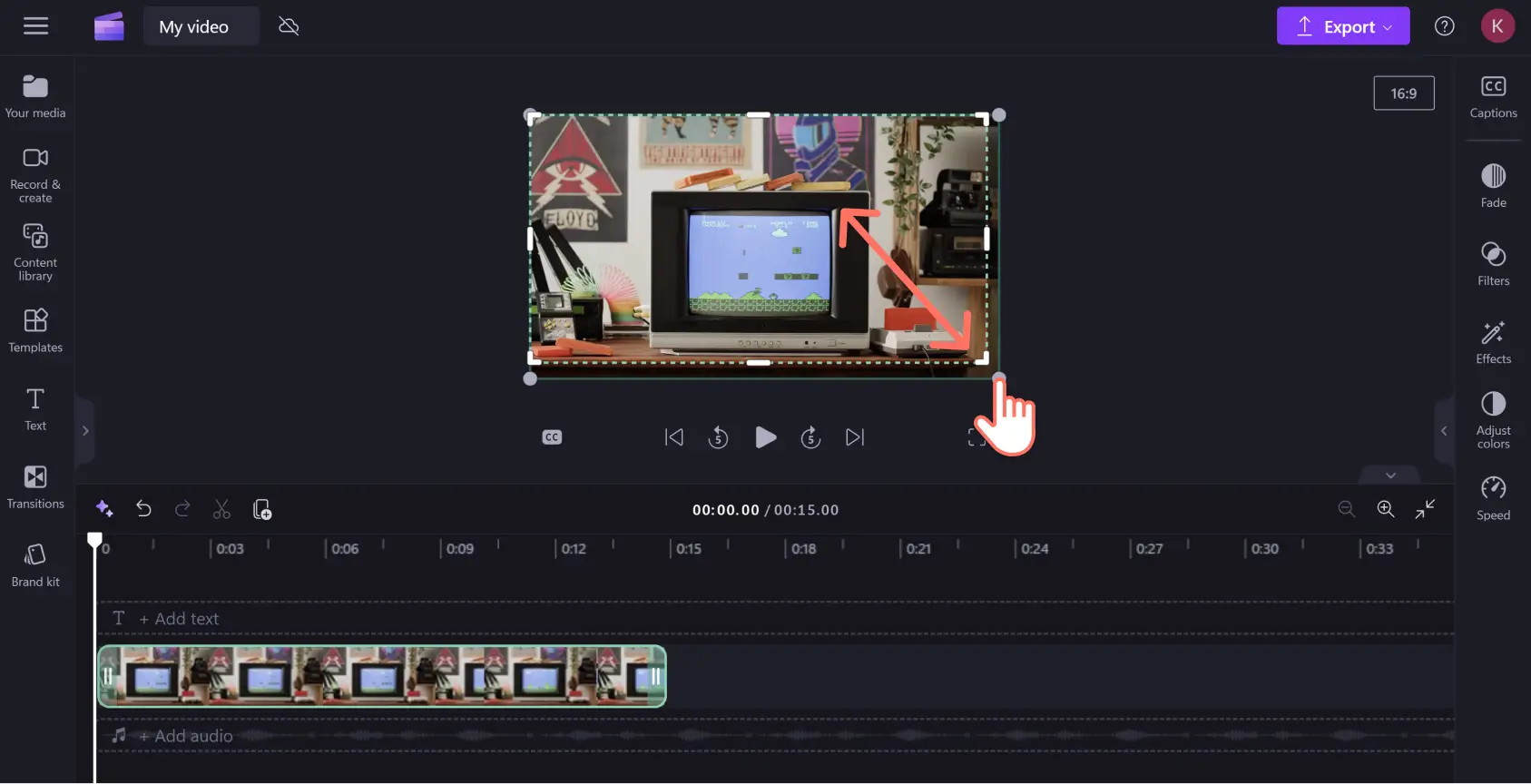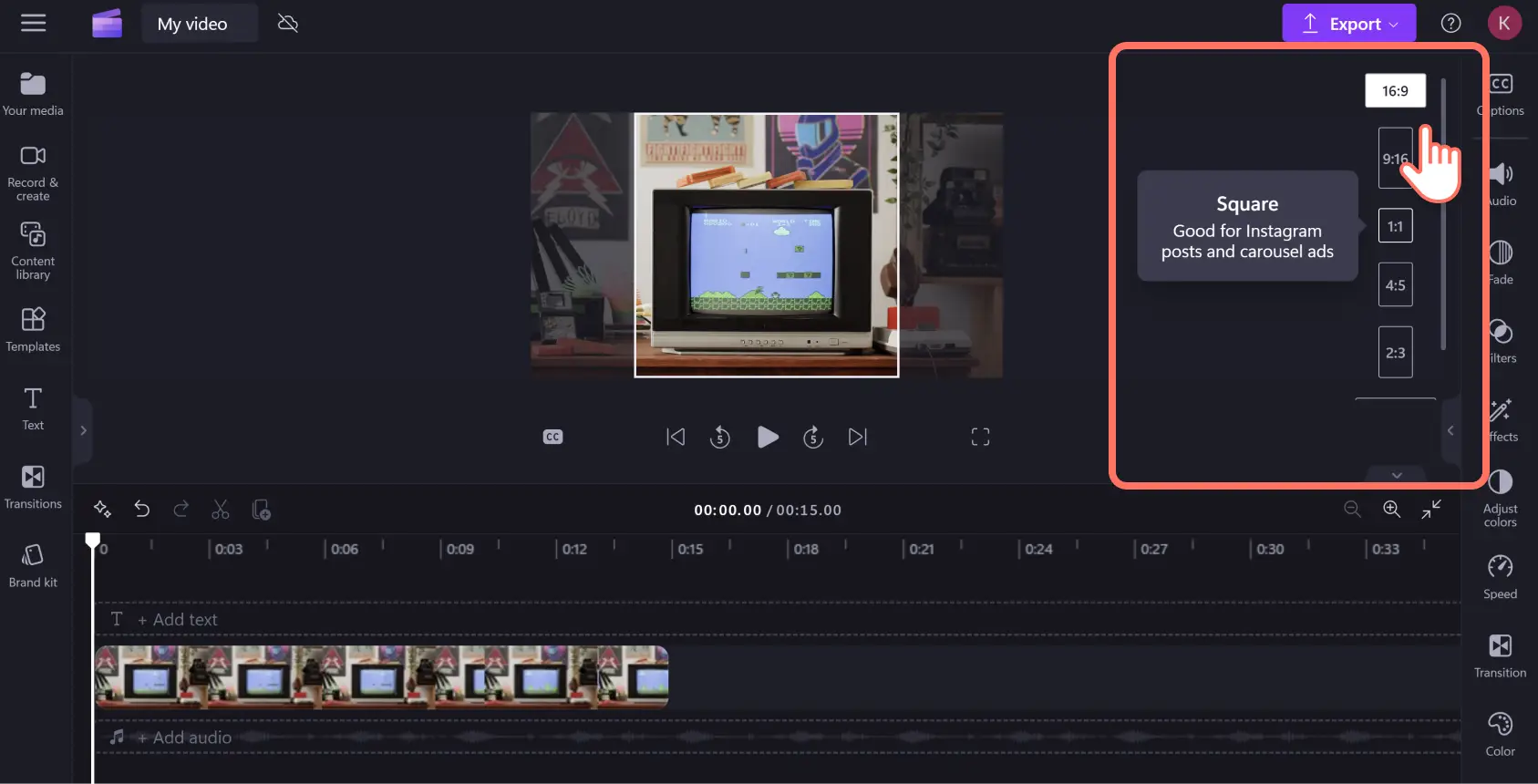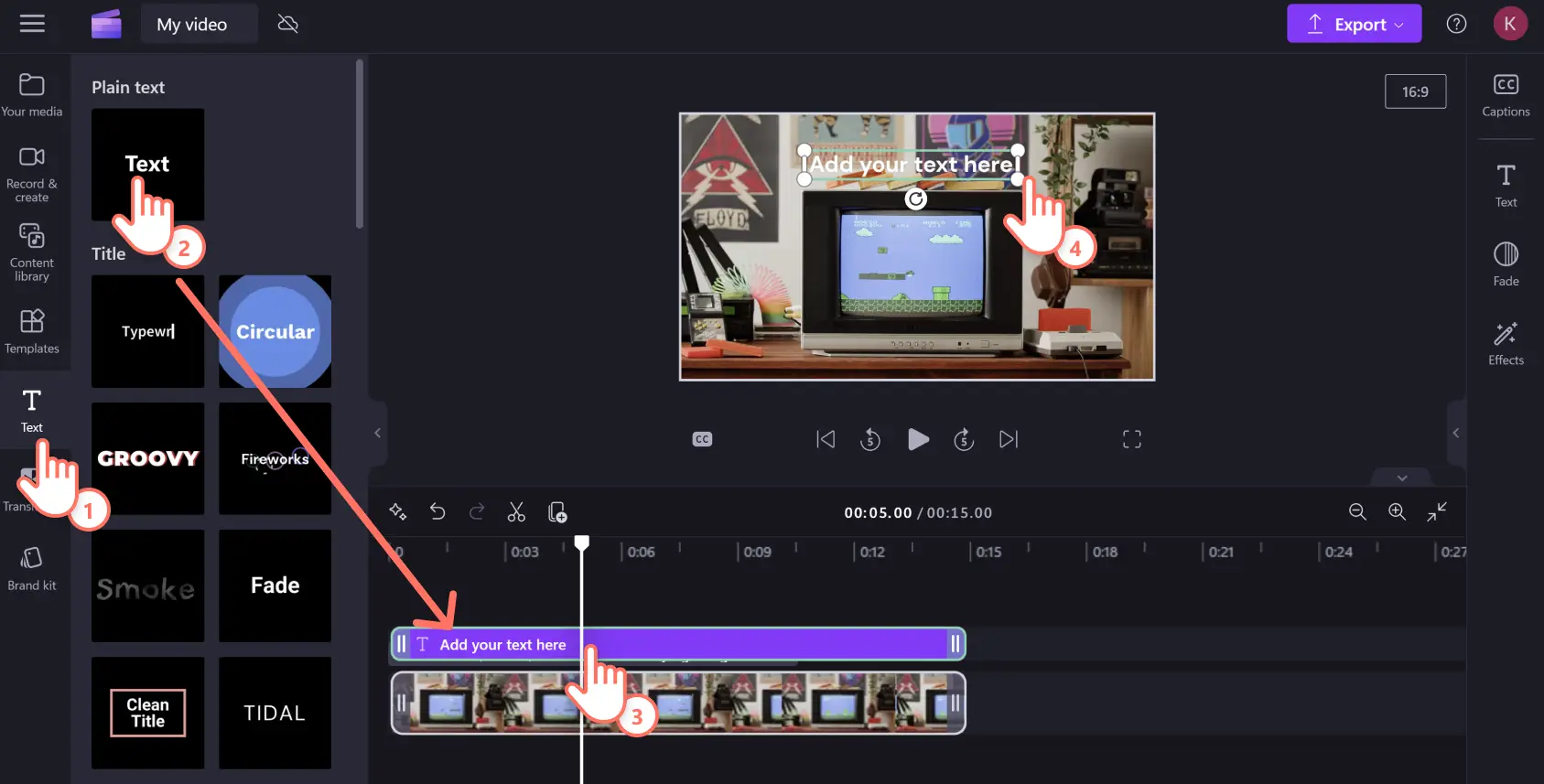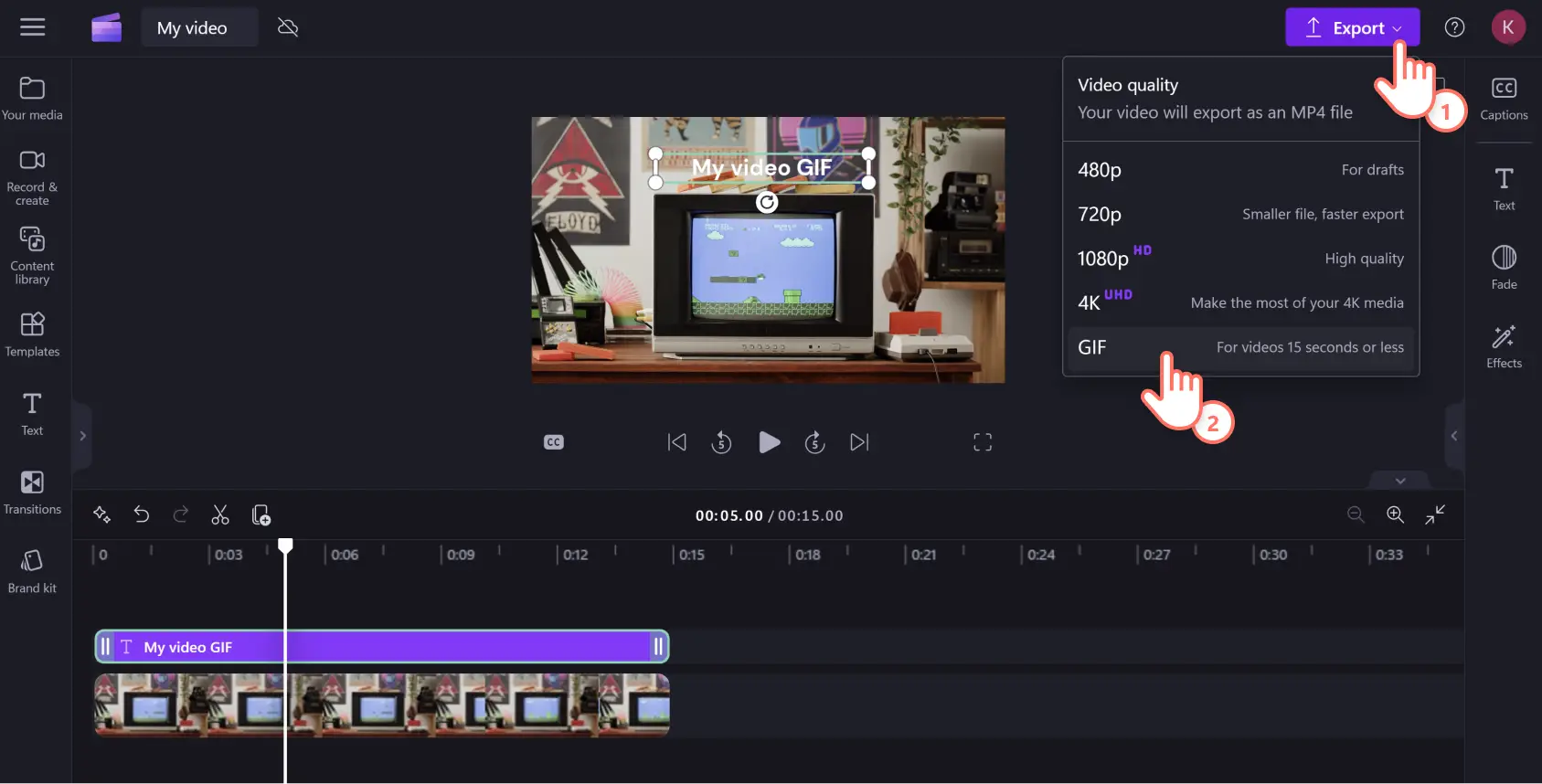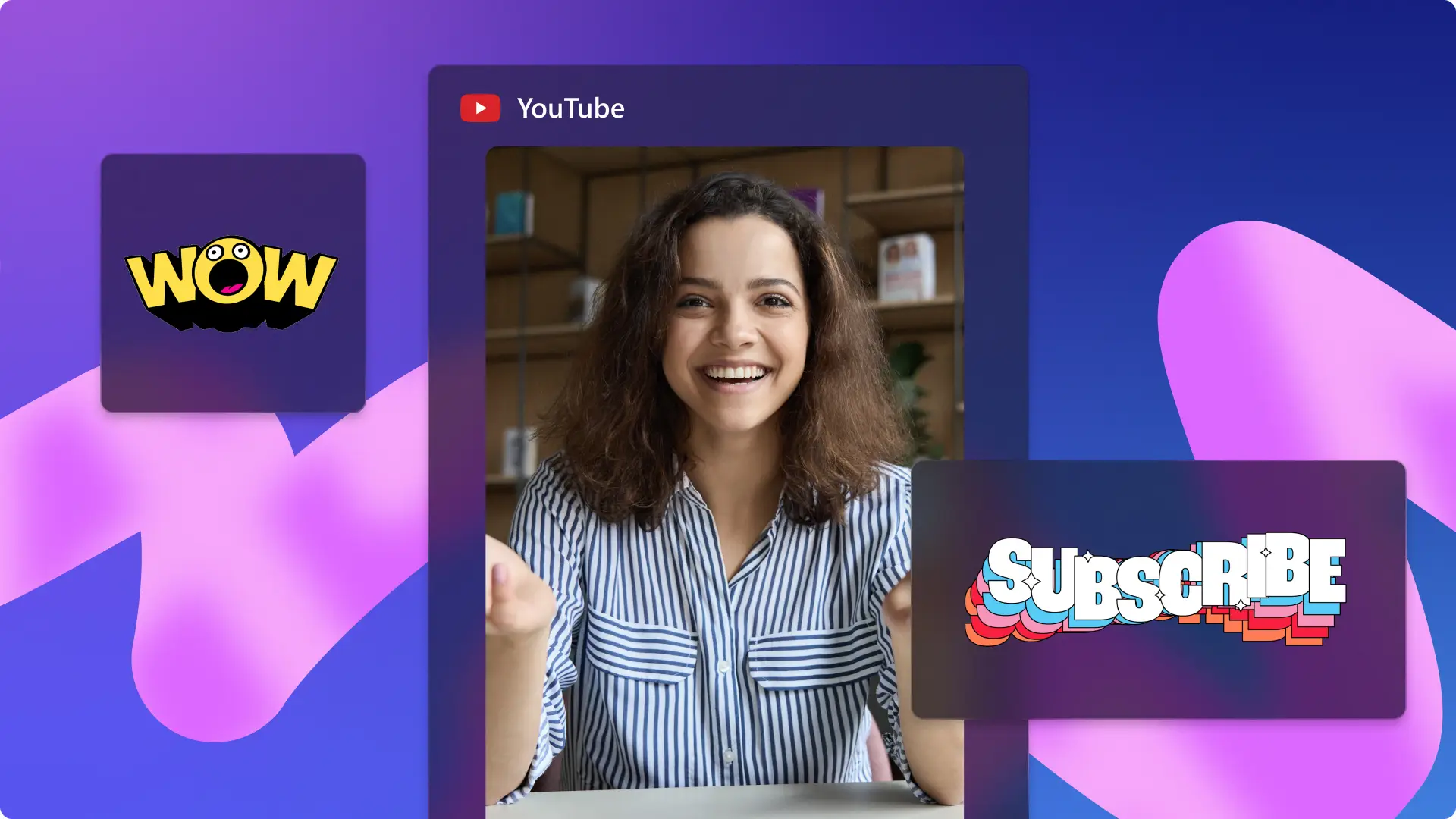« Avertissement !Les captures d'écran de cet article proviennent de Clipchamp pour les comptes personnels.Les mêmes principes s'appliquent à Clipchamp pour les comptes professionnels et scolaires. »
Sur cette page
C’est tout un art de répondre avec l’image GIF parfaite.Ajoutez une touche personnelle à vos réponses en créant les images GIF YouTube personnalisées que vous voulez, qu’il s’agisse de représenter une défaite à un jeu vidéo épique ou une réaction hilare.
Créez des mèmes uniques à partir de votre chaîne YouTube préférée ou transformez des Shorts YouTube en image GIF avec le créateur d’images GIF de Clipchamp sans quitter votre navigateur. Lancez la tendance ! Convertissez n’importe quelle vidéo YouTube en image GIF, puis partagez-la instantanément sur les réseaux sociaux.
Créer une image GIF à partir d’une vidéo YouTube
Étape 1.Télécharger la vidéo YouTube
Téléchargez la vidéo YouTube sur votre ordinateur dans un format compatible avec Clipchamp : MP4, MOV, WEBM, AVI, DIVX, FLV, 3GP, WMV, VOB, DCM et MKV.
Avant de convertir une vidéo YouTube en image GIF, assurez-vous de le faire en toute légalité et en toute sécurité.Violer les droits d’auteur et infecter votre ordinateur avec des virus est très vite arrivé.
Utilisez une méthode légale et sécurisée comme YouTube Premium, VLC Media Player ou l’une de ces méthodes recommandées pour télécharger une vidéo YouTube.Assurez-vous de comprendre les lois en matière de droits d’auteur et les politiques d’utilisation acceptable de votre pays.En cas d’incertitude, il est toujours préférable de demander l’autorisation aux créateurs.
Étape 2.Importer votre vidéo YouTube dans Clipchamp
Si vous n’avez pas de compte Clipchamp, vous pouvez en créer un gratuitement.Sélectionnez l’onglet Vos fichiers dans la barre d’outils et cliquez sur le bouton Importer un média pour charger la vidéo YouTube que vous avez téléchargée à partir de votre ordinateur ou de OneDrive.
Étape 3.Raccourcir votre vidéo YouTube à 15 secondes
Le créateur d’images GIF de Clipchamp convertit votre vidéo MP4 en image GIF en un clic, mais la vidéo doit avoir une durée de 15 secondes ou moins pour pouvoir être enregistrée en tant qu’image GIF dans Clipchamp.
Pour raccourcir votre vidéo, faites-la glisser pour la déplacer dans la chronologie à partir de l’onglet Vos fichiers.
Sélectionnez le clip de sorte qu’il soit surligné en vert, puis faites glisser vers l’intérieur à partir du début ou de la fin pour raccourcir la durée.
Étape 4.Modifier et améliorer votre vidéo
Personnalisez votre vidéo YouTube en image GIF à l’aide des outils d’édition vidéo.Cliquez sur votre vidéo placée sur la chronologie de sorte qu’elle soit surlignée en vert.À partir de là, vous pouvez rogner ou redimensionner votre clip, ajouter des filtres et des effets, et ajouter du texte de mème ou des sous-titres.
Pour rogner, cliquez sur l’icône Rogner dans la barre d’outils flottante au-dessus de l’aperçu de la vidéo.
Faites glisser l’outil à main levée vers l’intérieur ou l’extérieur pour rogner le visuel.
Vous pouvez également changer la taille et les proportions d’une vidéo. Cliquez sur le bouton de proportions 16:9 en haut à droite de la fenêtre, sous le bouton Exporter.Placez le curseur au-dessus de chaque option de proportions pour prévisualiser les dimensions prédéfinies.Une fenêtre contextuelle vous donnera les recommandations propres à la plateforme.Sélectionnez vos proportions préférées.
Si vous voulez aller encore plus loin et transformer votre image GIF en mème, ajoutez du texte en cliquant sur l’onglet Texte dans la barre d’outils.Sélectionnez votre style de police préféré, puis effectuez un glisser-déplacer sur la chronologie d’édition au-dessus de votre clip.Ensuite, cliquez sur la zone de texte dans le volet Propriétés et modifiez votre texte.
Étape 5.Enregistrer une vidéo YouTube en tant qu’image GIF
Lorsque vous avez terminé l’édition, prévisualisez votre image GIF en appuyant sur le bouton Lecture.Pour enregistrer, cliquez sur le bouton Exporter dans le coin supérieur droit de la fenêtre.Sélectionnez ensuite GIF en bas du menu déroulant.Cela créera automatiquement une boucle de votre vidéo pour en faire une image GIF animée de haute qualité parfaite pour les réseaux sociaux.
Besoin d’aide supplémentaire ?Nous vous guidons pas à pas dans ce tutoriel YouTube consacré à la conversion d’une vidéo en image GIF.
Forum aux questions
Puis-je ajouter une image GIF existante à ma vidéo ?
Oui, vous pouvez ajouter de l’humour ou d’autres références à votre image GIF à l’aide de la bibliothèque GIPHY incluse dans l’éditeur de vidéos Clipchamp. Il existe également des milliers d’autocollants originaux que vous pouvez ajouter pour améliorer l’apparence de votre image GIF YouTube.
Le créateur d’images GIF de Clipchamp est-il gratuit ?
Oui, l’outil de création d’images GIF est inclus dans la version gratuite de Clipchamp.
Le créateur d’images GIF de Clipchamp dispose-t-il de filigranes ?
Vous pouvez utiliser Clipchamp pour convertir une vidéo YouTube en image GIF sans filigrane. Vous pouvez créer un filigrane si vous souhaitez ajouter un logo ou un pseudo de réseaux sociaux à votre GIF.
Puis-je ajouter des effets sonores à des images GIF ?
Non, les images GIF ne prennent pas en charge le son, car l’ajout d’audio change le format.Mais si vous voulez créer une version avec son, il vous suffit d’exporter votre GIF au format MP4 avec l’audio original, ou vous pouvez ajouter des effets sonores à partir de la bibliothèque audio de Clipchamp.
Ce sont les bases de la conversion de vidéos YouTube en images GIF pour animer votre conversation de groupe ou rendre vos vidéos de réaction de gaming plus intéressantes.Vous pouvez personnaliser davantage vos vidéos en ajoutant des finitions uniques grâce au générateur de mèmes vidéo Clipchamp.
Commencez à utiliser Clipchamp ou téléchargez l’application Windows Microsoft Clipchamp.