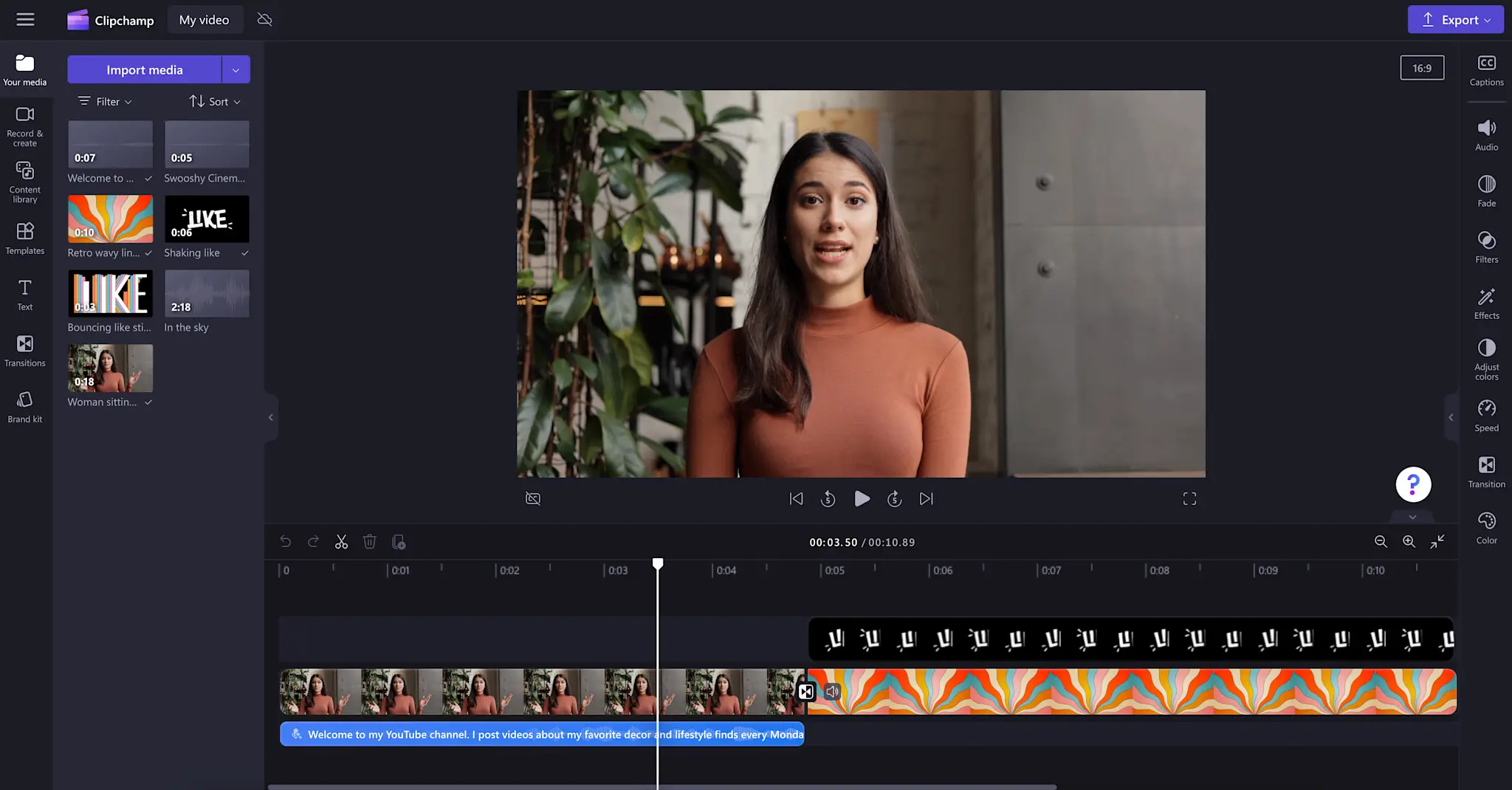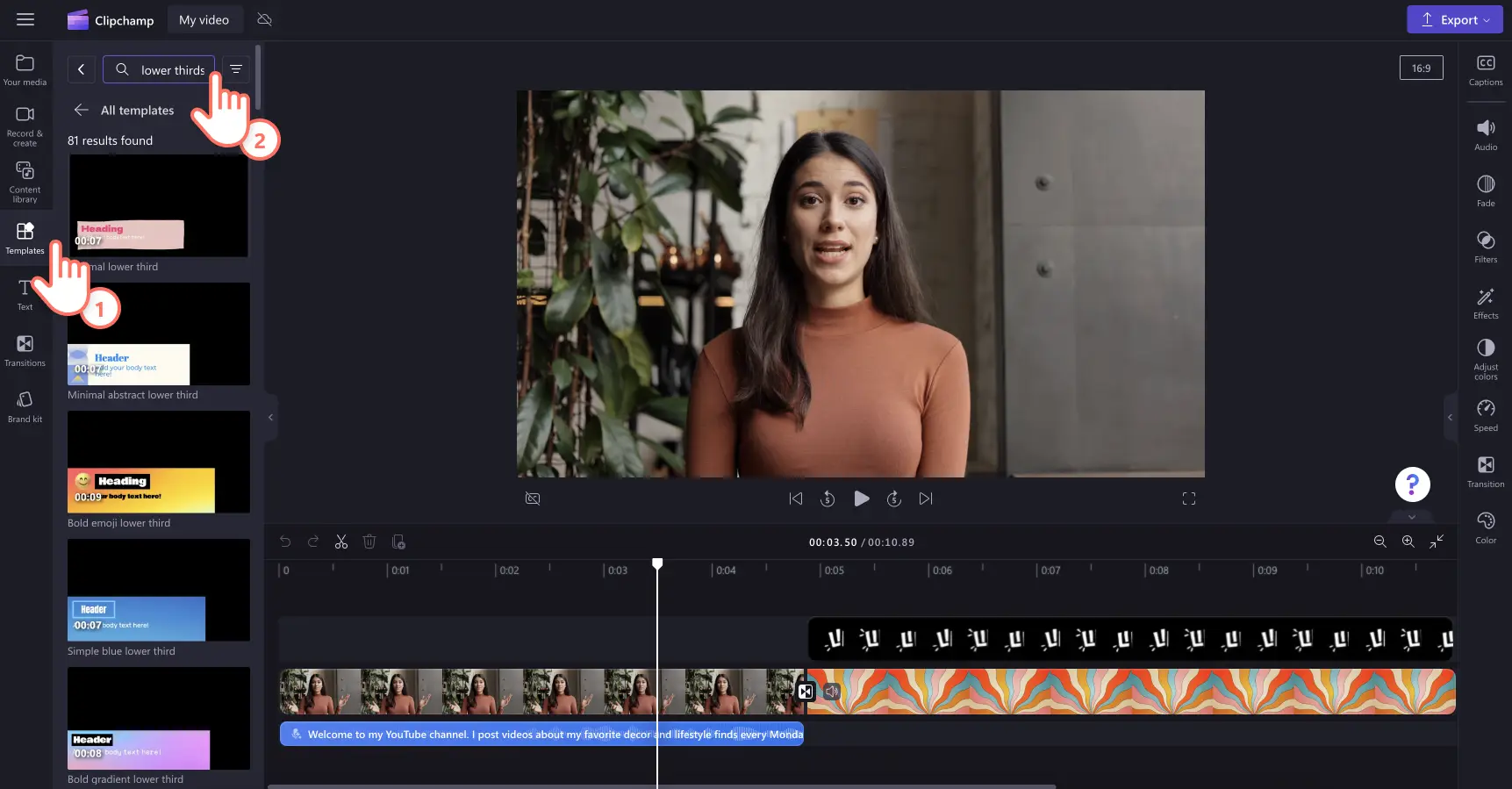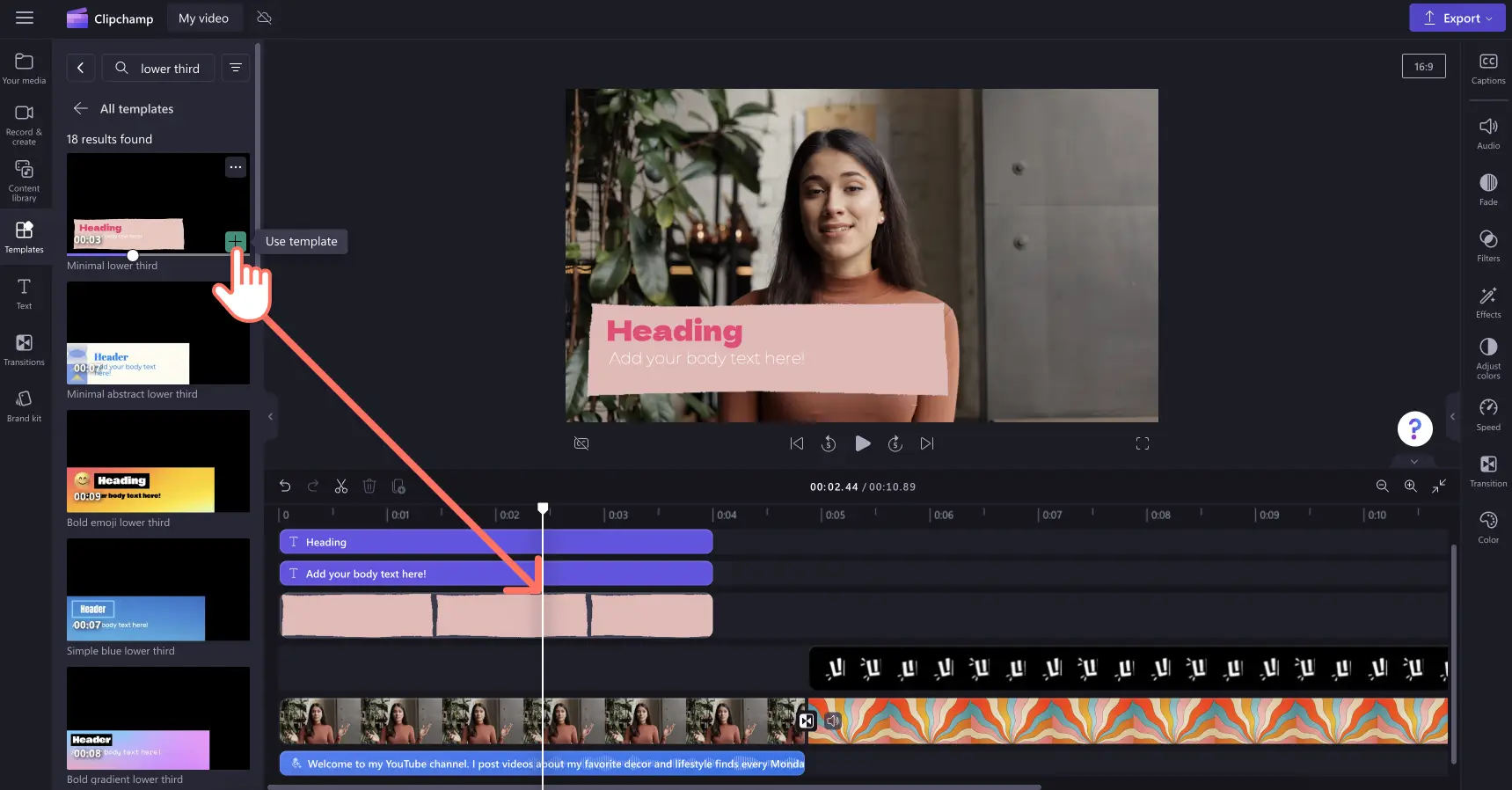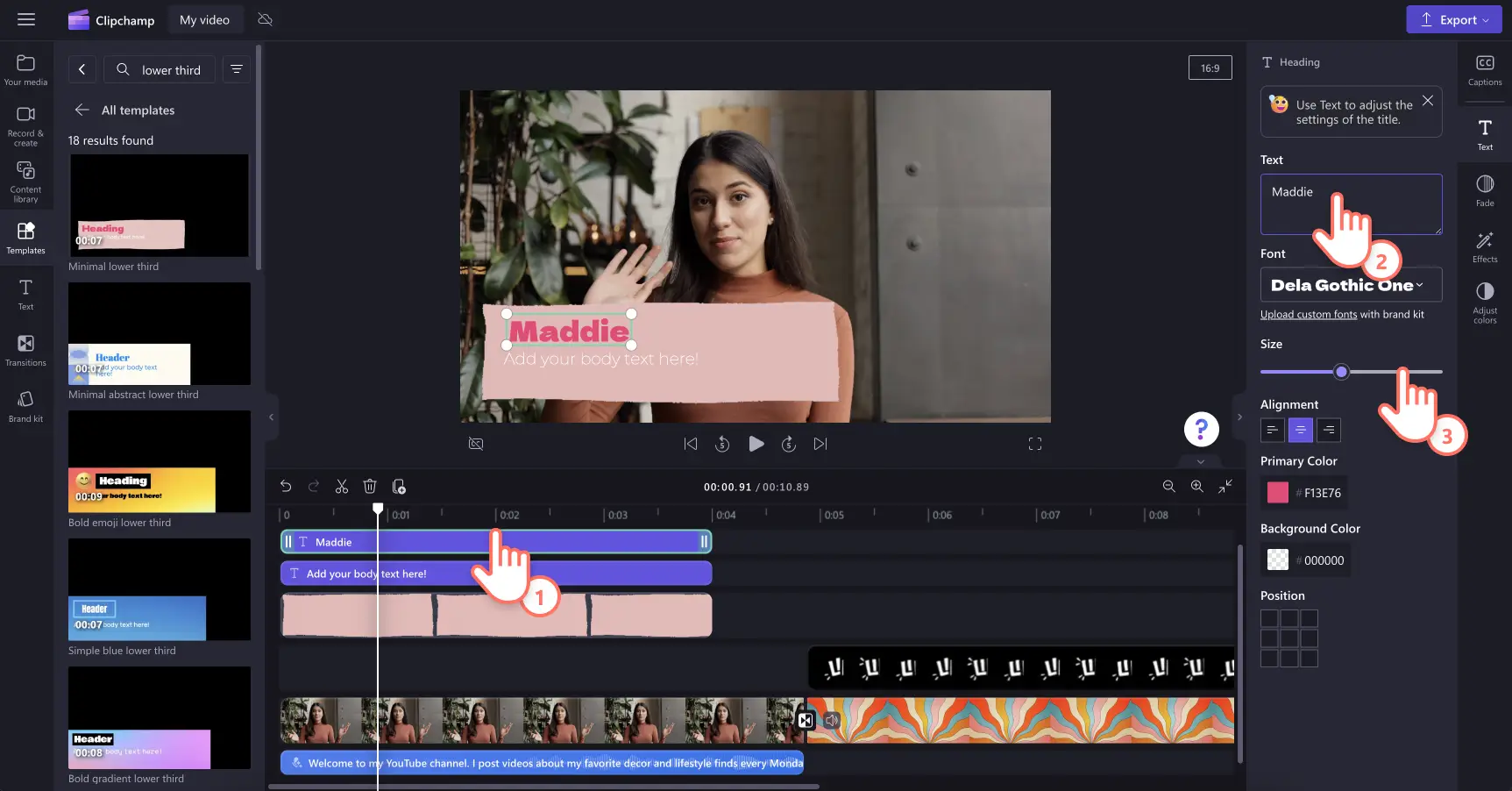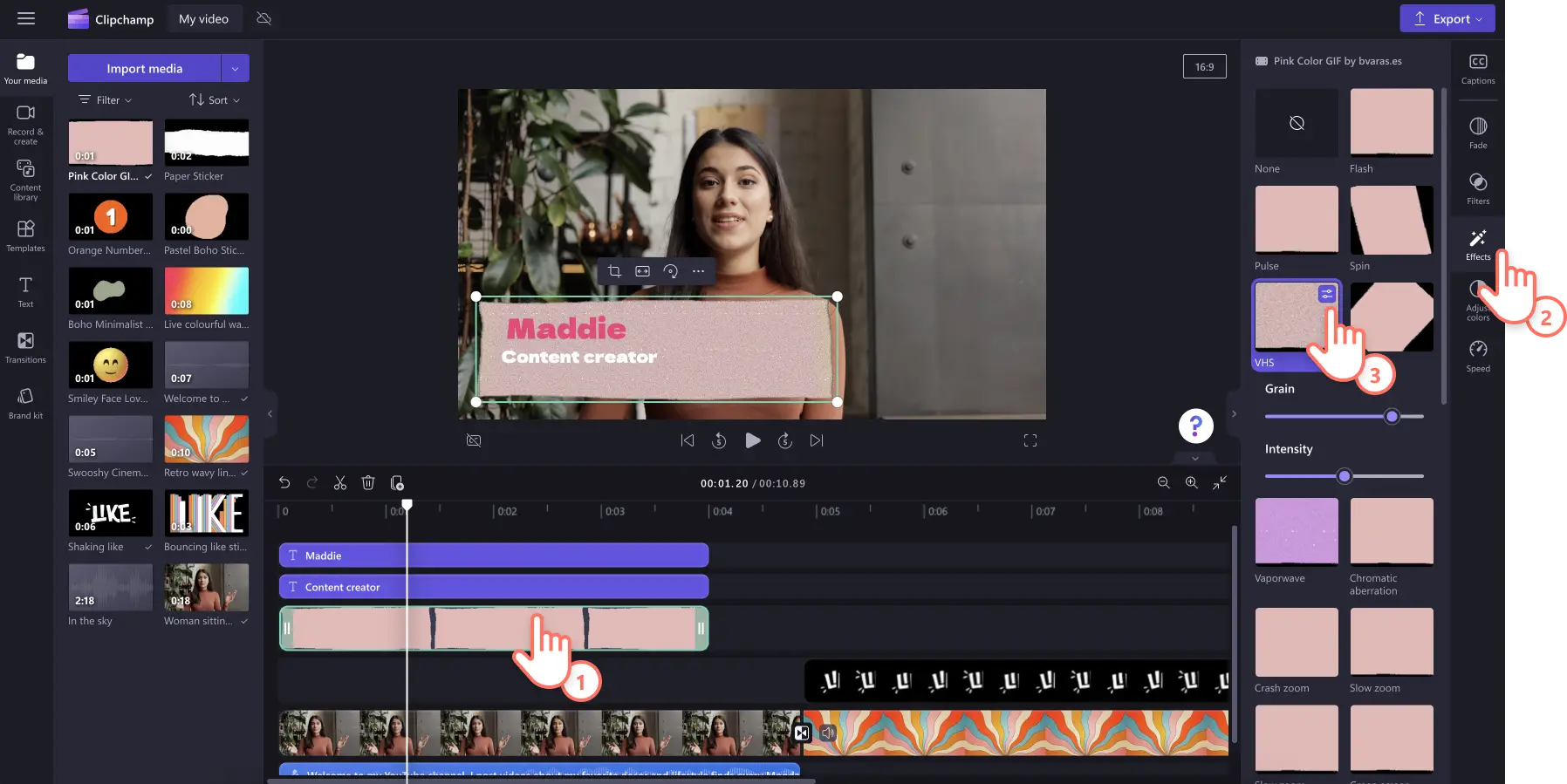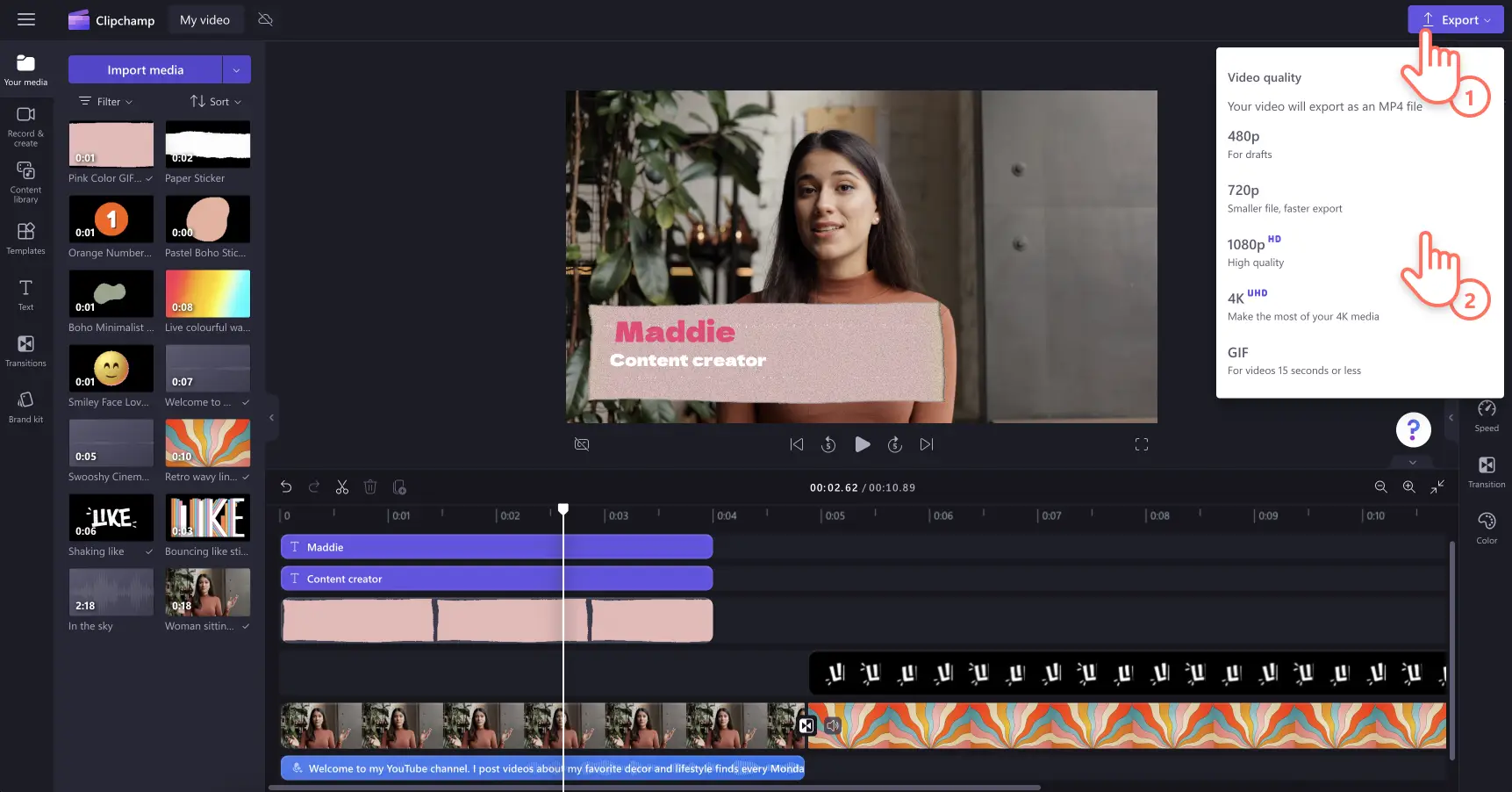« Avertissement !Les captures d'écran de cet article proviennent de Clipchamp pour les comptes personnels.Les mêmes principes s'appliquent à Clipchamp pour les comptes professionnels et scolaires. »
Vous voulez partager des informations tout en rendant vos vidéos plus attrayantes ? Essayez d’utiliser des éléments graphiques de tiers inférieur dans votre prochaine vidéo. Les tiers inférieurs sont des animations de texte et graphiques simples et efficaces qui vous permettent de donner du contexte à votre vidéo tout en lui apportant du style, de la couleur et de l’attrait.
Que vous soyez en train de créer un didacticiel vidéo, un vlog, un enregistrement de session de jeu ou une vidéo marketing, les tiers inférieurs sont un moyen d’améliorer le contenu de votre vidéo. Utilisez ces éléments graphiques pour communiquer des informations utiles, comme les noms des intervenants, les lieux, les horaires et les détails du site web. Apprenez à ajouter des modèles de tiers inférieurs personnalisables dans Clipchamp et explorez les tiers inférieurs les plus populaires dans notre outil de montage vidéo.
Ajouter des modèles de tiers inférieurs aux vidéos
Étape 1. Importez des vidéos ou sélectionnez des séquences vidéo de la bibliothèque
Commencez à créer une vidéo dans Clipchamp. Pour importer vos propres vidéos, photos et pistes audio, cliquez sur le bouton Importer un média dans l’onglet Vos fichiers de la barre d’outils, puis parcourez les fichiers de votre ordinateur. Vous pouvez aussi importer vos fichiers en vous connectant à votre compte OneDrive.
Si vous n’avez pas de séquences vidéo personnelles, vous avez également la possibilité d’utiliser des médias de la bibliothèque libres de droits, tels que des clips vidéo, des arrière-plans vidéo et de la musique. Cliquez sur l’onglet Bibliothèque de contenu dans la barre d’outils et cliquez sur la flèche du menu déroulant Visuels, puis sur Vidéos. Parcourez les différentes collections de la bibliothèque organisées par thèmes ou utilisez la barre de recherche.
Faites glisser-déplacer votre vidéo sur la chronologie.Pour les besoins de ce didacticiel, nous utilisons un vlog YouTube comme exemple de vidéo.
Étape 2.Parcourez l’onglet Modèles
Pour explorer les différents éléments graphiques de tiers inférieur disponibles dans Clipchamp, cliquez sur l’onglet Modèles dans la barre d’outils et faites une recherche sur les tiers inférieurs.
Clipchamp propose toute une gamme de modèles de vidéos de tiers inférieur et de superpositions vidéo. Nos éléments graphiques de tiers inférieur présentent une conception soignée et peuvent convenir à toutes sortes d’esthétiques de vidéo. Parcourez les styles de tiers inférieurs modernes, sympas, informatifs et de gaming proposés dans l’outil de montage vidéo. Prévisualisez les modèles de tiers inférieurs dans la barre d’outils.
Quand vous avez trouvé un modèle de tiers inférieur qui vous plaît, glissez-déplacez simplement un sticker sur la chronologie pour l’ajouter à votre vidéo.
Étape 3.Personnalisez votre texte de tiers inférieur
Après avoir ajouté le modèle à la chronologie de montage vidéo, vous pouvez commencer à personnaliser le texte du modèle avec le vôtre. Sélectionnez un calque de texte pour commencer à modifier le texte. Le panneau de propriétés s’affiche, avec des options de mise en forme du texte. Vous pouvez ici remplacer le texte du modèle, changer la police, ajuster la taille de police et sélectionner une couleur pour le tiers inférieur.
Dans le panneau de propriétés, vous pouvez également modifier l’alignement et la position du texte.
Étape 4.Ajoutez des effets vidéo
Améliorez encore le tiers inférieur en le personnalisant davantage afin qu’il reflète l’esthétique de votre vidéo. Vous pouvez notamment adoucir le début et la fin de votre vidéo en utilisant la fonctionnalité Ouverture et fermeture en fondu. Vous pouvez aussi ajouter divers effets vidéo, par exemple les effets Rotation, Zoom lent et VHS, pour accorder les éléments graphiques au style de votre vidéo.
Cinquième étape :Prévisualiser et enregistrer votre vidéo
Prévisualisez votre création vidéo en cliquant sur le bouton Lecture. Pour l’enregistrer, cliquez sur le bouton Exporter et sélectionnez une résolution vidéo parmi les différentes options proposées. Pour obtenir une qualité supérieure, nous vous recommandons d’enregistrer toutes les vidéos en résolution 1080p. C’est la résolution idéale pour les vidéos partagées sur les réseaux sociaux et YouTube. Les abonnés peuvent enregistrer leurs vidéos en résolution 4K.
Modèles de tiers inférieurs populaires dans Clipchamp
Tiers inférieur avec emoji en gras
Donnez un style chaleureux et accueillant à votre vidéo en utilisant ce tiers inférieur avec emoji. Ce style d’élément graphique de tiers inférieur est parfait pour vous présenter dans les vlogs et les vidéos d’évaluation. Allez encore plus loin dans la personnalisation en changeant l’emoji par une toque de chef dans une vidéo de recette, un emoji de biceps dans une vidéo de fitness et un emoji de valise dans une vidéo des temps forts d’un voyage.
Tiers inférieur avec bulle de texte
Partagez de précieux conseils, des astuces spéciales ou les citations d’un intervenant en utilisant ce tiers inférieur avec bulle de discussion. Cela apporte un réel plus aux vidéos de présentation pas à pas comme les didacticiels, les vidéos de démonstration de produit ou les vidéos d’unboxing par les clients. L’animation graphique permet d’attirer l’attention sur des points importants dans une vidéo didactique.
Tiers inférieur avec les dernières actualités
Donnez à cet élément graphique de tiers inférieur le style amusant ou sérieux qui vous plaît. Ce tiers inférieur animé présente un format en gras et familier qui saura attirer l’attention de votre audience. Que vous l’utilisiez pour annoncer une vente de produits de votre marque ou partager certains secrets dans votre vlog, ce tiers inférieur est un élément vidéo très attrayant.
Tiers inférieur avec jeu mignon
Apportez du style à vos vidéos de gaming en utilisant cet élément graphique. Ajoutez votre pseudo ou nom de joueur, le nom du jeu auquel vous jouez et d’autres informations utiles comme le niveau ou score de jeu et le nombre d’essais. Vous pouvez également ajouter des images ou stickers sympas tels que des manettes de jeu pour améliorer ce modèle de vidéo.
Vous êtes prêt à ajouter des tiers inférieurs à votre vidéo ? Essayez Clipchamp gratuitement ou téléchargez l’application Clipchamp pour Windows pour commencer.