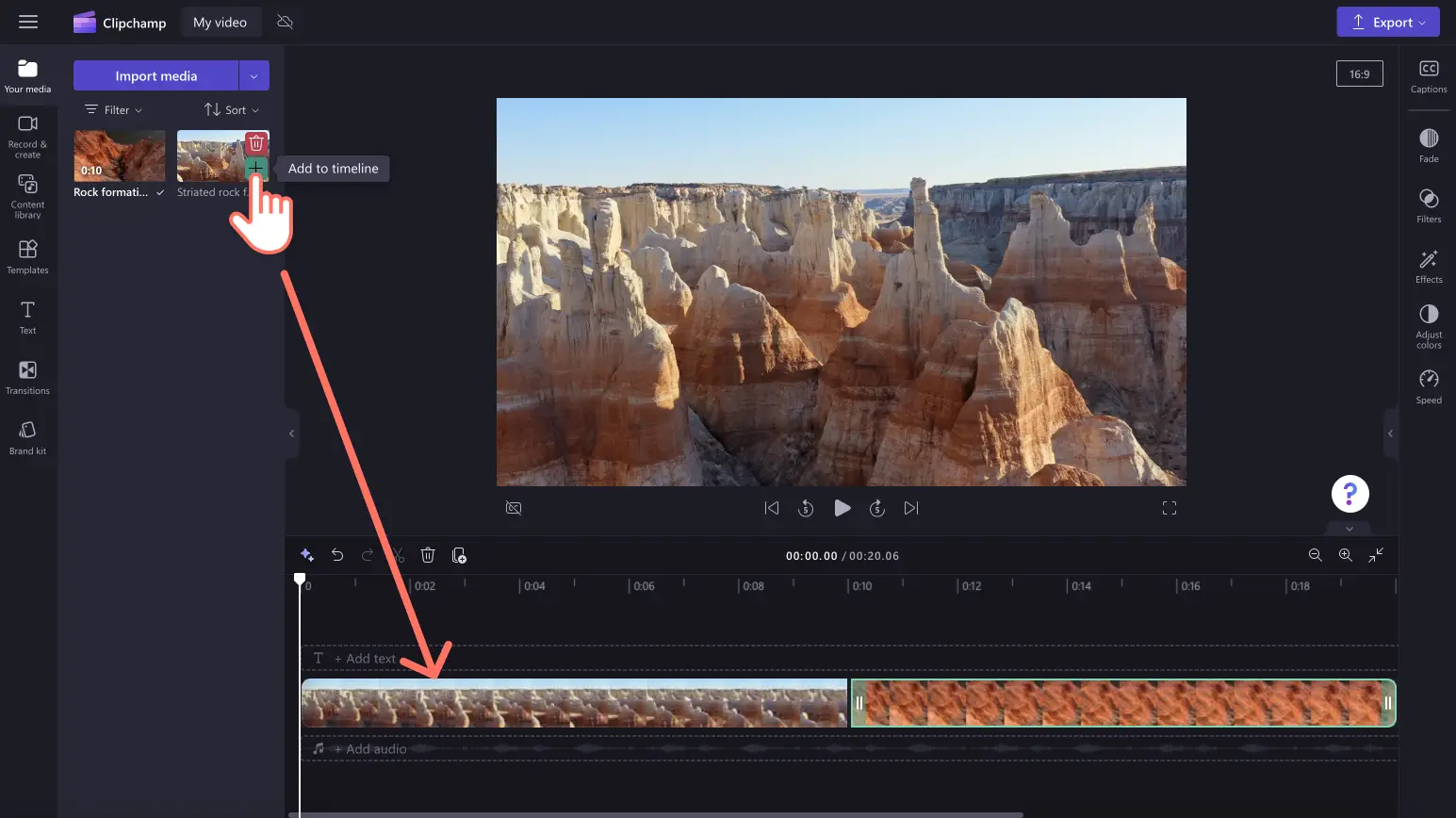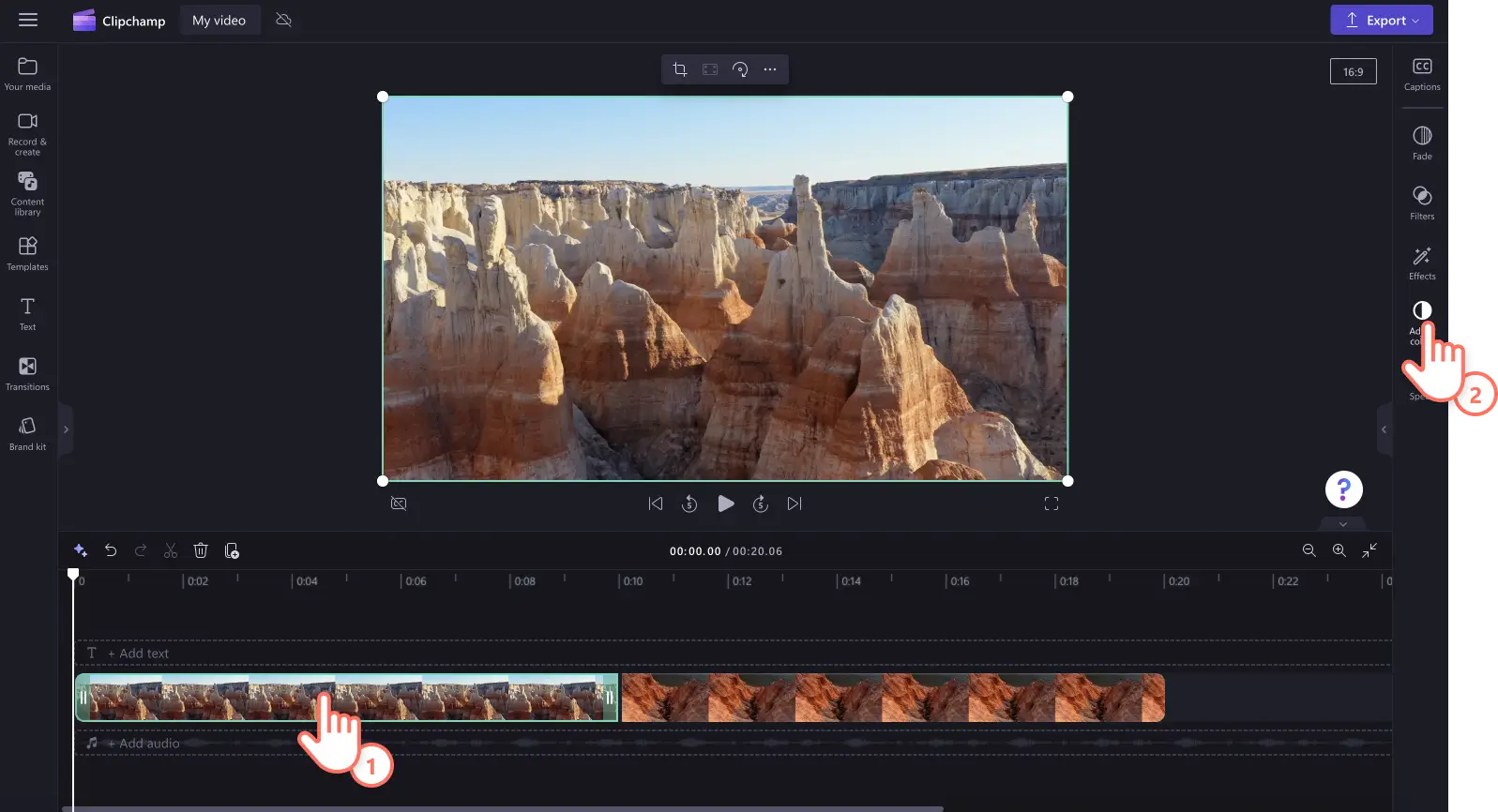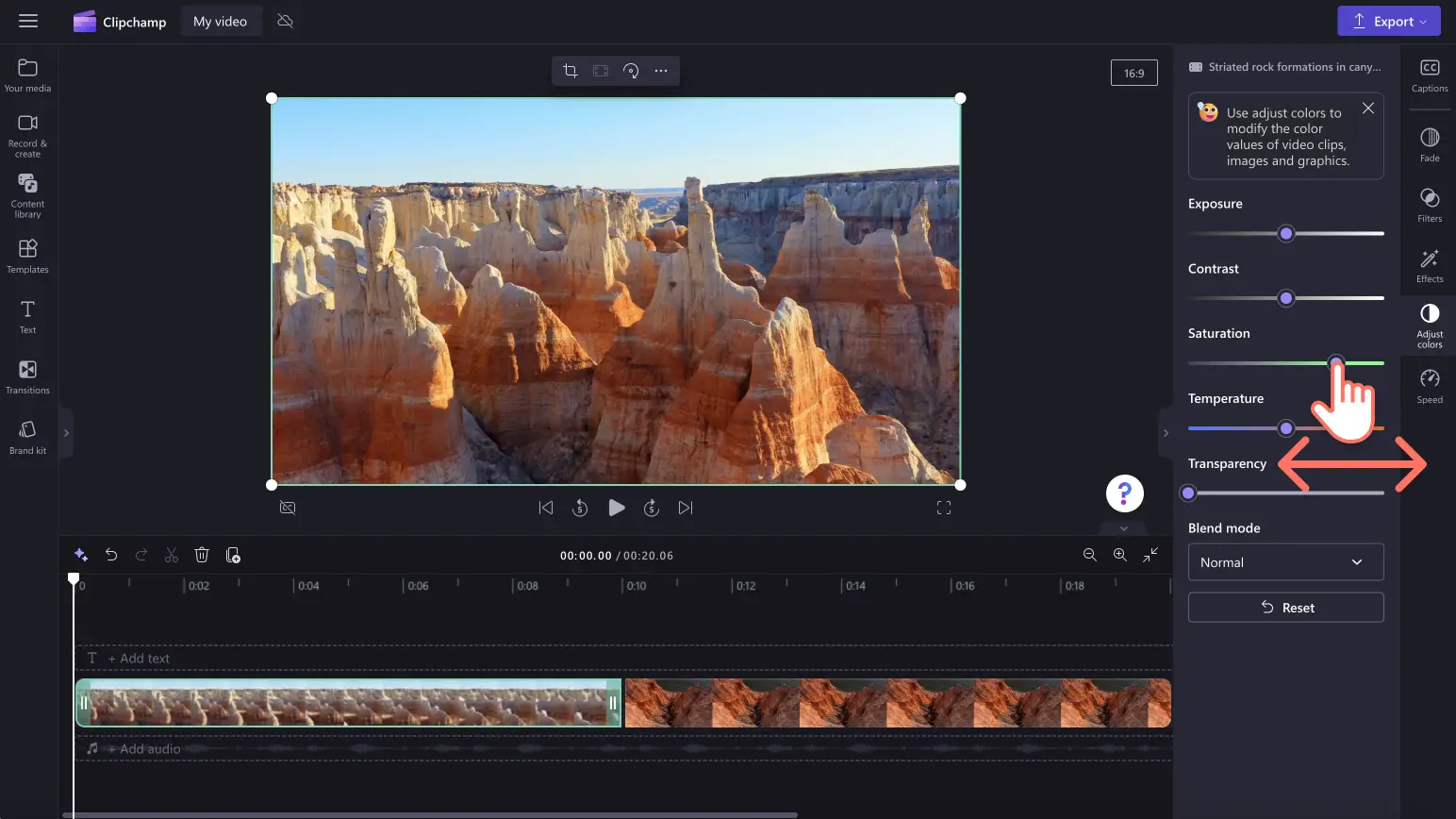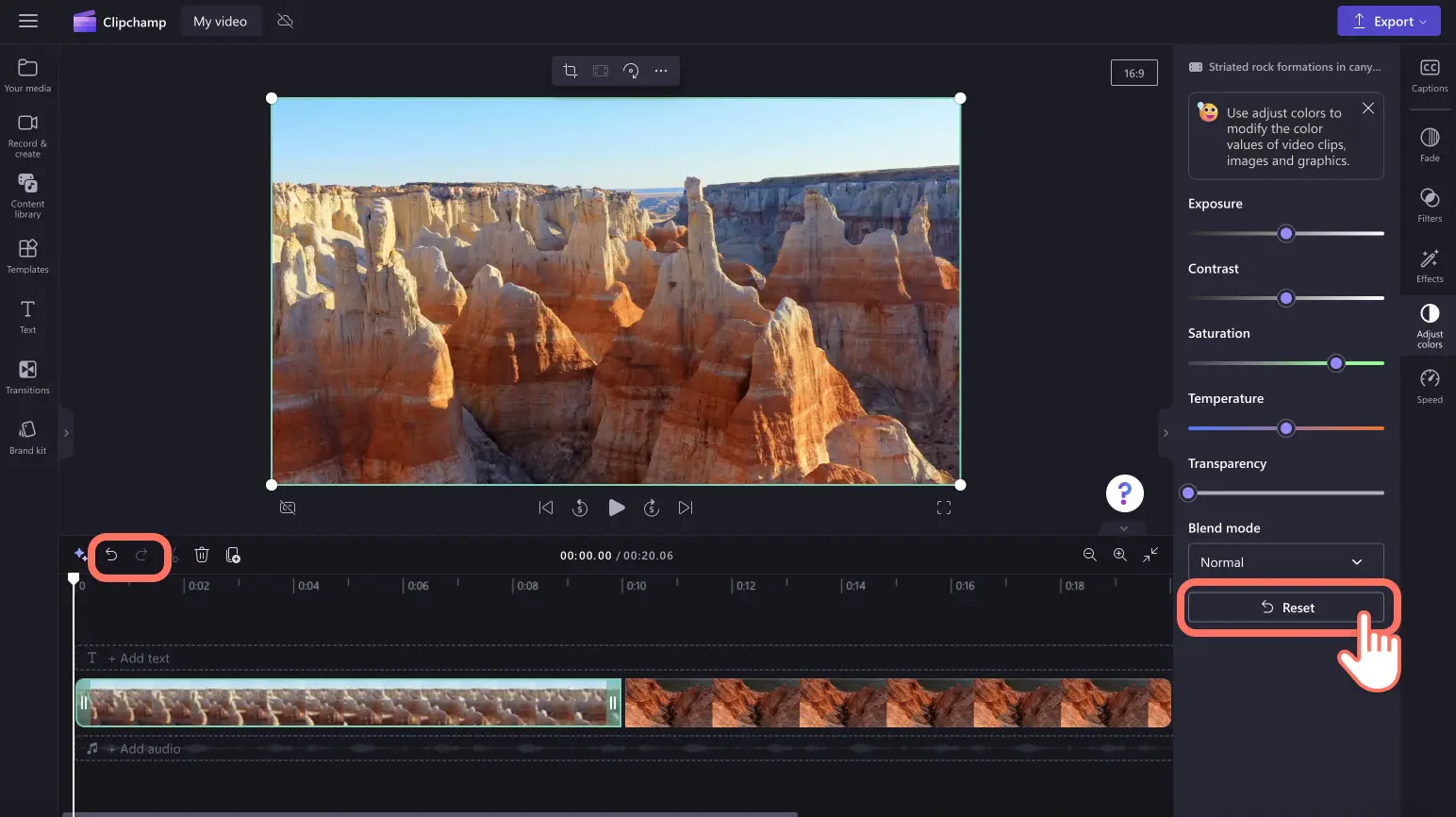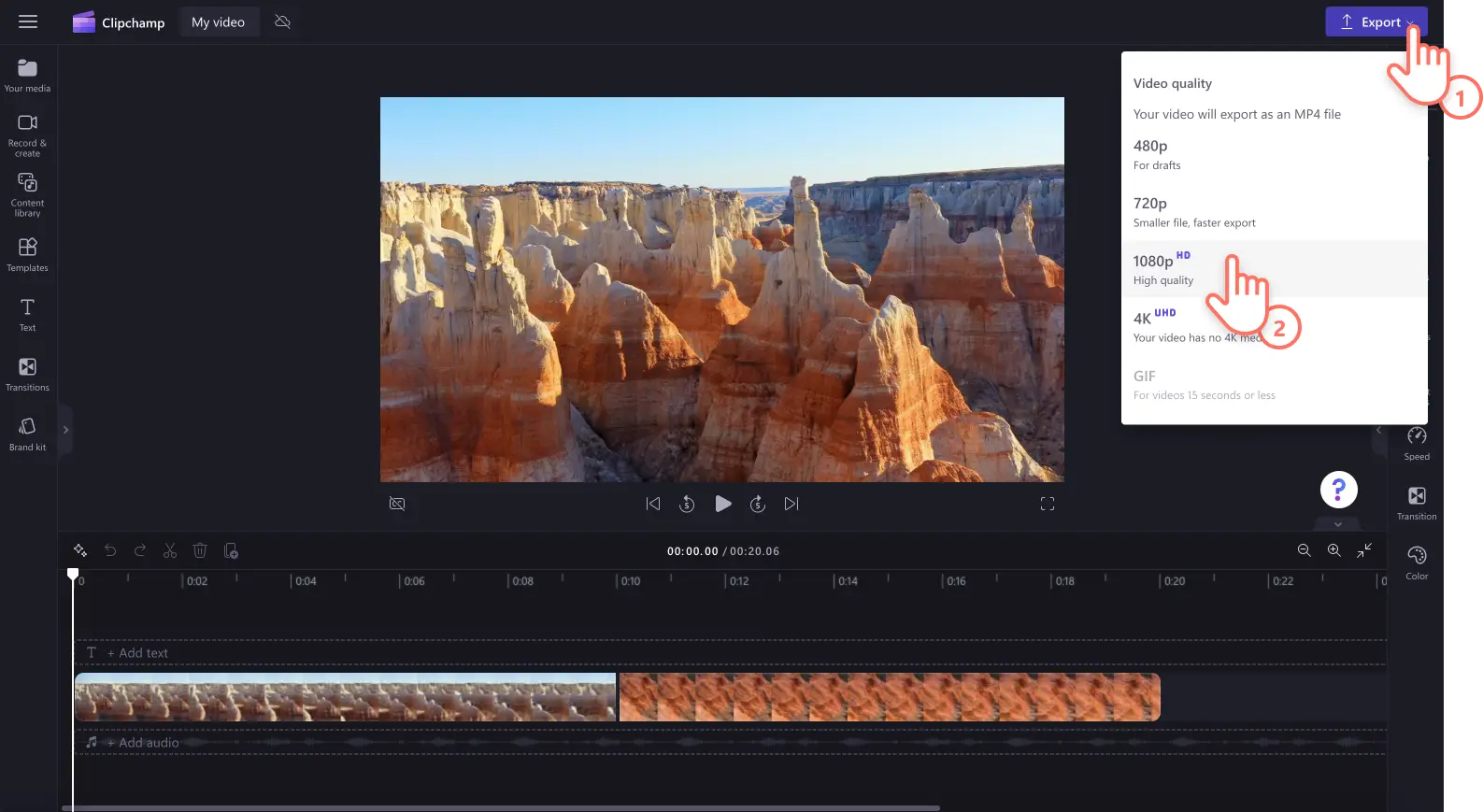« Avertissement !Les captures d'écran de cet article proviennent de Clipchamp pour les comptes personnels.Les mêmes principes s'appliquent à Clipchamp pour les comptes professionnels et scolaires. »
Sur cette page
Vous souhaitez améliorer la qualité de vos vidéos en ayant la possibilité de régler les couleurs, la luminosité et la saturation ? Plutôt que de refaire vos enregistrements ou de ne pas utiliser du tout vos séquences vidéo, améliorez la mauvaise qualité de vos vidéos en ligne grâce à notre outil de correction des couleurs facile à utiliser.
Qu’il agisse de vidéos de temps fort de voyage, de vlogs, d’enregistrements vidéo de podcast ou de tutoriels devant une webcam, transformez du contenu multimédia de faible qualité en haute définition en un clin d'œil. Il vous suffit de régler la luminosité, d’abaisser ou d’augmenter le contraste, d’ajouter des effets de tons froids ou chauds, de modifier la saturation et bien plus encore à l’aide des curseurs pratiques et faciles à utiliser pour les débutants.
Poursuivez votre lecture pour apprendre comment améliorer gratuitement la qualité de vos vidéos tout en découvrant d’autres moyens de rehausser vos vidéos en ligne avec Clipchamp.
Améliorer la qualité des vidéos dans Clipchamp
Première étape :Importer des vidéos ou enregistrer une vidéo
Pour importer vos propres vidéos, images et GIF, cliquez sur le bouton Importer des médias dans l’onglet Vos médias de la barre d’outils pour parcourir les fichiers de votre ordinateur, ou connectez votre OneDrive.
Vous pouvez également enregistrer une vidéo par webcam directement dans l’éditeur en utilisant l’onglet Enregistrer et créer, puis l’écran, la caméra ou l’écran et la caméra.
Ensuite, faites glisser et déposez vos fichiers multimédias sur la chronologie.
Étape 2.Modifier la qualité de la vidéo l’outil de correction des couleurs
Cliquez sur votre élément multimédia qui se trouve dans la chronologie, puis cliquez sur l’onglet Ajuster les couleurs dans le panneau des propriétés. Dans l’onglet Ajuster les couleurs du panneau des propriétés, vous pouvez effectuer les tâches suivantes pour améliorer la qualité de votre vidéo :
Augmenter ou diminuer l’exposition (luminosité et obscurité)
Régler le contraste (luminosité et obscurité)
Ajouter ou supprimer de la saturation (intensité de la couleur)
Augmenter ou diminuer la température (tons chauds et froids)
Renforcer la transparence des éléments multimédias (qu’on puisse voir à travers)
Faites glisser le curseur correspondant vers la gauche et la droite pour modifier la valeur ou l’intensité. Par exemple, pour améliorer la qualité de votre vidéo, faites glisser le curseur de saturation vers la droite. Cela intensifiera la couleur de votre vidéo. Si vous souhaitez rendre votre fichier moins coloré et moins lumineux, déplacez le curseur de saturation vers la gauche. La qualité de votre vidéo deviendra alors plus sombre et moins intense.
Si les améliorations de qualité de votre vidéo ne vous conviennent pas, il vous suffit de cliquer sur le bouton Réinitialiser dans l’onglet « Ajuster les couleurs ». Cette opération rétablit l’état d’origine de votre vidéo. Vous pouvez également utiliser les boutons Annuler et Rétablir de la chronologie ou supprimer votre média, et faire glisser le fichier d’origine sur la chronologie.
Étape 3.Prévisualiser et enregistrer votre vidéo
Avant d’enregistrer votre nouvelle vidéo améliorée, n’oubliez pas de la prévisualiser en cliquant sur le bouton Lecture. Pour l’enregistrer, cliquez sur le bouton Exporter et sélectionnez une résolution de vidéo.Pour obtenir une qualité supérieure, nous vous recommandons d’enregistrer toutes les vidéos en résolution 1080p. Les abonnés peuvent enregistrer leurs vidéos en résolution 4K.
Pour obtenir de l’aide sur l’utilisation l’outil d’amélioration vidéo, consultez nos articles Correction des couleurs et Luminosité et obscurité.
5 façons d’améliorer encore davantage la qualité de vos vidéos
Utilisez des vidéos et des musiques professionnelles
Améliorez la qualité de votre vidéo en y ajoutant des séquences vidéo professionnelles, de la musique, des effets sonores et des graphiques. Trouvez des éléments multimédias libres de droits adaptés à tous les thèmes de vidéos, qu’il s’agisse d’arrière-plans abstraits, d’autocollants animés, de paysages ou de séquences de jeux. Consultez l’onglet Bibliothèque de contenu et parcourez nos collections afin d’y trouver le média idéal pour votre vidéo.
Ajoutez des transitions entre les clips
Améliorez vos vidéos en ajoutant des transitions vidéo et des effets spéciaux pour définir l'ambiance, le rythme et le style de votre vidéo. Il vous suffit de parcourir l’onglet Transitions de la barre d’outils, puis de glisser-déposer une transition entre deux clips sur la chronologie.
Appliquer des filtres et effets
Vous ne souhaitez pas régler manuellement les couleurs de votre vidéo ou de votre image ? Essayez nos filtres et préréglages d’effets que vous trouverez dans le panneau des propriétés. Modifiez les couleurs de votre vidéo à l’aide de filtres ou améliorez son rendu avec des effets comme VHS et filmique.
Amplifiez le son de vos vidéos
Améliorez la qualité de vos vidéos en modifiant leur son. Améliorez facilement la qualité audio de votre vidéo réglant le volume, la vitesse, en ajoutant des fondus ou en utilisant la fonction de suppression des silences pour retirer les pauses et silences prolongés. Vous pouvez également ajouter des enregistrements vocaux et voix off générées par IA pour rendre vos vidéos plus accessibles et plus professionnelles.
Exportez vos vidéos en résolution 1080p
Si vous souhaitez que votre vidéo ou votre diaporama soient enregistrés dans la meilleure qualité vidéo possible, nous vous recommandons de l’enregistrer en résolution HD 1080p. Si votre vidéo comprend un média en résolution 4K, les abonnés payants peuvent l’enregistrer en 4K également.
Forum aux questions
L’outil d’amélioration de la qualité vidéo est-il gratuit dans Clipchamp ?
Oui.Améliorez gratuitement la qualité de vos vidéos, images et graphismes sans quitter votre navigateur web grâce à notre outil d’amélioration vidéo.
Puis-je éclaircir des vidéos sans en perdre la qualité ?
Oui.Notre outil d’amélioration de la qualité vidéo gratuit est idéal pour régler la luminosité et les couleurs de votre vidéo sans en perdre la qualité originale. Cet outil d’amélioration vidéo en ligne permet également de rehausser la qualité de votre vidéo.
La correction des couleurs changera-t-elle l’esthétique de ma vidéo ?
L’ajustement des couleurs de votre média à l’aide de l’optimiseur vidéo peut facilement modifier l’ambiance, l’humeur et l’esthétique de votre vidéo.Par exemple, si vous baissez la luminosité de votre vidéo, vous pouvez lui donner un aspect sombre et mystérieux.Si vous augmentez la saturation de votre vidéo, les couleurs s’intensifieront, ce qui rendra votre vidéo plus vivante et plus joyeuse.
Comment améliorer la netteté de ma vidéo en ligne ?
Pour améliorer la netteté de vos vidéos gratuitement, utilisez les curseurs d’exposition, de saturation et de contraste dans l’outil d’amélioration vidéo.
Améliorez la qualité de vos vidéos grâce à d’autres techniques d’édition vidéo gratuites comme des astuces de montage audio et la suppression des silences.
Essayez gratuitement notre outil d’amélioration de la qualité vidéo dès aujourd’hui avec Clipchamp ou téléchargez l’application Clipchamp pour Windows.