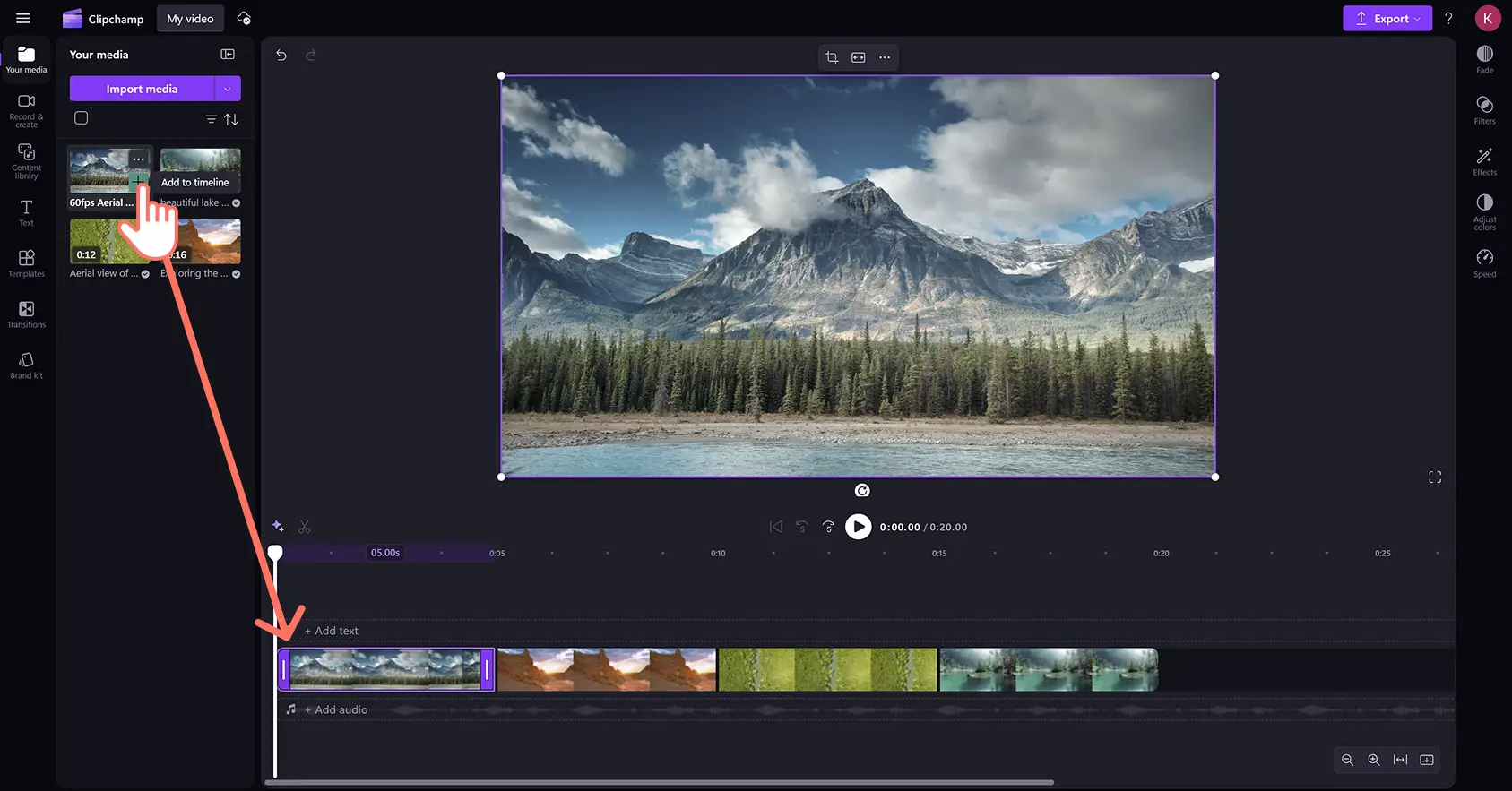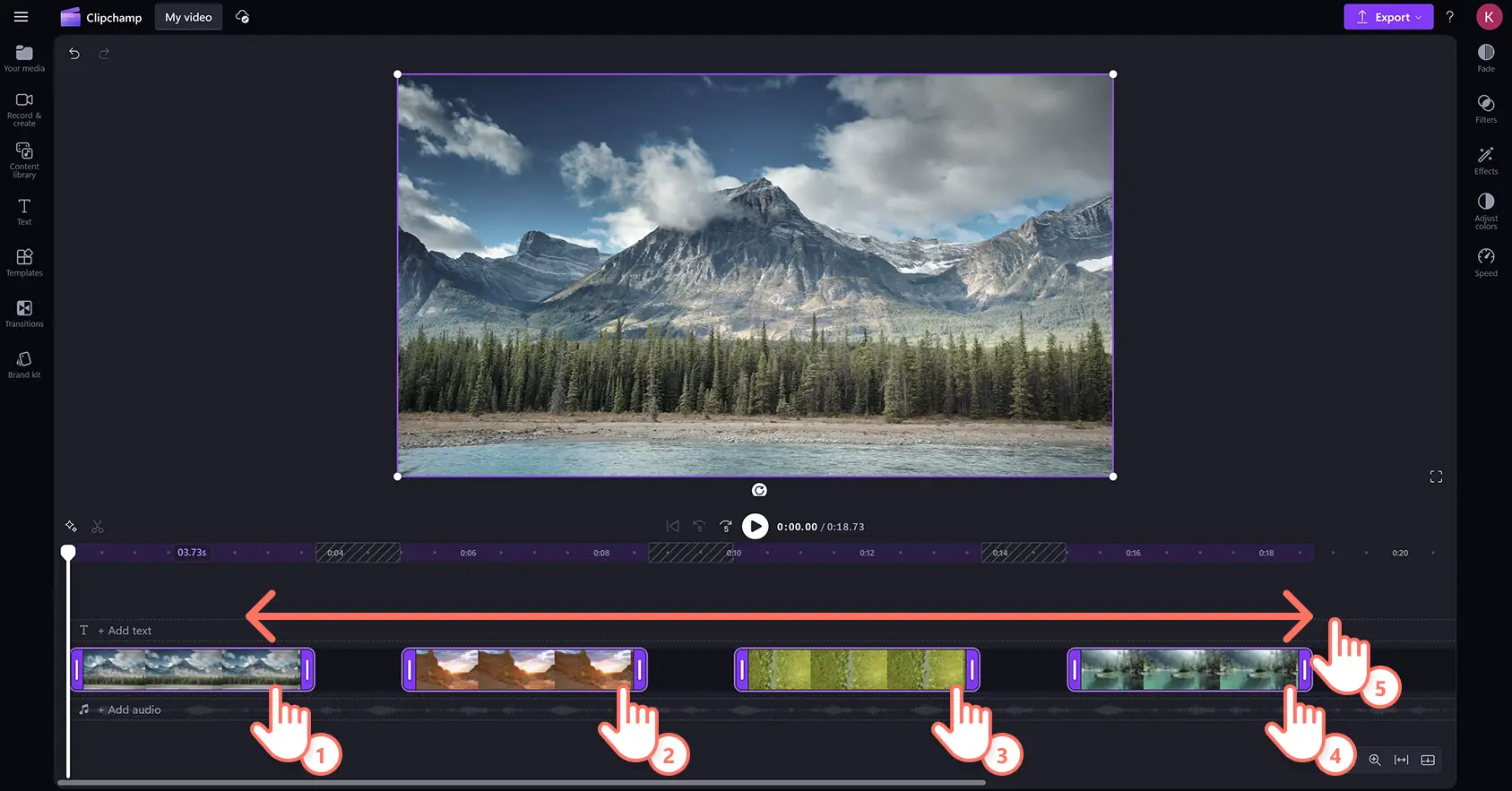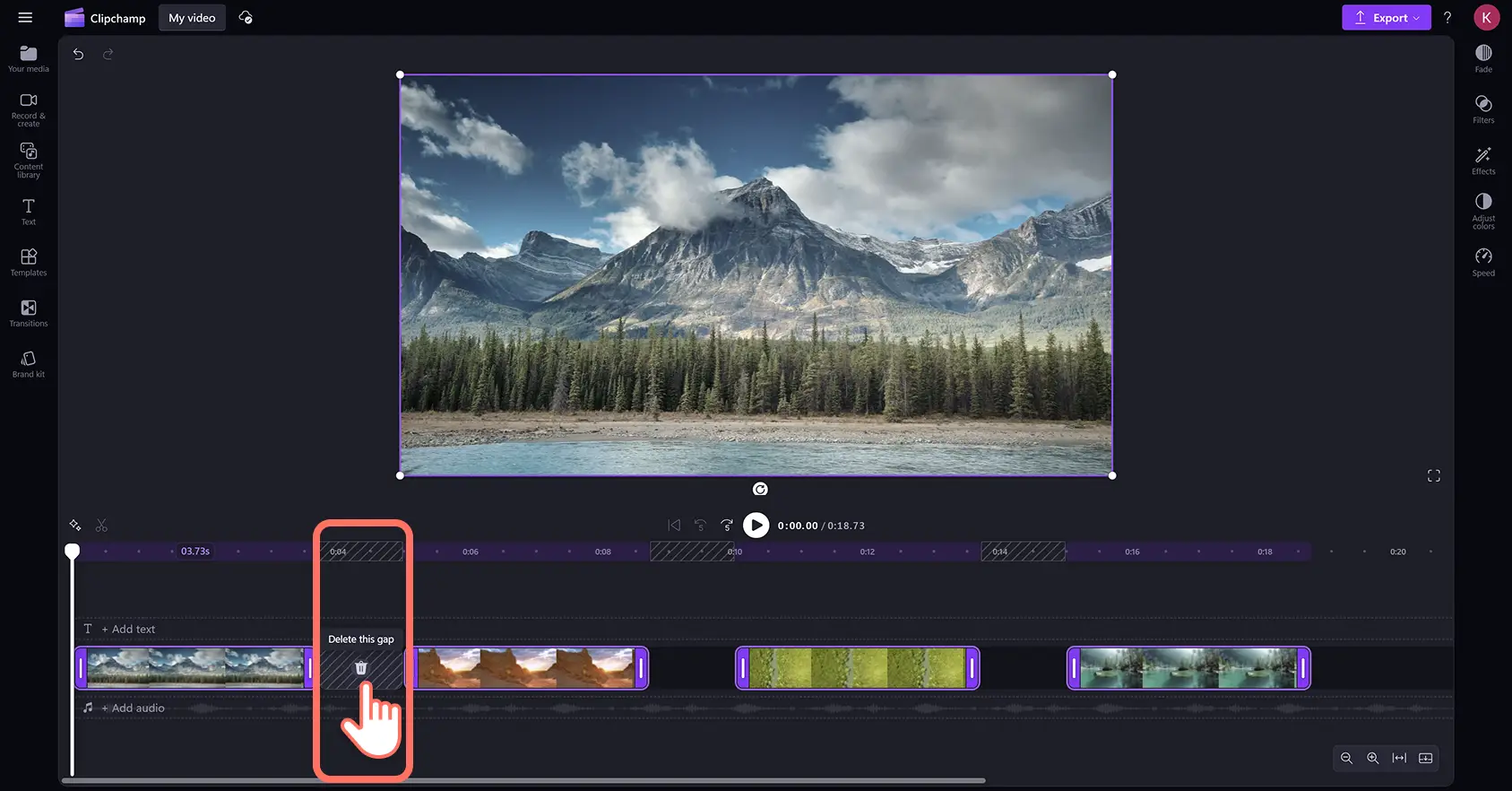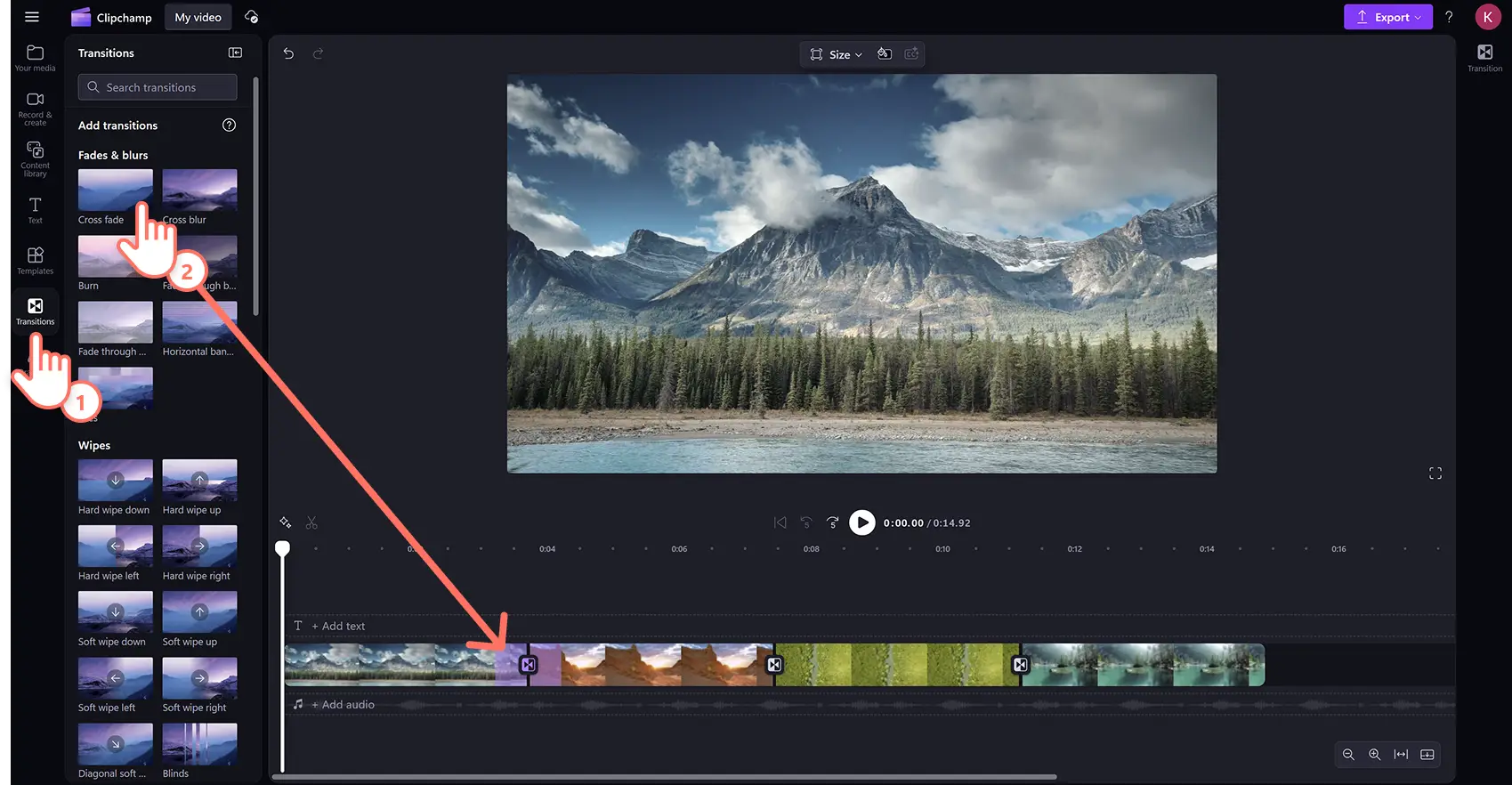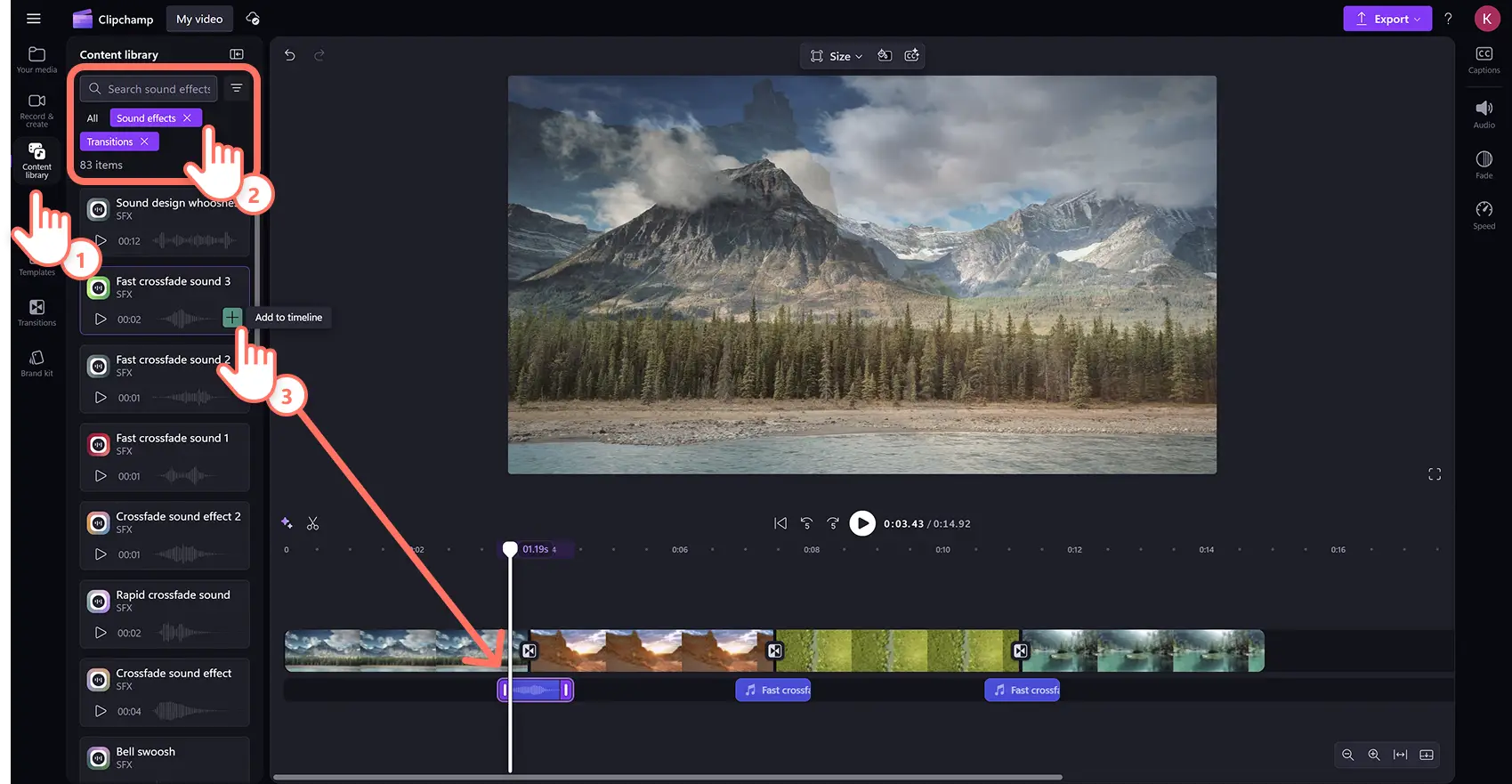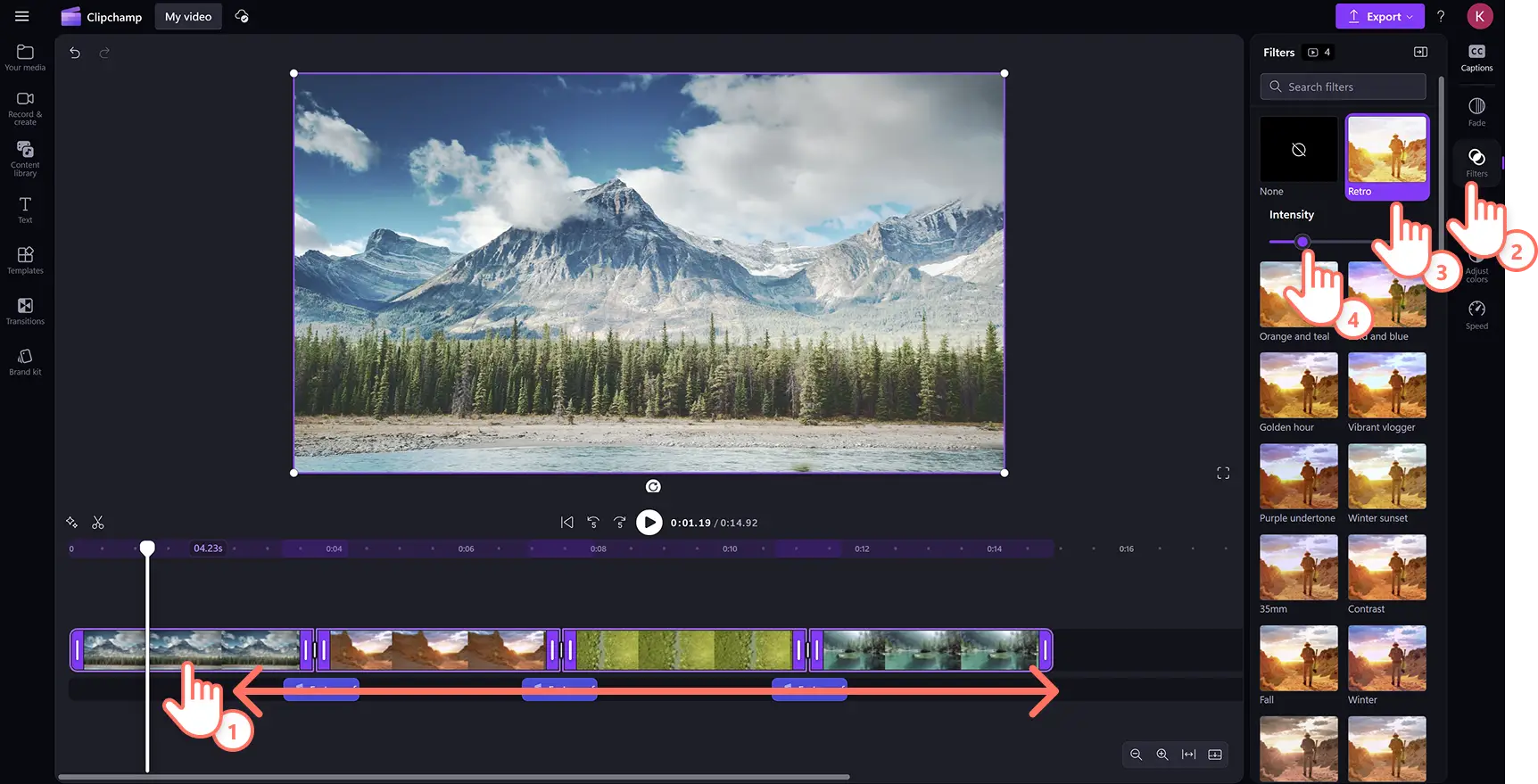« Avertissement !Les captures d'écran de cet article proviennent de Clipchamp pour les comptes personnels.Les mêmes principes s'appliquent à Clipchamp pour les comptes professionnels et scolaires. »
Vous souhaitez fusionner plusieurs clips vidéo pour créer un tutoriel, un diaporama ou une vidéo promotionnelle, mais vous ne voulez pas télécharger de logiciel ? Nous disposons d’un outil très simple pour combiner des vidéos et des photos, les découper à la longueur parfaite et même ajouter des effets spéciaux tels que des titres et des transitions, directement dans votre navigateur.
Découvrez comment combiner sans effort des clips vidéo pour créer des vidéos professionnelles sous Windows et Mac avec Clipchamp.
Fusionner des vidéos en ligne
Étape 1. Importez des vidéos ou sélectionnez des séquences vidéo de la bibliothèque
Pour importer vos propres vidéos, photos et GIF, cliquez sur le bouton Importer des médias dans l’onglet Vos médias de la barre d’outils pour parcourir les fichiers de votre ordinateur, ou connectez votre OneDrive.
Vous pouvez également utiliser des médias gratuits de la bibliothèque gratuits tels que des clips vidéo, des photos, des arrière-plans vidéo et des GIF. Cliquez sur l’onglet Bibliothèque de contenu dans la barre d’outils et cliquez sur la flèche du menu déroulant des effets visuels, puis sur des vidéos, photos ou des arrière-plans. Effectuez une recherche dans les différentes catégories de vidéos à l’aide de la barre de recherche également.
Faites glisser et déposez vos fichiers multimédias côte à côte sur la chronologie. En plaçant vos fichiers multimédias les uns à côté des autres sur la chronologie, vous combinez automatiquement deux ou plusieurs clips pour former une seule vidéo.
Étape 2.Monter votre vidéo
Pour réorganiser l’ordre de vos vidéos combinées, il vous suffit de faire glisser et de déposer à nouveau le fichier multimédia. Vous pouvez changer l’ordre de votre chronologie autant de fois que vous le souhaitez.
Pour raccourcir vos vidéos à l’aide de l’outil de découpage vidéo, cliquez sur la vidéo sur la chronologie pour que ses contours deviennent verts. Déplacez les poignées vertes à gauche de la chronologie pour réduire la durée de la vidéo.Pour découper plusieurs éléments à la fois, essayez la fonctionnalité de modification simultanée. Maintenez enfoncée la touche Majuscule (Windows) ou la touche Commande (MacBook) de votre clavier, puis cliquez sur chaque élément de la chronologie et utilisez l’une des poignées vertes pour les découper.
Si des espaces noirs apparaissent sur votre chronologie après le découpage, il se peut que vos vidéos ne soient plus combinées. Utilisez la fonctionnalité de suppression des écarts pour supprimer les écarts en cliquant sur l’icône de la corbeille sur la chronologie.
Ajoutez des transitions entre chaque clip pour donner plus de personnalité à votre vidéo fusionnée. Cliquez sur l’onglet Transitions dans la barre latérale gauche. Ajoutez une transition par glisser-déposer dans la chronologie entre deux clips.
Étape 3.Prévisualiser et enregistrer votre vidéo fusionnée
Avant d’enregistrer votre nouvelle vidéo, n’oubliez pas de la prévisualiser à l’aide du mode plein écran. Pour l’enregistrer, cliquez sur le bouton Exporter et sélectionnez une résolution de vidéo.Pour obtenir une qualité supérieure, nous vous recommandons d’enregistrer toutes les vidéos en résolution 1080p. Les abonnés peuvent enregistrer leurs vidéos en résolution 4K.
Fusionner et éditer des vidéos avec des effets spéciaux
Gagnez du temps en regroupant et en dissociant les clips
Grâce à la fonctionnalité de groupe, vos clips seront toujours bien placés. Fusionnez vos clips vidéo, puis regroupez-les facilement d’un simple clic. Déplacez librement l’ensemble de la vidéo sur votre chronologie sans perdre l’ordre de vos clips. Vous pouvez également dissocier les éléments à tout moment et apporter des modifications aux éléments qui ne font pas partie du groupe.
Améliorez instantanément vos vidéos avec des filtres et des effets
Modifiez l’apparence de vos clips vidéo pour rehausser les couleurs et l’ambiance, et améliorer l’esthétique en toute simplicité grâce à des filtres vidéo professionnels. Choisissez parmi une variété de filtres vidéo tels que Rétro, Vlogger éclatant, Vieux western et bien d’autres encore.
Accélérez et ralentissez vos vidéos fusionnées
Prenez le contrôle de la vitesse de votre vidéo grâce au sélecteur de vitesse, un outil facile à utiliser pour les débutants. Ralentissez ou accélérez votre vidéo à l’aide du curseur de vitesse dans l’onglet Vitesse du panneau des propriétés.
Ajoutez des effets sonores pour améliorer votre vidéo
Choisissez parmi de nombreux effets sonores SFX gratuits tels que des applaudissements, des alertes de messages, des clics, des encouragements et des bruits festifs à ajouter à votre vidéo. Vous pouvez même superposer plusieurs effets sonores pour créer la combinaison parfaite.
Forum aux questions
La fusion de vidéos en ligne dans Clipchamp est-elle gratuite ?
Oui. La fusion de vidéos en ligne avec Clipchamp est gratuite pour tous les utilisateurs. Pour accéder à notre sélection premium de fichiers audio, d'images et de vidéos, envisagez de passer à un forfait supérieur.
Combien de vidéos puis-je combiner ?
Il n'y a pas de limite au nombre de vidéos que vous pouvez combiner sur Clipchamp. Fusionnez autant de vidéos que nécessaire.
Puis-je fusionner des vidéos et des images ?
Oui. La chronologie de notre outil de montage vidéo vous permet de fusionner tout type de média comme des vidéos, des images, du son, des GIF et des autocollants.
Comment modifier et fusionner des vidéos sous Windows ?
L'outil de montage vidéo en ligne gratuit de Clipchamp fonctionne sur tous les systèmes Windows 7, Windows 10 et Windows 11 disposant d'une connexion Internet. Vous pouvez accéder à Clipchamp via le navigateur Edge ou télécharger l'application Windows.
Maintenant que vous savez comment combiner des vidéos, essayez de fusionner des clips Xbox pour créer des temps forts de gaming grâce à l’ intégration de l’importation Xbox.
Commencez dès aujourd’hui votre montage en utilisant Clipchamp gratuitement ou téléchargez l’application Clipchamp pour Windows pour démarrer.