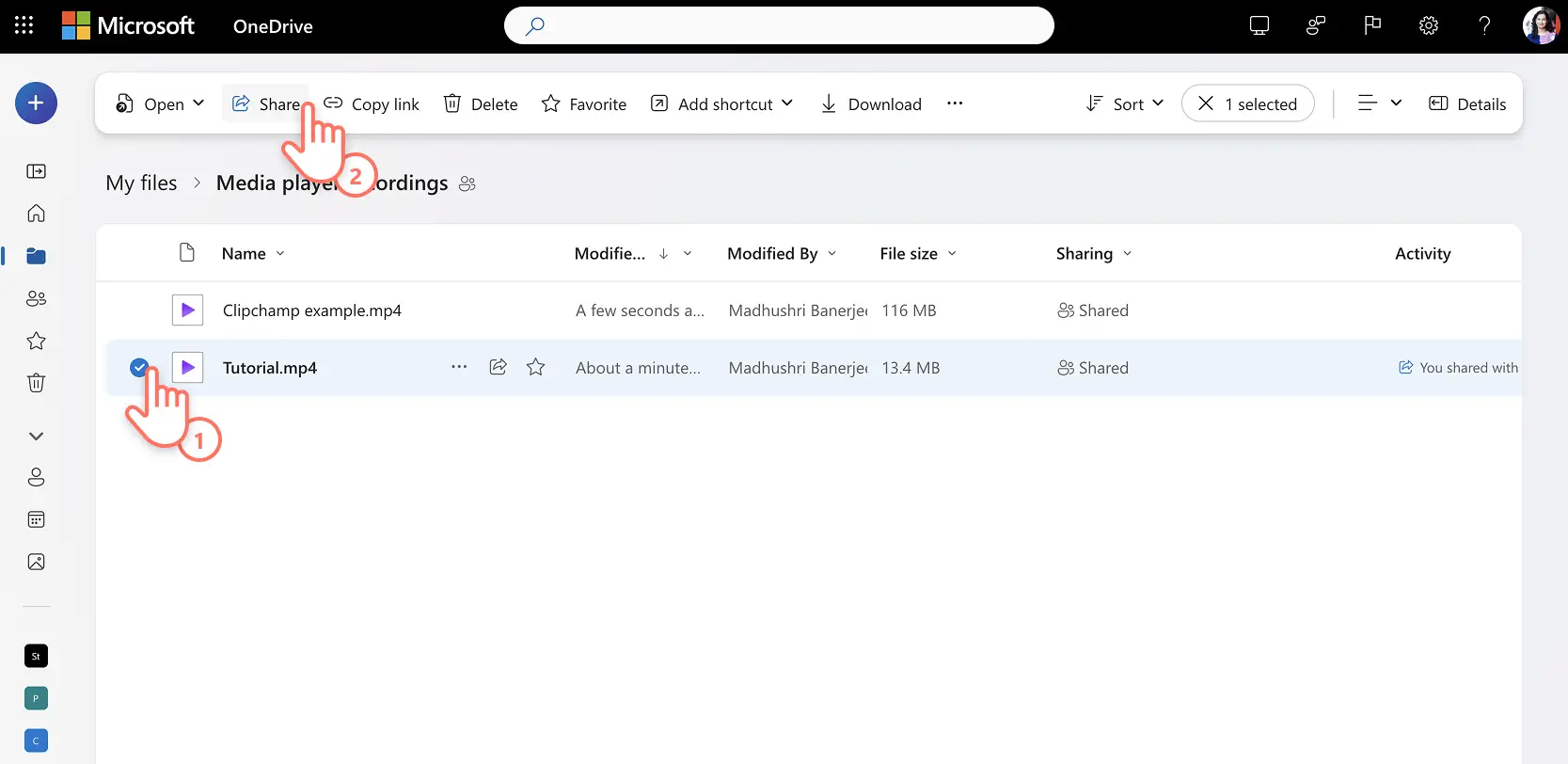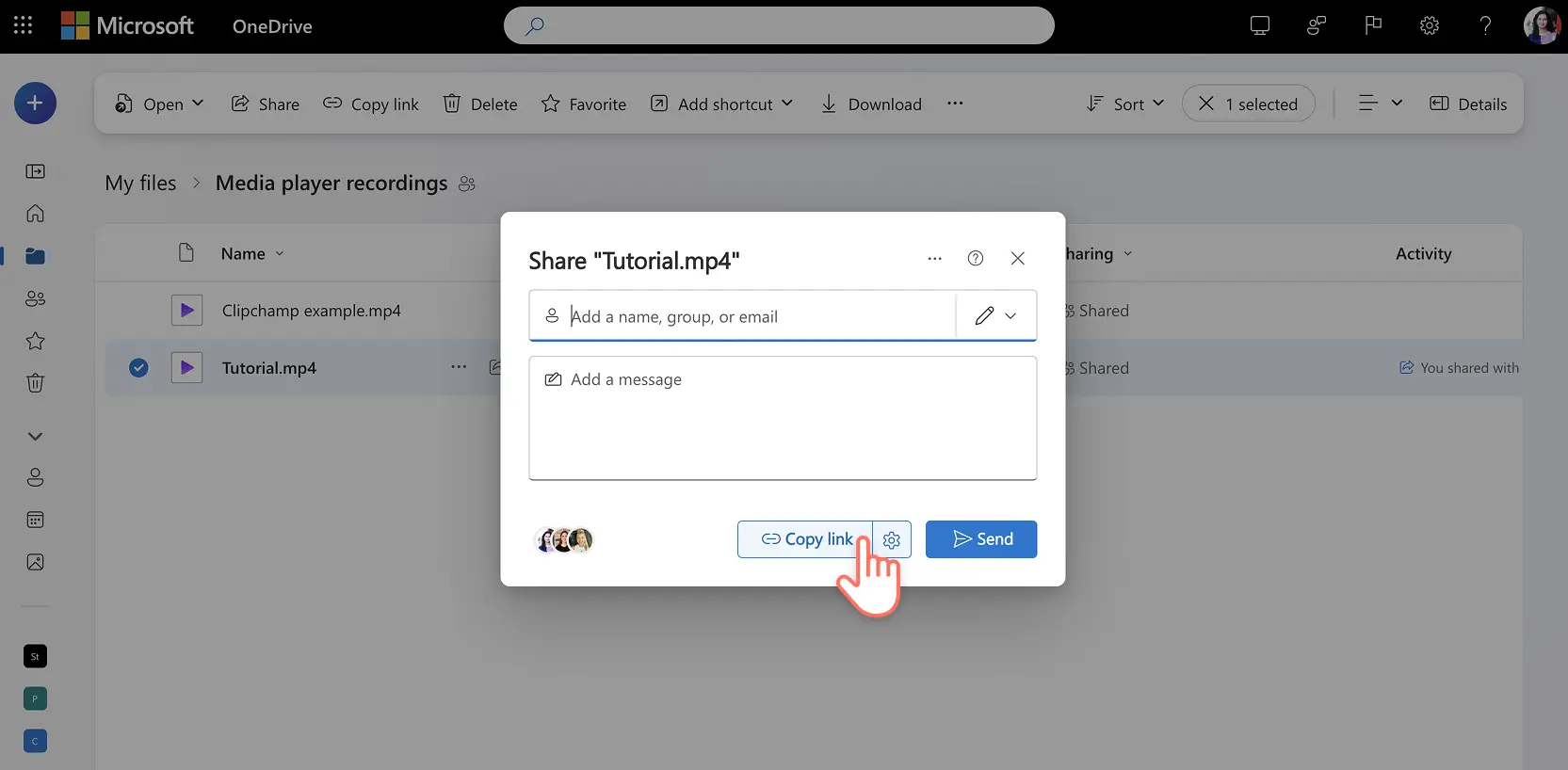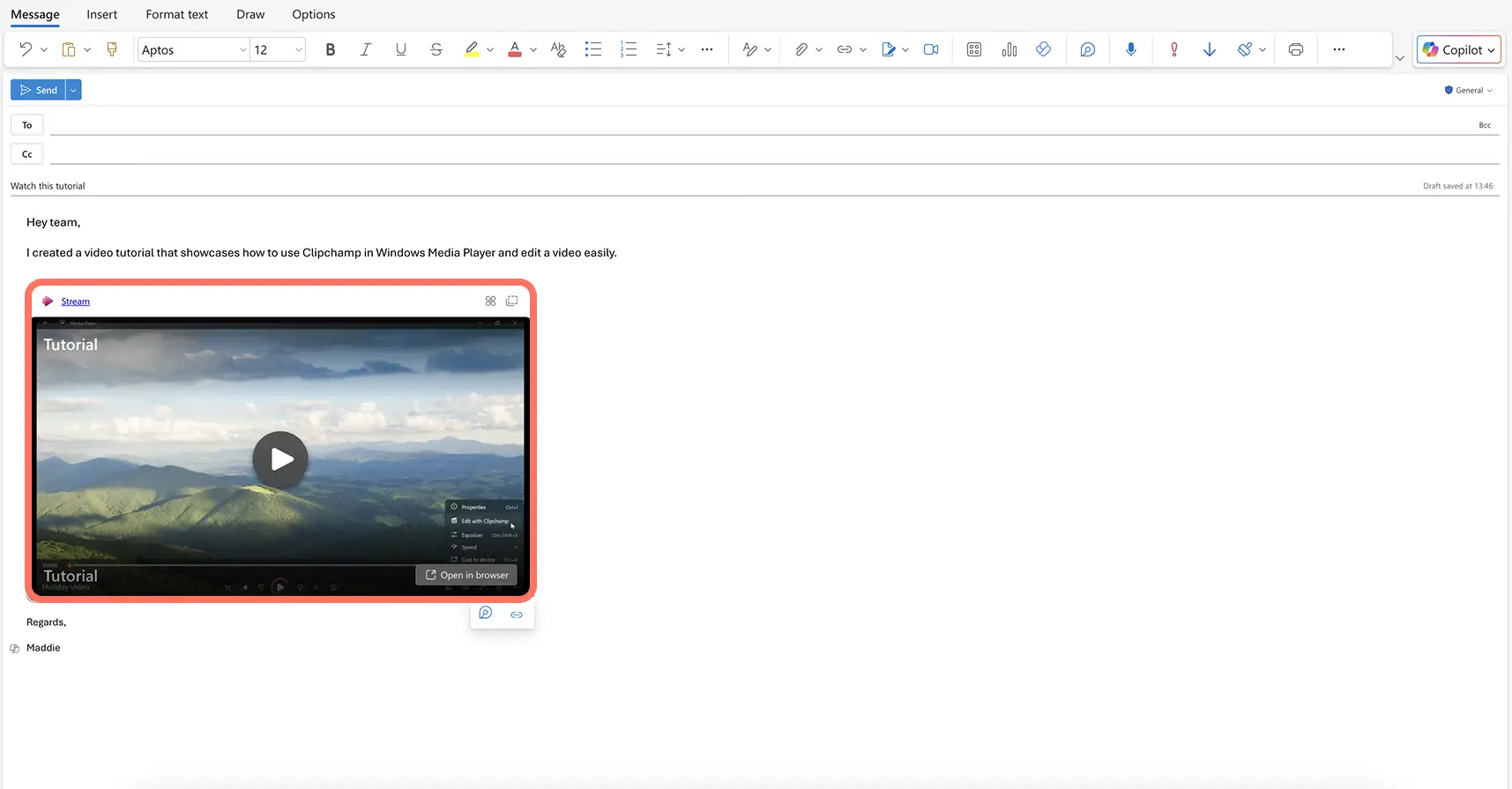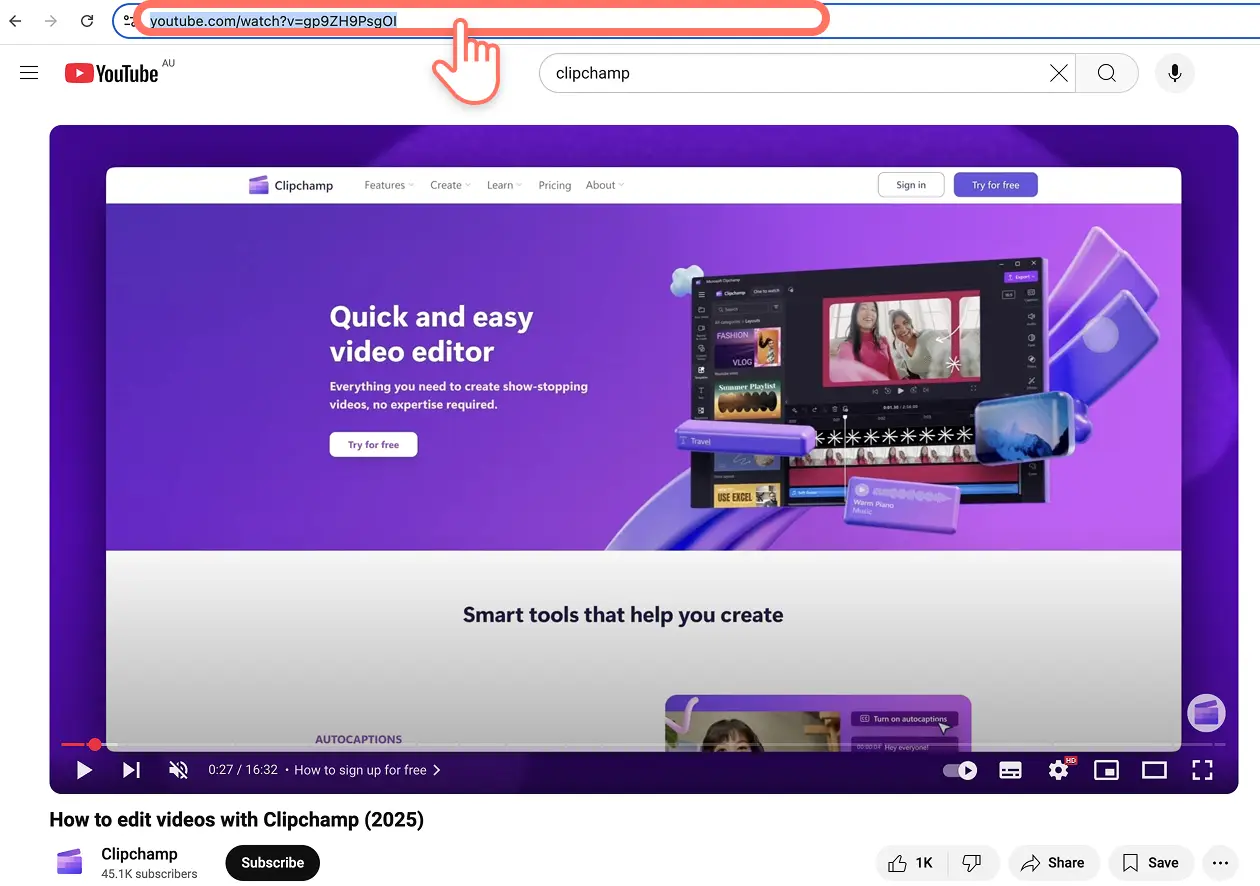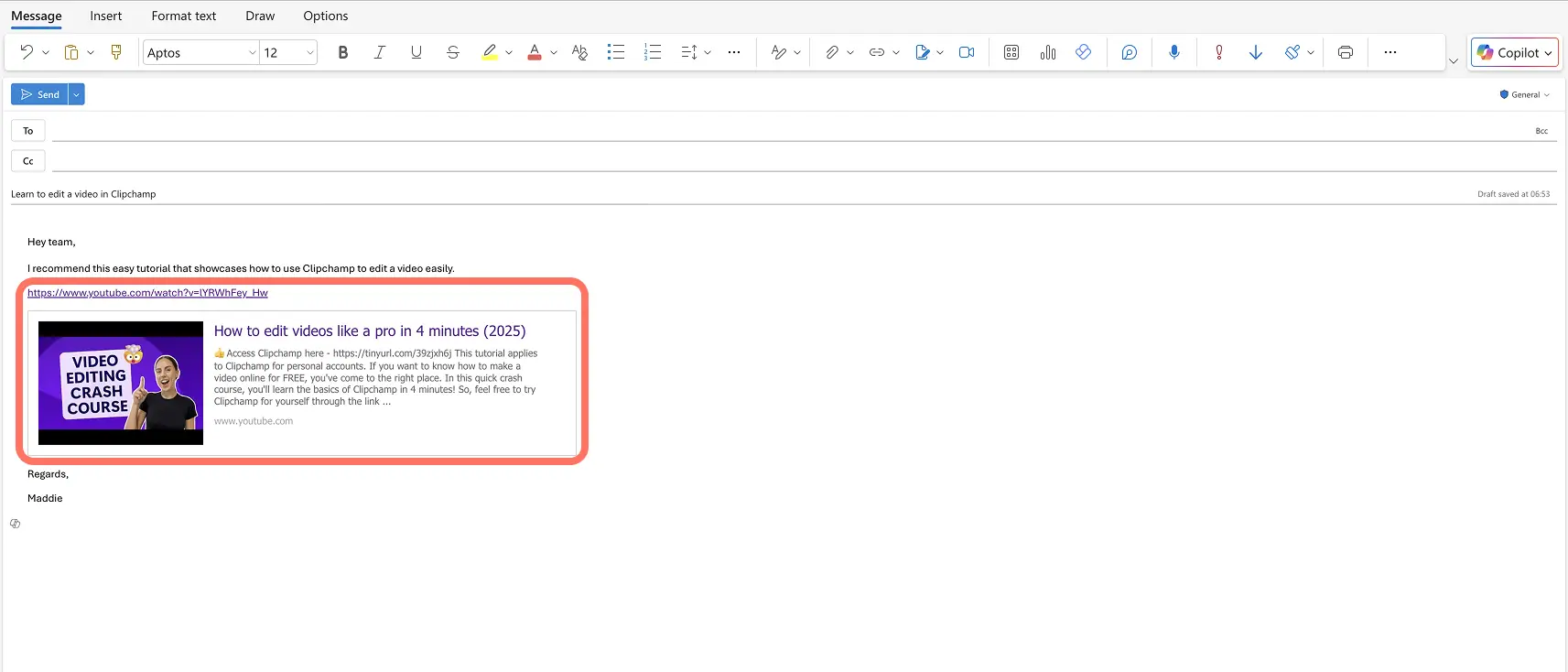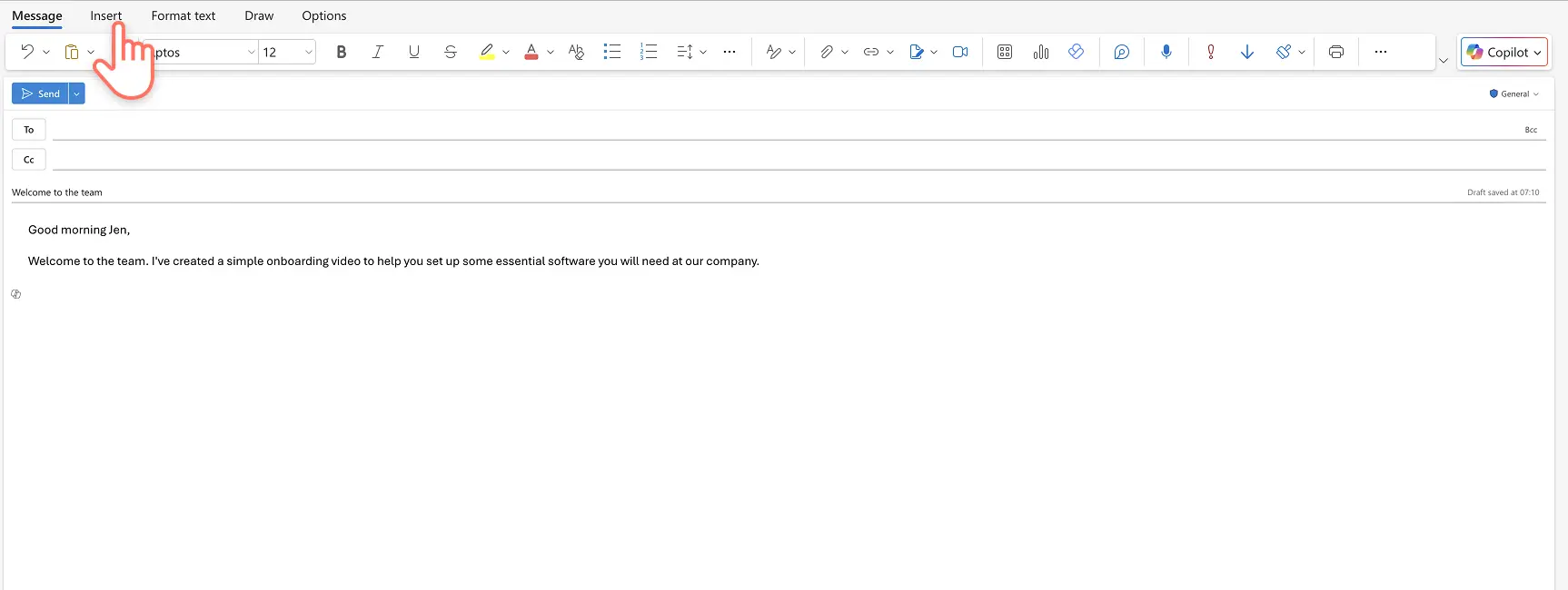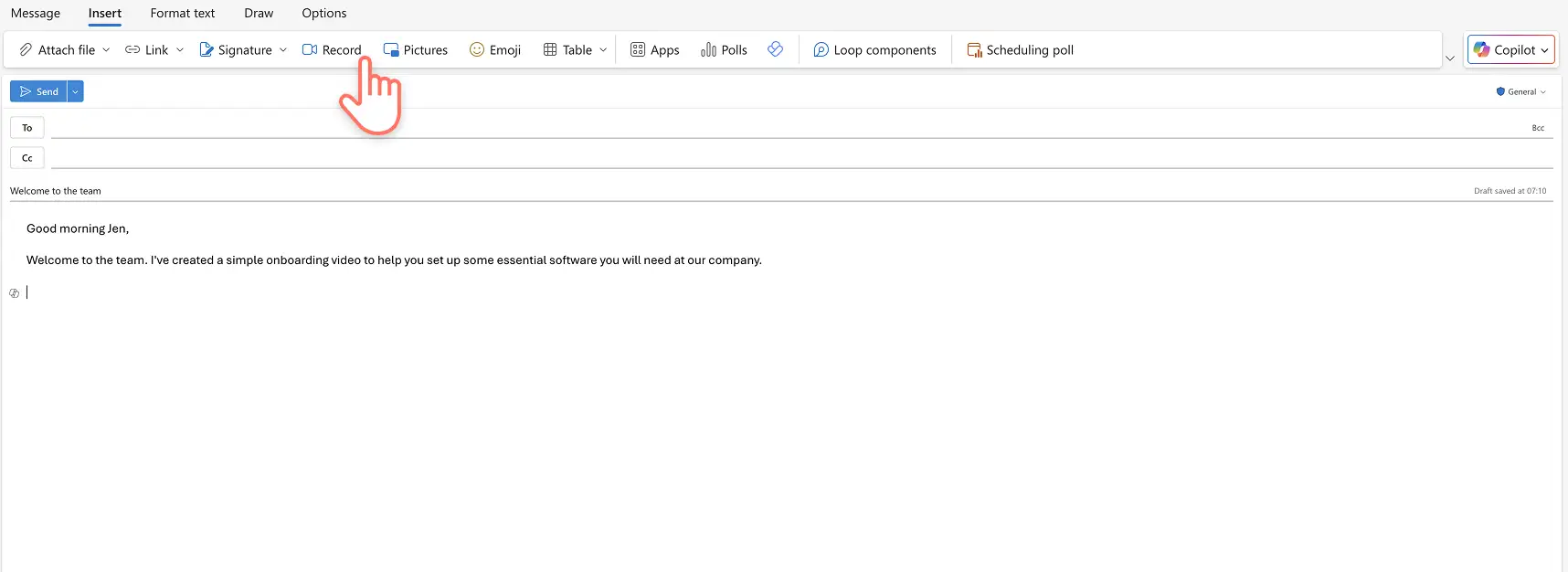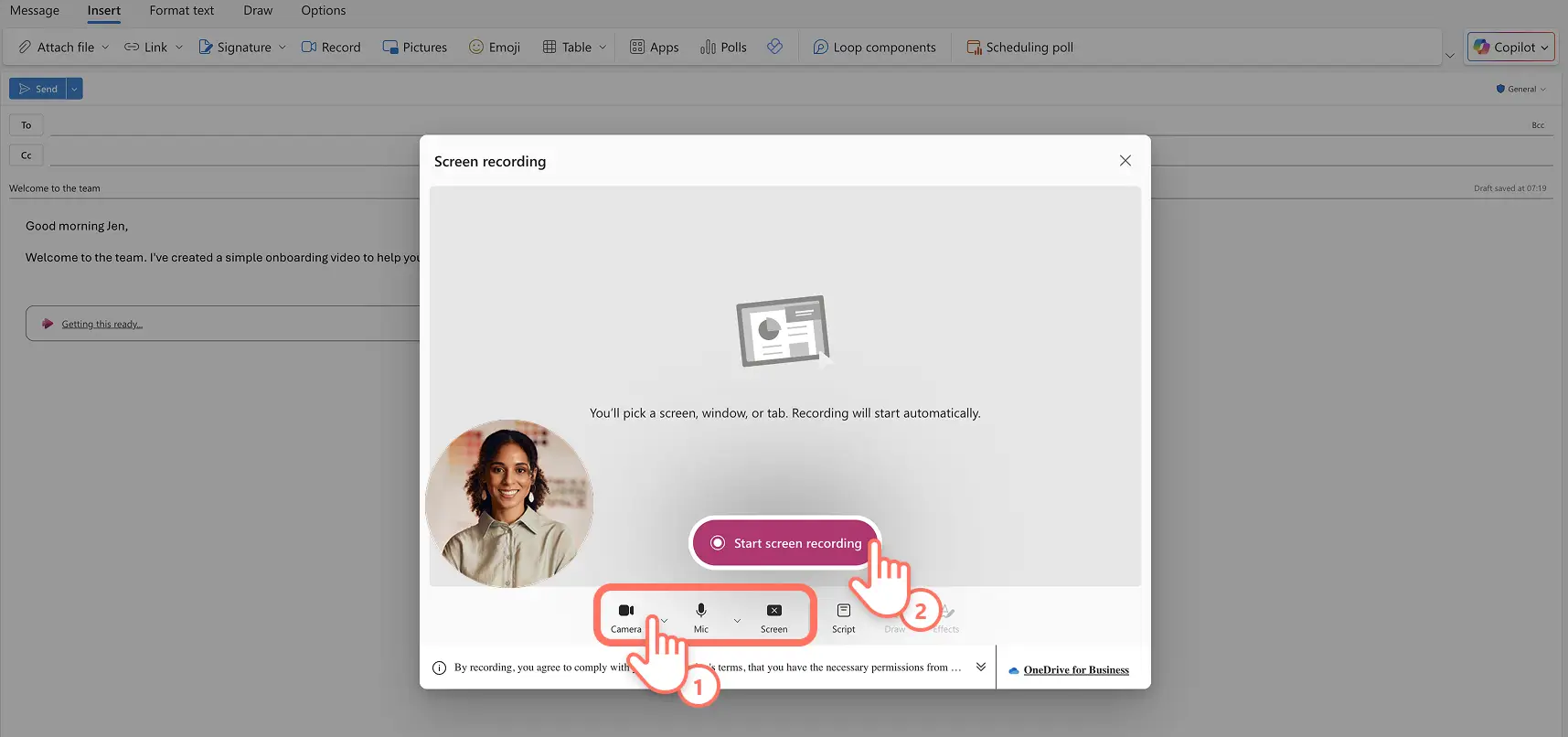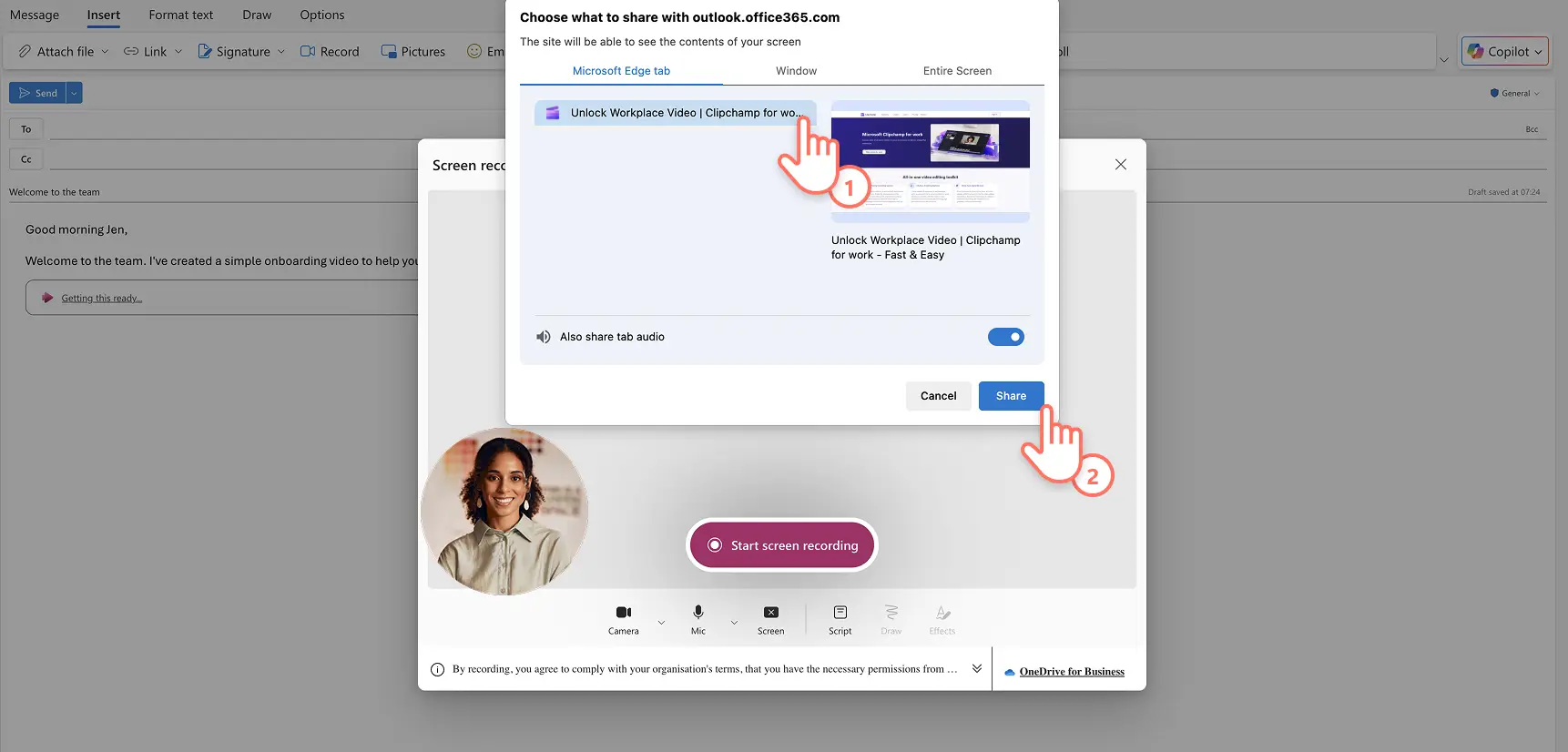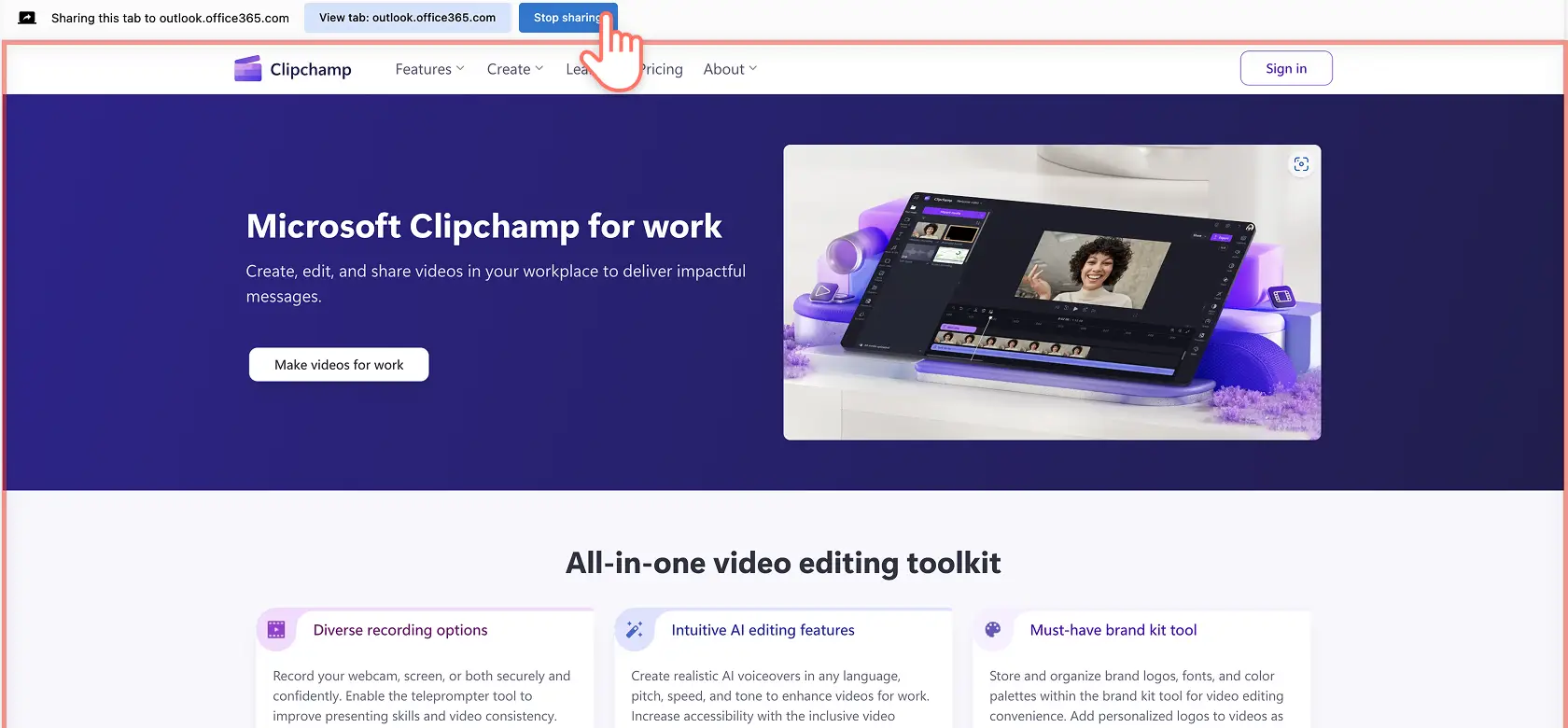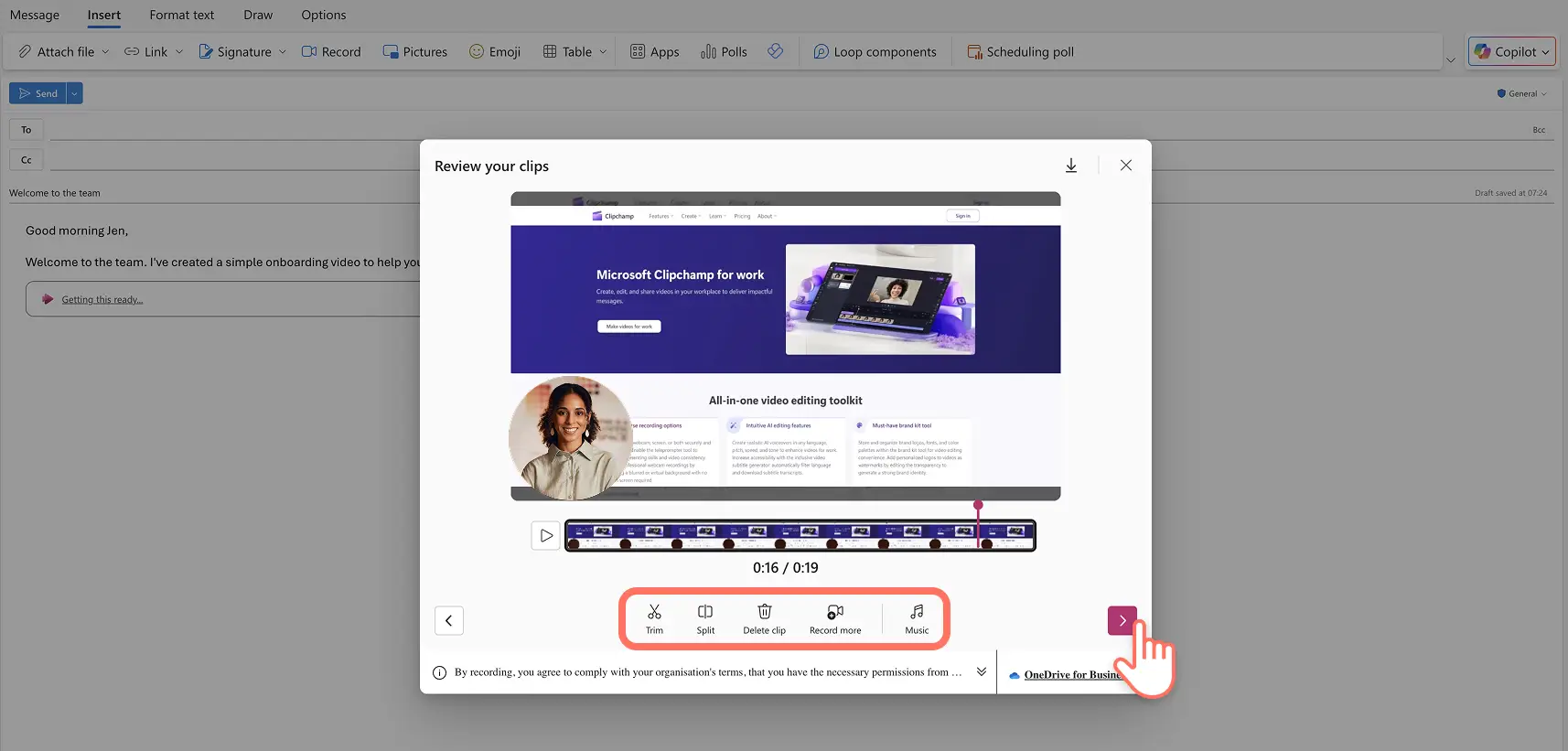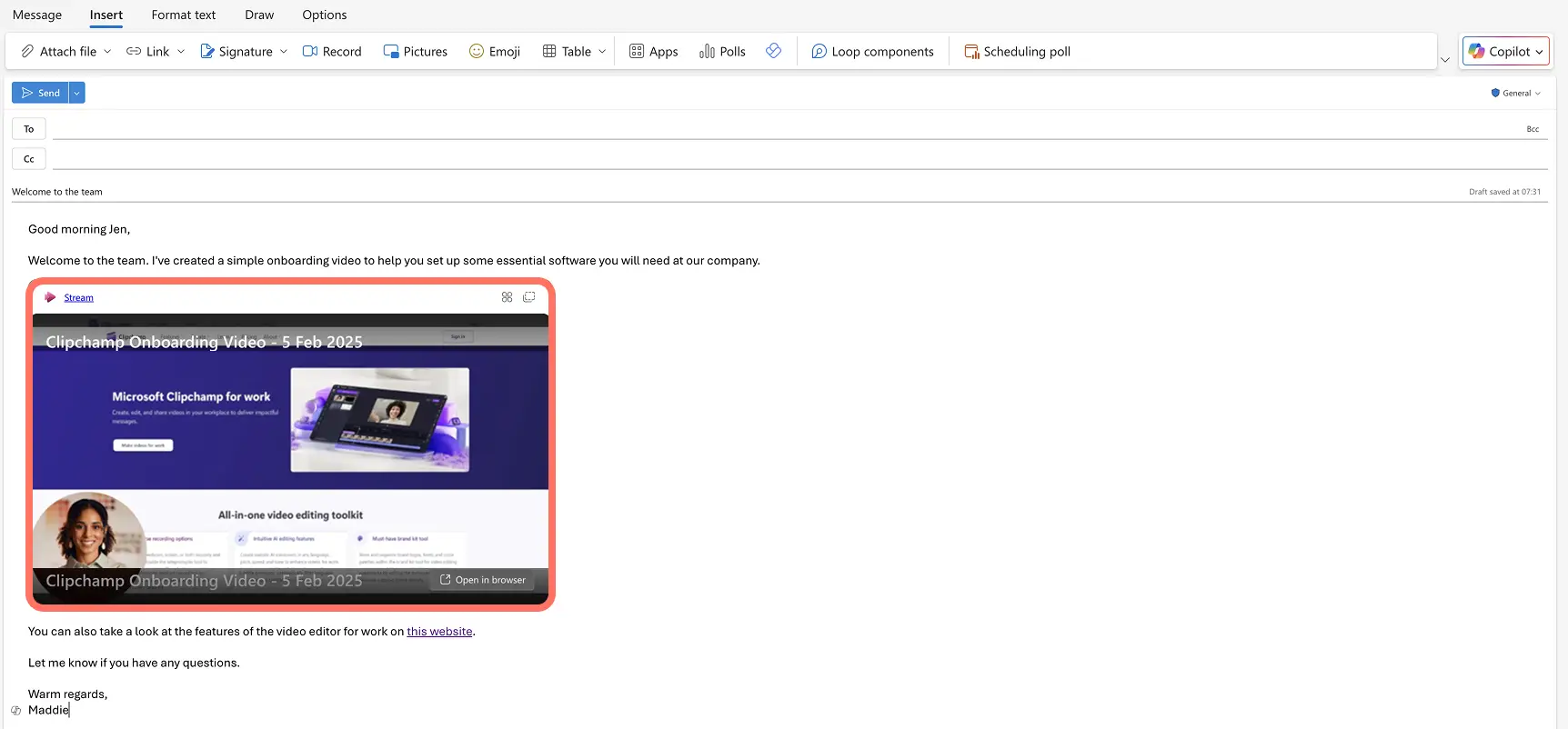Attention ! Les captures d’écran de cet article proviennent de Clipchamp pour les comptes professionnels et les mêmes principes s’appliquent à Clipchamp pour les comptes scolaires. Les tutoriels pour les comptes personnels Clipchamp peuvent être différents.En savoir plus.
Sur cette page
Transformez vos e-mails de travail quotidiens en messages clairs, engageants et personnalisés en incorporant une vidéo dans Outlook.Imaginez remplacer les longues réunions et les longs e-mails par une courte vidéo explicative ou une vidéo de mise à jour de projet, ou même ajouter une touche personnelle aux e-mails d’absence du bureau et de présentation.
Déverrouillez tout le potentiel de la vidéo dans vos e-mails Outlook en utilisant ces trois méthodes pour enregistrer, incorporer et envoyer de gros fichiers vidéo par e-mail.Explorez aussi des idées pratiques pour ajouter des vidéos à votre prochain e-mail Outlook afin d’accélérer votre travail.
Remarque : certaines méthodes seront disponibles si votre compte Outlook est connecté à une société et si vous êtes un client O365 entreprise, alors choisissez la méthode qui répond à vos besoins en matière de vidéo.
Ajouter une vidéo depuis OneDrive dans Outlook
Étape 1.Créer un lien de partage OneDrive pour votre vidéo
Ouvrez le dossier OneDrive où votre vidéo est enregistrée.Sélectionnez le fichier vidéo que vous souhaitez partager.Ensuite, cliquez sur la touche Partager dans le panneau de propriétés OneDrive pour commencer à générer un lien de partage.
Étape 2.Copier le lien de partage OneDrive
Une fois votre lien généré, cliquez sur le bouton Copier le lien.Un lien de partage s’enregistrera automatiquement dans le presse-papiers de votre appareil.
Conseil : envisagez de mettre à jour les paramètres de votre lien en cliquant sur l’icône Paramètres sur cette page pour vous assurer que les destinataires de votre e-mail pourront visionner votre vidéo.
Étape 3.Coller le lien de partage OneDrive dans Outlook
Ouvrez Microsoft Outlook, choisissez Nouvel e-mail et rédigez votre message.Collez simplement le lien de partage OneDrive dans le corps de l’e-mail et un lecteur vidéo intégré s’affiche.Vous pouvez maintenant envoyer les vidéos en utilisant votre adresse e-mail professionnelle.
Incorporer une vidéo YouTube dans Outlook
Étape 1.Copiez une URL de vidéo YouTube
Accédez à la vidéo YouTube que vous souhaitez incorporer dans un e-mail et copiez l’URL YouTube.
Étape 2.Collez l’URL de la vidéo YouTube dans Outlook
Ouvrez Microsoft Outlook, sélectionnez l’icône Nouvel e-mail et rédigez votre e-mail.Collez le lien de partage YouTube dans le corps de l’e-mail.Un aperçu de la vidéo s’affiche, montrant la miniature de la vidéo YouTube, la description et autres détails clés.
Les destinataires de l’e-mail qui cliquent sur le lien dans votre e-mail ouvriront la vidéo dans un nouvel onglet sur YouTube, ce qui constitue un moyen rapide de joindre une vidéo YouTube à un e-mail.
Conseil : vous pouvez aussi créer un lien hypertexte de l’URL de la vidéo YouTube sur un texte descriptif ou une image promotionnelle de la vidéo pour un aspect plus professionnel.
Enregistrer une vidéo dans Outlook
Étape 1.Sélectionner le bouton Enregistrer la vidéo dans Outlook
Ouvrez Microsoft Outlook, choisissez Nouvel e-mail et rédigez votre message.Lorsque vous êtes prêt à créer une vidéo, sélectionnez Insérer dans le ruban Outlook.
Cliquez sur le bouton Enregistrer dans le ruban Outlook pour commencer à enregistrer votre écran et votre caméra afin d’envoyer une vidéo par e-mail.
Étape 2.Démarrer l’enregistrement vidéo
Un enregistreur d’écran et de caméra s’affiche.Vous pouvez choisir d’enregistrer votre écran, votre webcam et votre audio en fonction de vos besoins en vidéo.Enregistrez à la fois votre écran et votre webcam en activant l’icône de la caméra.Activez les autorisations pour les fenêtres contextuelles afin d’autoriser l’accès de Outlook à votre webcam.Vous pouvez aussi ajouter un script de prompteur à lire pendant l’enregistrement de votre vidéo en utilisant l’icône de script.Cliquez sur le bouton Démarrage de l’enregistrement d’écran lorsque vous êtes prêt.
Choisissez de partager un onglet de navigateur spécifique, une fenêtre ou votre écran complet et cliquez sur le bouton Partager pour démarrer.Ici, vous pouvez aussi activer ou désactiver l’audio de l’onglet.
La vidéo commencera à enregistrer l’écran choisi dans un nouvel onglet.Lorsque vous avez enregistré votre séquence, cliquez sur le bouton Arrêter le partage et votre vidéo commencera à être traitée dans Outlook.
Étape 3 : modifier l’enregistrement vidéo
L’enregistrement vidéo est prêt pour révision et édition.Vous pouvez découper l’enregistrement en utilisant l’icône de ciseaux ou choisir l’icône de fractionnement pour supprimer les séquences inutiles de votre vidéo.Vous pouvez aussi continuer à enregistrer des clips vidéo pour créer une vidéo plus longue en sélectionnant l’icône Plus d’enregistrement.
Vous pouvez aussi ajouter une musique de fond à votre vidéo modifiée en utilisant l’icône de musique.Choisissez le bouton Flèche pour terminer l’édition de la vidéo.
Étape 4.Enregistrer la vidéo à incorporer dans l’e-mail
La vidéo commencera à être enregistrée et apparaîtra automatiquement dans le corps de votre e-mail dans un lecteur vidéo intégré.
Les destinataires de l’e-mail peuvent cliquer sur la vidéo pour ouvrir un lecteur vidéo en plein écran dans SharePoint.Vous pouvez aussi mettre à jour le nom du fichier, changer l’emplacement de la vidéo enregistrée et télécharger la vidéo depuis cet onglet.
10 idées pour ajouter des vidéos à vos e-mails Outlook
Créez un message vidéo personnalisé et joignez-le à votre e-mail de réponse automatique lorsque vous êtes hors du bureau ou en vacances.
Réalisez une vidéo de procédure ou un tutoriel pour accompagner un ensemble d’instructions ou un processus dans un e-mail.
Incorporez une série de vidéos RH pour créer une expérience d’intégration vidéo pour les nouveaux employés.
Créez un rapport vidéo d’entreprise en enregistrant votre écran pour partager une analyse marketing et l’expliquer avec un VoiceOver.
Enregistrez une vidéo de présentation en tant que nouvel employé, ou pour créer des liens lors des débuts d’une nouvelle équipe ou d’un nouveau projet.
Enregistrez votre écran pour créer un exemple vidéo de résolution des problèmes pour les services informatiques et d’assistance.
Joignez une vidéo de mise à jour de l’entreprise aux bulletins d’information pour annoncer des résultats et des changements d’équipe.
Créez de l’engouement autour d’un événement professionnel à venir en réalisant une vidéo bande-annonce ou une vidéo d’invitation.
Enregistrez une vidéo de témoignage pour une entreprise afin de partager un avis sur ses produits et services
Envoyez des vœux de fin d’année et de joyeuses fêtes dans l’espace de travail en créant un message vidéo.
Enregistrez et incorporez en toute confiance une vidéo dans Outlook pour améliorer vos communications professionnelles et rendre vos e-mails dynamiques et intéressants à lire.
Pour continuer à créer des vidéos pour le travail, inspirez-vous de ces idées de vidéos d’entreprise ou apprenez à réaliser une vidéo de formation efficace.
Lorsque vous êtes prêt à créer plus de vidéos pour le travail, utilisez un éditeur vidéo en ligne facile comme Microsoft Clipchamp.