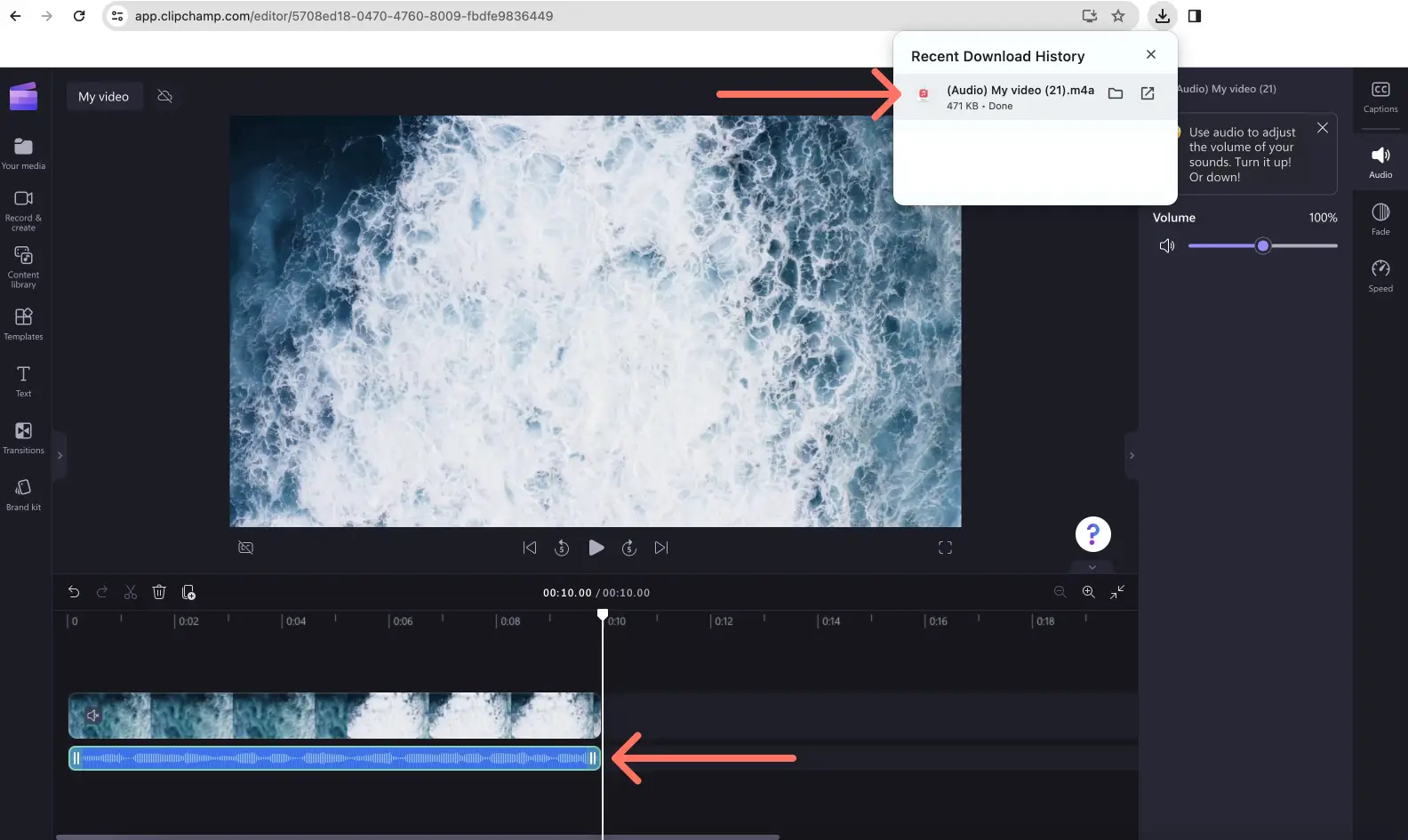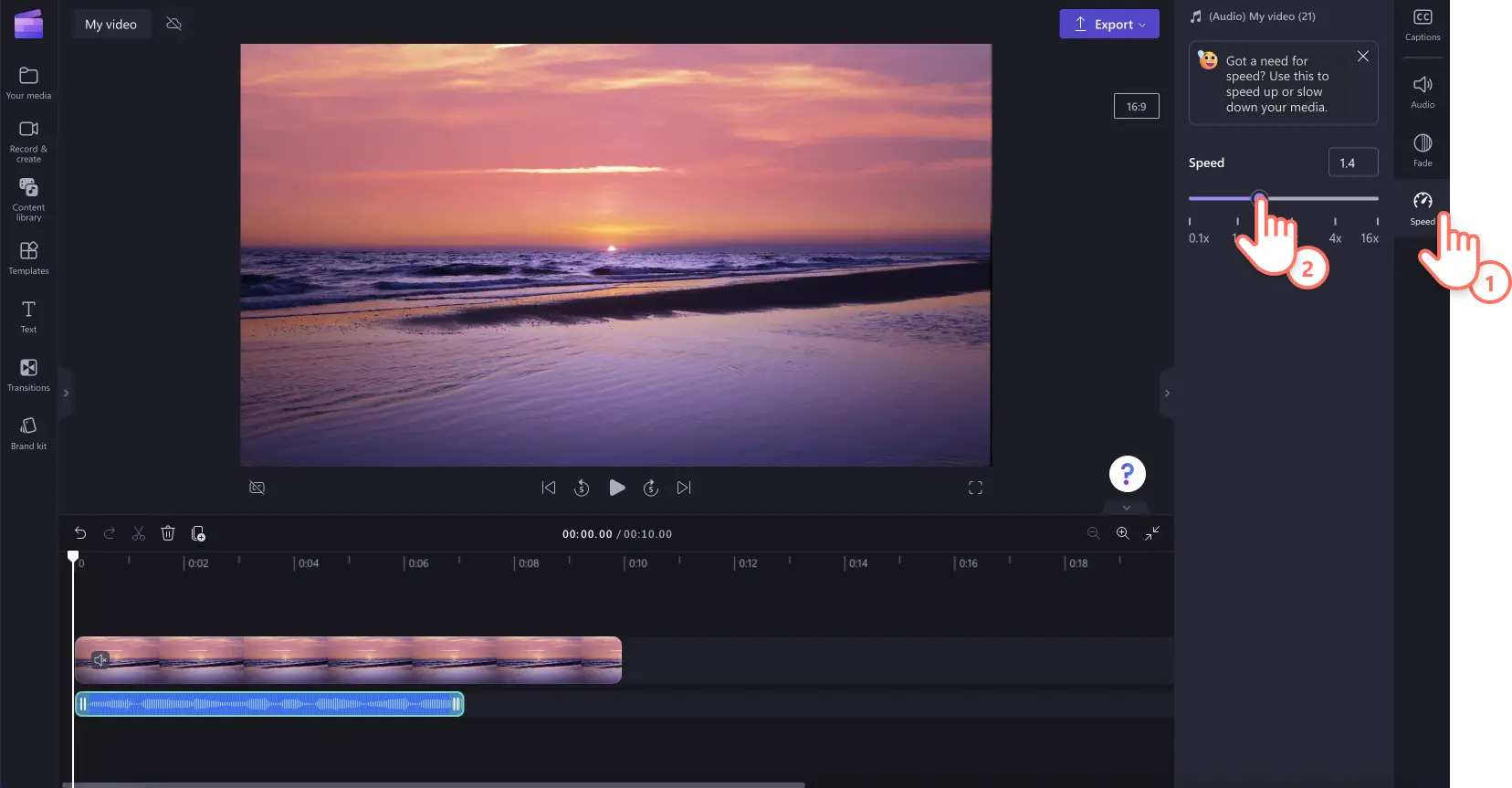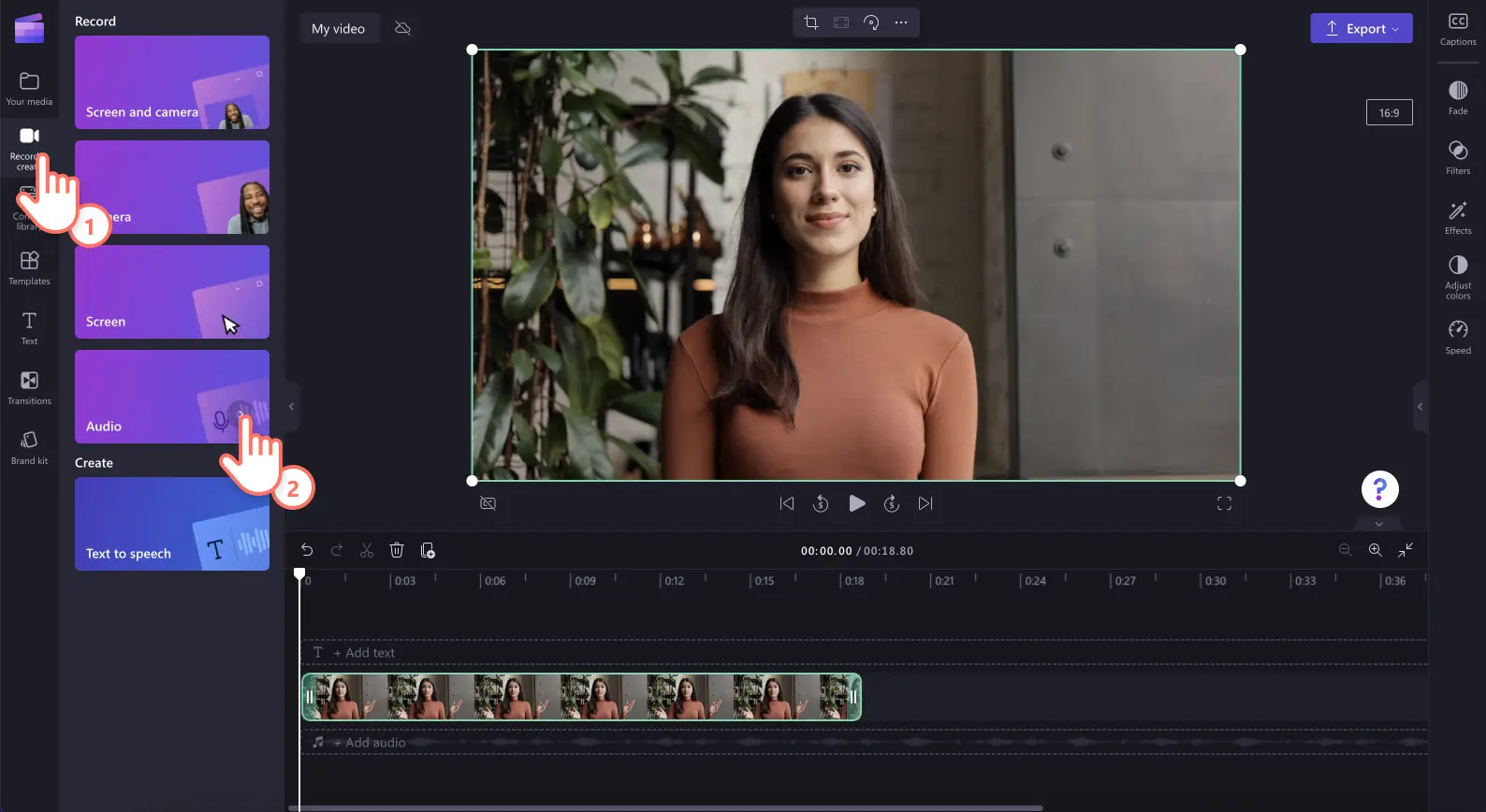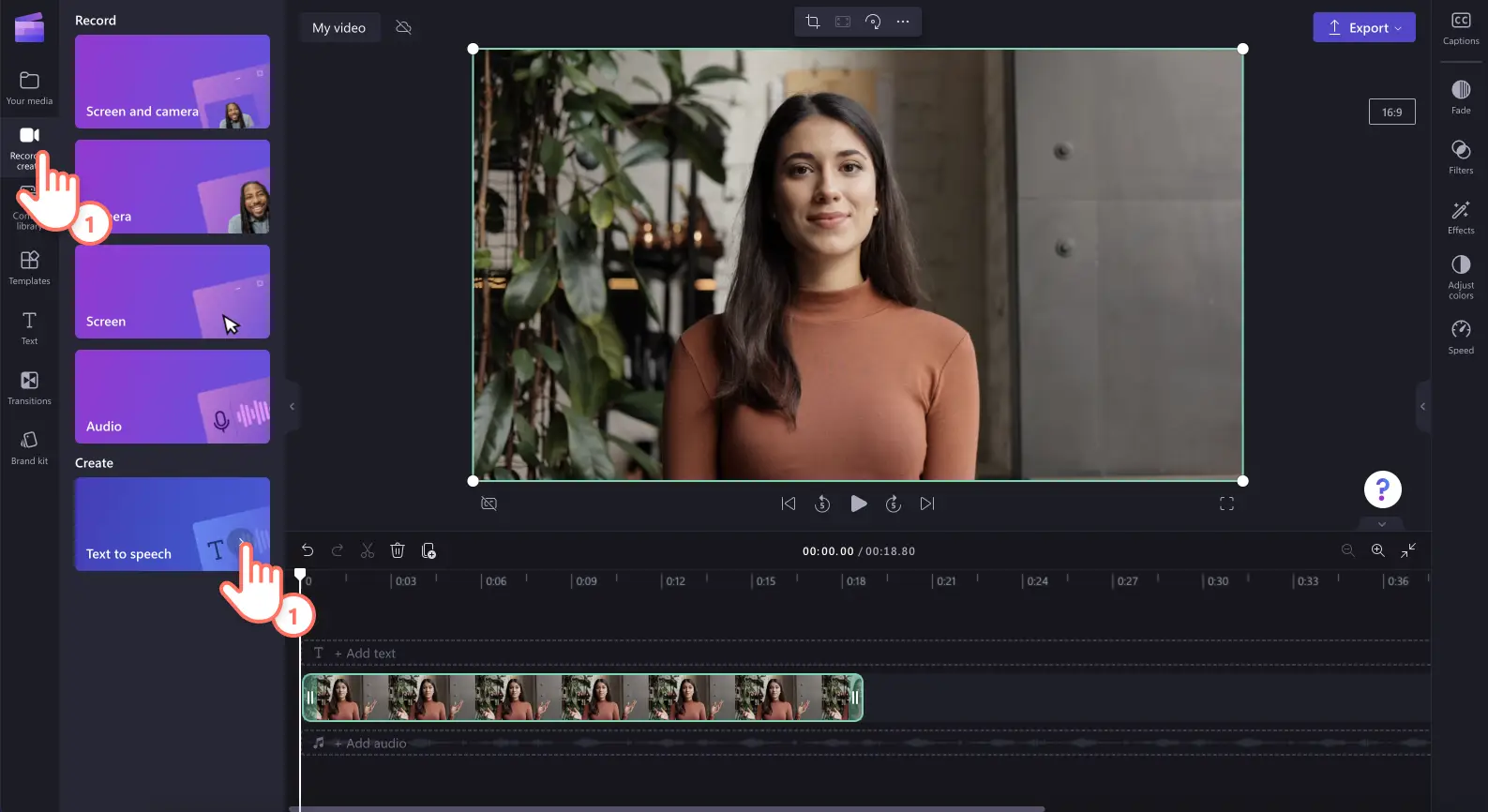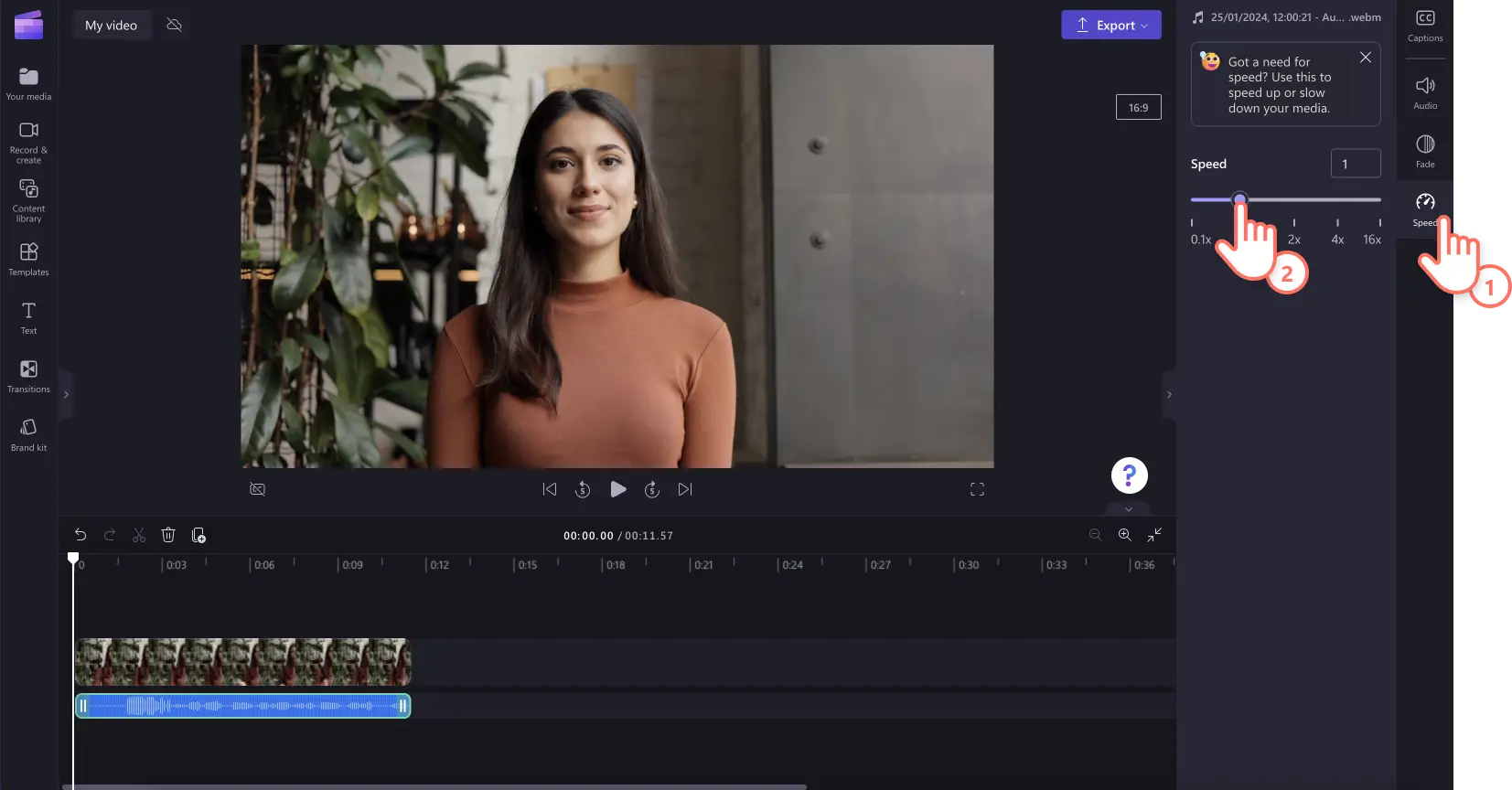« Avertissement !Les captures d'écran de cet article proviennent de Clipchamp pour les comptes personnels.Les mêmes principes s'appliquent à Clipchamp pour les comptes professionnels et scolaires. »
Sur cette page
Vous voulez ralentir la musique de fond ou accélérer la vitesse de lecture de vos fichiers MP3 sans modifier le ton du son de votre vidéo ? Le sélecteur de vitesse en ligne vous permet d’ajuster la vitesse de l’audio en un rien de temps.
En sélectionnant la vitesse de l’audio qui vous convient, vous pouvez peaufiner vos vidéos pour les réseaux sociaux, réduire la durée trop longue de vos enregistrements vocaux et exprimer des émotions. Il vous suffit de modifier la vitesse d’un média entre x 0,1 et x 16 pour l’accélérer ou le ralentir, directement dans votre navigateur. Vous pouvez même détacher l’audio de la vidéo afin d’éditer le son sans modifier la vidéo.
Lisez la suite pour apprendre accélérer et à ralentir l’audio gratuitement grâce à l’éditeur vidéo Clipchamp.
Accélérer l’audio d’une vidéo
Étape 1.Importez une vidéo comportant du son
Pour importer vos propres fichiers vidéo et audio, cliquez sur le bouton Importer un média sous l’onglet Vos fichiers de la barre d’outils, puis parcourez les fichiers de votre ordinateur ou connectez-vous à votre compte OneDrive.
Faites glisser-déplacer votre vidéo sur la chronologie.
Étape 2.Détacher l’audio d’une vidéo
Pour accélérer l’audio et non la vidéo, vous devez séparer la partie audio de votre vidéo. Cliquez sur l’onglet Audio dans le panneau Propriétés, puis sur le bouton Détacher l’audio.
Remarque : si vous souhaitez accélérer la vidéo et l’audio simultanément, passez à l’étape 3. Ne détachez pas l’audio de la vidéo.
Votre fichier audio sera automatiquement téléchargé sur votre appareil et apparaîtra sur la timeline en tant que fichier audio.
Étape 3.Accélérer ou ralentir l’audio
Cliquez sur l’onglet Vitesse dans la barre d’outils, puis personnalisez la vitesse de votre audio, de x 0,1 à x 16. Faites glisser le curseur vers la gauche pour ralentir la vitesse de l’audio ou vers la droite pour l’accélérer. Vous pouvez aussi taper une valeur numérique spécifique.
Remarque : si vous accélérez votre fichier audio, la longueur du média se raccourcira sur la timeline. Si vous ralentissez votre fichier audio, la longueur de votre média s’allongera sur la timeline.
Pour plus d’aide, consultez notre article d’aide expliquant comment accélérer ou ralentir l’audio.
Accélérer ou ralentir de la musique
Si vous souhaitez ajuster la vitesse d’un fichier audio personnel ou de la musique et des effets sonores de la bibliothèque, ajoutez votre fichier audio par glisser-déposer sur la timeline. Cliquez ensuite sur votre fichier audio dans la timeline, puis cliquez sur l’onglet Vitesse du panneau Propriétés. Faites glisser le curseur vers la gauche pour ralentir la vitesse de l’audio ou vers la droite pour l’accélérer. Vous pouvez aussi taper une valeur numérique spécifique.
Remarque : la longueur de votre musique ou de votre effet sonore se raccourcira sur la timeline si vous l’accélérez, ou elle s’allongera si vous la ralentissez. Si votre musique est associée à une vidéo, la vitesse de séquence vidéo sera également modifiée.
Modifier la vitesse d’un enregistrement vocal
Étape 1.Importez votre vidéo avec voix, réalisez un enregistrement vocal ou générez voix off à l’aide de l’IA
Pour importer vos propres vidéos, fichiers audio ou enregistrements vocaux, cliquez sur le bouton Importer un média dans l’onglet Vos fichiers de la barre d’outils pour parcourir les fichiers de votre ordinateur, ou connectez votre OneDrive.Ajoutez votre vidéo ou fichier MP3 par glisser-déposer sur la timeline.
Pour réaliser un enregistrement vocal, cliquez sur l’onglet Enregistrer et créer puis sur l’option Audio. Suivez les instructions à l’écran pour créer une voix off.
Pour générer une voix off par IA, cliquez sur l’onglet Enregistrer et créer, puis sur l’outil Synthèse vocale. Suivez les instructions à l’écran pour créer une voix off par IA.
Étape 2.Accélérer ou ralentir la voix off générée par IA ou l’enregistrement vocal
Cliquez sur le fichier MP3 dans la timeline, puis sur l’onglet Vitesse dans le panneau Propriétés. Faites glisser le curseur vers la gauche pour ralentir la vitesse de votre voix ou vers la droite pour l’accélérer. Vous pouvez aussi taper une valeur numérique spécifique.
Remarque : si vous accélérez ou ralentissez votre audio, la longueur du fichier se raccourcira ou s’allongera sur la timeline.
Consultez notre tutoriel YouTube pour plus d’informations sur la façon de procéder pour accélérer ou ralentir l’audio d’une vidéo.
Accélérer ou ralentir une partie d’un fichier audio
Pour augmenter ou diminuer la vitesse d’une partie précise de votre fichier audio, utilisez l’outil Couper et l’outil Vitesse simultanément.
Cliquez sur le fichier audio ou la vidéo dans la timeline.
Déplacez le curseur sur l’horodatage auquel vous souhaitez modifier la vitesse.
Cliquez sur l’outil Découper (icône de ciseaux) de la timeline.
Déplacez votre curseur jusqu’à l’horodatage auquel vous souhaitez que la modification de la vitesse se termine.
Cliquez à nouveau sur l’outil Découper (icône de ciseaux) sur la timeline.
Cliquez sur la partie découpée de l’audio, puis sur l’onglet Vitesse, et augmentez ou diminuez la vitesse.
Frequently asked questions
How to speed up sound without changing pitch?
Editing the speed of any audio using the audio speed changer in Clipchamp video editor will not alter audio pitch. The audio speed changer will only alter the speed of video and audio.
How to speed up audio without editing video?
Easily speed up audio within a video without editing footage by detaching audio and video. By separating audio from video gives you the option to adjust audio speed without adjusting video speed.
Is the audio speed changer free?
The audio speed changer and video speed selector are free video editing tools in Clipchamp video editor.
What type of audio is compatible with the audio speed changer?
Speed up or slow down any video with audio, or audio files like AI voiceovers, voice recordings, music, or sound effects using the audio speed changer.
Utilisez des fonctionnalités simples pour les débutants pour continuer à éditer vos fichiers audio en augmentant le volume de l’audio ou en découpant l’audio de vos vidéos.
Modifiez la vitesse de vos fichiers audio en ligne dès aujourd’hui avec Clipchamp ou téléchargez l’application Clipchamp pour Windows.