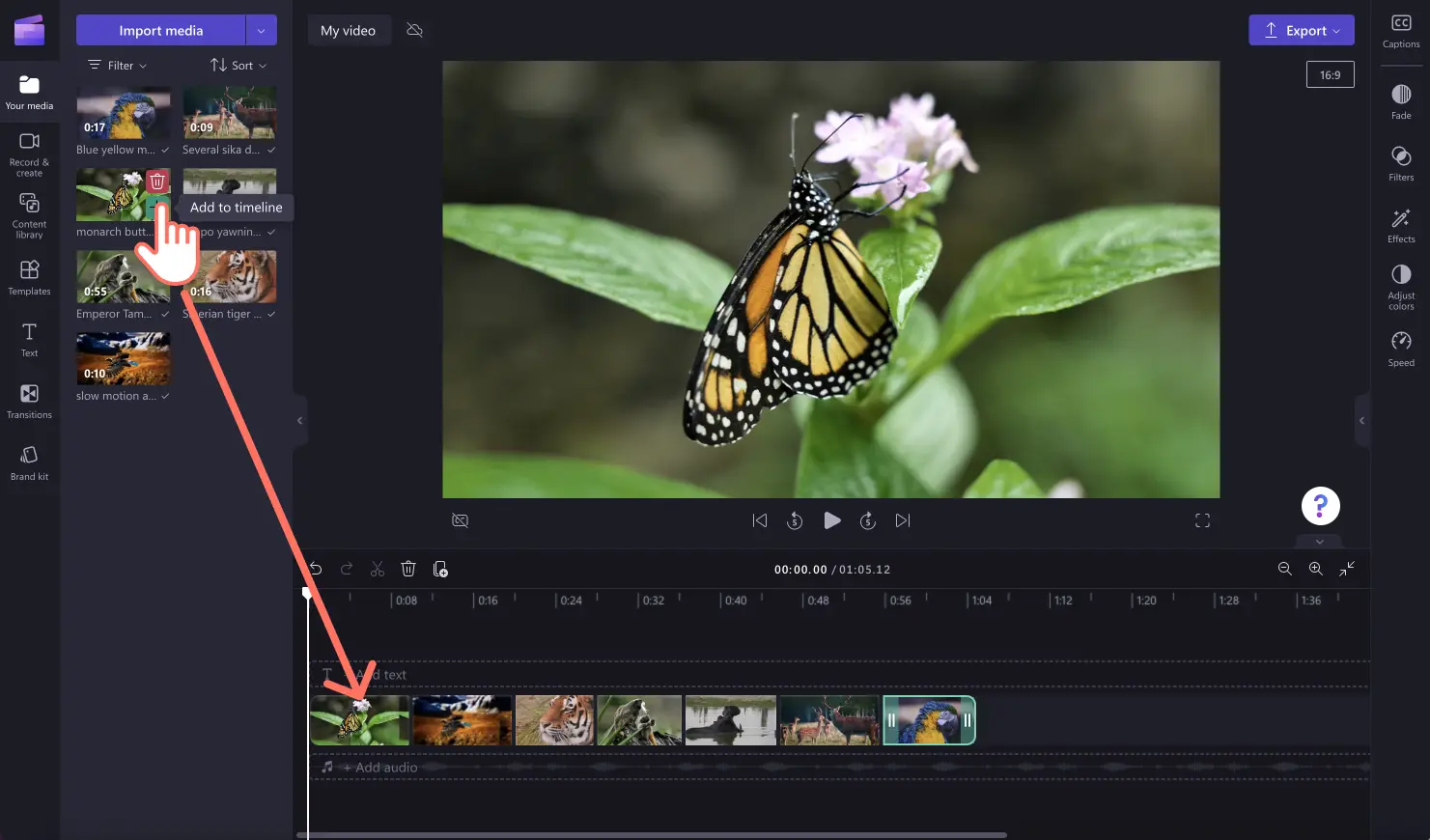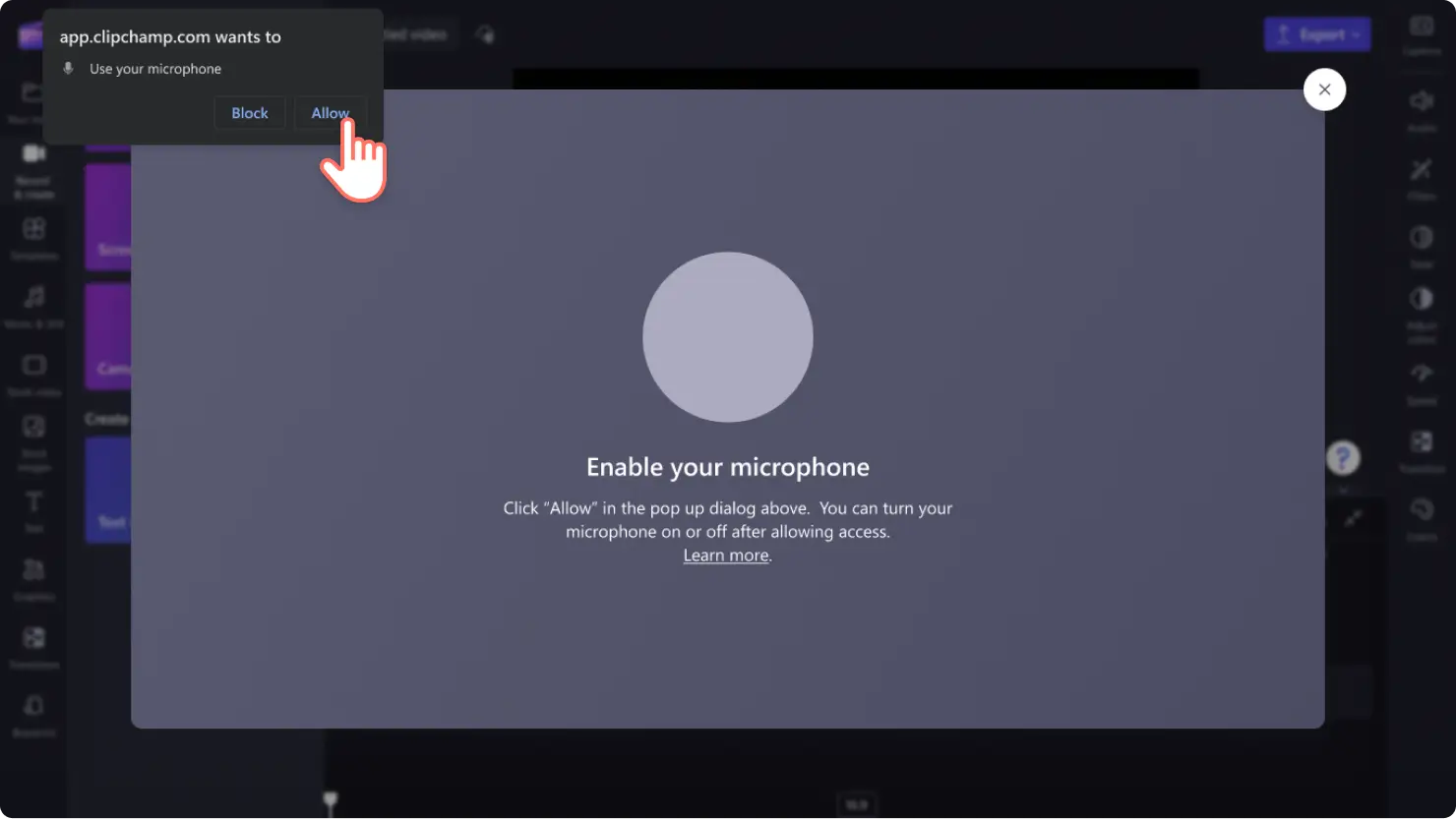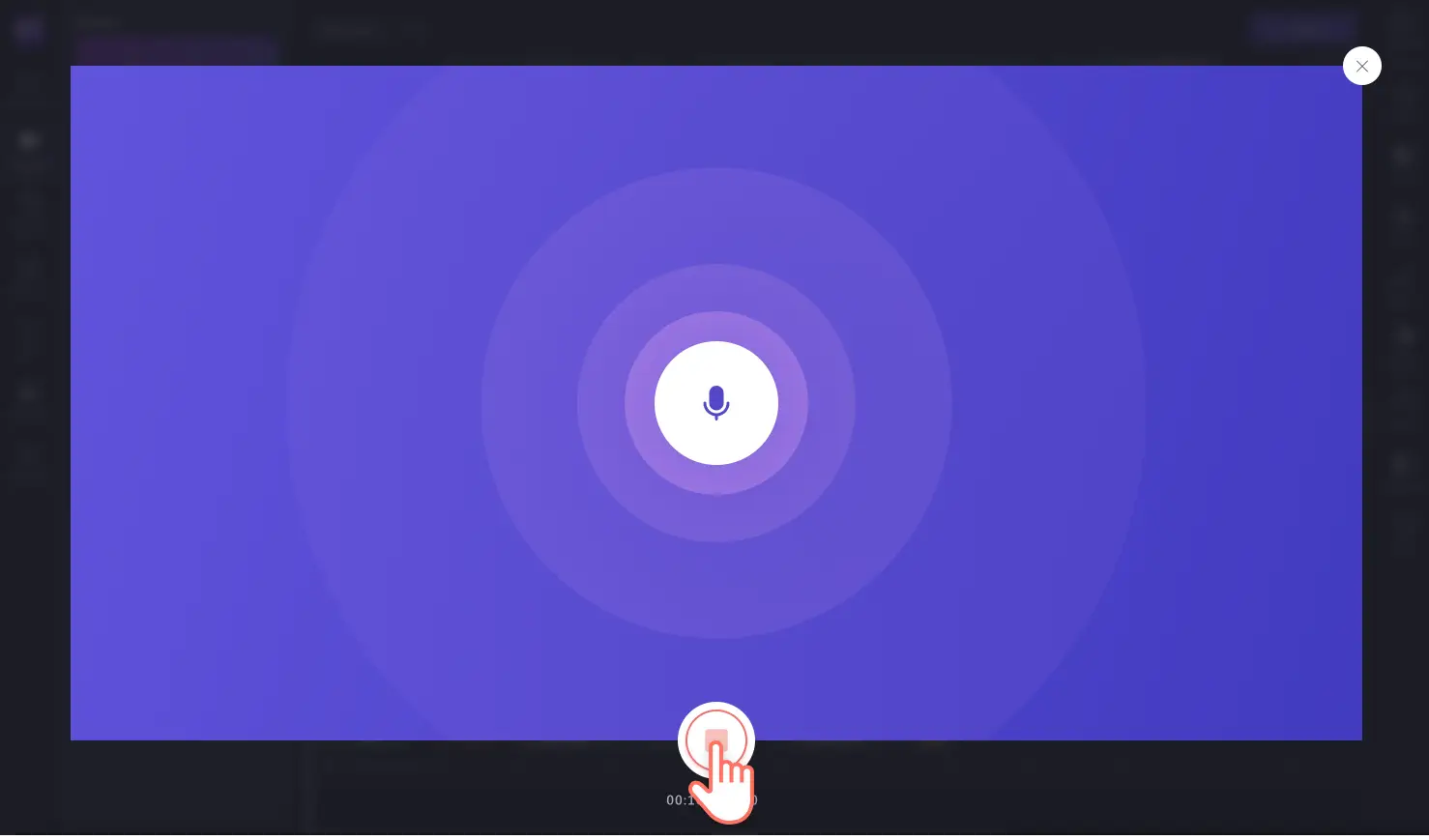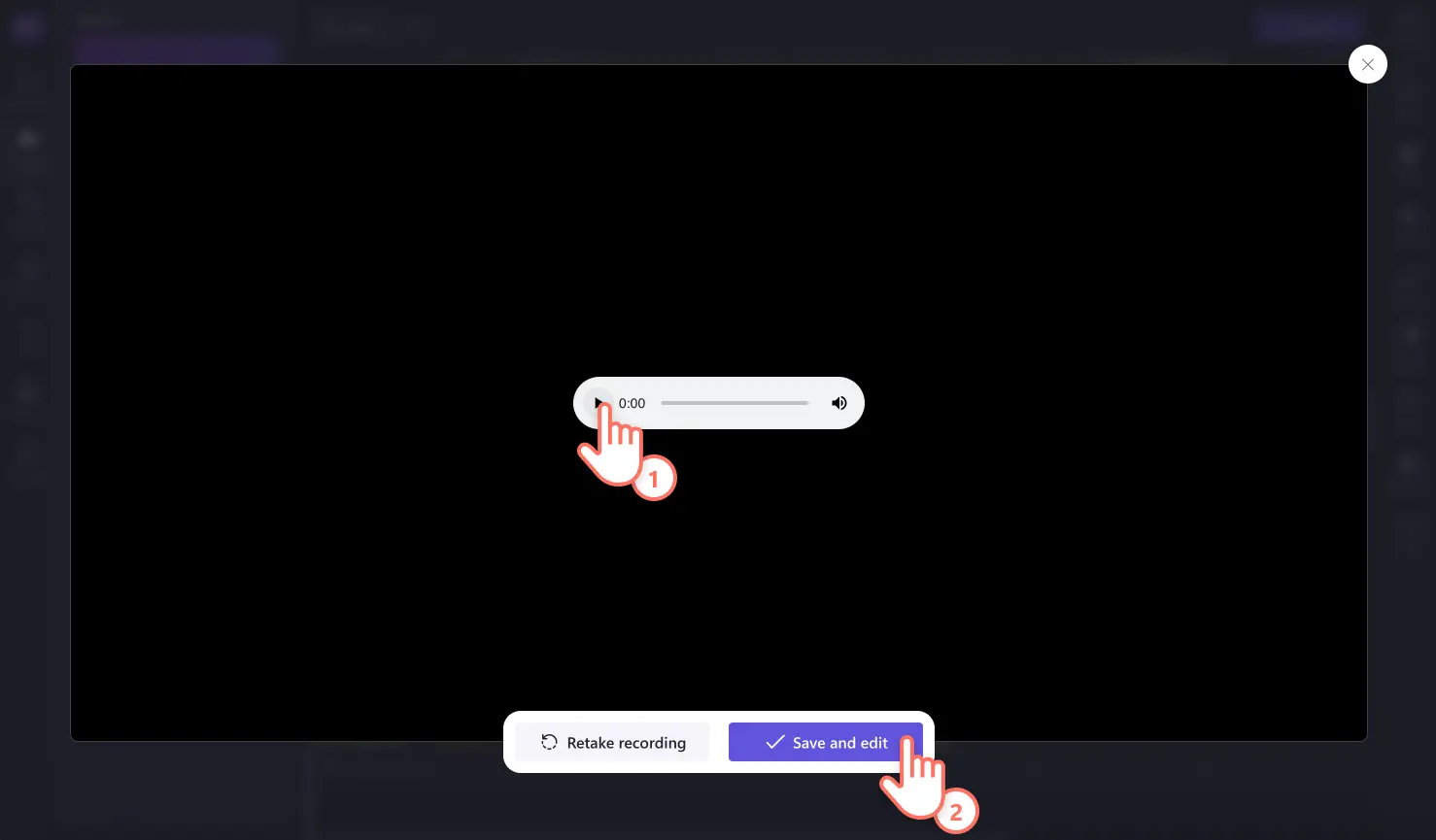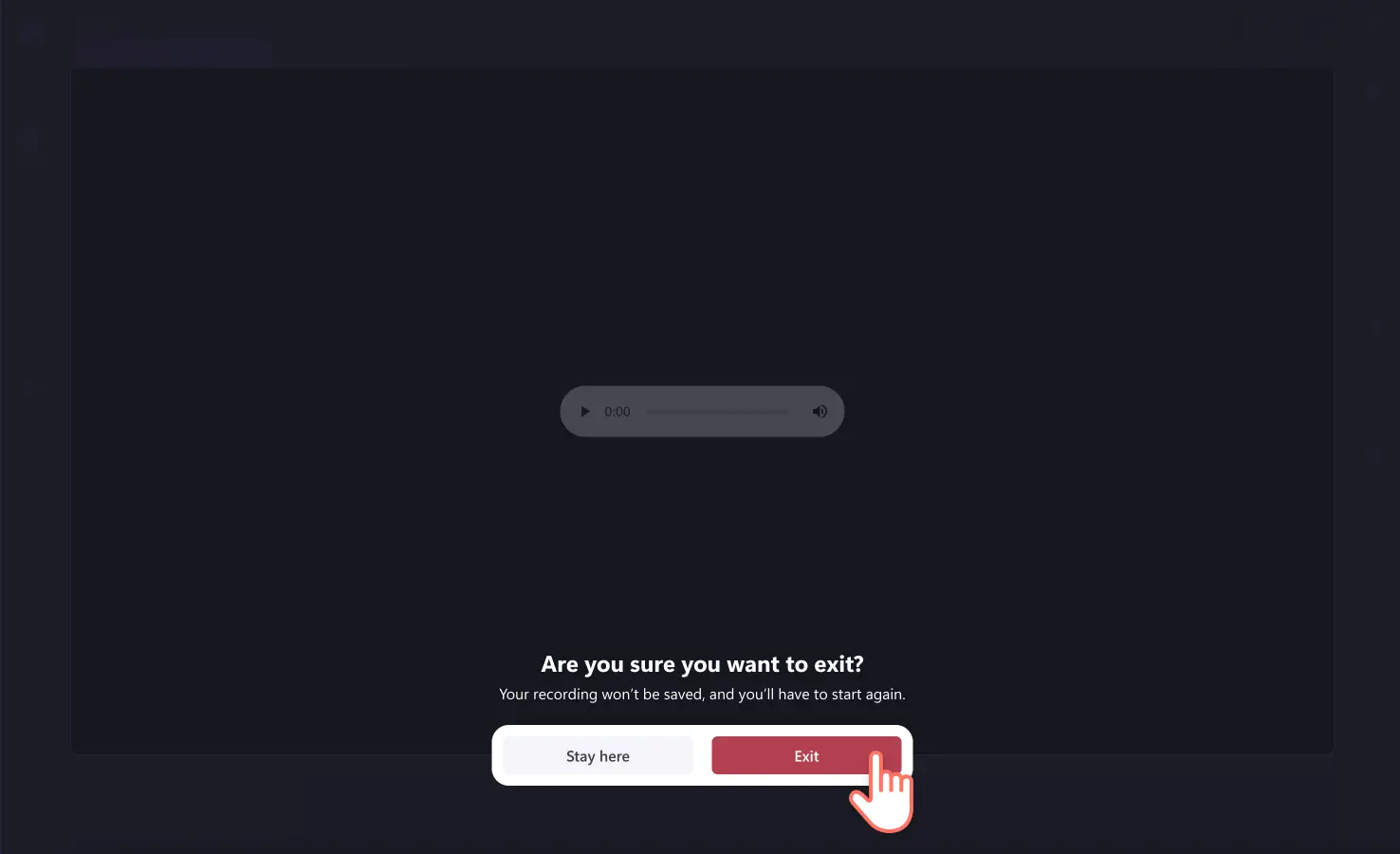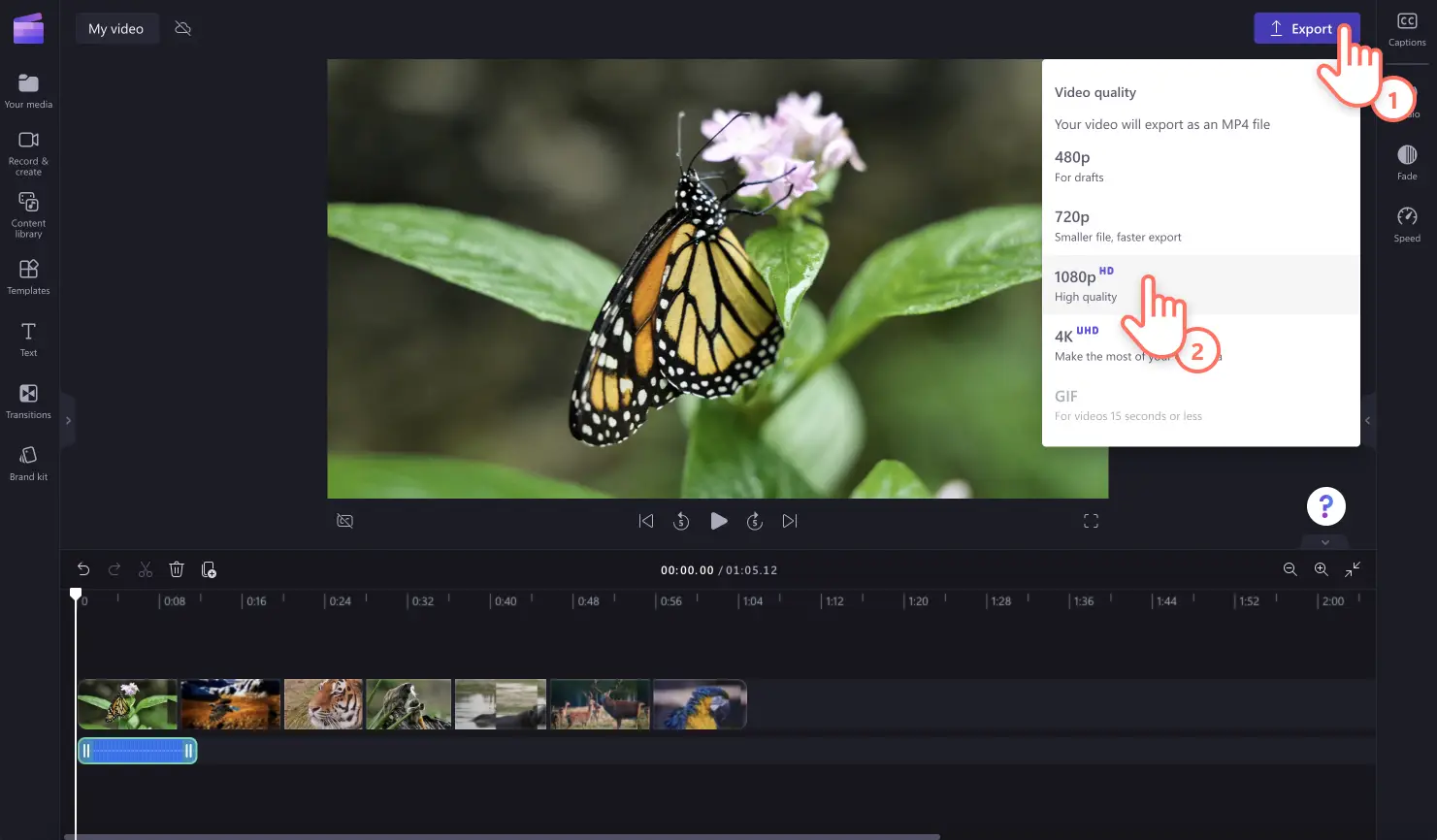Avertissement ! Ce contenu concerne Clipchamp pour les comptes personnels. Utilisez ce lien si vous recherchez des informations concernant Clipchamp pour les comptes professionnels.
Sur cette page
Vous souhaitez enregistrer votre voix pour créer une voix off authentique et professionnelle ? Racontez facilement et gratuitement votre vidéo à l’aide de notre enregistreur vocal en ligne sécurisé.
Que vous créiez une vidéo avec voix off pour des démonstrations de produits, présentations en diaporama, podcasts, ou la narration de vidéos TikTok, communiquez vos émotions et votre message sans effort avec l’enregistreur audio.
Peaufinez les vidéos avec voix off grâce à des fonctions de montage conviviales pour les débutants, comme les fonctions découper, sélecteur de vitesse et amplificateur de volume, ou améliorez rapidement les voix off à l’aide de l’assistant d’élocution gratuit et des sous-titres automatiques.
Découvrez comment enregistrer et modifier facilement vos enregistrements vocaux en ligne avec Clipchamp.
Comment enregistrer votre voix en ligne
Étape 1. Importer votre vidéo ou sélectionner un média de stock
Pour importer vos propres vidéos, photos et fichiers audio, cliquez sur le bouton Importer des médias dans l’onglet Vos médias de la barre d’outils pour parcourir les fichiers de votre ordinateur, ou connectez votre OneDrive.
Vous pouvez également utiliser des médias de la bibliothèque gratuits tels que des clips vidéo, des arrière-plans vidéo et de la musique. Cliquez sur l’onglet Bibliothèque de contenu dans la barre d’outils et cliquez sur la flèche du menu déroulant Visuels, puis sur Vidéos. Effectuez aussi une recherche dans les différentes catégories de vidéos à l’aide de la barre de recherche.
Ajoutez votre vidéo par glisser-déplacer sur la chronologie.
Étape 2. Localiser l’enregistreur vocal et autoriser l’accès au microphone
Cliquez sur l’onglet Enregistrer et créer dans la barre d’outils, puis cliquez sur l’option Audio.
Si vous n’avez jamais utilisé l’enregistreur audio, une fenêtre contextuelle s’affiche avec les options d’accès au microphone. Cliquez sur le bouton Autoriser dans la boîte de dialogue. Vous autorisez ainsi Clipchamp à utiliser le microphone de votre appareil. N’oubliez pas de faire un test du micro une fois que vous avez obtenu l’accès.
Étape 3. Enregistrer votre voix off à l’aide de l’enregistreur vocal
Pour démarrer l’enregistrement de votre voix off en ligne, cliquez sur le bouton rouge. Vous pouvez aussi sélectionner la source de votre microphone, tester un micro et activer ou désactiver la fonction d’Assistant d’élocution pour vous aider lors de votre enregistrement vocal.
L’enregistrement est limité à 30 minutes. Un minuteur s’affiche en bas de votre écran pour indiquer la durée de votre enregistrement vocal.Lorsque vous êtes prêt à arrêter l’enregistrement, cliquez sur le bouton Arrêter.
Écoutez ensuite votre enregistrement de voix off en utilisant le bouton Lecture. Si vous souhaitez réenregistrer votre voix off, cliquez sur le bouton Réaliser une nouvelle prise. Si vous êtes satisfait de votre voix off, cliquez sur le bouton Enregistrer et monter pour enregistrer la voix off et revenir dans l’éditeur.
Note : si vous souhaitez quitter l’enregistreur vocal sans sauvegarder, cliquez sur le bouton X. Cliquez ensuite sur le bouton Quitter.
Une fois que vous avez cliqué sur le bouton Enregistrer et quitter, votre enregistrement vocal s’affiche sur la chronologie en dessous de votre clip vidéo. Votre voix off est automatiquement téléchargée en fichier MP3 ou webm sur votre appareil et placée dans votre dossier de téléchargements.
Note : votre enregistrement vocal s’affiche sur la chronologie en tant que nouveau fichier multimédia.
Étape 4. Prévisualiser et enregistrer votre vidéo
Avant d’enregistrer votre vidéo avec voix off, n’oubliez pas de la prévisualiser en cliquant sur le bouton Lecture. Pour l’enregistrer, cliquez sur le bouton Exporter et sélectionnez une résolution vidéo. Pour obtenir une qualité supérieure, nous vous recommandons d’enregistrer toutes les vidéos en résolution 1080p. Les abonnés peuvent enregistrer leurs vidéos en résolution 4K.
Pour obtenir une aide supplémentaire, consultez notre article d’aide dédié à l’enregistreur vocal en ligne.
Modifier les enregistrements vocaux avec des effets spéciaux
Générer des sous-titres pour accompagner votre voix off
L’ajout de sous-titres à votre vidéo avec voix off est parfait pour faciliter l’accessibilité, la clarté et apporter un aspect plus professionnel à vos vidéos. Certains spectateurs peuvent regarder votre vidéo avec le micro désactivé et ne pas entendre votre voix off.Générez des sous-titres en temps réel et téléchargez une transcription de la vidéo à l’aide de la fonction Sous-titres automatiques pour assister votre voix off.
Ouverture et fermeture en fondu
Si vous souhaitez créer du suspense ou déplacer le focus du narratif d’un personnage vers un autre, ajoutez une ouverture ou fermeture en fondu à votre enregistrement vocal. Utiliser l’onglet Fondu dans le panneau de propriétés, vous permet d’ajouter une ouverture ou une fermeture en fondu à l’audio des vidéos.
Accélérer ou ralentir le rythme
Votre enregistrement vocal en ligne peut être trop rapide ou trop lent pour le rythme de votre vidéo.Au lieu de réenregistrer votre voix, vous pouvez modifier la vitesse de votre voix off à l’aide du sélecteur de vitesse dans le panneau de propriétés.
Ajuster le volume de votre voix
Vous n’entendez pas bien votre voix off ? Ajustez le volume de votre enregistrement vocal à l’aide de l’onglet Audio du panneau de propriétés. Ici, vous pouvez augmenter ou diminuer le volume de votre enregistrement vocal à l’aide du curseur de l’amplificateur de volume.
Ajouter une musique de fond douce
Apportez les touches finales à votre vidéo avec voix off en y ajoutant une musique de fond libre de droits. Consultez nos pistes audio de stock libres que vous pouvez ajouter à vos vidéo. Cliquez sur l’onglet Bibliothèque de contenu dans la barre d’outils, puis sélectionnez la catégorie audio. N’oubliez pas de baisser le volume de votre musique afin qu’elle n’interfère pas avec votre voix off.
6 idées de voix-off utilisant votre propre voix
Enregistrer une voix off claire et informative pour les conférences, l’apprentissage en ligne, et le matériel de formation.
Ajoutez une touche professionnelle aux rapports de l’entreprise et aux vidéos explicatives.
Captez l’attention de votre audience en enregistrant un podcast ou une voix off pour un vlog.
Faire ressortir les messages importants lors des réunions et des entretiens.
Célébrez une occasion spéciale comme un anniversaire ou des vidéos d’anniversaire sur les réseaux sociaux avec un enregistrement vocal unique.
Rendez votre vlog d’images de voyage ou votre vidéo des temps forts plus divertissant et plus facile à raconter.
Questions fréquentes
Puis-je télécharger mon enregistrement vocal sous forme de fichier MP3 ?
Une fois que vous avez sauvegardé votre voix off vidéo sur votre chronologie, votre enregistrement vocal sera automatiquement téléchargé sur votre appareil sous forme de fichier webm ou MP3. Vous ne pouvez toutefois pas exporter votre voix off si elle n'est pas dans une vidéo.
L’enregistreur vocal dans Clipchamp est-il gratuit ?
Oui ! L’enregistreur vocal en ligne est gratuit pour tous les utilisateurs de Clipchamp.
Puis-je couper mon enregistrement vocal en ligne ?
Pour couper votre enregistrement vocal, utilisez l’outil Couper sur la chronologie. L’outil Couper d»coupe votre enregistrement à l’endroit où vous placez votre chercheur.
Puis-je enregistrer ma voix pour l’ajouter à une présentation PowerPoint ?
Pour ajouter votre voix off à une présentation, nous vous conseillons de télécharger votre PowerPoint en tant que fichier MP4, puis de modifier et d’ajouter une voix off dans Clipchamp. Vous pouvez aussi enregistrer votre PowerPoint en tant que vidéo de webcam directement dans Clipchamp.
Comment faire un enregistrement de voix off de plus de 30 minutes ?
La durée d’un enregistrement vocal est limitée à 30 minutes par prise. Si vous voulez enregistrer pendant plus de 30 minutes, la solution est de créer plusieurs enregistrements vocaux. Dans Clipchamp, vous pouvez enregistrer autant de voix off que vous le souhaitez.
Pour découvrir plus de façons d’améliorer l’audio dans vos vidéos, consultez les 10 astuces du montage audio.
Commencez à utiliser l’enregistreur vocal en ligne aujourd’hui avec Clipchamp ou téléchargez l’application Clipchamp pour Windows.