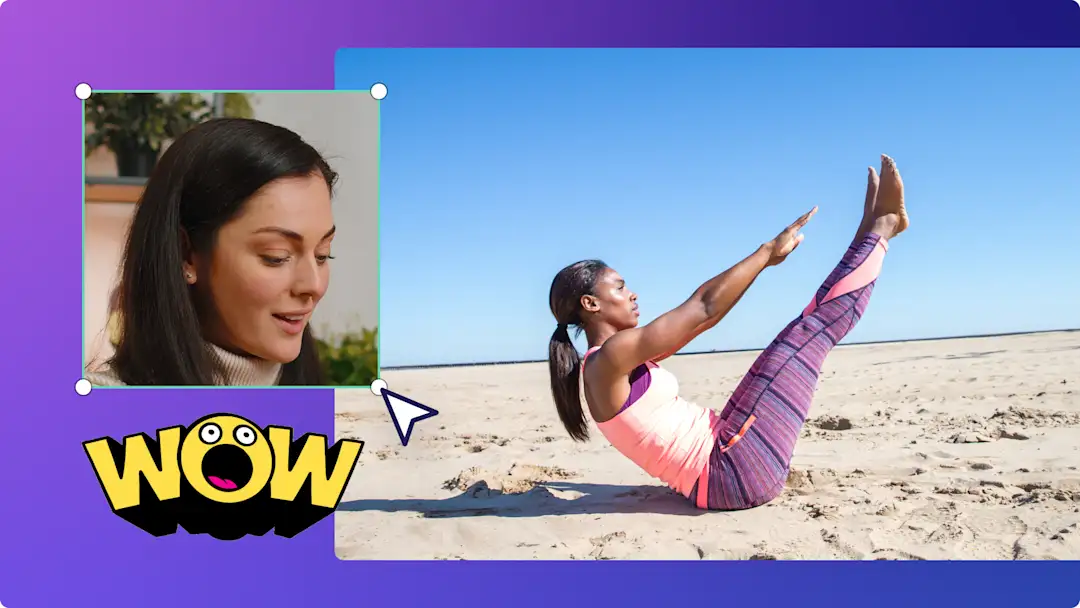Attention ! Les captures d’écran de cet article proviennent de Clipchamp pour les comptes personnels. Les mêmes principes s’appliquent à Clipchamp pour les comptes professionnels et scolaires.
Sur cette page
- Qu’est-ce qu’un écran de fin YouTube ?
- Éléments à prendre en compte pour réaliser un bon écran de fin YouTube
- Taille et dimensions des écrans de fin YouTube
- Comment créer un écran de fin YouTube sur Clipchamp
- Comment ajouter des écrans de fin à votre vidéo YouTube
- Comment supprimer les écrans de fin YouTube dans YouTube Studio
Que vous soyez un grand ou nouveau YouTuber, peaufinez vos vidéos YouTube en ajoutant un écran de fin. Un écran de fin YouTube bien conçu et une outro peuvent aider de nouveaux spectateurs à se souvenir de votre chaîne, à augmenter le nombre de clics sur d’autres vidéos et même à booster votre nombre d’abonnés.
Découvrez la taille appropriée et les étapes pour ajouter un écran de fin à votre vidéo, ainsi que comment créer un écran de fin accrocheur avec les modèles de vidéos YouTube sur Clipchamp.
Qu’est-ce qu’un écran de fin YouTube ?
Un écran de fin YouTube est une outro courte qui peut être ajoutée avant les dernières 5-20 secondes de chaque vidéo YouTube. Des créateurs l’utilisent pour présenter le logo de leur marque, leurs comptes sur les réseaux sociaux, leur site web ou encore des liens vers leurs boutiques en ligne.
Les écrans de fin sont aussi appelés des outros vidéo YouTube. Il ne faut pas confondre les écrans de fin et les fiches de fin, car ces dernières sont des éléments qui apparaissent sur votre écran de fin YouTube. Voici un exemple d’une chaîne YouTube qui utilise l’écran de fin pour promouvoir la personnalisation de leur chaîne tout en présentant leur esthétique dynamique de vidéo.
Éléments à prendre en compte pour réaliser un bon écran de fin YouTube
Les créateurs peuvent utiliser le créateur d’écran de fin sur YouTube Studio, ou créer une vidéo personnalisée en utilisant les modèles d’écran de fin YouTube sur Clipchamp.
Éléments d’écran de fin indispensables
Le logo de la chaîne YouTube : ajoutez le nom et le logo de votre chaîne YouTube à l’écran de fin pour augmenter la notoriété de votre chaîne et pour que plus de spectateurs se souviennent de votre nom.
Une animation J’aime et S’abonner : ajoutez un appel à l’action à votre écran de fin YouTube pour encourager les nouveaux spectateurs à aimer la vidéo, s’abonner à votre chaîne et à cliquer sur l’icône en forme de cloche. Vous pouvez utiliser des autocollants animés S’abonner pour engager les spectateurs.
Fiches de fin avec des vidéos suggérées : suggérer des vidéos pertinentes à regarder sur votre chaîne est une bonne idée si vous voulez garder les spectateurs impliqués pendant plus longtemps. Vous pouvez ajouter un lien vers une vidéo spécifique, ou vers de multiples vidéos et des playlists de vidéos, ou demander à YouTube de suggérer automatiquement vos dernières vidéos publiées.
Éléments d’écran de fin bons à avoir
Comptes sur les réseaux sociaux : ajoutez votre compte Instagram, TikTok ou X pour encourager les spectateurs à vous trouver sur d’autres plateformes pour développer votre communauté.
Des chaînes YouTube apparentées : si vous avez plus d’une chaîne YouTube, utilisez l’écran de fin pour la promouvoir. Vous pouvez aussi mentionner les chaînes de vos amis ou de votre famille.
Sites web externes : vous pouvez partager des sites approuvés par YouTube sur votre écran de fin. Nous vous conseillons d’ajouter des liens vers votre portefeuille, votre boutique en ligne ou des liens associés.
Taille et dimensions des écrans de fin YouTube
Les écrans de fin YouTube sont d’une résolution 1920 pixels x 1080 pixels et dans des proportions grand écran 16:9. Nous vous recommandons d’enregistrer les écrans de fin de vos vidéos en 1080p et en format MP4, puisqu’il s’agit du meilleur format pour YouTube.
Si vous ne savez pas comment utiliser un écran de fin dans les bonnes dimensions, vous pouvez éviter les incertitudes en utilisant les modèles de fiches de fin YouTube. Ces superbes modèles de vidéos dans Clipchamp sont conçus professionnellement, ce qui garantit qu’ils seront dans la bonne taille.
Comment créer un écran de fin YouTube sur Clipchamp
Étape 1. Sélectionner un modèle d’écran de fin YouTube
Cliquez sur l’onglet Modèle dans la barre d’outils pour trouver nos modèles d’écrans de fin modifiables. Cliquez sur la collection de modèles Introduction et outro.
Prévisualisez nos modèles YouTube prêts à l’emploi pour trouver un modèle qui vous plaît, ou un qui convient au thème de votre chaîne YouTube. Cliquez simplement sur l’aperçu du modèle pour lancer une fenêtre contextuelle avec plus d’options, puis cliquer sur Ajouter à la chronologie.
Étape 2. Personnaliser le texte de l’écran de fin YouTube
Commencez à personnaliser chaque élément de votre modèle d’écran de fin de vidéo. Sélectionnez la zone de texte dans la chronologie, puis cliquez sur l’onglet Texte dans le panneau des propriétés. Modifier le texte pour présenter le nom de votre chaîne. Vous pouvez aussi utiliser une police de marque, et mettre à jour la taille de police et les couleurs.
Étape 3. Modifier l’arrière-plan de l’outro
Remplacez les vidéos de stock de l’écran de fin avec vos propres vidéos ou un autre arrière-plan d’outro vidéo. Cliquez sur l’onglet Bibliothèque de contenu dans la barre d’outils et cliquez sur la flèche du menu déroulant Visuels, puis choisissez des vidéos. Explorez la gamme d’arrière-plans de vidéos libres de droits approuvées pour une utilisation sur YouTube. Faites glisser-déplacer votre nouvel arrière-plan de vidéo pour remplacer le modèle de vidéo.
Étape 4. Ajouter le logo de chaîne YouTube
Cliquez sur l’onglet Kit de marque dans la barre d’outils pour trouver votre logo de marque. Si c’est la première fois que vous utilisez un kit de marque sur Clipchamp, vous devrez cliquer sur le bouton Ajouter des logos pour télécharger votre logo depuis les fichiers de votre ordinateur. Une fois prêt, faites-le glisser-déplacer sur votre chronologie.
Étape 5. Exporter vos vidéos avec écran de fin YouTube.
Lorsque vous êtes prêt(e) à sauvegarder votre écran de fin YouTube, cliquez sur le bouton Exporter et sélectionnez une résolution vidéo. Pour obtenir une qualité optimale dans YouTube, nous vous conseillons d’enregistrer les vidéos en 1080p.
Vous pouvez enregistrer cet écran de fin de vidéo YouTube en format MP4 et l’ajouter à la fin de toutes vos vidéos YouTube pour que votre chaîne soit cohérente.
Comment ajouter des écrans de fin à votre vidéo YouTube
Lorsque vous êtes prêt(e) à publier votre vidéo, vous pouvez ajouter des écrans de fin YouTube cliquables directement sur YouTube Studio en utilisant la fonctionnalité de fiches de fin.
Étape 1. Cliquer sur l’onglet Contenu
Sur YouTube Studio, cliquez sur l’onglet Contenu dans la barre latérale de gauche.
Étape 2. Sélectionnez une vidéo
Cliquez ensuite sur la vidéo à laquelle vous voulez ajouter votre écran de fin.
Étape 3. Cliquer sur le bouton Écran de fin
À droite de votre écran, cliquez sur l’onglet Écran de fin.
Étape 4. Ajouter des éléments d’écran de fin
Cliquez sur le bouton + Élément. Cliquez sur Vidéo, Playlist, S’abonner, Chaîne ou Lien pour ajouter chaque élément à l’intervalle sélectionné.
Comment supprimer les écrans de fin YouTube dans YouTube Studio
Vous pouvez supprimer votre écran de fin YouTube si vous voulez plutôt présenter les génériques de votre vidéo ou si vous avez changé le style de votre vidéo. Si vous voulez supprimer un écran de fin YouTube d’une de vos vidéos YouTube, suivez ces instructions :
Cliquez sur l’icône de votre compte et sélectionnez YouTube Studio dans le coin supérieur droit.
Sélectionnez Contenu dans le côté gauche de votre page pour afficher toutes vos vidéos YouTube.
Sélectionnez l’icône de crayon dans la vidéo où vous souhaitez supprimer l’écran de fin.
Cliquez sur Éléments de la Vidéo et sur Modifier l’élément sur l’écran de fin.
Cliquez sur Supprimer.
Forum aux questions
Les cartes de fin de YouTube et les écrans de fin de YouTube sont-ils la même chose ?
Non. Les cartes de fin de YouTube peuvent apparaître sur les écrans de fin de YouTube.Dans YouTube Studio, vous pouvez ajouter des cartes de fin YouTube qui contiennent des liens vers d'autres vidéos que vous aimeriez que vos spectateurs voient.
Puis-je ajouter une voix off à mon écran de fin YouTube ?
Oui, votre écran de fin YouTube peut contenir du son et de la musique. Ajoutez une touche personnelle à vos conclusions YouTube grâce à notre générateur de voix off par IA. Ajouter une voix off ou une vidéo enregistrée avec votre webcam à votre écran de fin YouTube simplement.
Puis-je ajouter un panneau d'abonnés à mon écran de fin sur YouTube ?
Oui ! L'ajout d'un autocollant d'abonnement animé à l'écran de fin de votre chaîne YouTube est un excellent moyen d'encourager les internautes à s'abonner à votre chaîne. Choisissez parmi une large gamme de nos panneaux d’abonnement que vous pouvez ajouter à votre écran de fin.
Utilisez les écrans de fin YouTube pour développer votre marque YouTube et inviter de nouveaux spectateurs à regarder d’autres vidéos. Découvrez notre guide ultime pour les outros et fiches de fin YouTube pour plus d’astuces de montage. Si vous voulez aussi créer une bonne première impression pour vos spectateurs, consultez ce blog pour apprendre à créer des vidéos d’introduction YouTube.
Explorez la collection complète d’écrans de fin YouTube sur Clipchamp ici.
Lorsque vous êtes prêt(e) à modifier, commencez en utilisant Clipchamp ou téléchargez l’application Windows Microsoft Clipchamp.