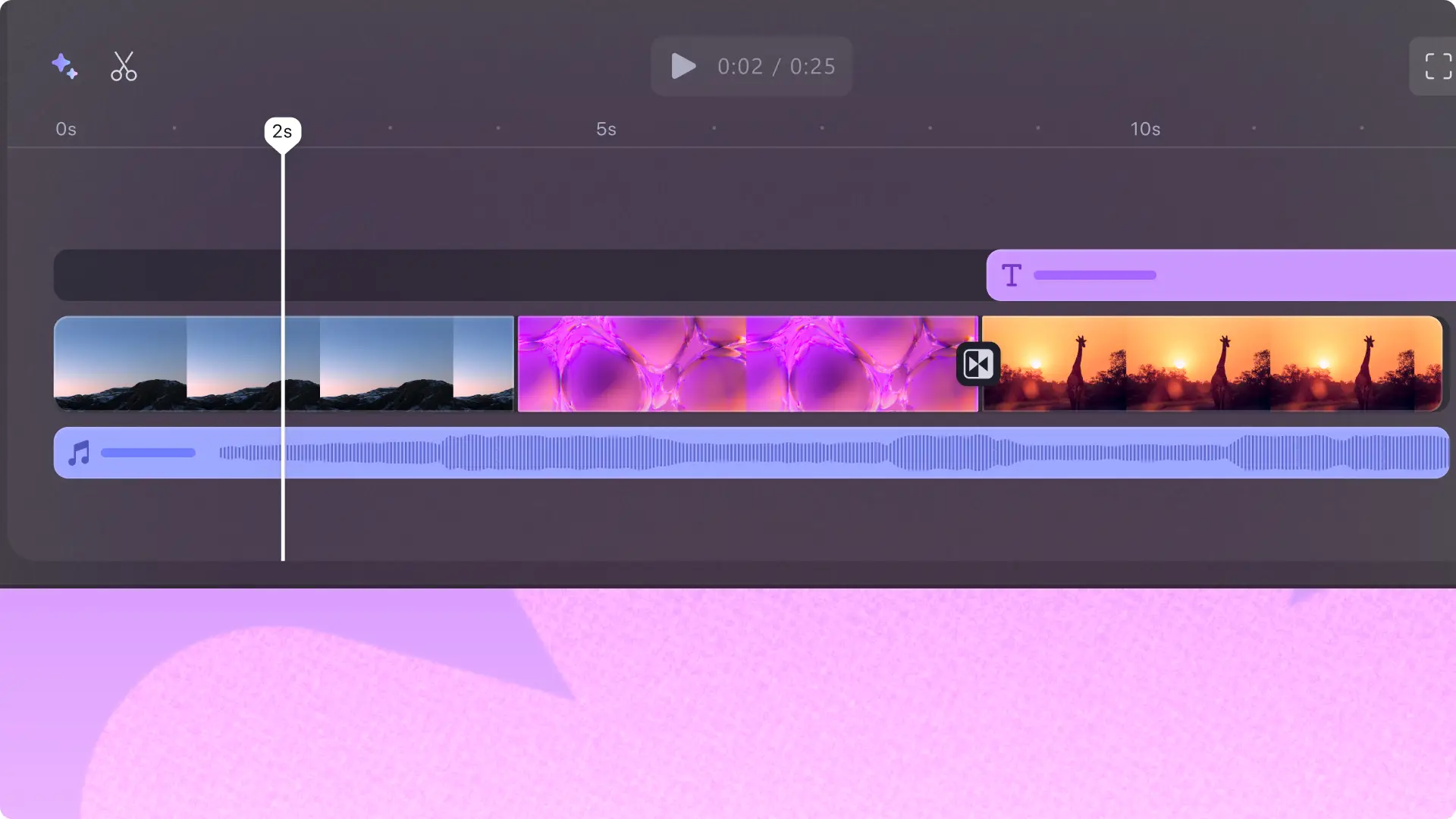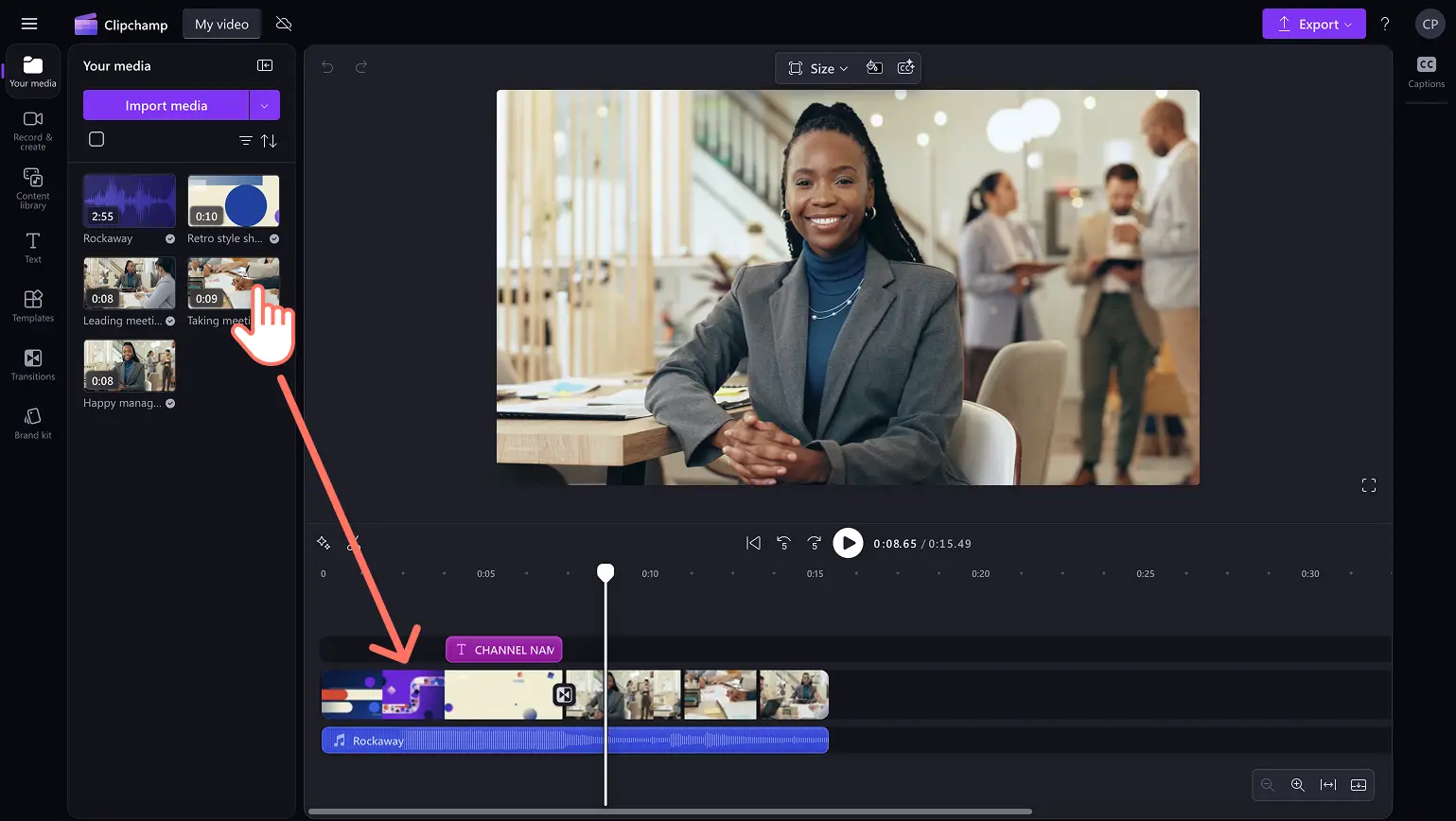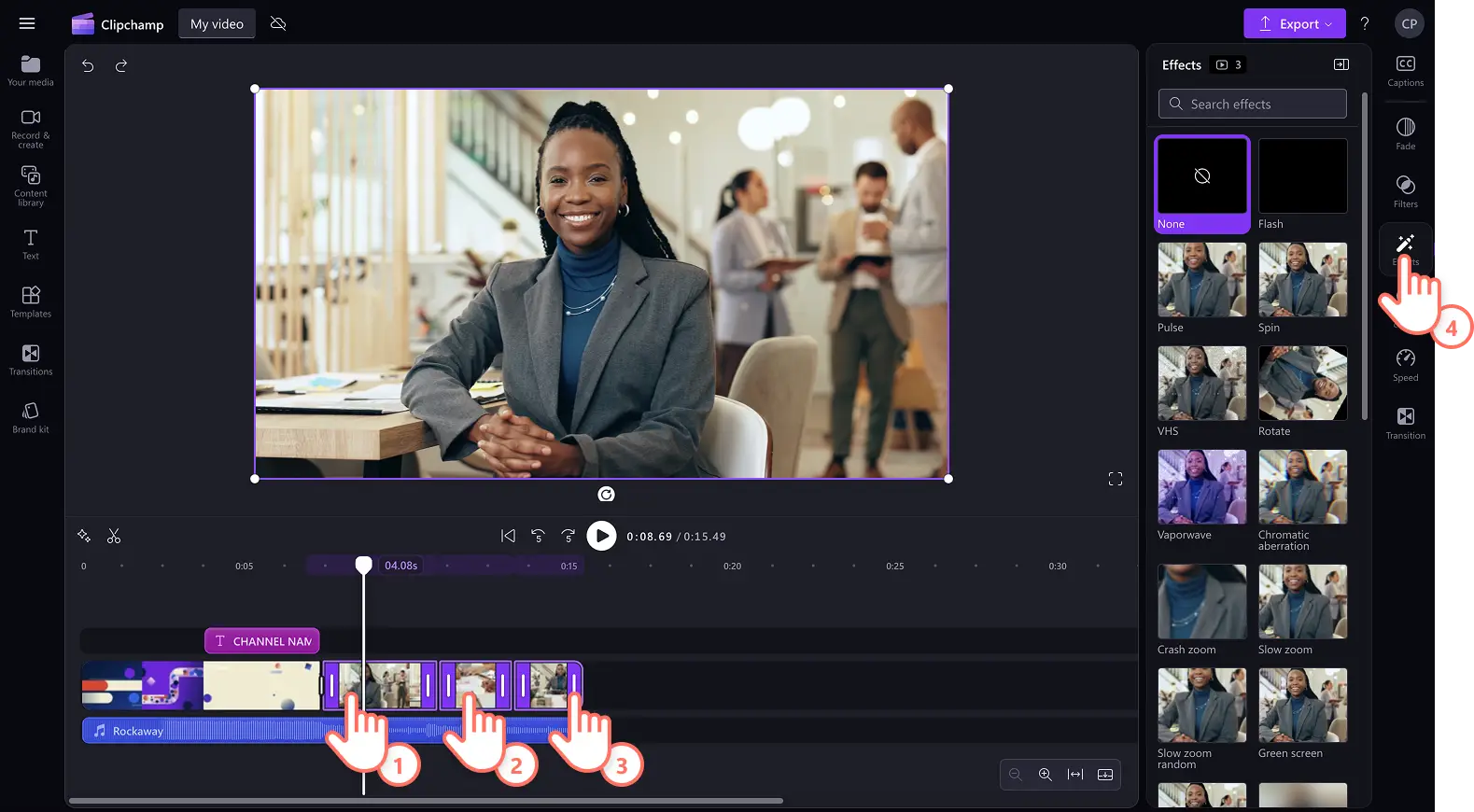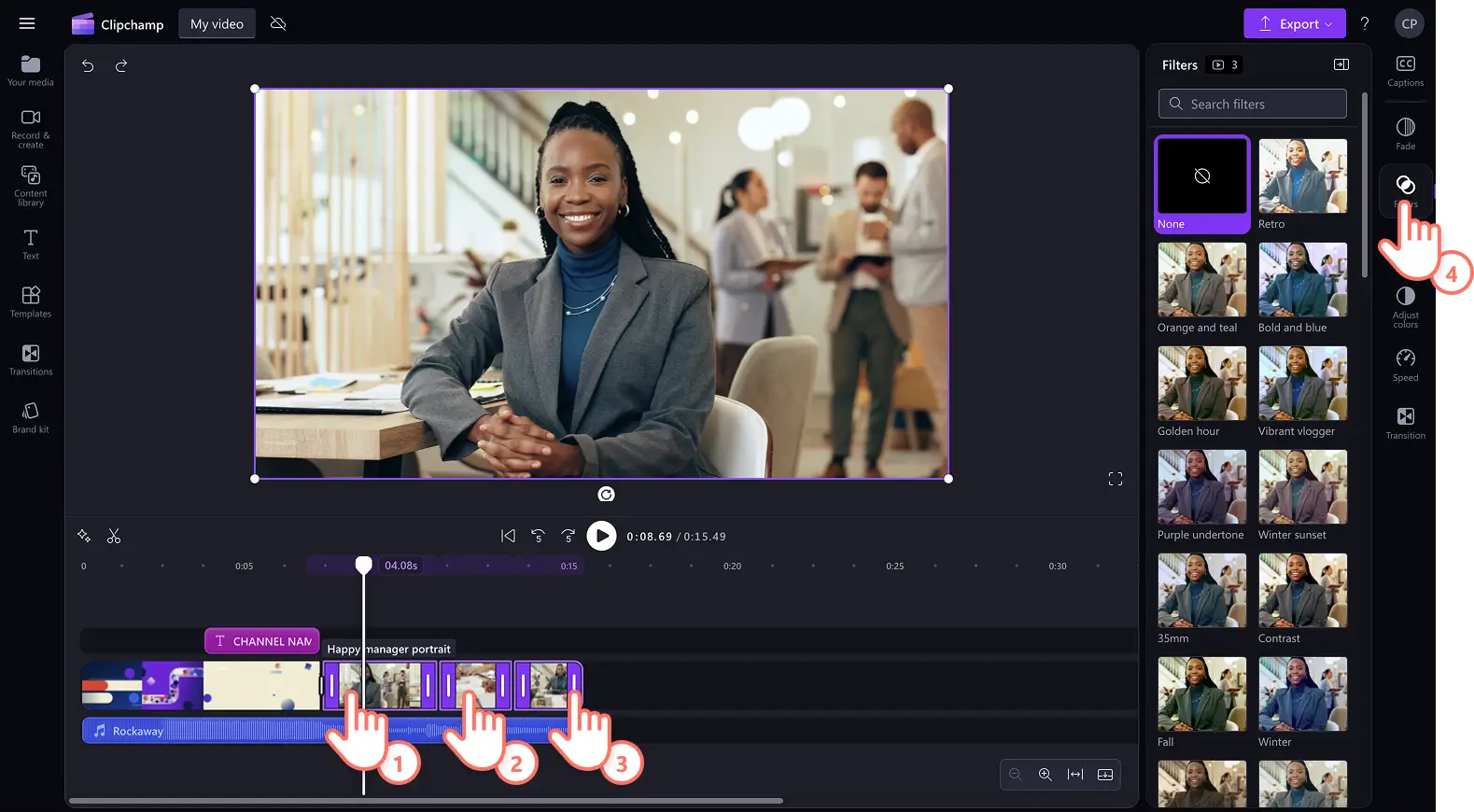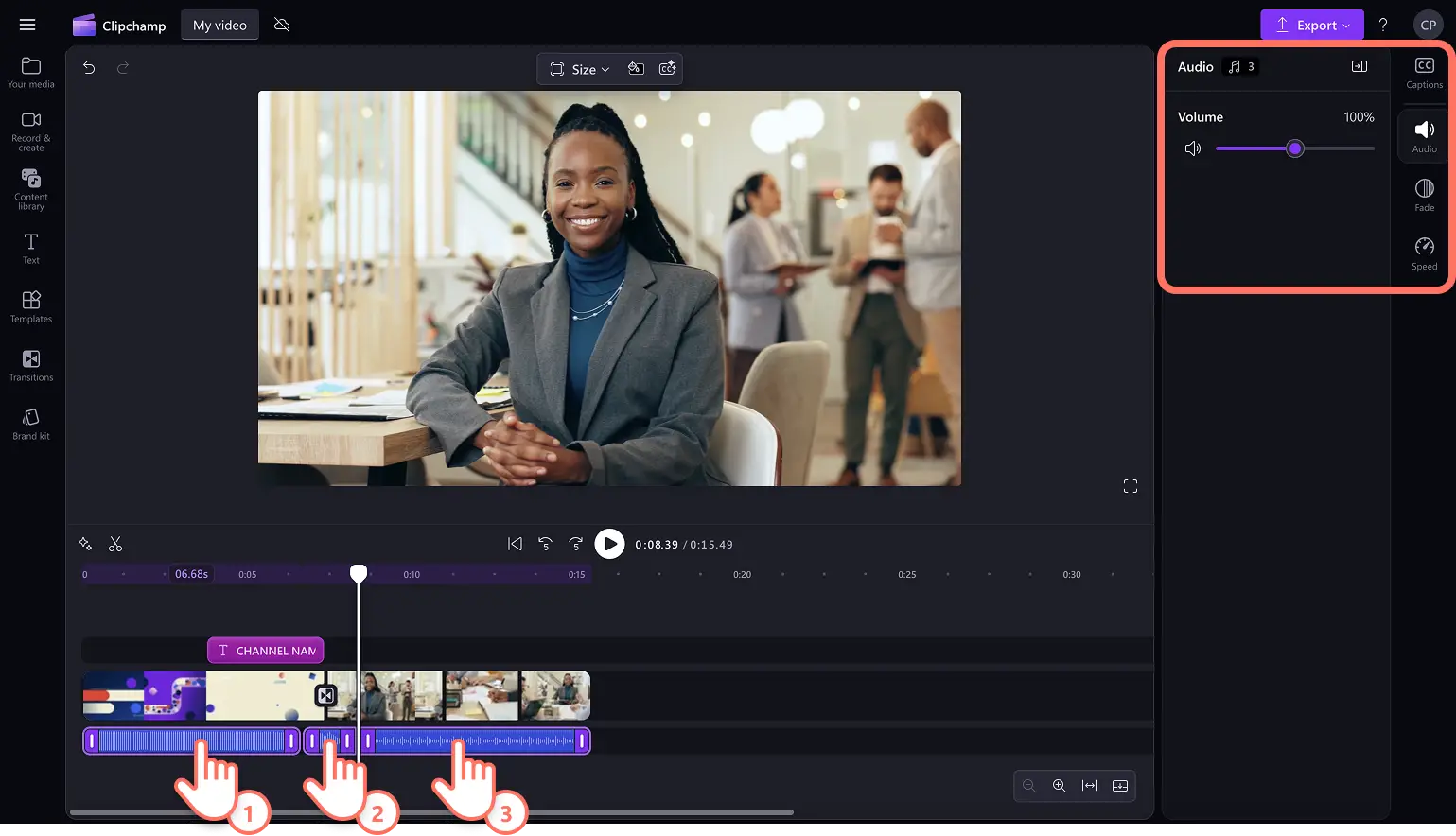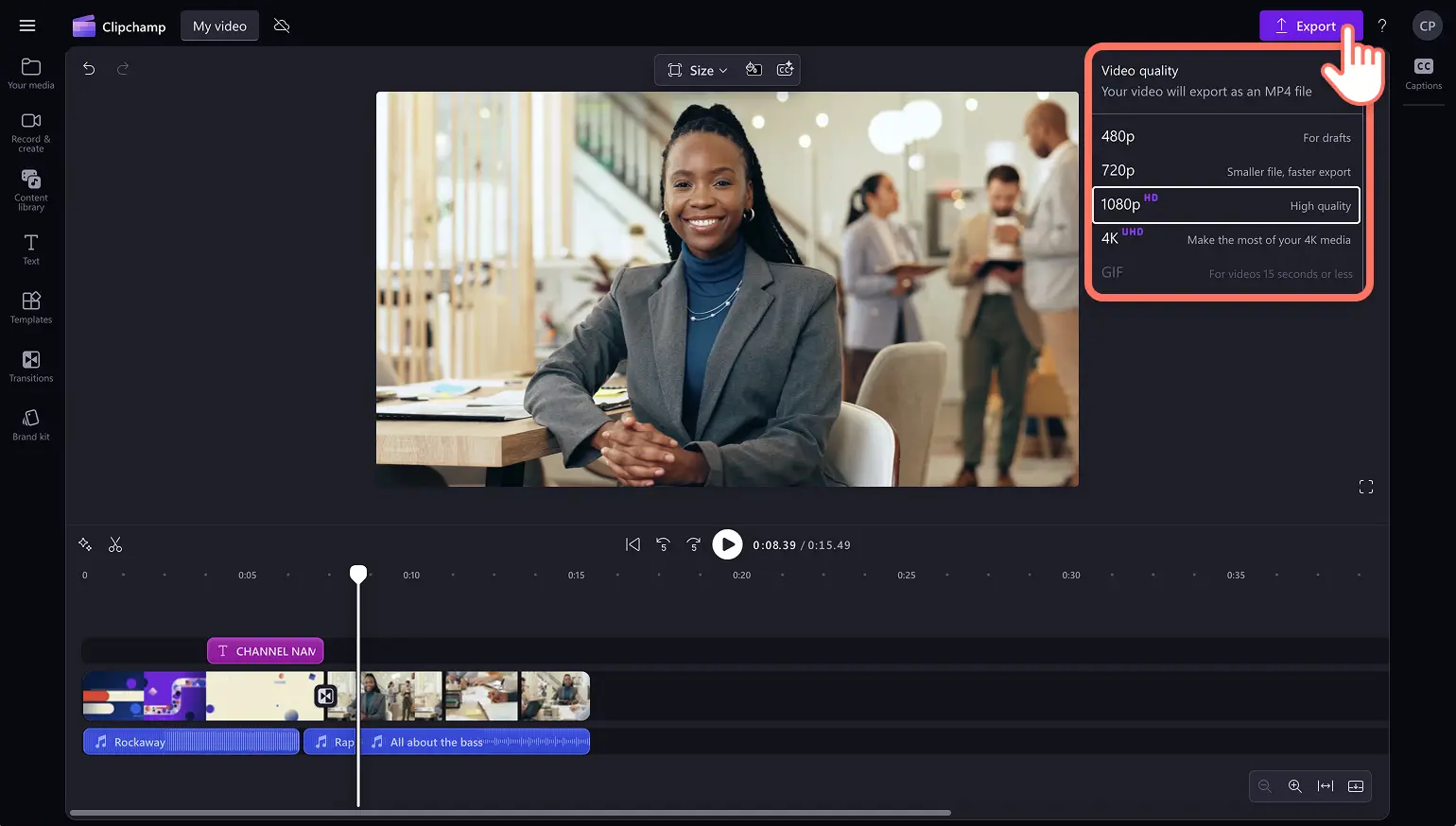« Avertissement !Les captures d'écran de cet article proviennent de Clipchamp pour les comptes personnels.Les mêmes principes s'appliquent à Clipchamp pour les comptes professionnels et scolaires. »
Découvrez l’outil d’édition multi-éléments, votre meilleur allié pour gagner du temps dans le montage vidéo.Appliquez facilement des effets vidéo, des filtres ou ajustez les couleurs sur plusieurs vidéos ou images à la fois pour rendre la création vidéo plus rapide.Vous pouvez même accélérer ou ralentir plusieurs clips vidéo et audio sans effort, ou ajuster le volume simultanément.
Lisez la suite pour découvrir comment utiliser l’outil d’édition multi-éléments intuitif de Clipchamp.
Étape 1. Importez des vidéos ou sélectionnez des séquences vidéo de la bibliothèque
Pour importer vos propres vidéos, photos et fichiers audio, cliquez sur le bouton Importer un média dans l’onglet Vos fichiers de la barre d’outils pour parcourir les fichiers de votre ordinateur ou connectez-vous à votre OneDrive.
Vous pouvez également utiliser des médias de la bibliothèque gratuits tels que des clips vidéo, des arrière-plans vidéo et de la musique. Cliquez sur l’onglet Bibliothèque de contenu dans la barre d’outils et cliquez sur la flèche du menu déroulant des effets visuels, puis sur des vidéos, photos ou des arrière-plans. Effectuez une recherche dans les différentes catégories de vidéos à l’aide de la barre de recherche également. Pour commencer, glissez-déplacez votre vidéo sur la chronologie.
Ajoutez vos vidéos par glisser-déplacer sur la chronologie pour commencer le montage.
Étape 2.Ajoutez des filtres et des effets à plusieurs vidéos en même temps
Ajoutez simultanément un effet (par exemple, un filtre VHS, un glitch (ou « interférence »), un zoom lent ou un flou à plusieurs clips vidéo, grâce à l’outil d’édition multi-éléments. Maintenez la touche Maj de votre clavier enfoncée, puis cliquez sur des éléments de votre chronologie pour tous les modifier en même temps.Ensuite, cliquez sur l’onglet Effets du panneau de propriétés, puis cliquez sur un effet pour l’appliquer à toutes les vidéos sélectionnées.
Pour ajouter un filtre (par exemple, Contraste, Vieux western, Noir et blanc ou Superposition rouge), maintenez la touche Maj de votre clavier enfoncée, tout en cliquant sur des éléments de votre chronologie, puis modifiez tous les éléments en même temps.Ensuite, cliquez sur l’onglet Filtres du panneau de propriétés, puis cliquez sur un filtre pour l’appliquer à toutes les vidéos sélectionnées.
Étape 3.Modifiez plusieurs pistes audio en même temps
Pour éditer plusieurs pistes audio ou musiques en même temps, maintenez la touche Maj enfoncée sur votre clavier, puis cliquez sur les éléments audio de votre timeline.Dans le panneau des propriétés, vous pouvez modifier le volume en utilisant l’onglet audio, ajouter des fondus avec l’onglet de fondu, ou ajuster la vitesse avec l’onglet de vitesse.
Étape 4.Enregistrer et partager votre vidéo
Une fois vos modifications terminées, enregistrez votre vidéo en cliquant sur le bouton Exporter, puis en sélectionnant une résolution.
Pour découvrir d’autres façons de gagner du temps dans le montage de vidéos, jetez un œil à nos nouvelles fonctionnalités d’édition vidéo améliorées. Commencez à monter des vidéos dès aujourd’hui avec Clipchamp ou téléchargez l’application Clipchamp pour Windows gratuitement.