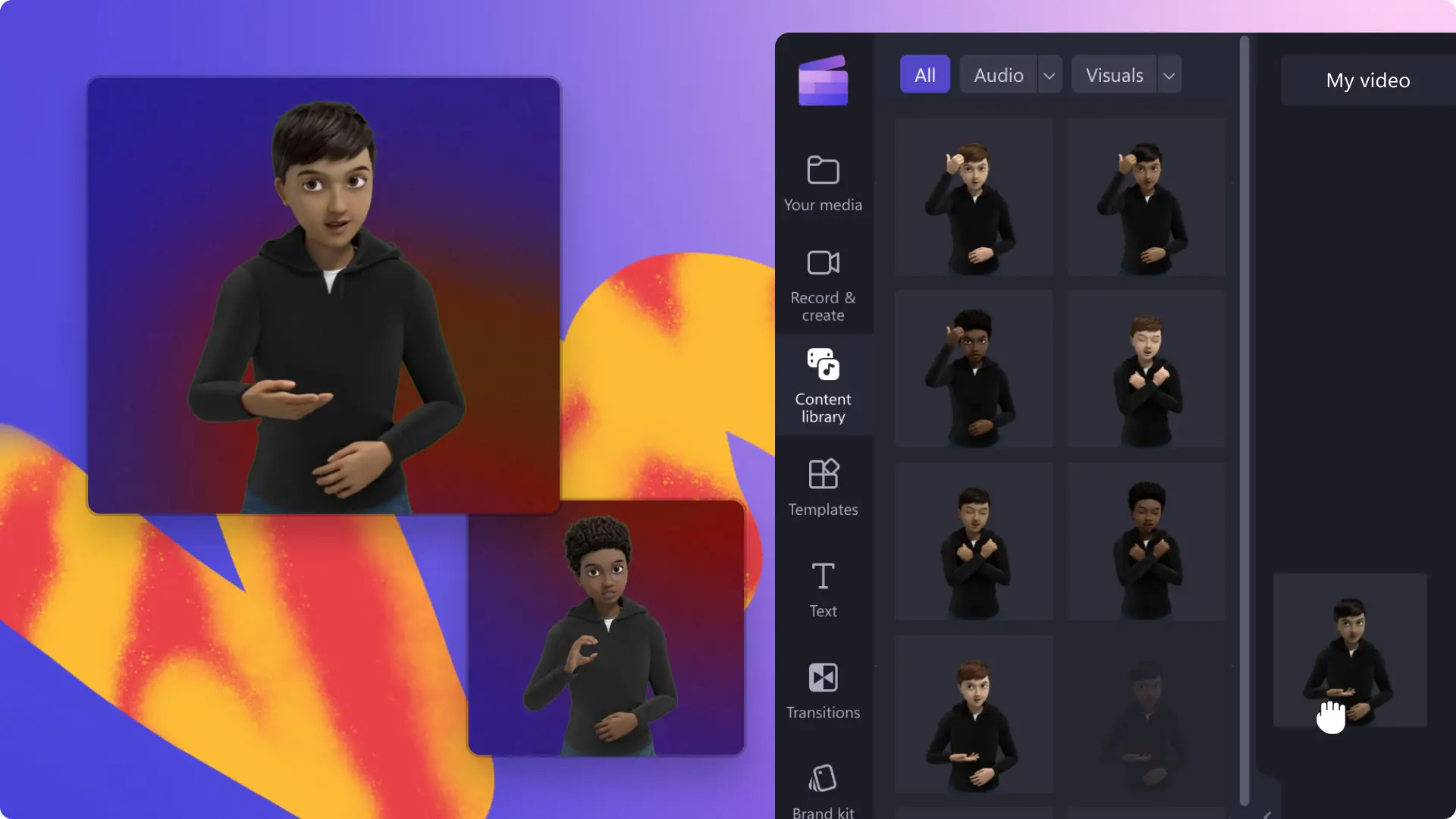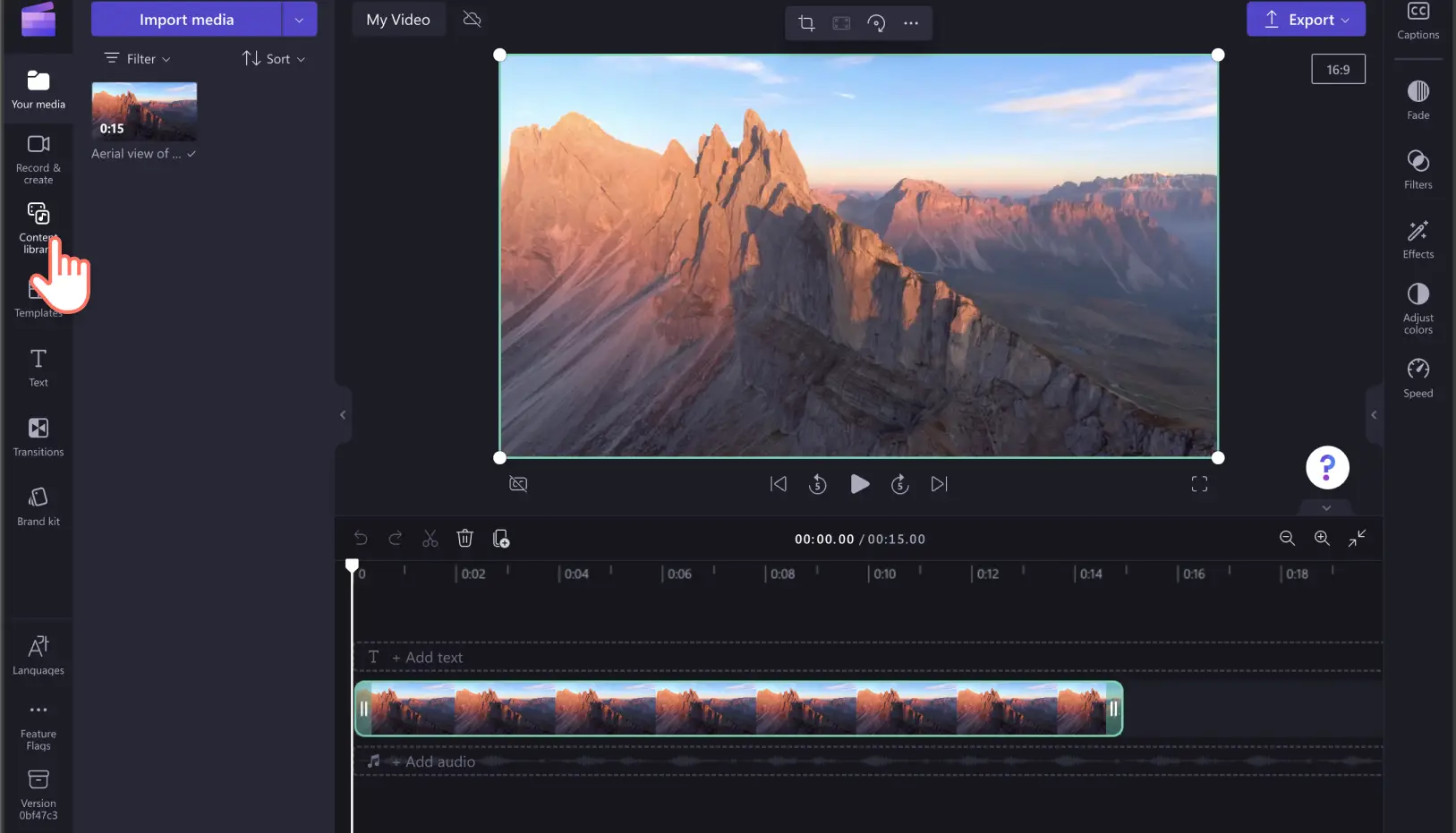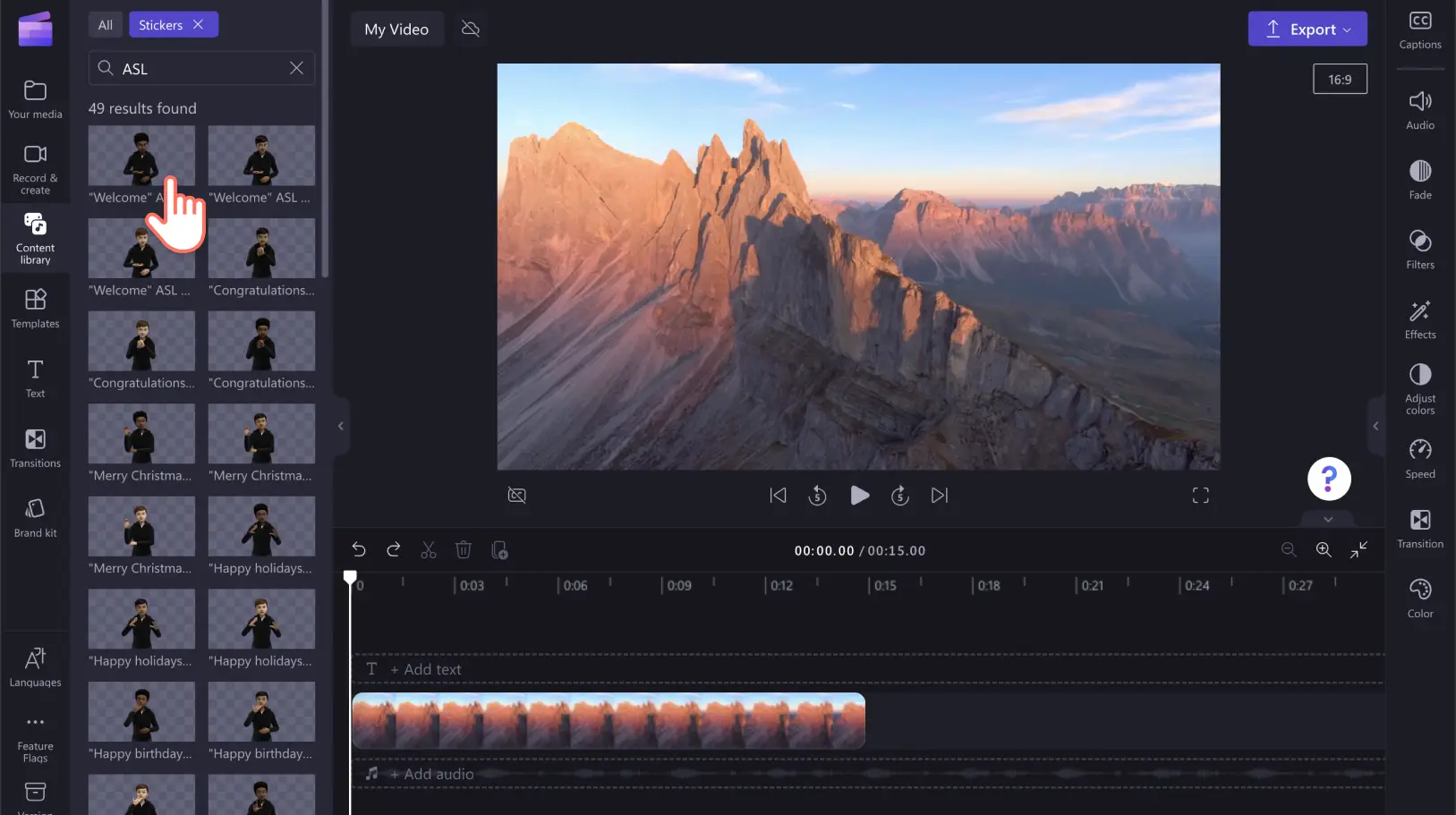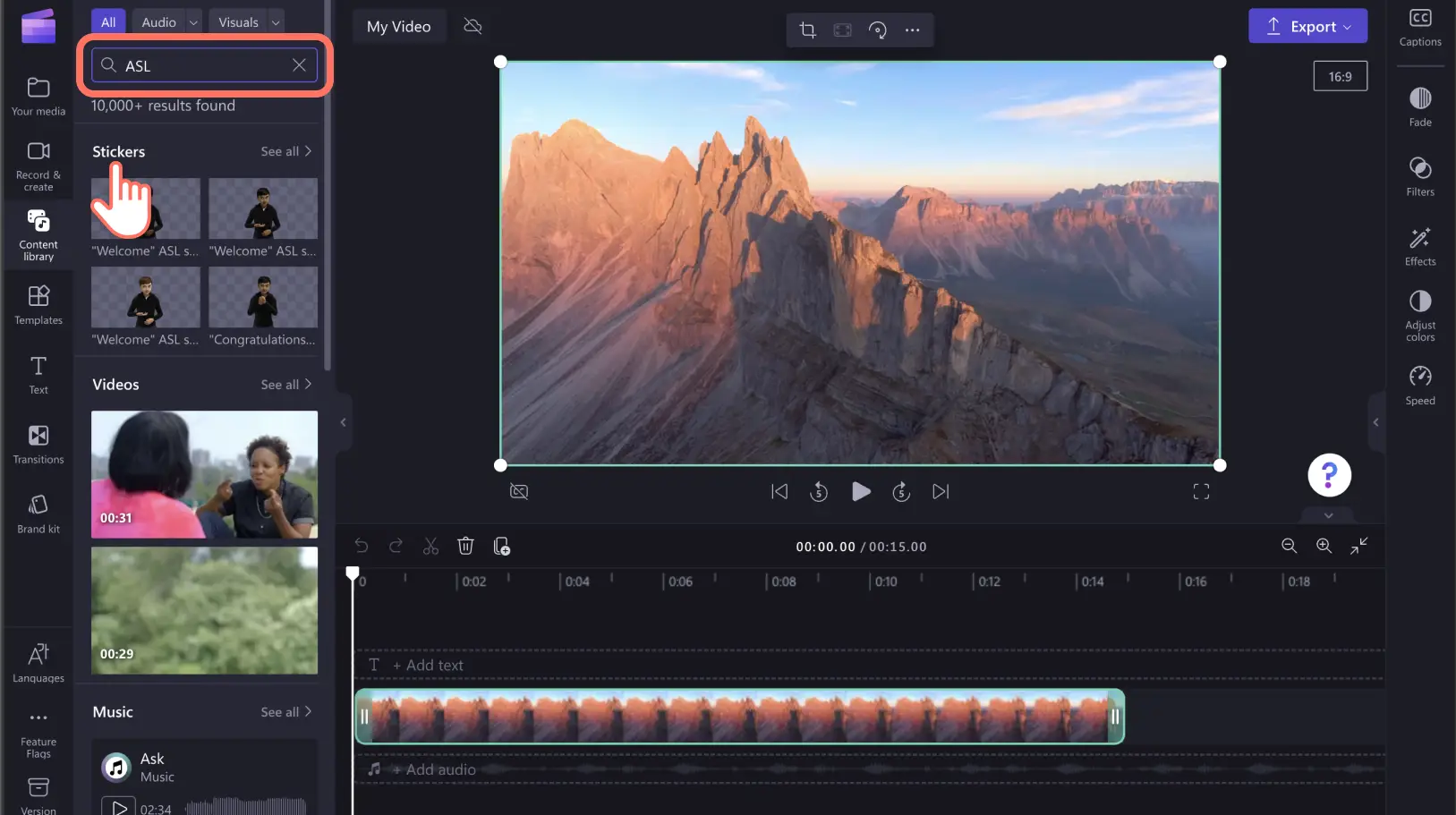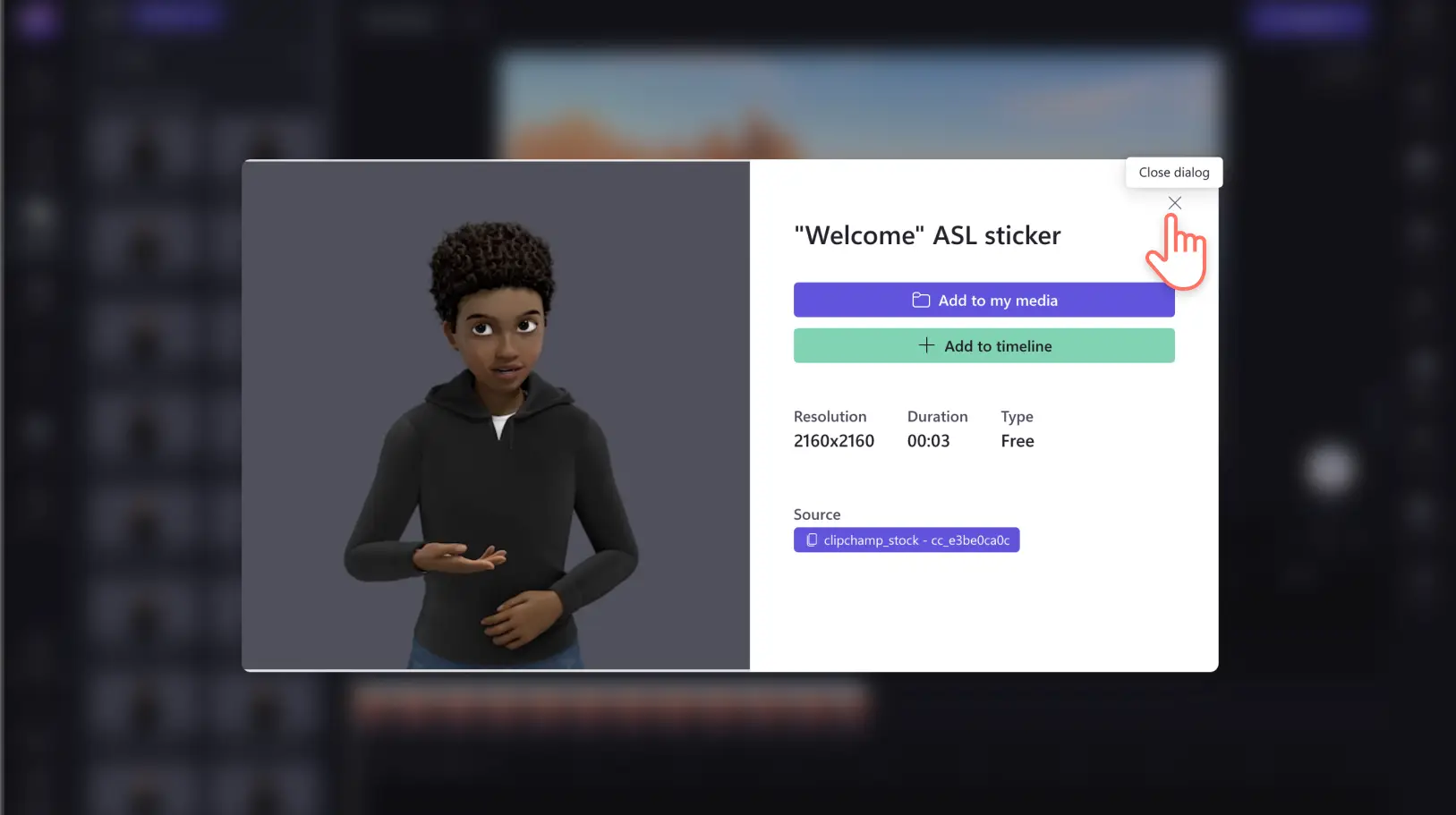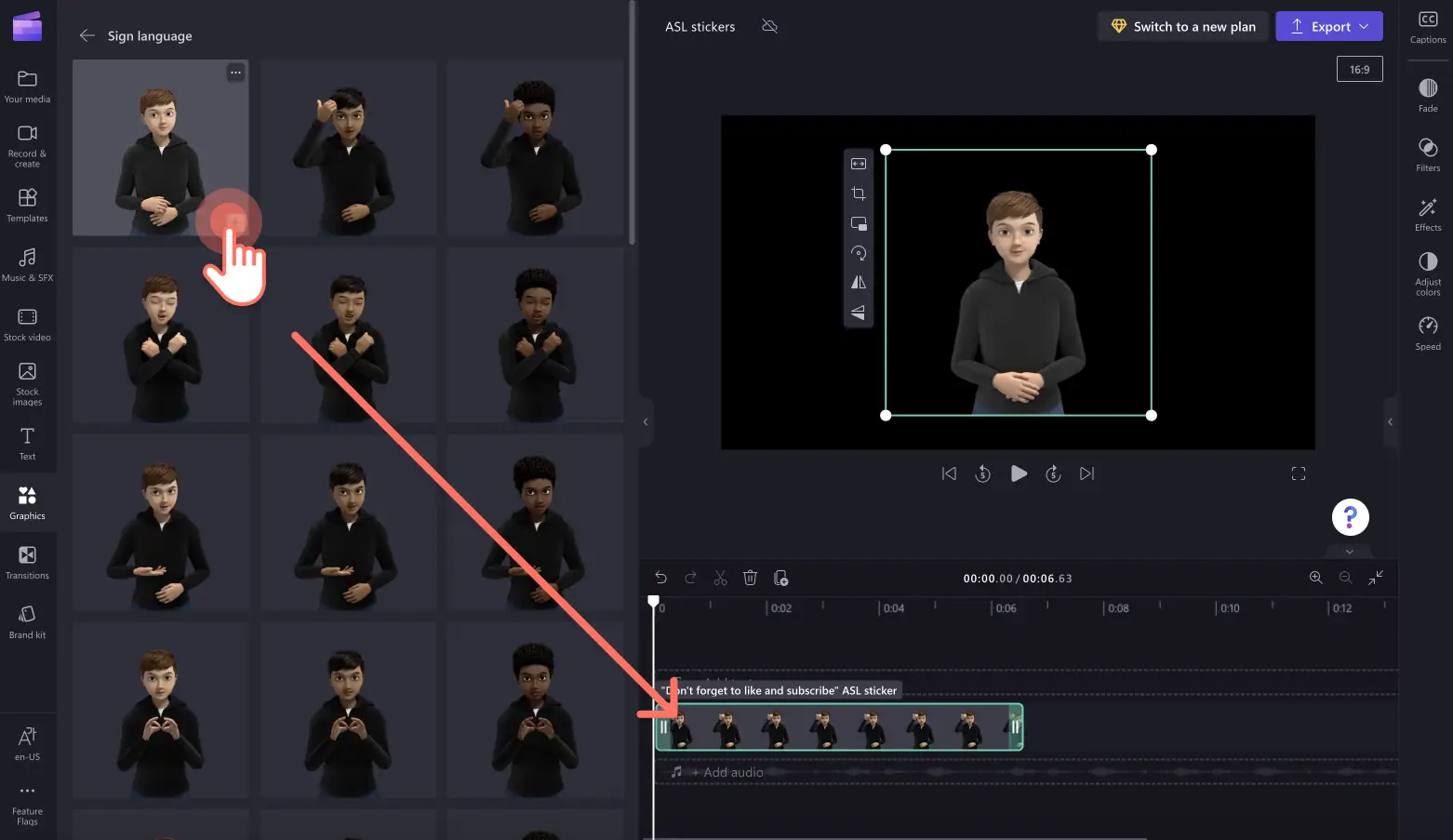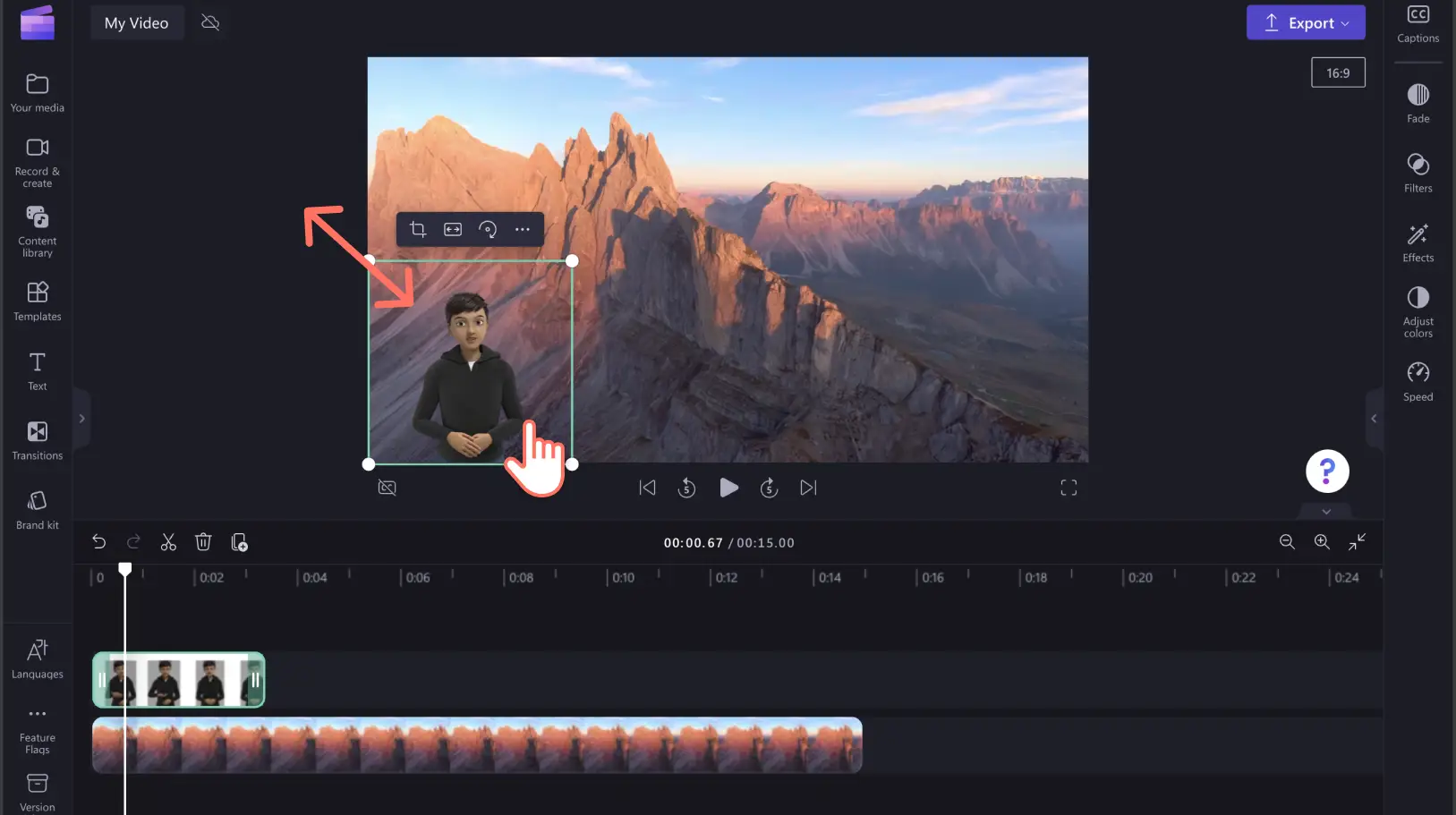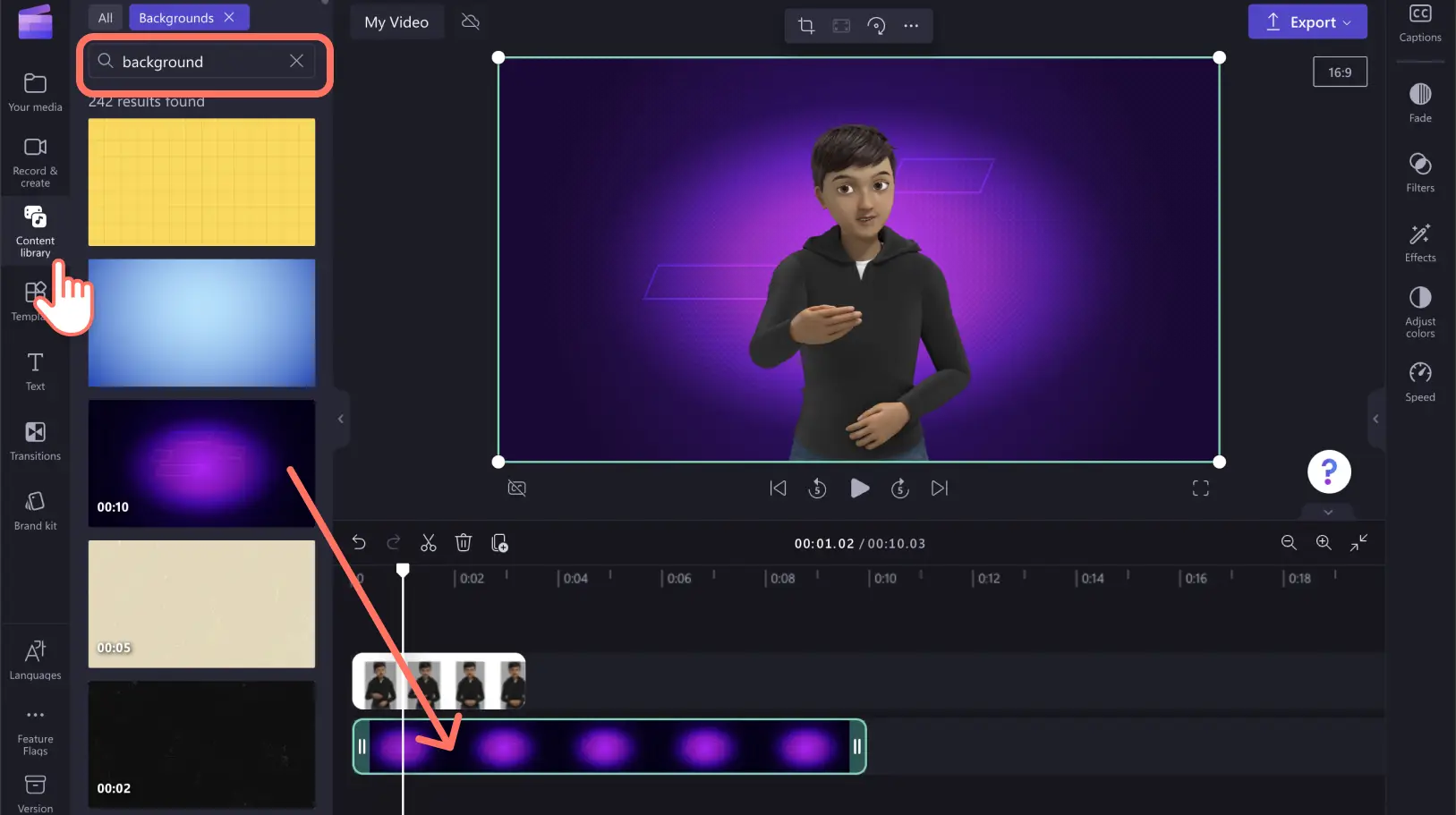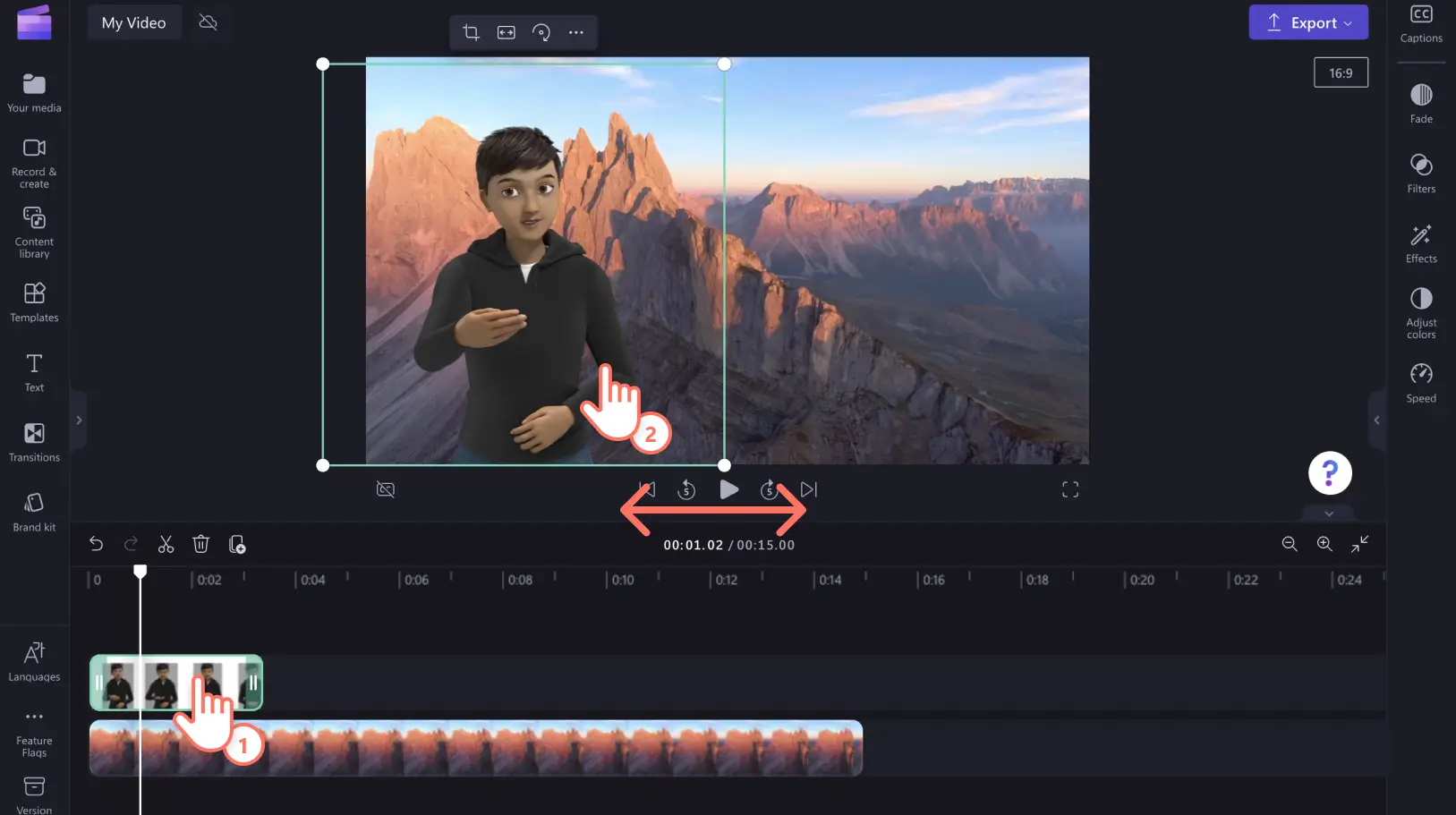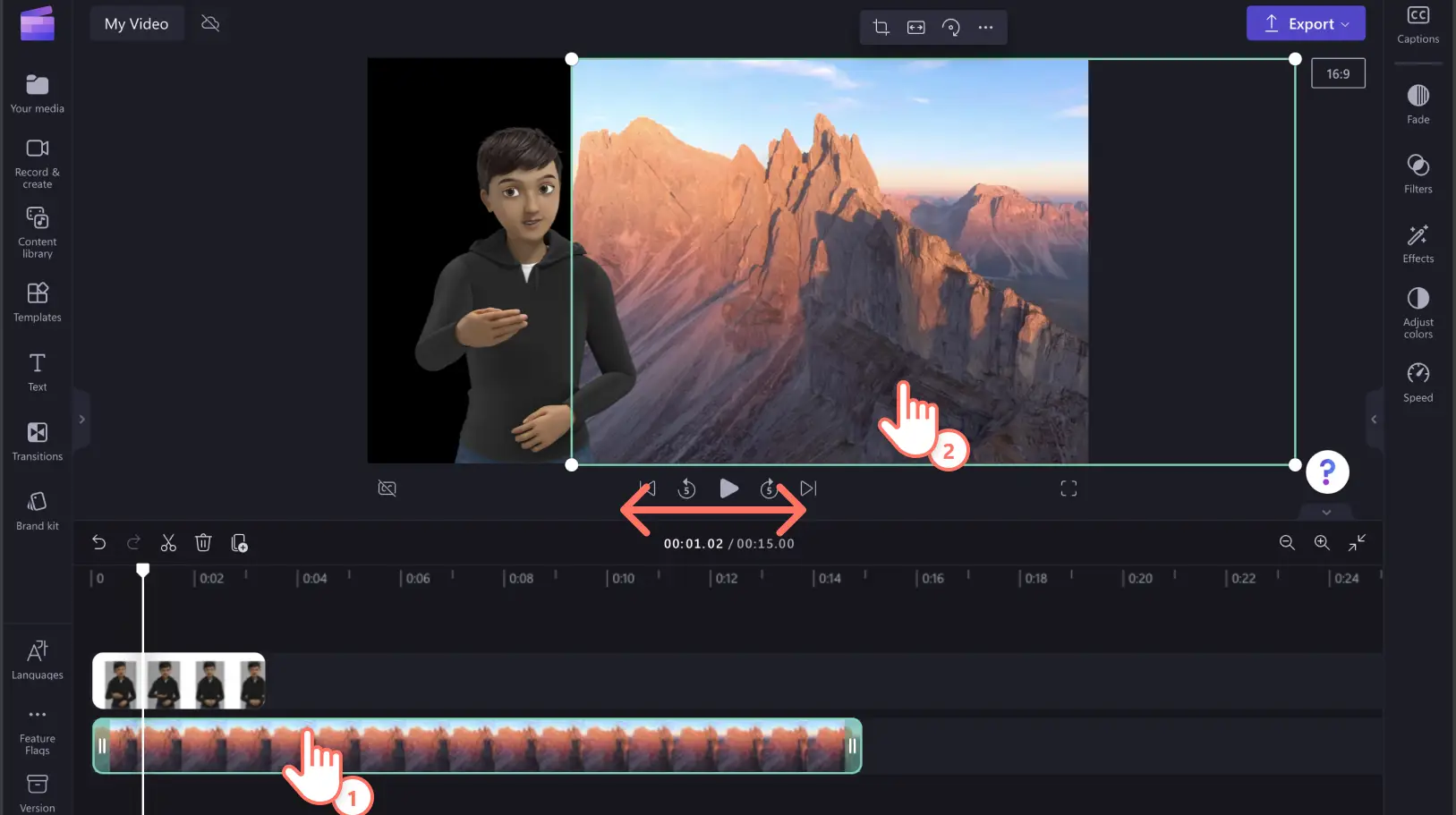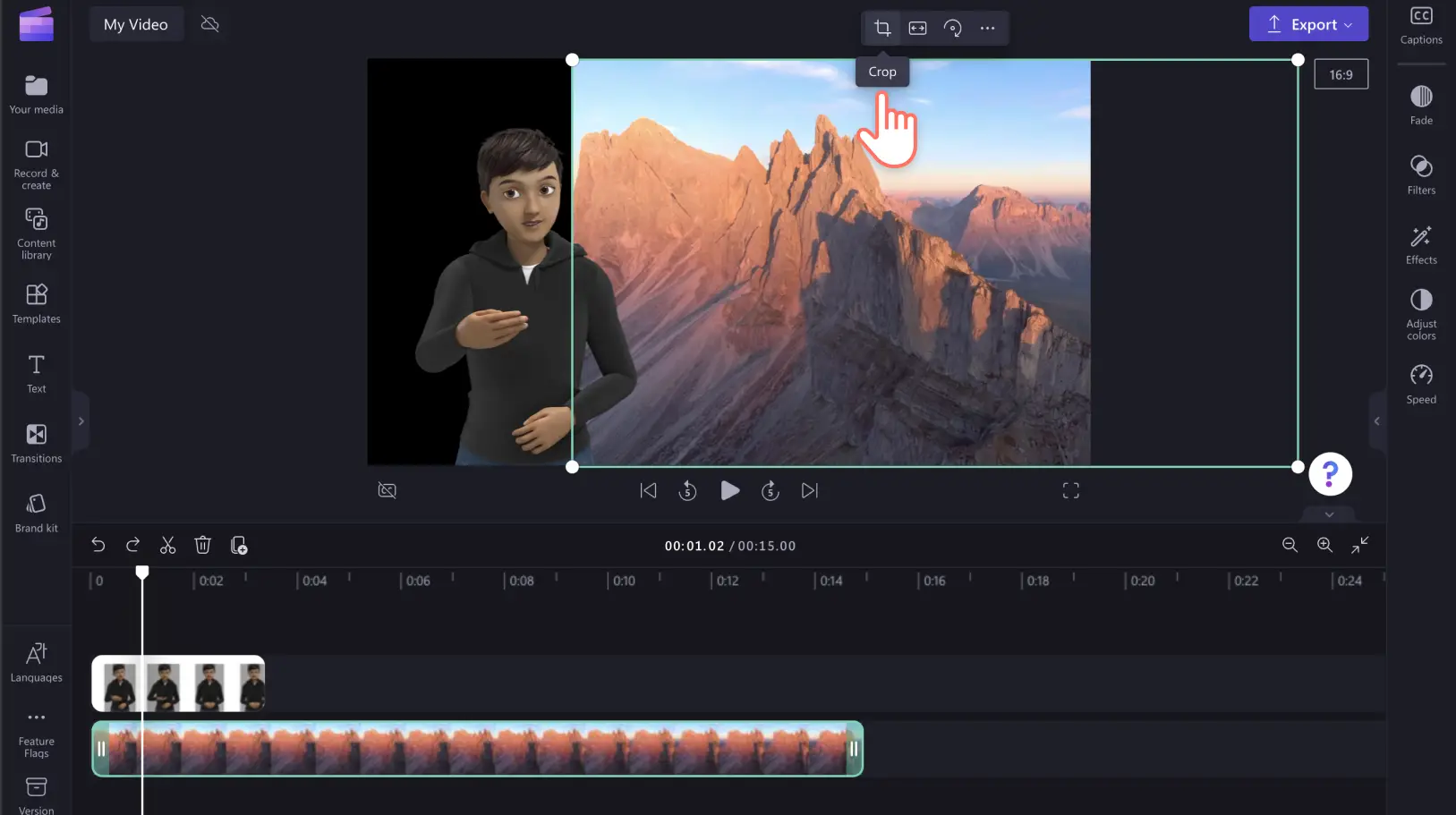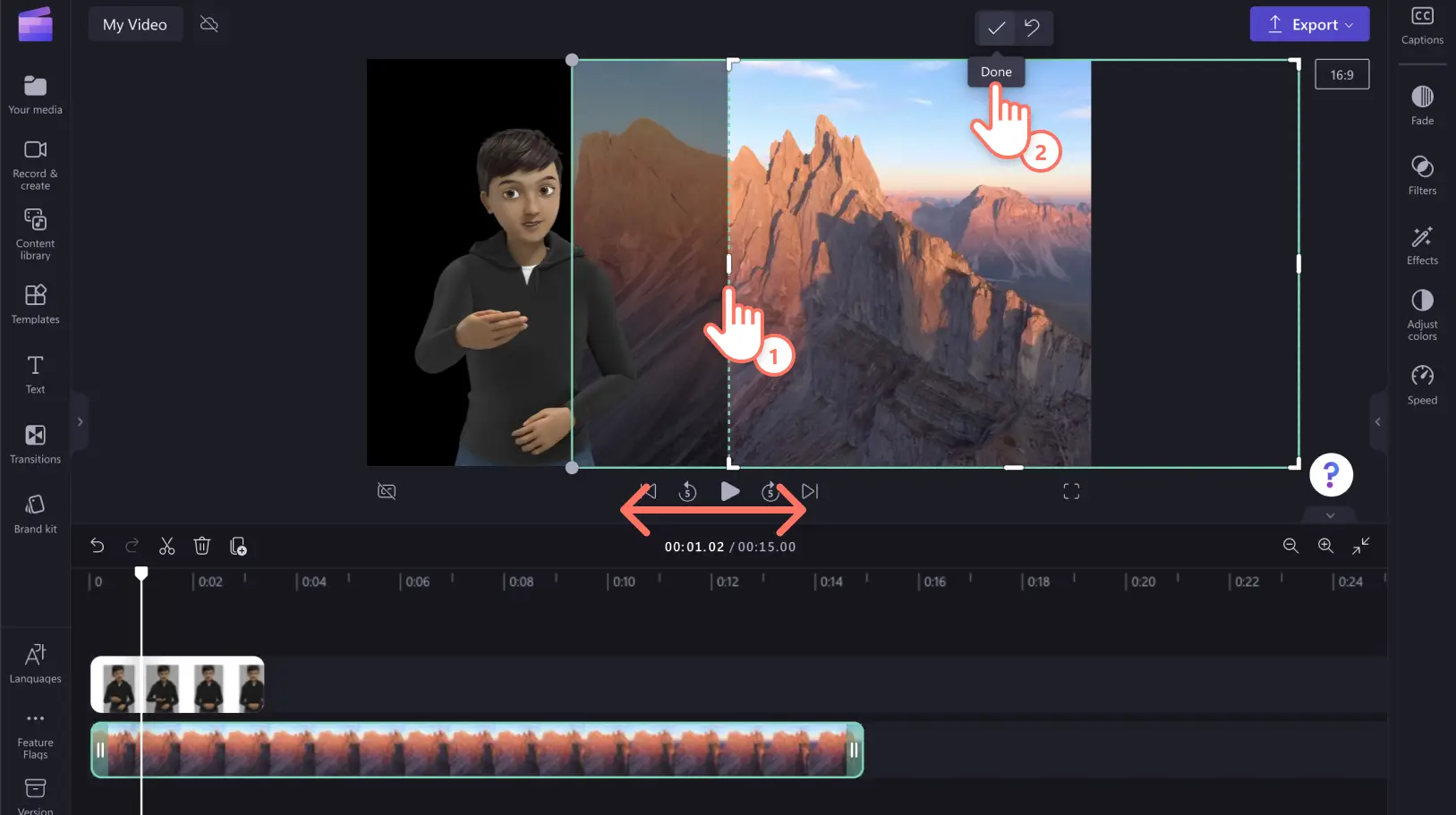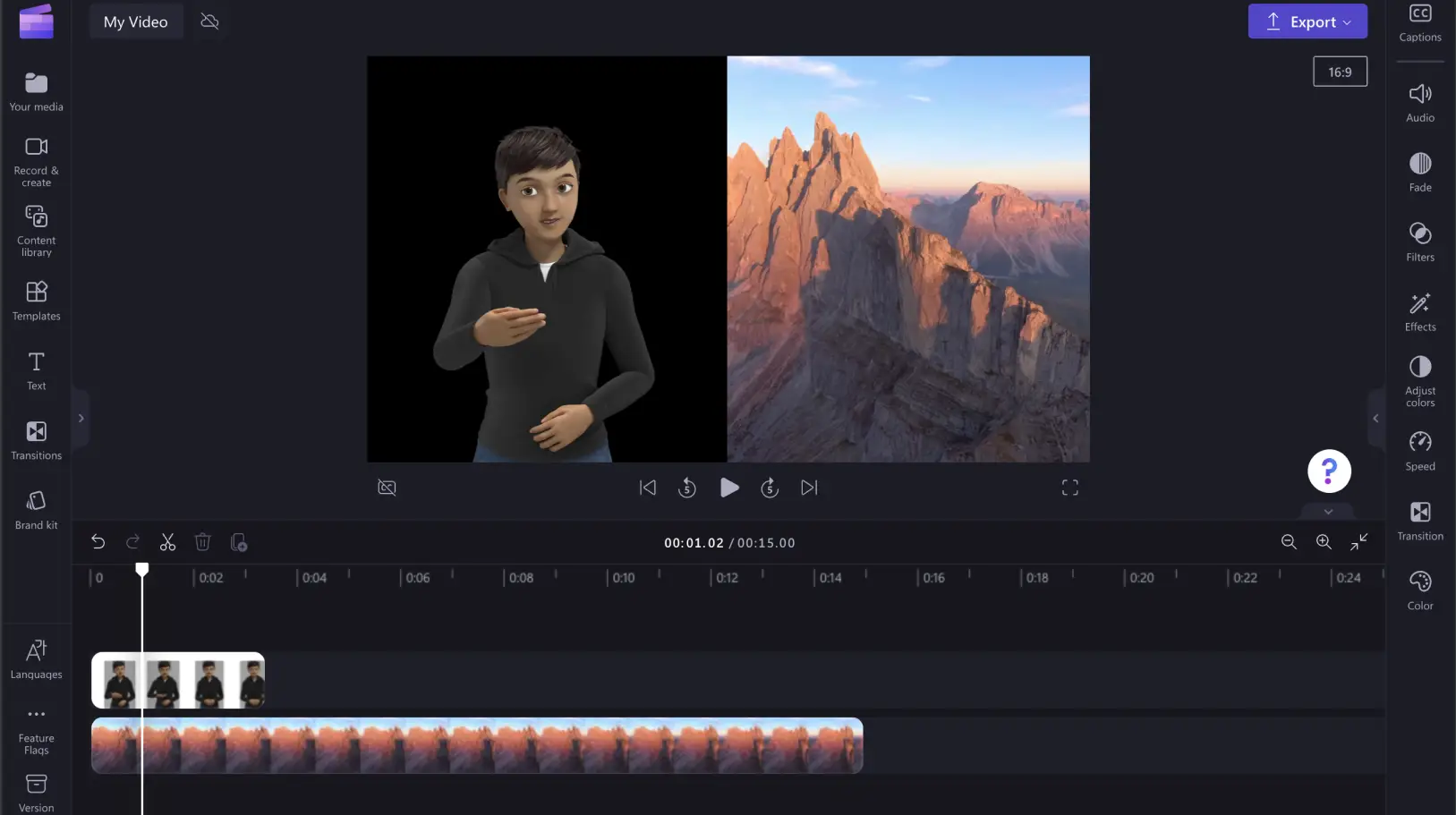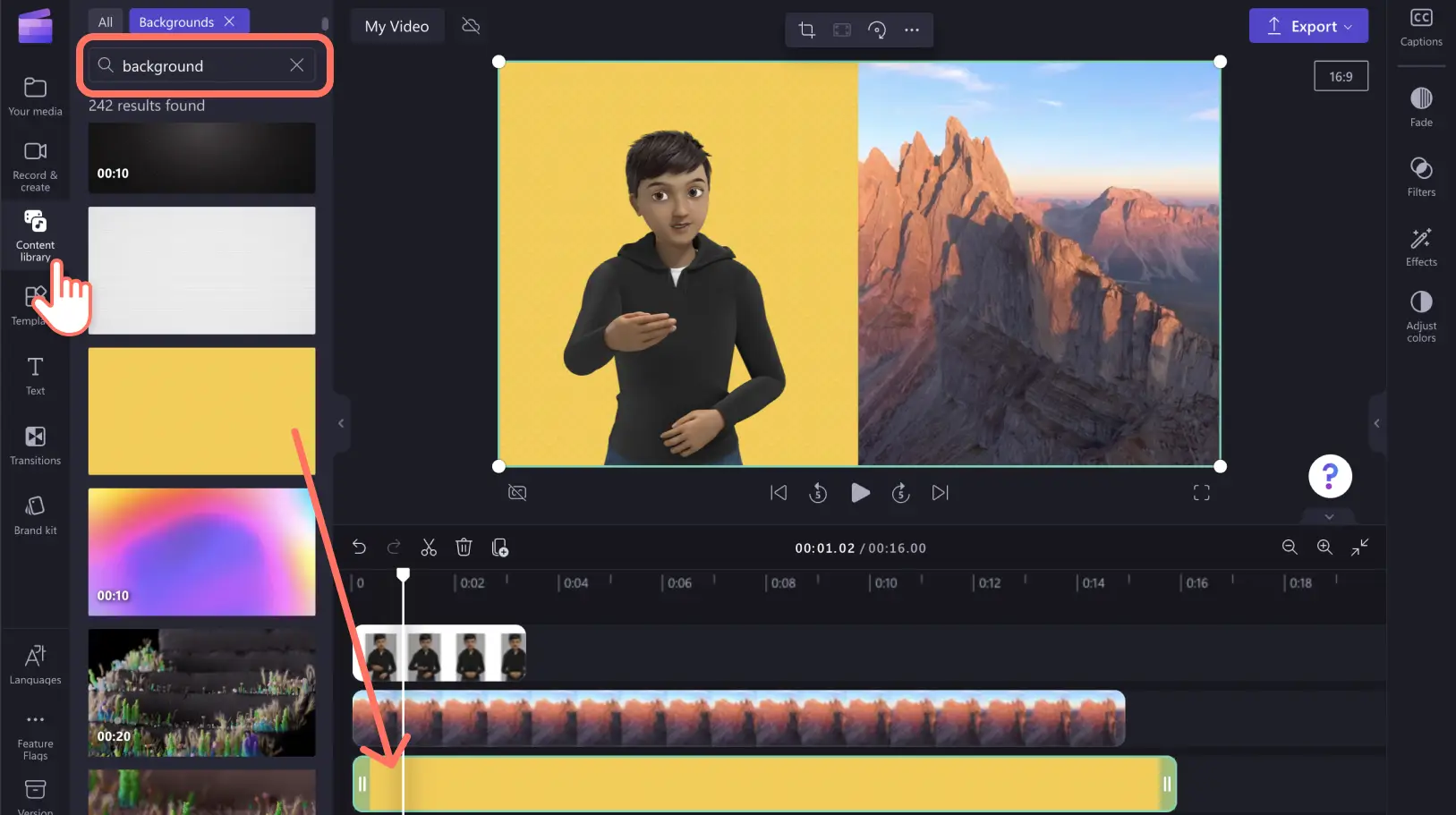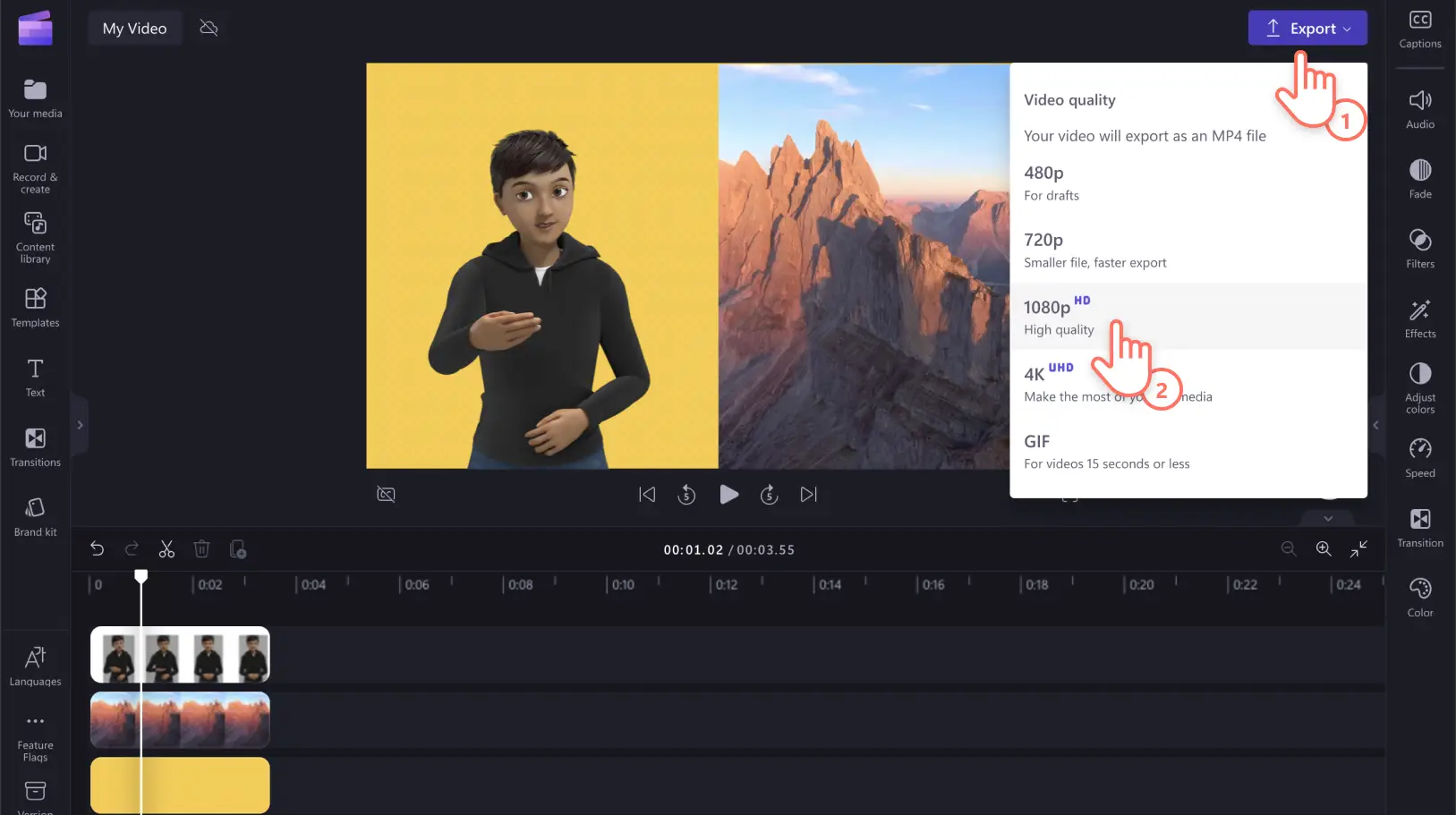« Avertissement !Les captures d'écran de cet article proviennent de Clipchamp pour les comptes personnels.Les mêmes principes s'appliquent à Clipchamp pour les comptes professionnels et scolaires. »
Sur cette page
Promouvoir l’accessibilité des vidéos est une priorité de Clipchamp.Nous avions déjà ajouté les sous-titres automatiques et le montage vidéo à l’aide du clavier. Aujourd’hui, nous dévoilons une nouvelle gamme de stickers en LSA (Langue des Signes Américaine), pour permettre aux utilisateurs de proposer des vidéos accessibles dans le cadre de leurs projets professionnels et scolaires, ou sur les réseaux sociaux.
Vous pouvez superposer ces stickers animés en langue des signes à votre contenu vidéo, ou les utiliser sous forme de clips vidéo indépendants pour vous adresser spécifiquement aux personnes sourdes et malentendantes.Accessibles gratuitement à tous les utilisateurs de Clipchamp, les 16 autocollants en LSA sont déclinés dans 3 teints inclusifs.
La suite de cet article explique comment trouver ces stickers et comment les utiliser pour créer des vidéos accessibles dans l’éditeur de vidéo en ligne de Clipchamp.
Utiliser les autocollants en LSA
Première étape :Accéder aux autocollants en langue des signes
Pour accéder aux stickers en LSA, dans la barre d'outils de Clipchamp, cliquez sur l’onglet Graphismes, puis sur la catégorie Stickers.
Faites défiler vers le bas, puis cliquez sur la catégorie Langue des signes.
Parcourez les autocollants en LSA.Pour afficher l’aperçu d’un sticker en langue des signes, placez votre curseur au-dessus.
Vous pouvez également cliquer dessus pour ouvrir un aperçu plus grand, afficher une description textuelle et voir d’autres stickers similaires.
Deuxième étape :ajoutez un sticker en LSA à votre vidéo
Il existe 3 méthodes pour ajouter des avatars animés en langue des signes à vos vidéos.Vous pouvez utiliser un sticker en LSA sous la forme d’une superposition ou d’un clip indépendant, ou en recourant à la disposition Écran divisé.
Faites glisser et déposez un sticker en LSA sur votre chronologie ou, dans la fenêtre d’aperçu agrandi, cliquez sur le bouton Ajouter à la chronologie.
A) Superposition d’autocollant en LSA
Pour superposer votre sticker en LSA à votre vidéo, dans la chronologie, placez-le au-dessus de votre séquence vidéo.Déplacez-le dans l’aperçu de la vidéo jusqu’à trouver l’emplacement qui vous convient.Vous pouvez également modifier la taille du sticker en cliquant sur l’un des coins du cadre qui l’entoure, avant de le faire glisser.
B) Clip indépendant avec un sticker en LSA
Pour transformer votre autocollant en LSA en clip indépendant, ajoutez un arrière-plan uni à votre chronologie sous l’élément de l’autocollant en LSA.Dans la barre d'outils, cliquez sur l’onglet Graphismes, puis sur Arrière-plans.Faites glisser et déplacez un arrière-plan sur la chronologie sous l’autocollant en LSA.
C) Division d’écran avec un sticker en LSA
Pour placer votre sticker en LSA à côté de votre vidéo, faites glisser et déplacez une vidéo sur la chronologie sous l’élément de sticker en LSA.
Sur votre chronologie, cliquez sur le média en LSA. Il est alors surligné en vert.Dans l’aperçu de la vidéo, cliquez sur le sticker en LSA, puis déplacez-le vers la gauche ou la droite de l’écran, en le centrant à l’aide des commandes affichées à l’écran.
En utilisant la même méthode, déplacez ensuite l’autre vidéo de votre chronologie sur l’autre côté de l’aperçu de la vidéo.Dans cet exemple, nous déplaçons la vidéo vers la droite de l’écran.
Vous devrez peut-être recadrer votre vidéo.Dans la barre d’outils flottante, cliquez sur le bouton Recadrer, puis recadrez votre vidéo dans l’aperçu, pour la faire correspondre à l’espace où vous avez choisi de la placer.Lorsque le recadrage est fait, cliquez sur Terminé.
La disposition de votre vidéo doit maintenant ressembler à ce qui suit.
Ajoutez un arrière-plan au sticker en LSA si vous préférez utiliser une couleur ou un motif au lieu d’un fond noir.Cliquez sur l’onglet Graphismes, puis sur Arrière-plans.Faites glisser et déplacez un arrière-plan blanc sur la chronologie sous votre clip vidéo.Dans le panneau de propriétés, cliquez sur l’onglet Couleur pour modifier la couleur.
Troisième étape :enregistrez votre vidéo accessible
Lorsque le résultat vous convient, cliquez sur le bouton Exporter.Sélectionnez une résolution pour l’enregistrement de votre vidéo.Pour bénéficier d’une qualité optimale, nous vous recommandons d’utiliser la résolution vidéo 1080p.
Voilà, vous savez comment utiliser les stickers vidéo en LSA.N’hésitez plus, lancez-vous dans la création de vidéos accessibles à toutes et à tous, grâce à l’éditeur de vidéo de Clipchamp. Pour découvrir d’autres façons de créer des vidéos conviviales, découvrez la fonctionnalité de sous-titrage automatique qui permet d’incorporer aisément des sous-titres à vos vidéos.