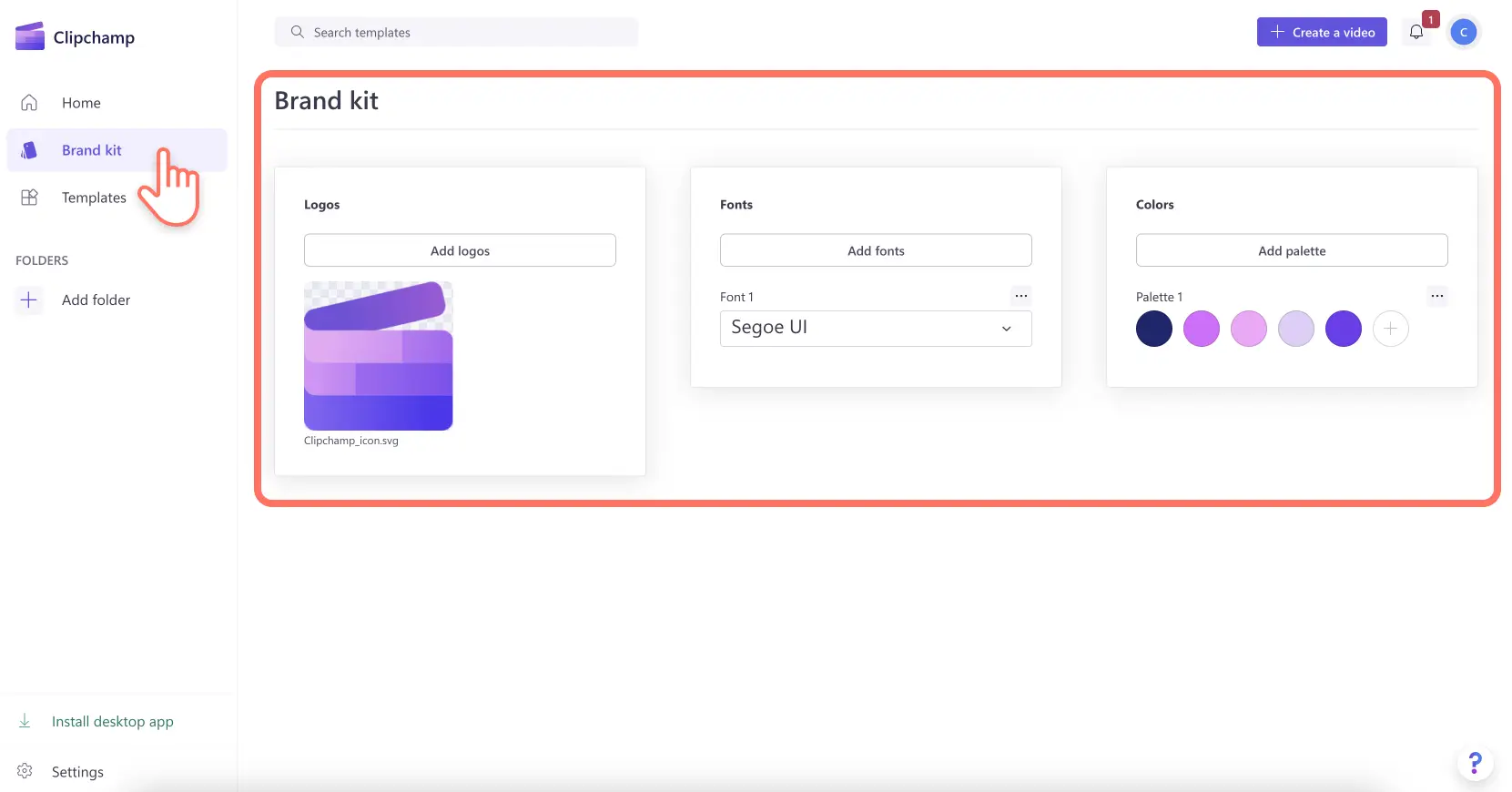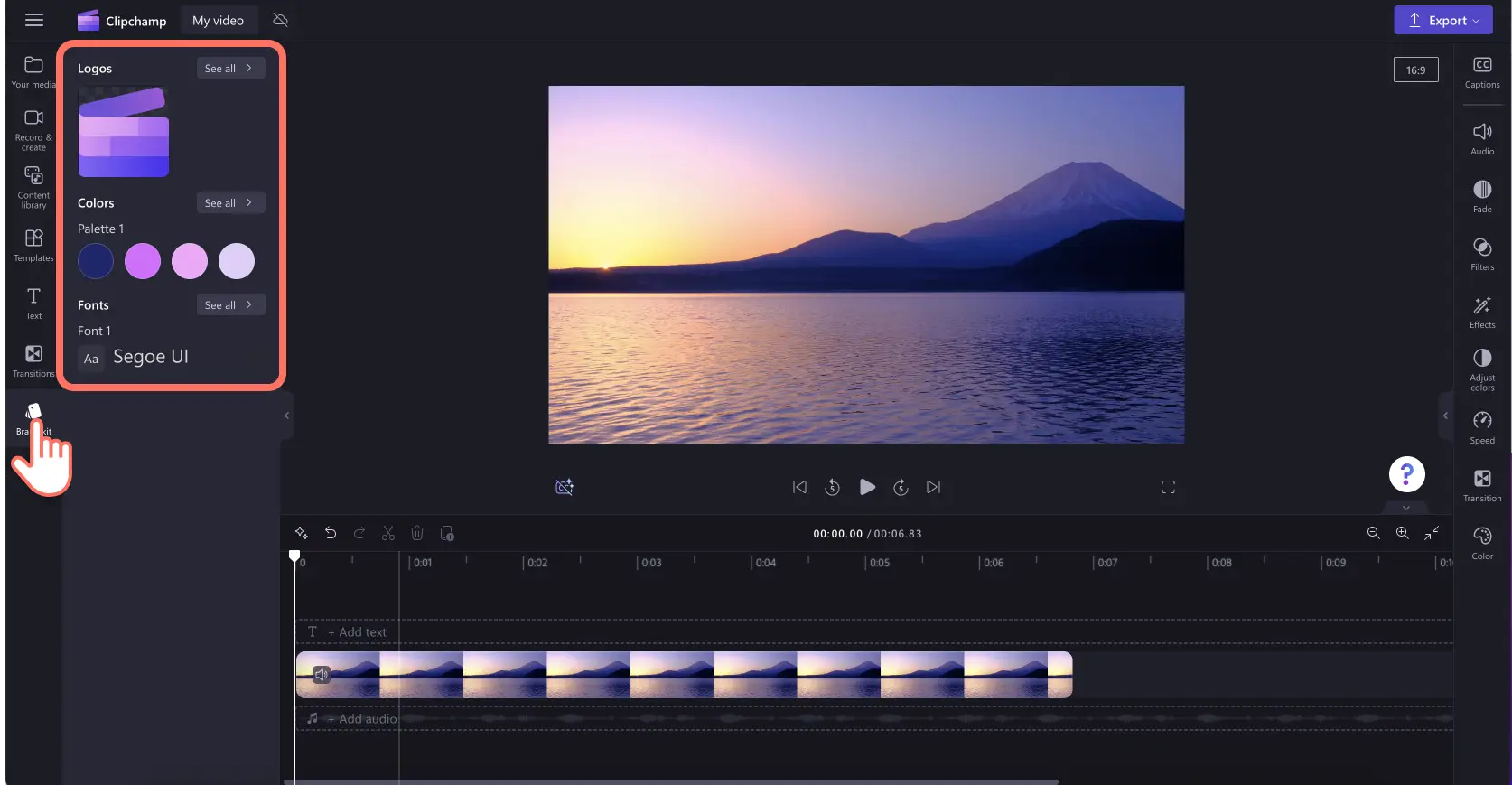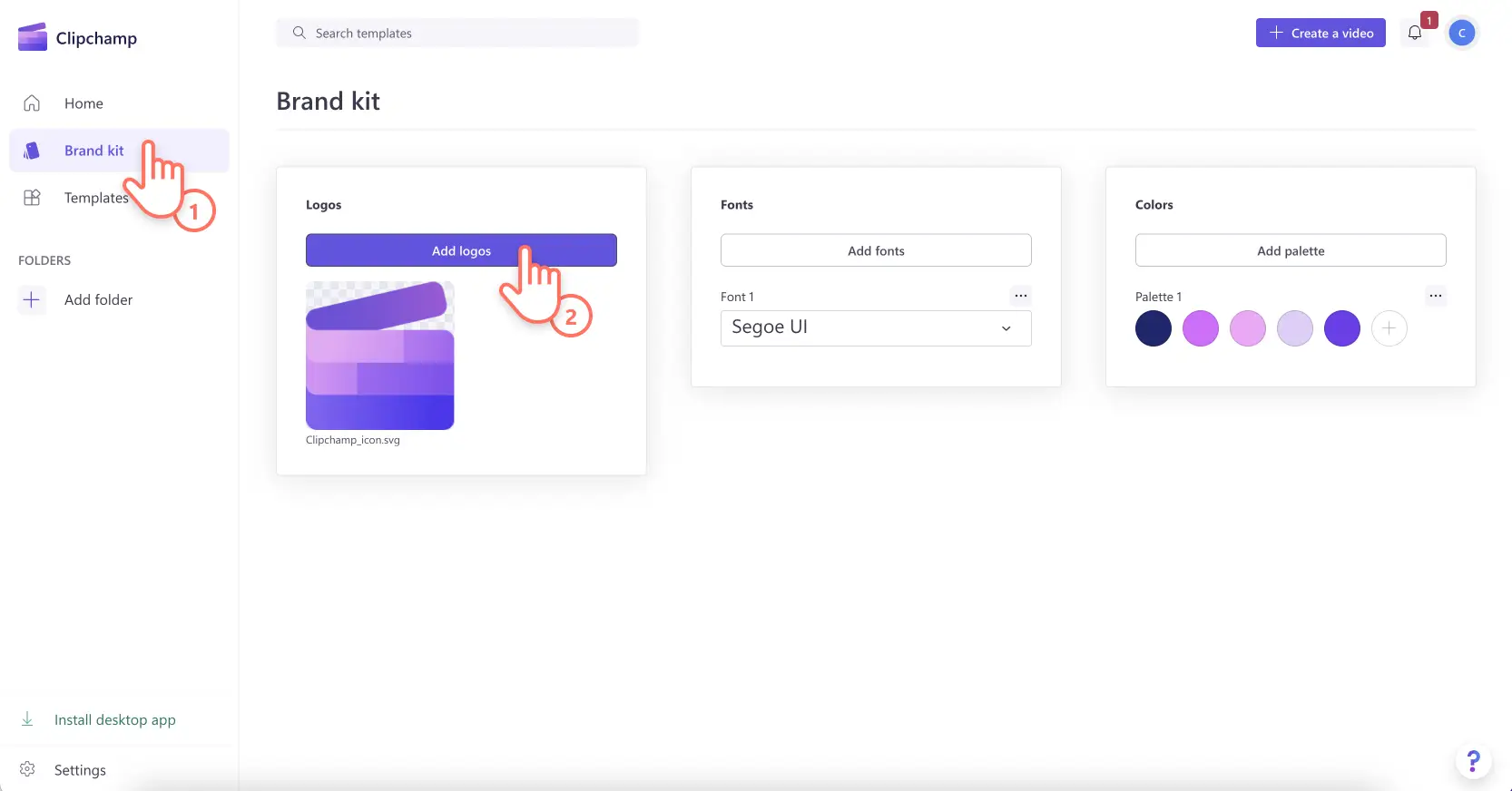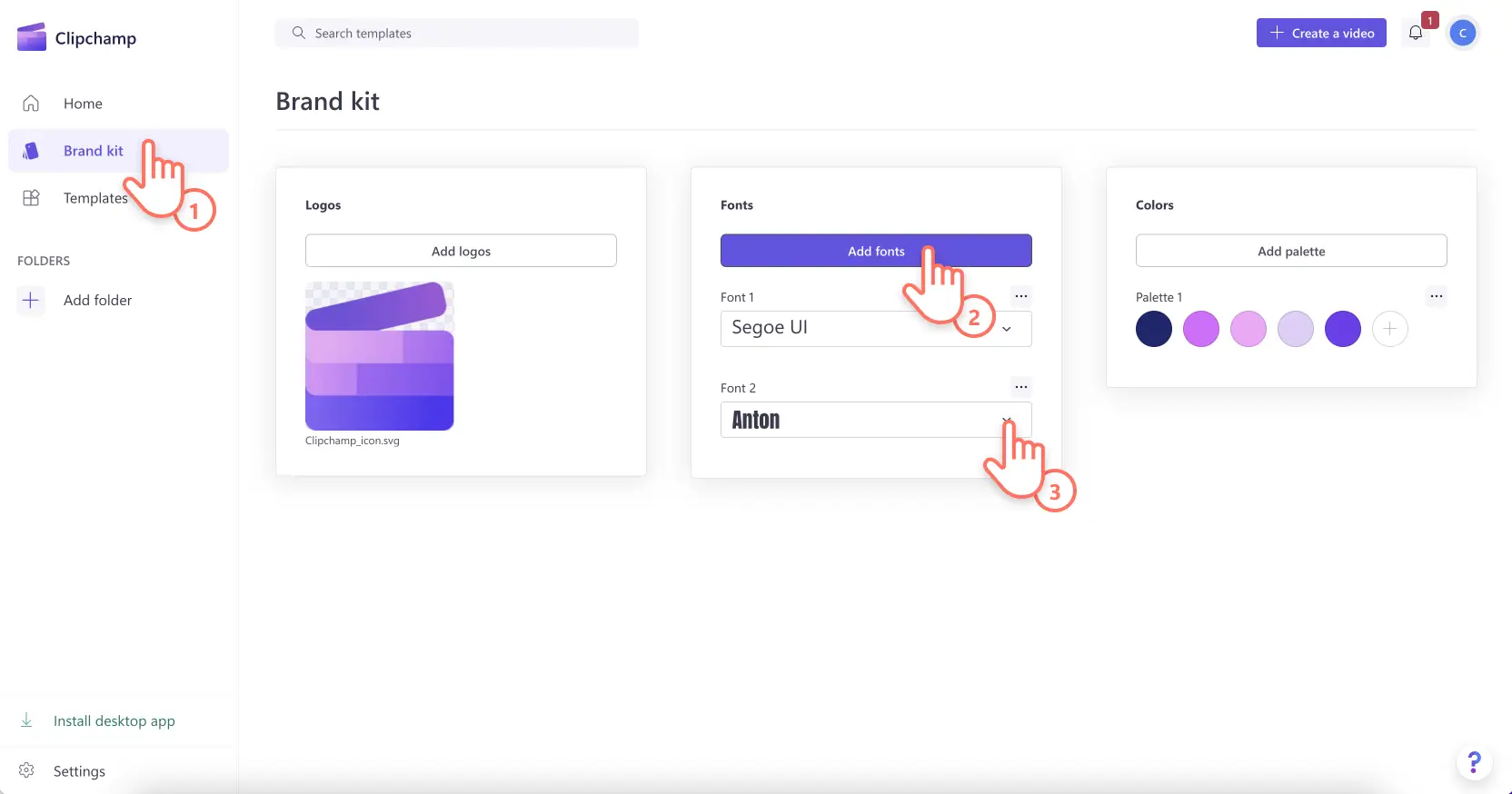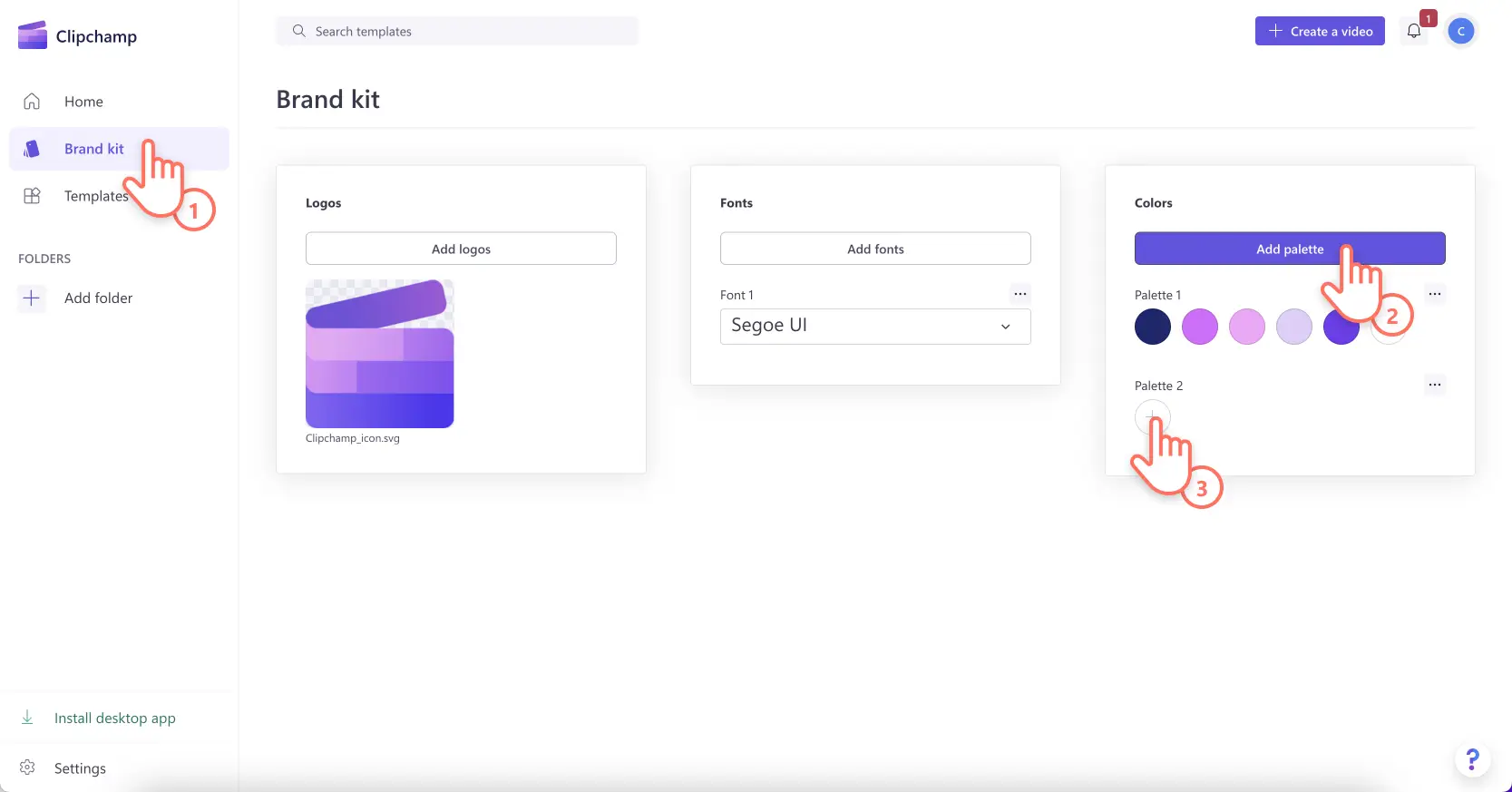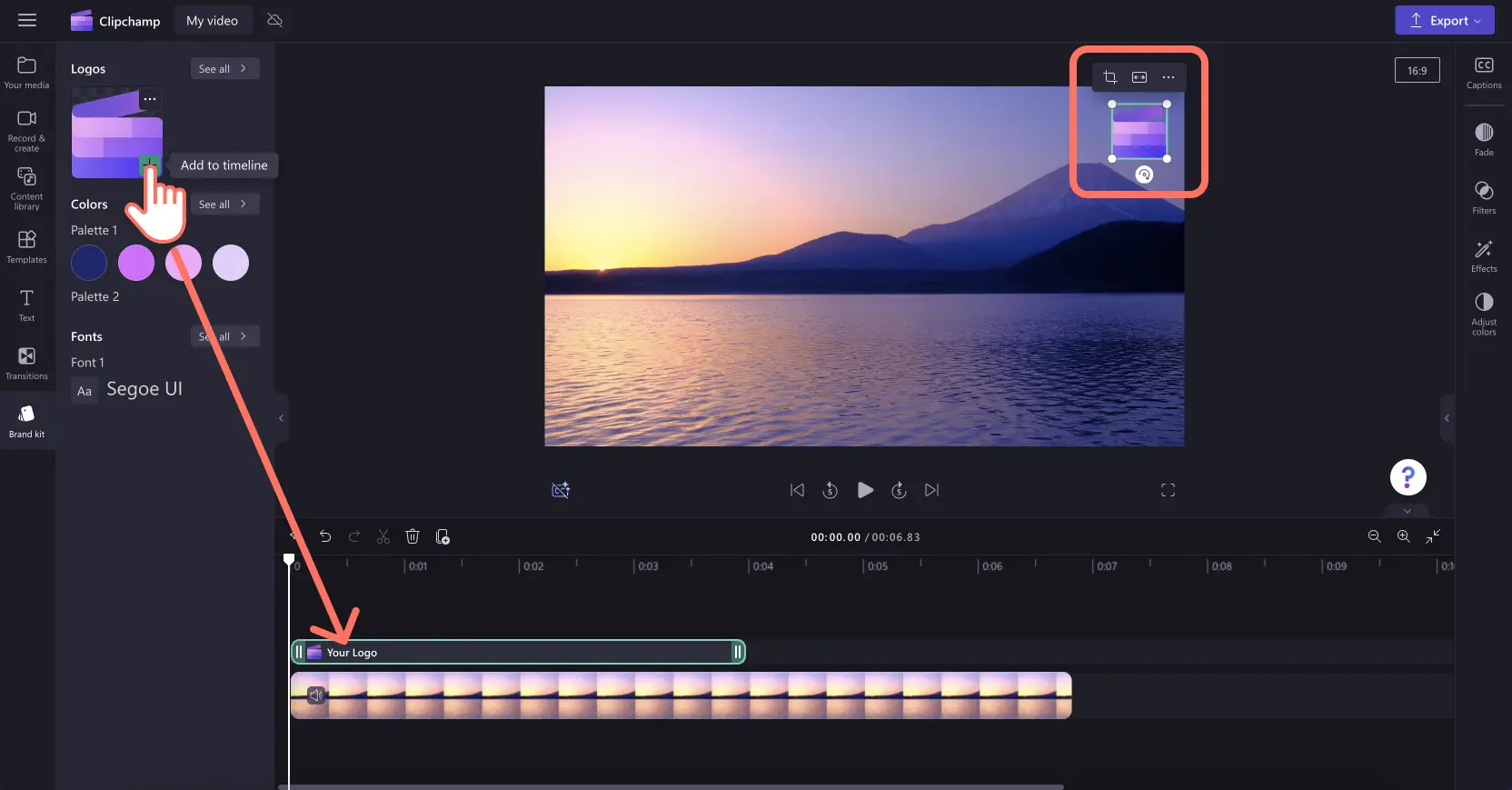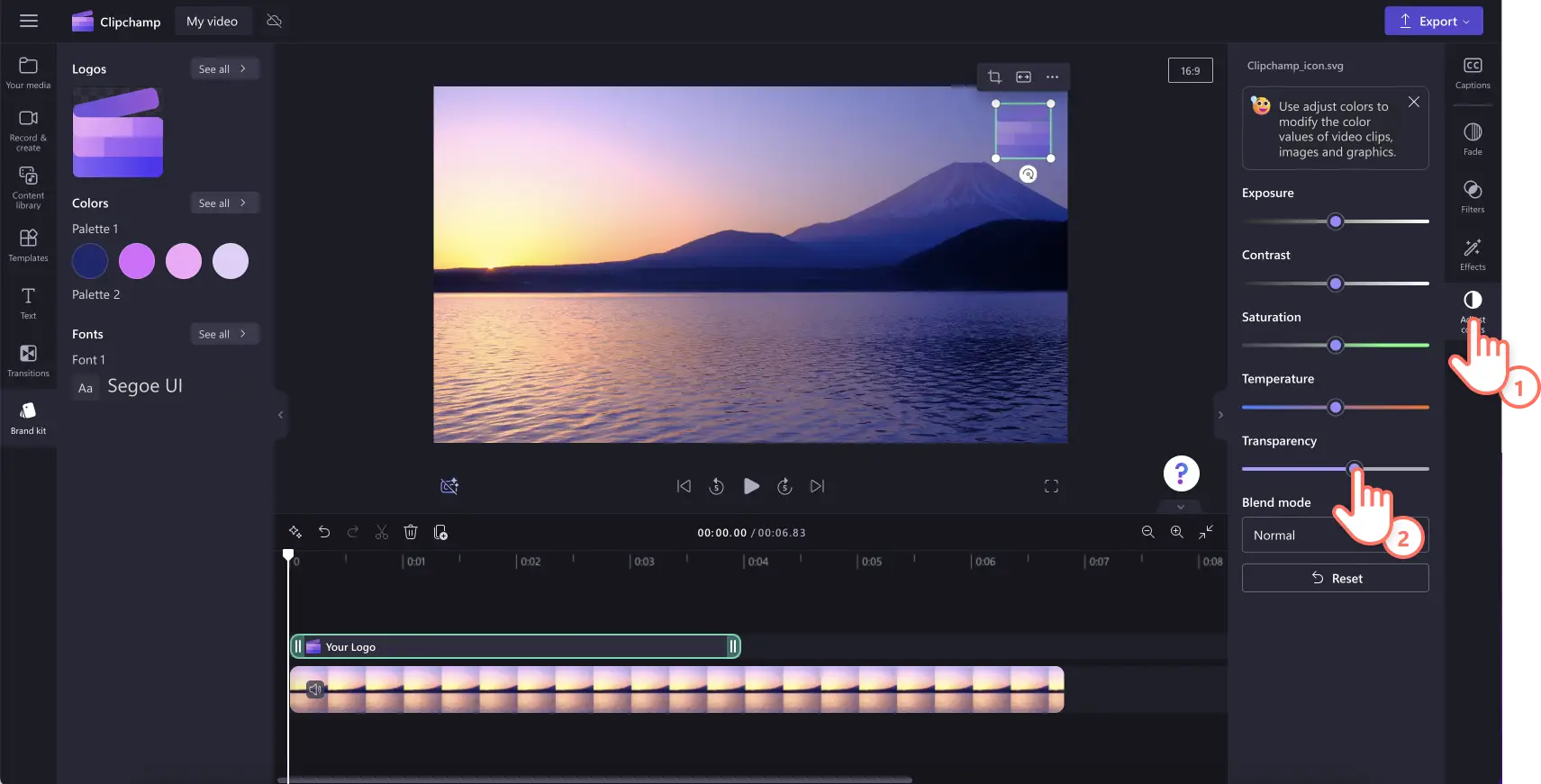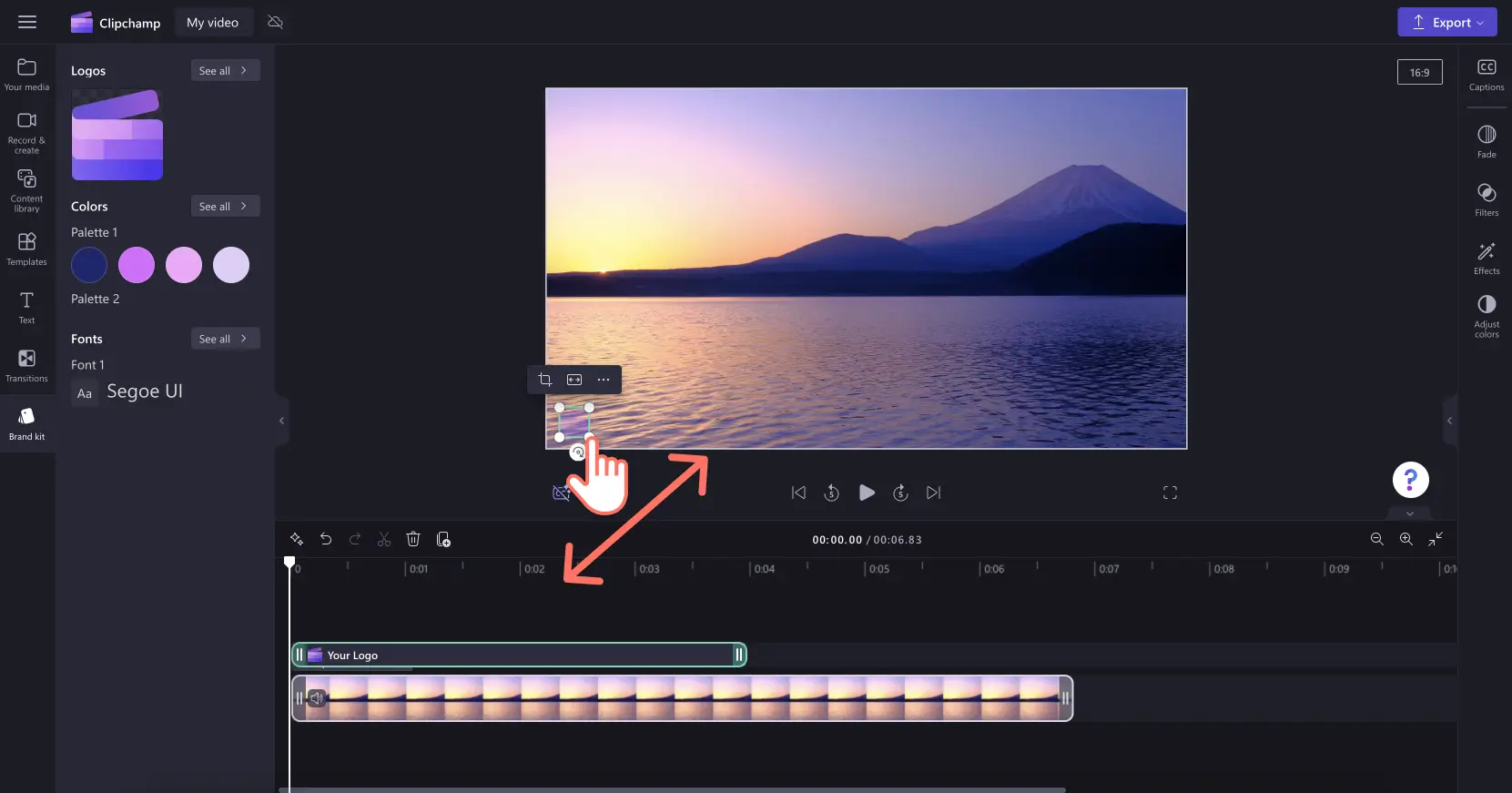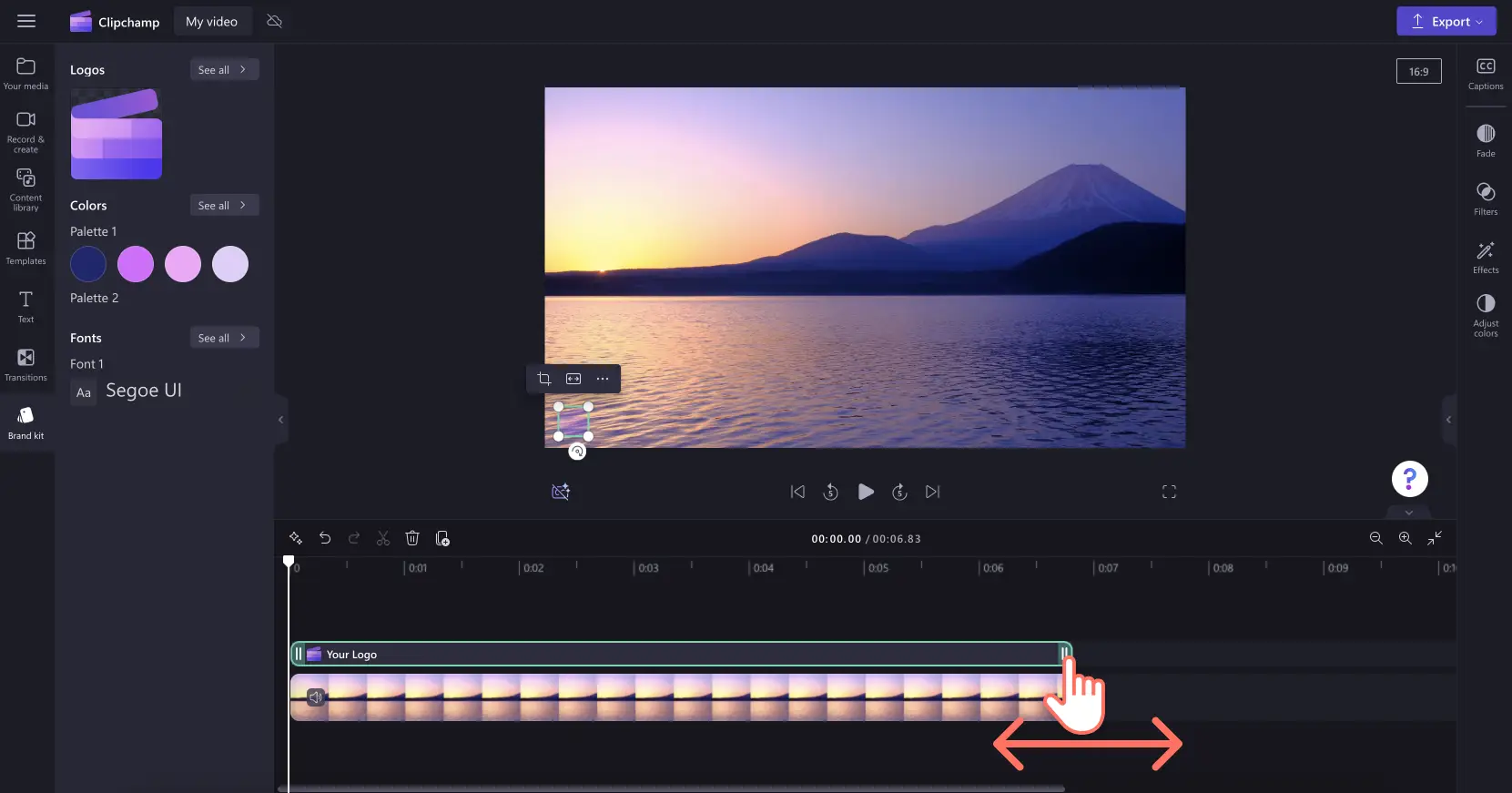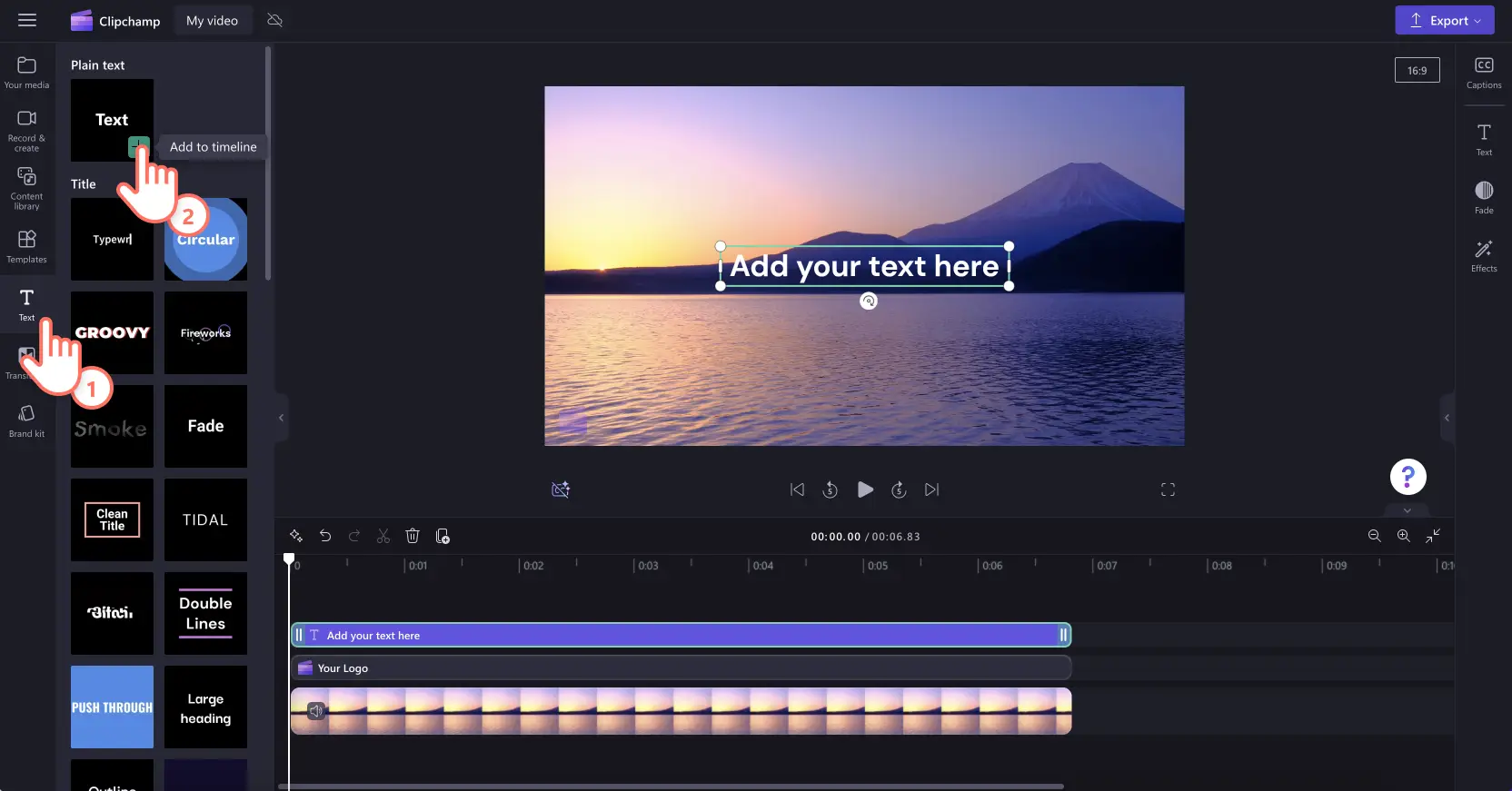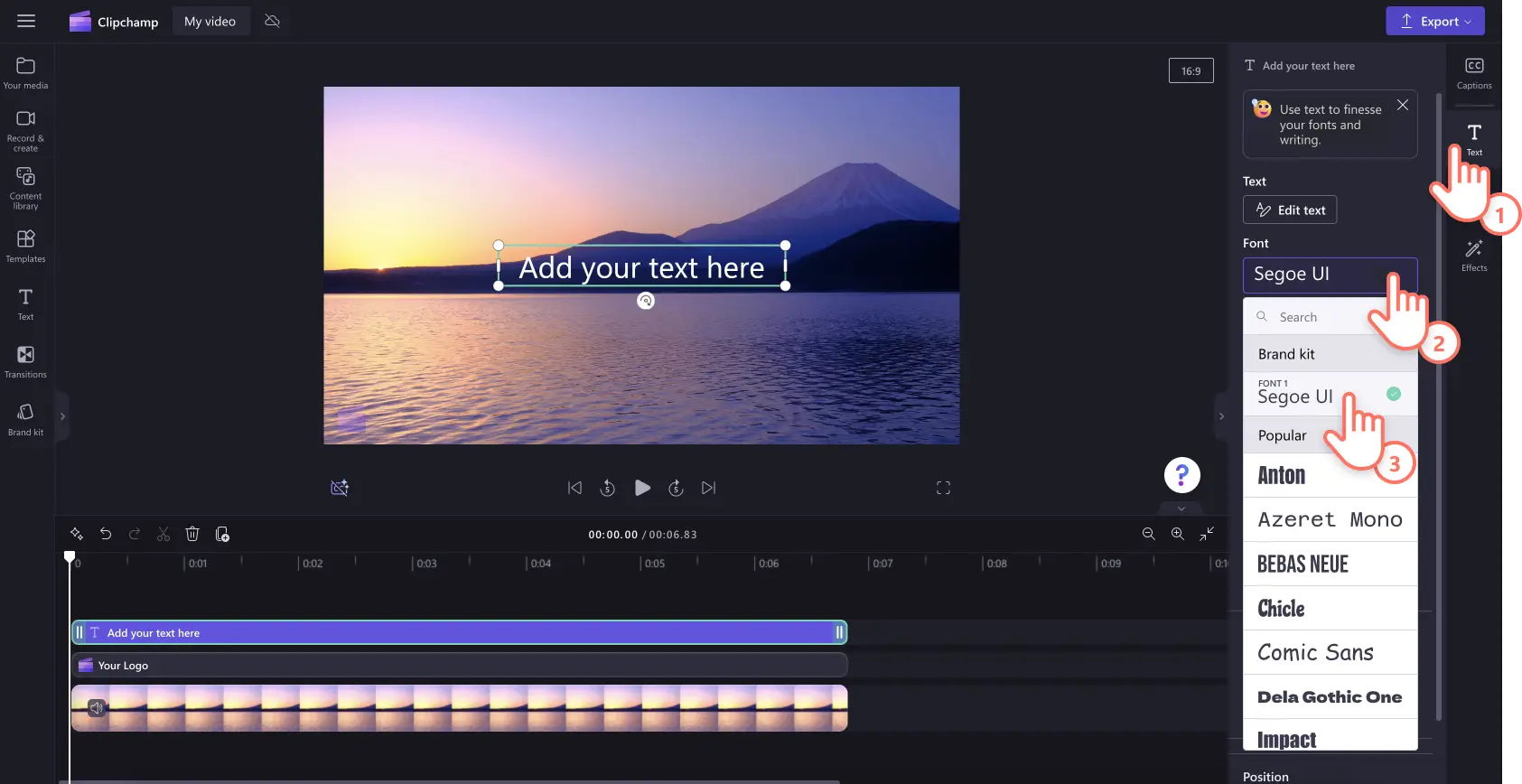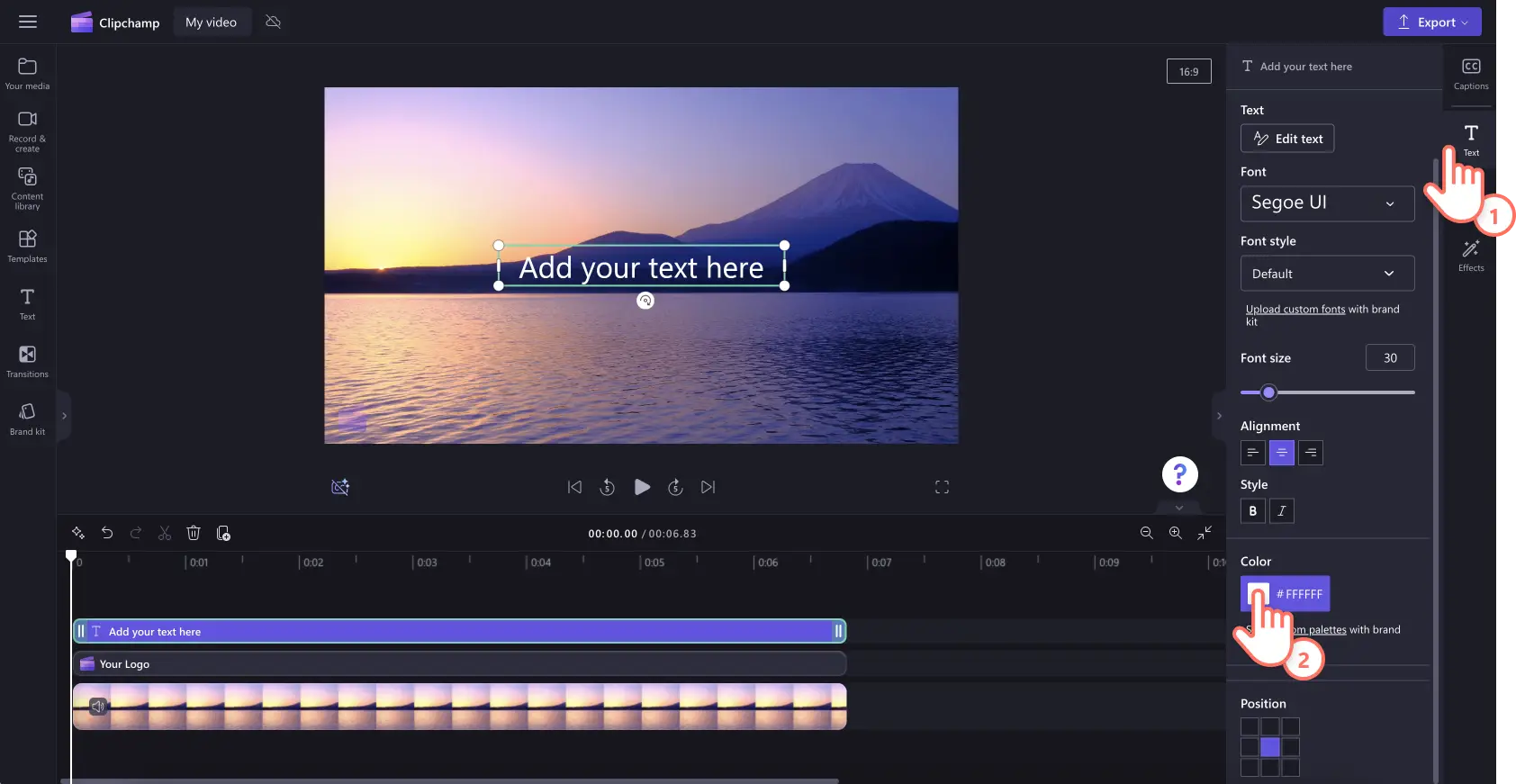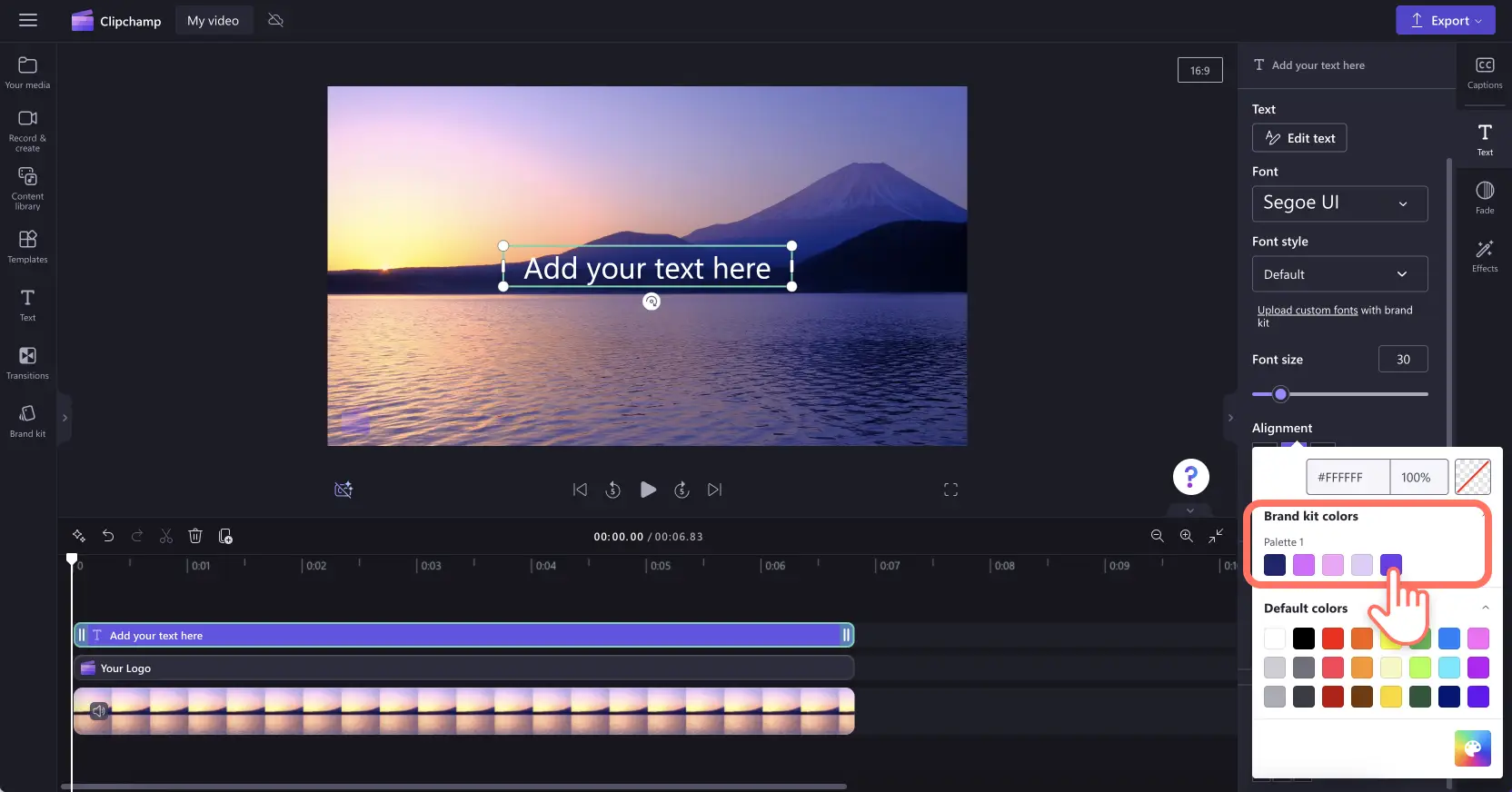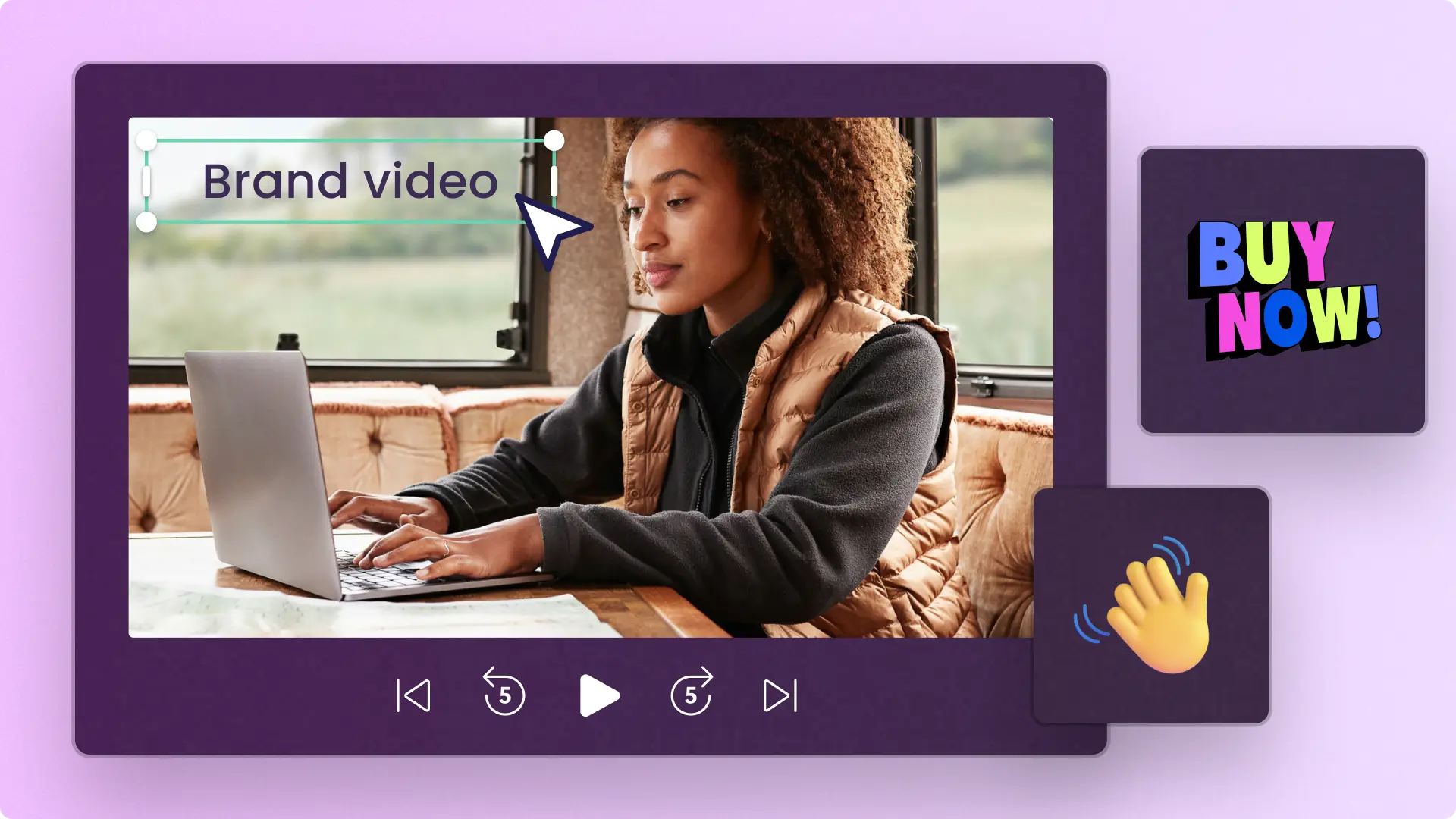Perhatian! Cuplikan layar dalam artikel ini berasal dari akun Clipchamp untuk pekerjaan dan prinsip yang sama berlaku untuk akun Clipchamp untuk sekolah. Tutorial akun pribadi Clipchamp mungkin berbeda. Pelajari selengkapnya.
Di halaman ini
Dari video demo dan promo penjualan hingga tutorial berdurasi panjang dan video intro, tingkatkan konten video Anda dengan warna dan font yang dipersonalisasi, atau tambahkan marka air atau logo ke video menggunakan fitur kit merek praktis. Cukup unggah logo, palet warna, dan font kustom Anda, lalu simpan semua aset merek di satu tempat untuk membuat konten yang konsisten dengan cepat.
Lanjutkan membaca untuk mengetahui segala hal yang perlu Anda ketahui, seperti kit merek dan cara membuatnya di Clipchamp.
Apa itu kit merek di Clipchamp?
Jika Anda ingin aset merek Anda dapat diakses dengan mudah dan siap ditambahkan ke video apa pun, sebaiknya coba fitur ki merek di dalam editor. Kit merek memungkinkan Anda dengan mudah mengunggah logo kustom, palet warna, dan font favorit tanpa perlu memikirkan batasan jumlah yang dapat simpan.Harap perhatikan bahwa fitur kit merek tersedia hanya tersedia untuk pelanggan Clipchamp Premium.
Tempat fitur kit merek berada
Menemukan kit merek dari beranda
Di dalam beranda editor video, klik tab kit merek untuk mengakses logo merek, font, dan warna Anda.
Menemukan kit merek di dalam editor
Di dalam editor video, klik tab kit merek di toolbar untuk menemukan logo merek, font, dan warna.
Cara membuat kit merek dalam hitungan menit
Untuk menambahkan logo merek, font, dan warna ke kit merek, pengguna memerlukan langganan Clipchamp Premium. Unggah aset bermerek Anda ke kit merek melalui beranda atau dari dalam editor menggunakan tab kit merek. Tutorial ini akan menunjukkan penambahan merek melalui beranda.
Langkah 1. Tambahkan logo merek
Klik tombol tambahkan logo untuk memilih logo dari file di komputer Anda. File di komputer akan terbuka secara otomatis. Pilih logo Anda, lalu klik tombol buka.
Catatan: Semua logo harus berupa file PNG, JPEG, atau SVG dengan ukuran maksimum 10 MB.
Langkah 2. Tambahkan font merek
Klik tombol tambahkan font untuk mengunggah font kustom Anda. Opsi font baru akan muncul. Klik panah drop-down untuk memilih font yang sudah ada, atau impor file font Anda sendiri. Anda dapat mengganti nama font dengan mengeklik tiga titik horizontal, lalu mengeklik ganti nama.
Catatan: Semua font harus berupa file OTF, TTF, atau WOFF dengan ukuran maksimal 10MB.
Langkah 3. Tambahkan palet warna merek
Klik tombol tambahkan palet untuk mengunggah palet warna yang dipersonalisasi. Selanjutnya, klik tombol plus (+) untuk menambahkan warna. Di sini, Anda dapat mengetikkan kode Heks, memilih warna dari pemilih warna, atau memilih opsi warna yang ada menggunakan tombol palet.
Cara menambahkan merek ke video Anda
Langkah 1. Klik tab kit merek pada toolbar
Untuk menggunakan kit merek, klik tab kit merek di toolbar. Di sini, Anda dapat menambahkan logo ke video serta menggunakan font dan warna merek.
Langkah 2. Tambahkan logo Anda ke video
Untuk menambahkan logo ke video guna membuat efek marka air atau overlay video, seret dan lepaskan logo Anda ke lini masa di atas klip video atau klik tombol + untuk menambahkan ke lini masa.
Selanjutnya, untuk menjadikan logo Anda sebagai marka air, gunakan opsi transparansi di dalam tab sesuaikan warna pada panel properti. Klik tab sesuaikan warna, lalu seret penggeser transparansi ke kanan untuk meningkatkan transparansi.
Untuk mengedit ukuran dan lokasi logo Anda, seret masuk dan keluar sudut untuk mengubah ukuran, atau klik sesuai keinginan Anda untuk memindahkan logo di sekitar layar pratinjau video.
Jangan lupa untuk mengedit durasi logo agar sesuai dengan durasi video Anda. Seret handel hijau pada lini masa ke kanan untuk menambah durasi dan ke kiri untuk mengurangi durasi.
Langkah 3. Tambahkan font yang dipersonalisasi ke video
Untuk menggunakan font kustom Anda, cukup tambahkan animasi teks ke video Anda. Klik tab teks pada toolbar, lalu seret dan lepaskan judul ke lini masa.
Untuk mengedit font motion title, klik tab teks pada panel properti, lalu klik panah drop-down untuk memilih font kit merek Anda. Font kit merek Anda akan berada di bagian atas daftar font.
Langkah 4. Tambahkan warna merek ke video
Untuk mengubah warna teks dengan palet warna merek Anda, klik tab teks pada panel properti. Kemudian, klik tombol warna.
Di dalam opsi warna, pilih warna dari palet warna kit merek. Teks akan secara otomatis berubah warna sesuai warna kit merek pilihan Anda.
Untuk bantuan selengkapnya, lihat artikel bantuan kami.
6 alasan untuk menambahkan merek dan logo ke video
Bangun pengenalan merek, identitas, dan buat video promosi menarik perhatian di media sosial.
Jadikan video demo dan video penjelasan lebih profesional dan sesuai merek.
Hadirkan kredibilitas dan kepercayaan pada semua konten video dengan menambahkan merek yang dipersonalisasi.
Jaga agar video YouTube tetap konsisten dan estetis dengan intro dan outro bermerek.
Dorong pemirsa untuk mengambil langkah berikutnya di video pemasaran dengan menambahkan logo dan teks CTA yang kuat.
Buat video peragaan slide dan podcast mudah dikenali dan konsisten menggunakan font dan warna bermerek.
Tanya jawab umum
Apakah kit merek di Clipchamp gratis?
Kit merek merupakan fitur eksklusif untuk pelanggan Clipchamp berbayar. Pengguna Clipchamp gratis masih dapat menambahkan logo ke video, tetapi mereka harus mengimpor gambar PNG atau JPEG ke tab media, lalu menggunakan alat penghapus latar belakang untuk menghapus latar belakang logo putih.
Dapatkah saya menambahkan beberapa logo ke kit merek?
Ya!Anda dapat mengunggah aset sebanyak mungkin dengan mudah ke kit merek jika memiliki beberapa opsi merek yang berbeda.Sebaiknya Anda hanya menggunakan satu gaya logo dalam satu video.
Bagaimana cara menambahkan logo ke keseluruhan video?
Untuk menambahkan logo ke video, seret dan lepaskan aset logo ke lini masa.Buat durasinya sama dengan durasi video dengan menyeret handel hijau.Untuk membuat logo menjadi marka air, jangan lupa untuk mengedit transparansinya.
Apa perbedaan antara kit merek dan pedoman merek?
Kit merek dan pedoman merek sangatlah penting dalam pembuatan konten video. Sebuah kit merek adalah kumpulan semua aset merek Anda di satu tempat yang siap digunakan dalam video. Sedangkan pedoman merek adalah serangkaian petunjuk dan aturan yang harus dipatuhi oleh kreator saat membuat konten bermerek.
Buat video yang konsisten dan mudah dikenali untuk merek Anda secara mudah menggunakan bantuan kit merek. Untuk mengetahui cara lainnya meningkatkan konten video Anda, lihat kiat pengeditan audio.
Mulai mengedit sekarang juga dengan Clipchamp secara gratis atau unduh aplikasi Clipchamp Windows.