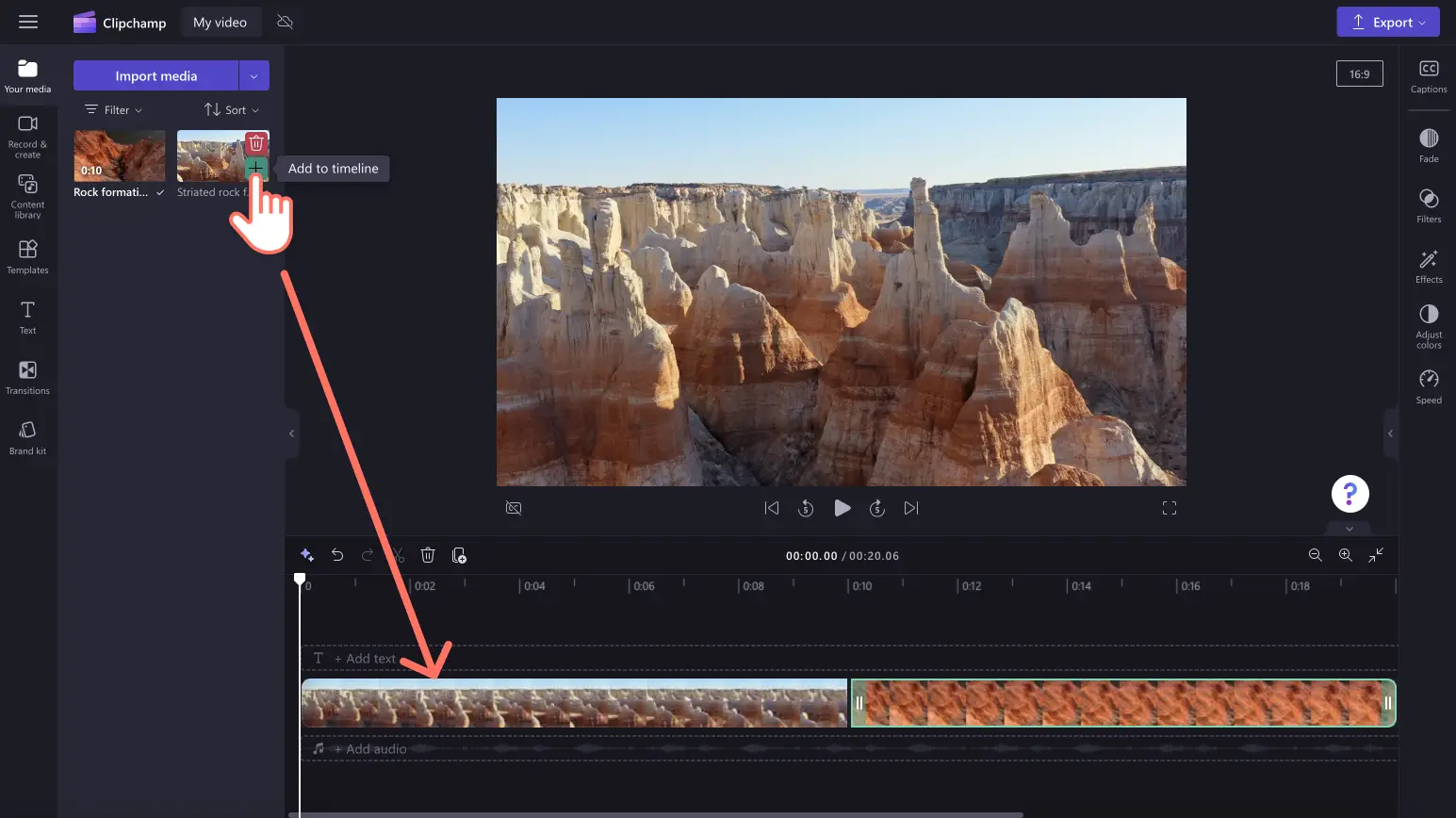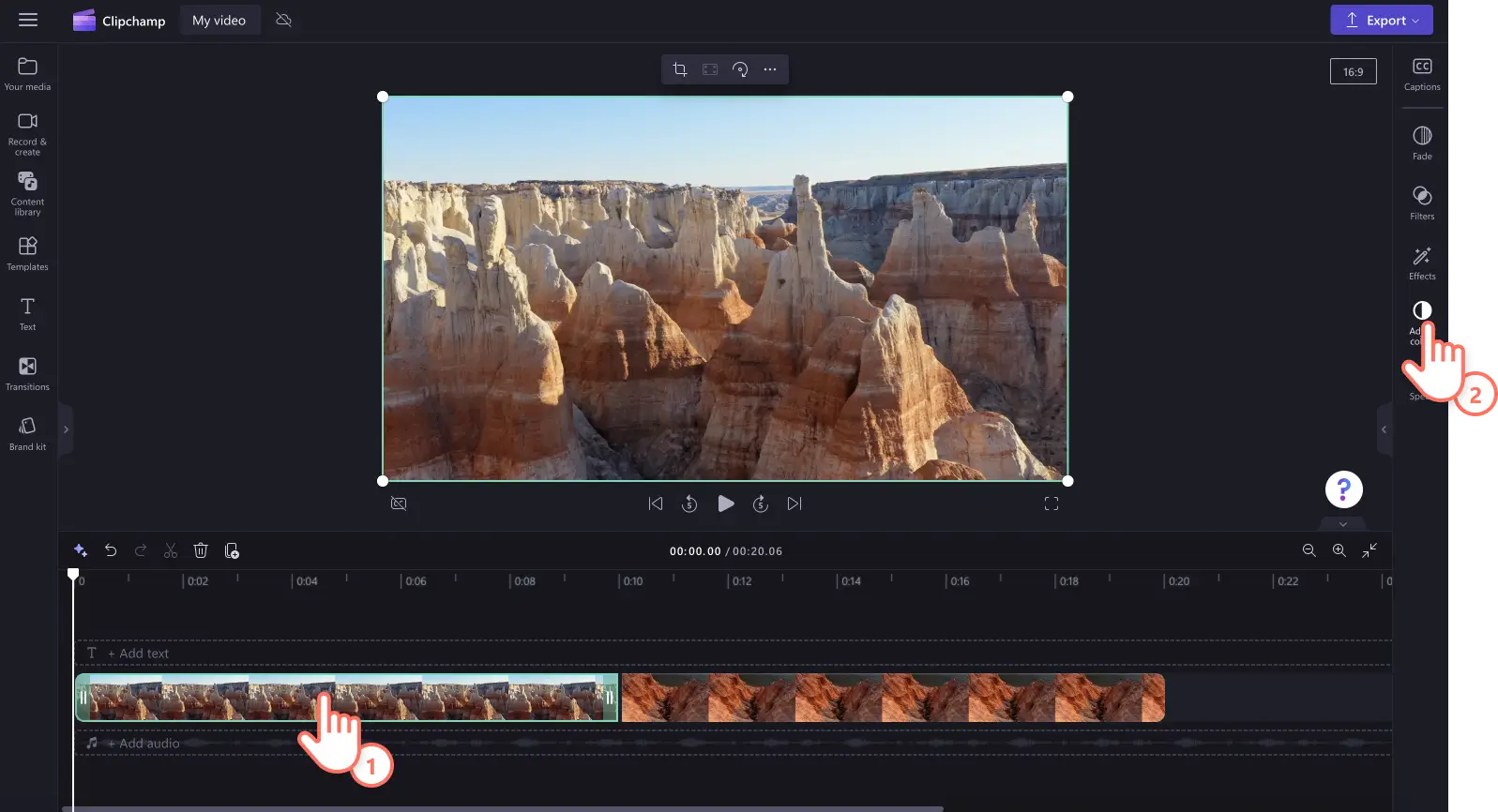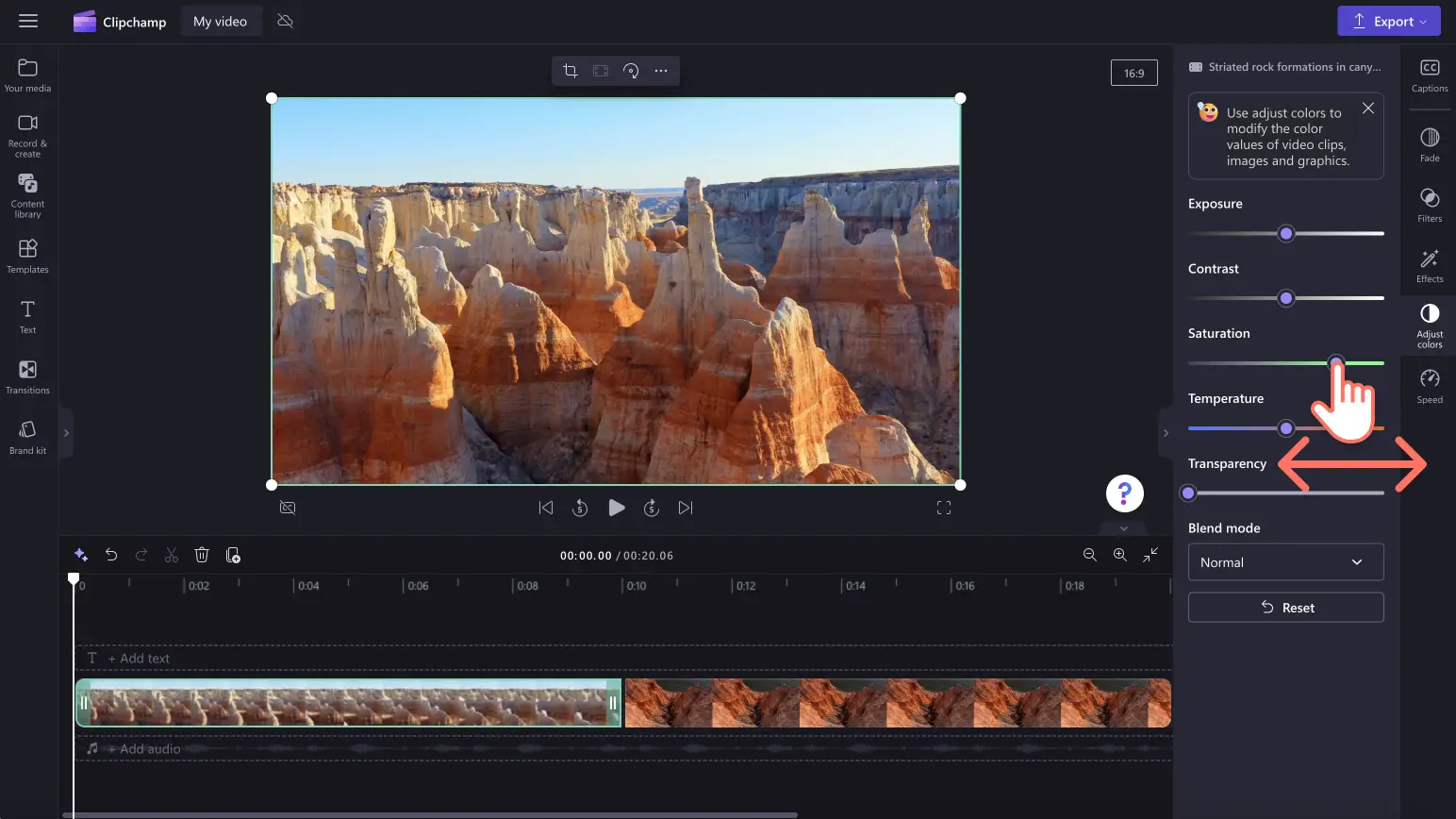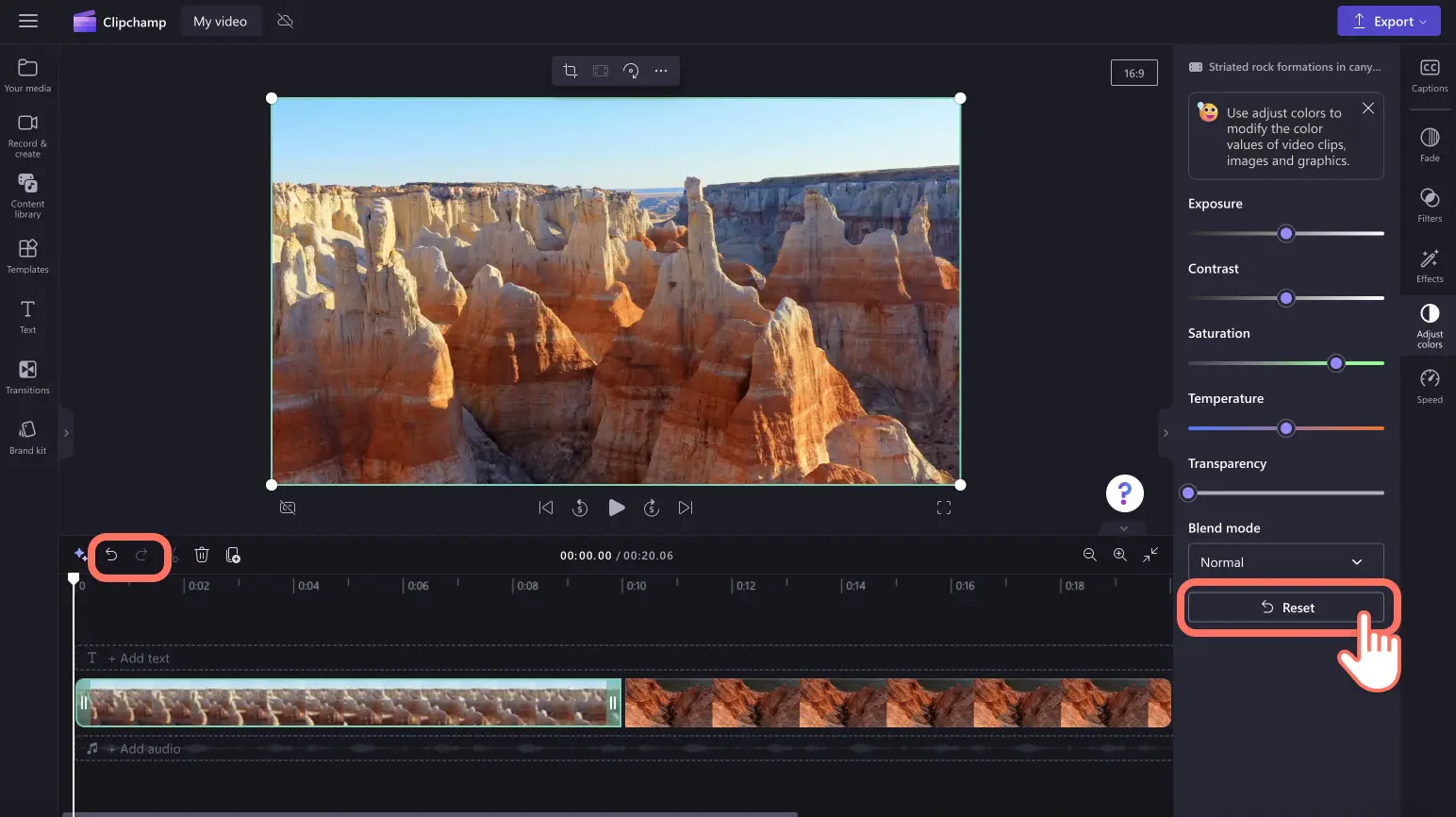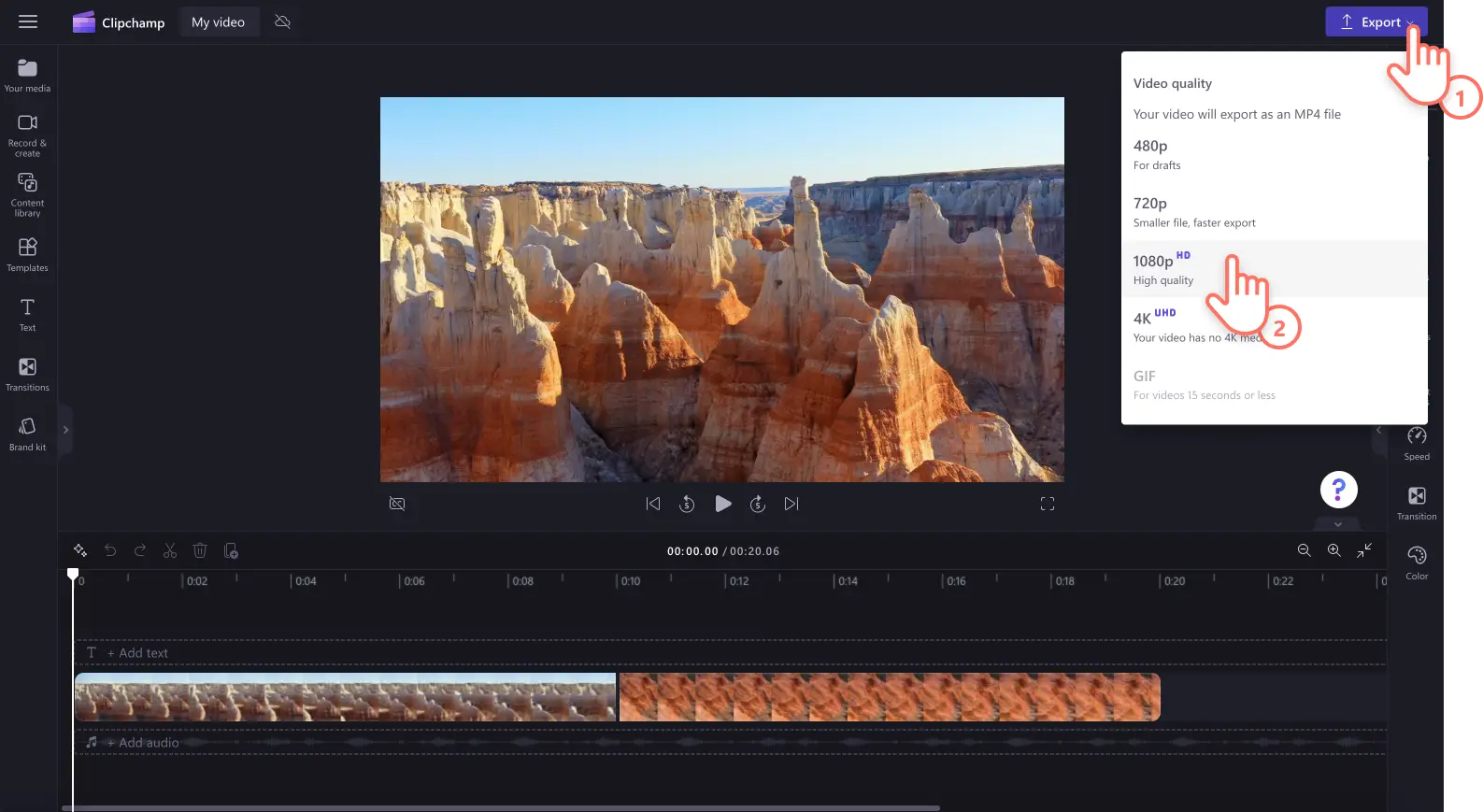"Perhatian!Cuplikan layar dalam artikel ini diambil dari Clipchamp untuk akun pribadi. Prinsip yang sama berlaku untuk Clipchamp untuk akun kerja dan sekolah."
Ingin meningkatkan kualitas video dengan mengatur warna, kecerahan, dan saturasi? Daripada merekam ulang atau tidak menggunakan rekaman video, sempurnakan video berkualitas buruk secara online dengan alat koreksi warna yang mudah digunakan.
Mulai dari video sorotan perjalanan dan vlog hingga rekaman video podcast dan tutorial webcam, kemudian mengubah media berkualitas rendah menjadi berkualitas tinggi hanya dalam hitungan detik. Yang harus Anda lakukan adalah mengatur kecerahan, mengurangi atau meningkatkan kontras, menambahkan efek cool tone dan warm tone, mengedit saturasi, dan lainnya menggunakan penggeser cepat dan ramah pengguna.
Pelajari cara meningkatkan kualitas video secara gratis sembari mencari tahu cara lain untuk meningkatkan kualitas video secara online dengan Clipchamp.
Cara meningkatkan kualitas video di Clipchamp
Langkah 1.Impor video atau rekam video
Untuk mengimpor video, gambar, dan audio Anda, klik tombol impor media di tab media pada toolbar untuk menelusuri file komputer, atau sambungkan OneDrive Anda.
Anda juga dapat merekam video webcam secara langsung di dalam editor menggunakan tab rekam & buat, lalu layar, kamera, atau layar dan kamera.
Selanjutnya, seret dan letakkan media Anda ke lini masa.
Langkah 2.Edit kualitas video dengan koreksi warna
Klik aset Anda pada lini masa, lalu klik tab atur warna pada panel properti. Di dalam tab atur warna pada panel properti, Anda dapat melengkapi tugas berikut untuk meningkatkan kualitas video:
Naikkan atau turunkan pencahayaan (kecerahan dan kegelapan)
Atur kontras (kecerahan dan kegelapan)
Tambahkan atau hapus saturasi (intensitas warna)
Naikkan atau turunkan temperatur (warm dan cool tone)
Tingkatkan transparansi aset (buat media menjadi transparan)
Seret penggeser yang sesuai ke kiri dan kanan untuk mengubah nilai atau intensitas.Misalnya, untuk meningkatkan kualitas video, seret penggeser saturasi ke kanan.Hal ini akan mempertegas warna video Anda.Jika ingin membuat aset Anda tidak terlalu berwarna dan cerah, seret penggeser saturasi ke kiri.Hal ini akan membuat kualitas video menjadi lebih gelap dan kurang intens.
Jika Anda tidak puas dengan peningkatan kualitas video, cukup klik tombol atur ulang pada tab atur warna.Tindakan ini akan mengatur ulang video ke kondisi semula.Anda juga dapat menggunakan tombol undo dan redo di lini masa atau hapus aset lalu seret dan lepaskan aset asli ke lini masa.
Langkah 3.Pratinjau dan simpan video Anda
Sebelum menyimpan video baru Anda, pastikan untuk melakukan pratinjau dengan mengeklik tombol putar. Jika sudah siap untuk menyimpan video, klik tombol ekspor, lalu pilih resolusi video.Untuk mendapatkan kualitas terbaik, sebaiknya Anda menyimpan video dalam resolusi 1080p.Pelanggan berbayar dapat menyimpan dalam resolusi video 4K.
Untuk bantuan lebih lanjut tentang cara menggunakan penyempurna kualitas video, lihat artikel bantuan koreksi warna atau kecerahan dan kegelapan.
5 cara meningkatkan kualitas video Anda
Gunakan musik dan video stok profesional
Tingkatkan kualitas video Anda dengan menambahkan rekaman stok profesional, musik, efek suara, dan grafis. Temukan aset bebas royalti yang sesuai dengan tema video apa pun—mulai dari latar belakang abstrak dan animasi stiker hingga lanskap dan rekaman game. Periksa tab pustaka isi dan telusuri koleksi pilihan kami untuk menemukan media terbaik bagi video Anda.
Tambahkan transisi di antara klip
Sempurnakan video Anda dengan menambahkan transisi adegan dan efek khusus untuk memberikan mood, kecepatan, dan gaya pada video Anda. Yang harus Anda lakukan adalah menjelajahi tab transisi pada toolbar, lalu seret dan lepaskan transisi di antara dua klip di lini masa.
Terapkan filter dan efek
Tidak ingin mengatur warna video atau gambar secara manual?Coba preset filter dan efek kami yang ada di panel properti.Ubah warna video Anda menggunakan filter atau tingkatkan tampilan video dengan efek seperti VHS dan filmic.
Perkuat suara audio dan video Anda
Tingkatkan kualitas video dengan mengedit audio video Anda.Tingkatkan kualitas video audio Anda secara mudah dengan mengatur volume, kecepatan, menambahkan efek pudar, atau menggunakan fitur penghapus senyap untuk menghapus jeda panjang dan senyap. Anda juga dapat menambahkan perekam suara dan sulih suara untuk membuat video Anda lebih dapat diakses dan profesionall.
Ekspor video dengan resolusi 1080p
Jika Anda ingin video atau tayangan slide Anda disimpan dalam kualitas video terbaik, sebaiknya simpan dalam resolusi video HD 1080p.Jika video Anda berisi media 4K, pelanggan berbayar dapat menyimpan video dalam resolusi 4k juga.
Tanya jawab umum
Apakah peningkat kualitas video di Clipchamp gratis?
Ya. Tingkatkan kualitas video, gambar, dan grafik secara gratis tanpa meninggalkan browser web Anda menggunakan alat peningkat video kami.
Dapatkah saya meningkatkan kecerahan video tanpa menurunkan kualitasnya?
Ya. Peningkat kualitas video gratis kami adalah alat yang sempurna untuk menyesuaikan kecerahan dan warna video Anda tanpa menurunkan kualitas asli media Anda. Selain itu, peningkat video online dapat meningkatkan kualitas video Anda.
Apakah koreksi warna akan mengubah estetika video saya?
Menyesuaikan warna media Anda menggunakan peningkat video dapat dengan mudah mengubah nuansa, suasana, dan estetika video Anda.Misalnya, jika Anda menurunkan kecerahan video dapat menimbulkan kesan gelap dan misterius.Jika Anda meningkatkan saturasi video, warna akan meningkat sehingga membuat video lebih hidup dan ceria.
Apa yang harus saya lakukan untuk mempertajam video secara online?
Untuk mempertajam video secara gratis, gunakan penggeser pencahayaan, saturasi, dan kontras pada alat penyempurna video.
Tingkatkan kualitas video Anda dengan teknik pengeditan video yang lebih gratis seperti kiat pengeditan audio dan penghapus senyap.
Coba peningkat kualitas video kami hari ini dengan Clipchamp atau unduh aplikasi Clipchamp Windows.