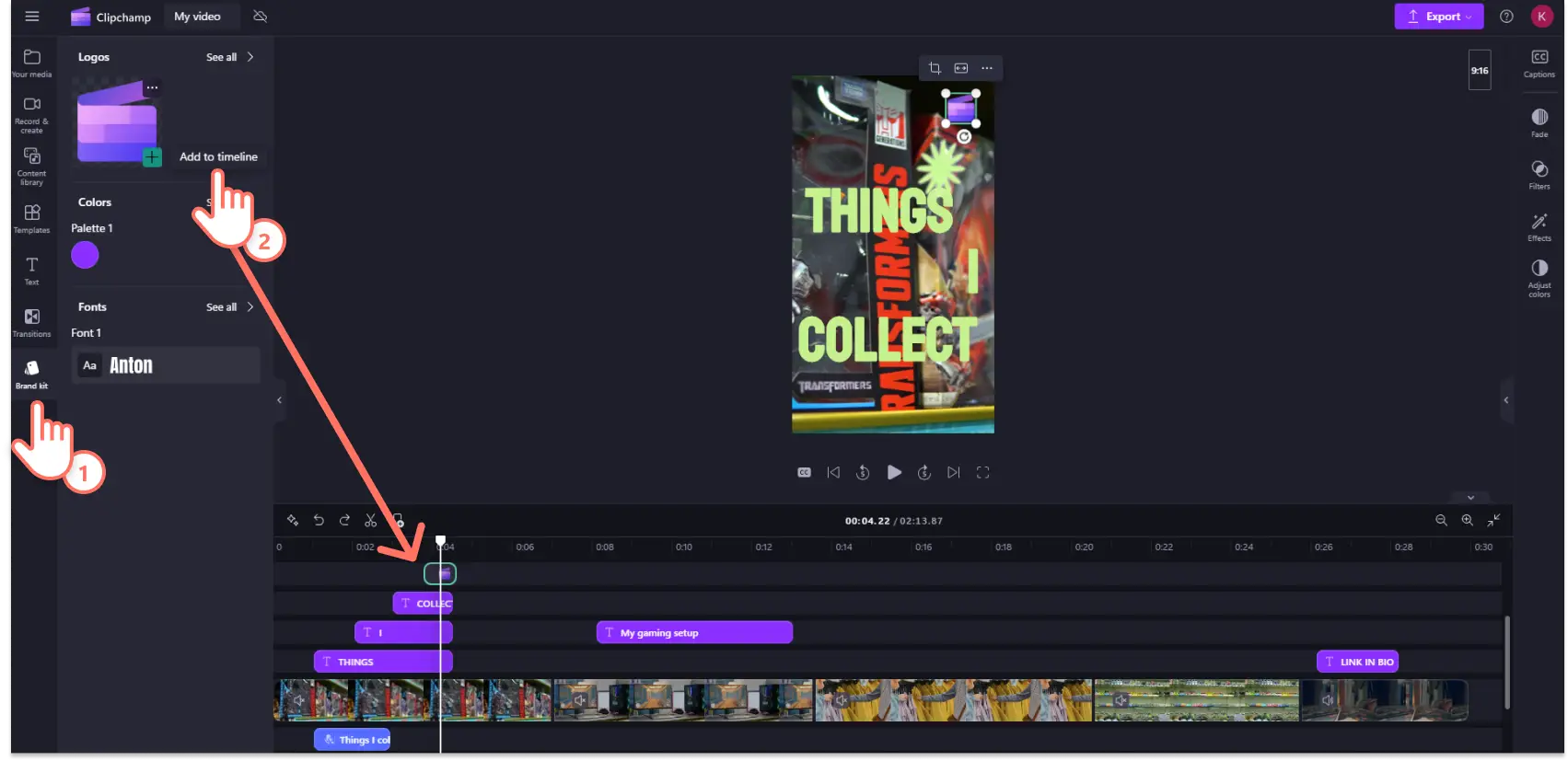"Perhatian!Cuplikan layar dalam artikel ini diambil dari Clipchamp untuk akun pribadi. Prinsip yang sama berlaku untuk Clipchamp untuk akun kerja dan sekolah."
Di halaman ini
Sejak diluncurkan pada 2021, YouTube Shorts terus menjadi salah satu pesaing utama TikTok sebagai platform video berdurasi pendek. Saat ini, YouTube Shorts rata-rata ditonton lebih dari 70 miliar kali setiap hari dengan lebih dari 25% saluran YouTube mendapatkan penghasilan dari sub-platform tersebut.
Salah satu alasan popularitas YouTube Shorts adalah fungsionalitas dan fleksibilitas yang dimilikinya. Pembuatan YouTube Shorts di dalam aplikasi seluler YouTube mudah dilakukan dan intuitif bagi pengguna TikTok dan Instagram biasa serta kreator konten pemula. Namun, kreator konten yang bekerja menggunakan desktop atau laptop dan ingin mendapatkan fitur pengeditan lainnya juga dapat membuat YouTube Shorts menggunakan perangkat lunak pengeditan profesional.
Dalam panduan mendalam ini, kami akan memandu Anda melalui semua hal yang perlu Anda ketahui tentang cara membuat YouTube Shorts dengan mudah menggunakan aplikasi YouTube dan aplikasi seluler dan desktop Clipchamp gratis. Selain itu, kami memiliki semua tip tentang spesifikasi YouTube Shorts dan fitur pengeditan untuk meningkatkan video Anda. Mari langsung mulai!
Panduan, ukuran, dan dimensi YouTube Shorts
Meskipun YouTube Shorts adalah platform video yang mudah diakses, platform ini memiliki beberapa rekomendasi dan persyaratan dasar.
Batasan usia: Kreator YouTube Shorts harus berusia minimal 13 tahun.
Pelanggan: Tidak ada persyaratan pelanggan untuk memosting YouTube Shorts.
Panjang video: Maksimum 180 detik.
Format video: MP4 atau MOV.
Rasio aspek video: Potret 9:16.
Ukuran file video: Maksimum 10MB.
Resolusi video: Disarankan 1920 x 1080 piksel.
Keterangan video: Sangat disarankan.
Suara video: Sangat disarankan.
Cara membuat Shorts menggunakan aplikasi YouTube
Buka aplikasi YouTube di ponsel Anda, lalu ketuk tombol plus (+).
Jika Anda belum pernah membuat Short, ketuk tombol perbolehkan untuk memberikan akses kamera dan mikrofon.
Berikutnya, ketuk tombol Short.
Di sini, Anda dapat mengetuk tombol rol kamera untuk mengunggah aset media, atau mengetuk tombol rekam merah untuk merekam dari dalam aplikasi.
Kemudian, ketuk tombol centang untuk meninjau video Anda, lalu ketuk tombol berikutnya untuk menambahkan detail, deskripsi, dan pengaturan video.
Jika Anda sudah siap mengunggahnya, ketuk tombol unggah Short.
Cara membuat YouTube Shorts dengan Clipchamp
Clipchamp adalah editor video YouTube gratis. Editor video ini menyertakan berbagai macam templat video untuk membuat YouTube Shorts berkualitas profesional. Jika Anda memilih membuat video dari laptop atau desktop, ikuti panduan ini untuk cara membuat YouTube Shorts di PC dan Mac menggunakan editor video Clipchamp.
Langkah 1.Mulai dengan templat video YouTube Shorts
Cari templat video vertikal dalam rasio aspek potret 9:16. Klik tab templat pada toolbar dan cari ‘seluler’ atau ‘shorts’ di bilah pencarian.
Pilih templat yang sesuai dengan ide YouTube Short Anda, lalu seret dan lepaskan templat ke lini masa atau klik tombol gunakan templat.
Langkah 2.Impor klip video dan foto pribadi
Setelah memiliki templat dengan teks dan grafik, Anda mengganti kedua hal tersebut dengan menambahkan media Anda sendiri atau mengembangkannya dengan konten video Anda. Tambahkan rekaman dan foto ke proyek dengan mengeklik tombol impor media di tab media Anda pada toolbar.
Seret dan lepaskan klip video dan foto pribadi dari komputer atau OneDrive ke tab media Anda.
Hapus klip video templat, lalu seret dan lepaskan klip video asli Anda ke lini masa.
Langkah 3.Sesuaikan templat video
Mengubah teks dan judul animasi
Untuk mengubah teks judul animasi templat, klik aset di lini masa, lalu klik tab teks di panel properti. Di sini, Anda dapat mengedit dan mengubah font, gaya, ukuran, posisi, dan lainnya.
Mengedit audio dan musik latar belakang
Jika Anda ingin menggunakan musik yang berbeda, ganti audio yang disertakan dalam templat dengan soundtrack pilihan Anda. Klik tab pustaka konten pada toolbar dan pilih musik dari menu drop-down audio.
Pilih genre musik atau ketik suasana atau gaya musik di bilah pencarian dan pratinjau setiap trek dari dalam toolbar. Setelah Anda menemukan lagu yang tepat, klik tombol tambahkan ke lini masa atau seret dan lepaskan lagu ke lini masa.
Jika rekaman pribadi (seperti reel b-roll) menyertakan suara yang ingin diedit, Anda dapat memisahkan audio dari video, lalu membuat perubahan.
Klik aset video di lini masa, lalu klik tab audio pada panel properti. Klik tombol copot audio, lalu file audio baru akan muncul pada lini masa di bawah klip video Anda. Ulangi proses ini untuk semua klip yang memiliki audio yang ingin Anda edit.
Anda dapat menggunakan alat peredam kebisingan AI untuk meningkatkan kualitas audio dan menghilangkan kebisingan yang tidak diinginkan. Klik aset audio di lini masa pengeditan, lalu aktifkan peredam kebisingan di panel properti.
Menambahkan grafis
Anda dapat menambahkan overlay grafis dan aset teks lainnya untuk menyesuaikan templat. Klik tab teks pada toolbar dan gulir melalui opsi teks animasi. Setelah Anda menemukan gaya yang ingin digunakan, klik tombol tambahkan ke lini masa atau seret gaya ke lini masa. Untuk mengedit aset teks baru Anda, klik aset di lini masa untuk secara otomatis membuka tab teks di panel properti. Di sini Anda dapat mengubah konten dan gaya teks, seperti ukuran dan warna.
Anda juga dapat menambahkan grafis menarik lainnya seperti GIF dan stiker. Klik tab pustaka konten pada toolbar. Buka menu drop-down visual dan pilih gaya grafis Anda. Untuk contoh ini, kita akan menambahkan overlay animasi. Setelah Anda menemukan grafis yang ingin digunakan, klik tombol tambahkan ke lini masa atau seret dan letakkan aset ke lini masa.
Langkah 4.Tambahkan subtitel dan sulih suara AI
Teks ke ucapan
Jika video memerlukan trek narasi tetapi Anda tidak memiliki akses ke mikrofon (atau Anda sedikit malu), Anda dapat menggunakan generator sulih suara AI kami untuk berbicara atas nama Anda. Klik tab rekam & buat pada toolbar, lalu klik alat teks ke ucapan. Ini akan membuat klip audio muncul di lini masa dan tab teks ke ucapan di panel properti akan terbuka secara otomatis. Di sini Anda dapat memasukkan teks dan memilih dari suara buatan AI yang terdengar alami dalam lebih dari 80 bahasa.
Keterangan otomatis
Buat video Anda lebih inklusif dan mudah diakses dengan mengaktifkan keterangan otomatis. Pilih klip audio yang ingin Anda beri keterangan di lini masa sehingga klip disorot dengan warna hijau. Kemudian, klik tab keterangan pada panel properti, lalu klik tombol transkripsikan media. Pilih bahasa Anda dan klik kotak centang jika Anda ingin memfilter bahasa vulgar. Ini akan secara otomatis membuatkan keterangan untuk audio Anda. Jika ingin memeriksa atau mengubah transkrip, Anda dapat mengedit ejaan dan tata bahasa di dalam bidang teks.
Langkah 5.Tambahkan merek Anda
Bangun kehadiran saluran Anda di YouTube dan beri video Anda tampilan dan nuansa profesional dengan menambahkan aset merek seperti logo dan gaya font Anda dengan kit merek.
Pilih tab kit merek pada toolbar. Unggah logo, font, dan warna Anda yang kini akan disimpan untuk video selanjutnya. Kemudian, seret dan lepaskan aset merek Anda ke lini masa.
Langkah 6.Pratinjau dan simpan YouTube Shorts Anda
Setelah Anda selesai mengedit video, pratinjau video dengan mengeklik tombol putar di atas lini masa. Saat Anda siap menyimpannya, klik tombol ekspor di kanan atas jendela, lalu pilih resolusi Anda. Untuk kualitas tertinggi, sebaiknya pilih resolusi 1080p.
Catatan: Integrasi YouTube Clipchamp memungkinkan Anda mengunggah video YouTube, tetapi saat ini tidak berfungsi untuk YouTube Shorts. Jadi, Anda perlu menyimpan video ke OneDrive atau hard drive, lalu mengunggahnya dari dalam YouTube Studio.
Cara membuat YouTube Shorts di iPhone (aplikasi Clipchamp iOS)
Ingin membuat Shorts di iPhone Anda? Coba aplikasi seluler Clipchamp iOS yang sepenuhnya baru yang memiliki pengalaman pengeditan berbasis templat dan editor lini masa lengkap dengan fitur AI tambahan seperti sulih suara teks ke ucapan, keterangan otomatis, dan lainnya.
Temukan kategori templat video di beranda dan ketuk templat video untuk mempratinjau.
Pilih templat video berdurasi “di bawah 30 detik” atau yang sesuai dengan tema video YouTube Anda.
Ketuk tombol gunakan templat untuk mulai mengedit templat video.
Sesuaikan visual templat dengan memilih media dari rol kamera Anda atau memilih video stok dari pustaka konten. Lihat jumlah klip yang akan diganti di bagian bawah layar Anda.
Untuk melakukan pengeditan tertentu, ketuk setiap video untuk mengedit teks, memangkas, atau mengganti.
Untuk membuka editor video lengkap, ketuk tombol editor lengkap untuk menyesuaikan video lebih lanjut dengan sulih suara AI, teks, dan keterangan.
Pratinjau video dengan mengetuk tombol putar.
Untuk menyimpan video Anda, ketuk tombol bagikan dan pilih kualitas video dari 480p, 720p, dan 1080p untuk ekspor video berkualitas tinggi.
Unggah video Shorts Anda menggunakan aplikasi seluler YouTube.
Tanya jawab umum
Bagaimana cara mengonversi video YouTube menjadi Shorts?
YouTube memiliki tombol remix bawaan sehingga Anda dapat menggunakan kembali video YouTube dan Shorts yang ada untuk saluran Anda sendiri. Cukup ketuk tombol remix di bawah video di YouTube untuk meluncurkan editor dalam aplikasi YouTube. Selain itu, Anda dapat mengekspor dan menyesuaikan video YouTube menggunakan Pengubah ukuran video Clipchamp. Pastikan Anda memberi kredit konten asli kepada kreator aslinya.
Apakah Anda memerlukan 1000 pelanggan untuk membuat YouTube Shorts?
Tidak, tidak ada persyaratan pelanggan untuk membuat YouTube Shorts.Anda dapat mulai membuat YouTube Shorts sekarang juga, tanpa memiliki pelanggan.
Dapatkah Anda menghasilkan uang dengan YouTube Shorts?
Ya, Anda dapat memonetisasi YouTube Shorts untuk menghasilkan pendapatan.Namun, untuk mendaftar ke Program Mitra YouTube dengan konten Shorts, Anda harus memiliki 1.000 pelanggan, serta 10 juta penayangan Shorts publik dalam 90 hari terakhir atau 4.000 jam tonton dalam dua belas bulan terakhir.
YouTube Shorts mudah dibuat dan ditonton, dan merupakan salah satu cara membuat video YouTube dengan Clipchamp.
Pelajari selengkapnya di panduan utama YouTube Shorts kami. Kemudian, jelajahi cara lain untuk membuat saluran YouTube Anda seperti cara menulis deskripsi dan cara mengunggah video YouTube ke Instagram.
Jadi, tunggu apa lagi? Mulai pembuatan YouTube Shorts dengan Clipchamp atau unduh aplikasi Clipchamp Windows.