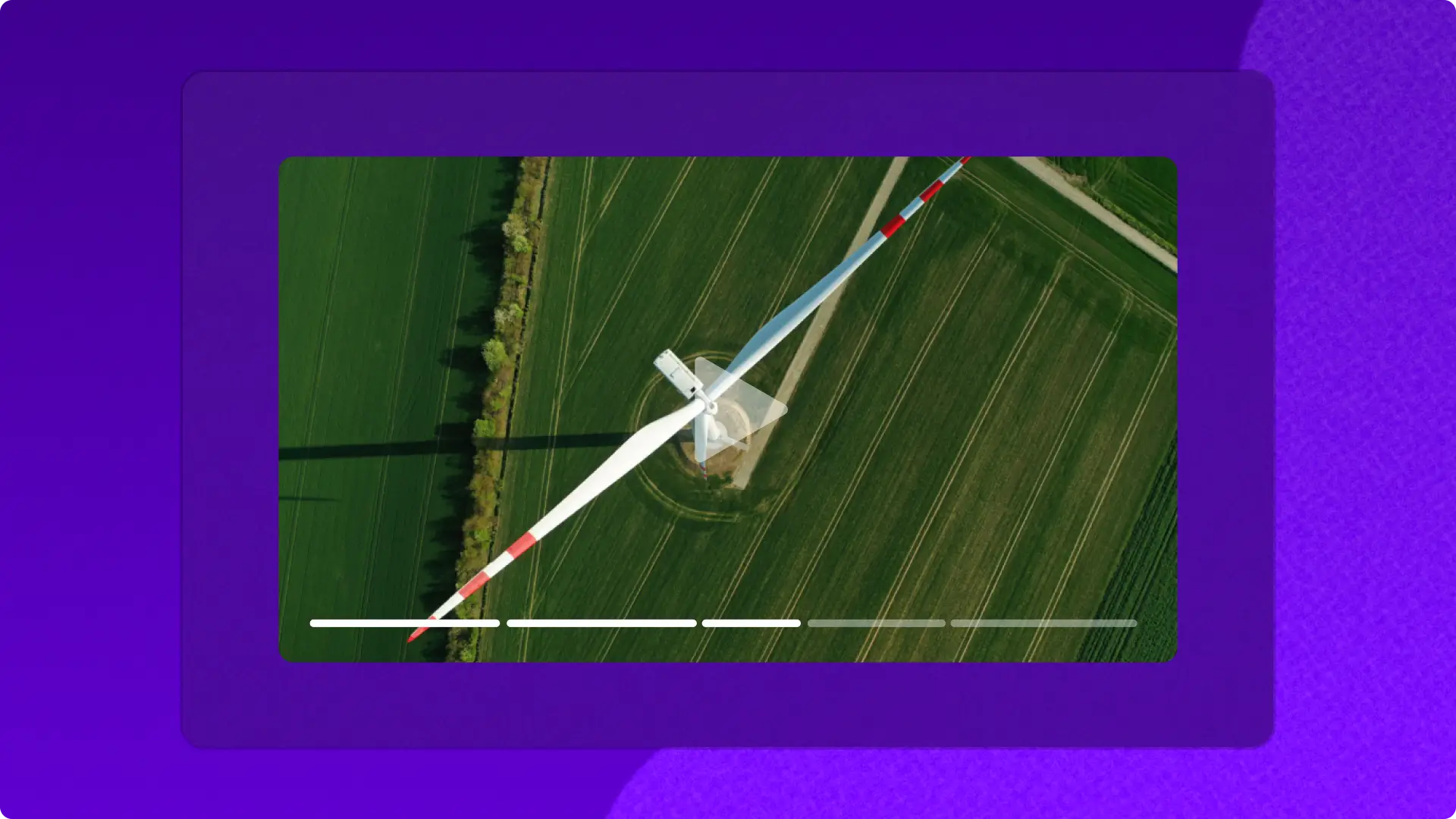Perhatian! Cuplikan layar dalam artikel ini berasal dari akun Clipchamp untuk pekerjaan dan prinsip yang sama berlaku untuk akun Clipchamp untuk sekolah. Tutorial akun pribadi Clipchamp mungkin berbeda. Pelajari selengkapnya.
Di halaman ini
Impor foto dan video pribadi, pekerjaan, dan sekolah ke editor video Clipchamp secara mudah dengan integrasi OneDrive kami yang aman. Transfer file dan simpan video ke akun penyimpanan cloud Microsoft pilihan Anda dalam beberapa klik.
Buat vlog perjalanan sinematik, video pelatihan perusahaan yang efektif, dan video tutorial pendidikan yang menarik dengan editor video online kami yang praktis dan gratis. Ubah video biasa Anda menjadi klip yang menarik menggunakan opsi impor cepat ini.
Pelajari cara menyambungkan akun OneDrive Anda, dan nikmati pengeditan yang lancar di Clipchamp.
Cara menggunakan integrasi OneDrive
Langkah 1. Pilih tombol impor media
Klik tombol impor media untuk menampilkan berbagai cara mengunggah media Anda ke Clipchamp. Kemudian, pilih tombol OneDrive.
Langkah 2. Aktifkan akses dan masuk ke OneDrive
Jendela pop-up untuk mengizinkan Clipchamp mengakses file OneDrive Anda akan muncul. Klik tombol lanjutkan untuk melanjutkan.
Berikutnya, masuk ke akun Microsoft Anda. Klik berikutnya untuk melanjutkan penautan akun Anda.
Langkah 3. Pilih foto dan video dari OneDrive
Navigasikan ke folder OneDrive tempat media yang ingin Anda tambahkan berada. Klik kotak centang untuk memilih foto dan video yang ingin ditambahkan ke tab media Anda di Clipchamp.
Langkah 4. Edit dan ekspor video
Jika file selesai diimpor, Anda dapat mengatur tab media Anda dengan memfilter berdasarkan jenis file (seperti gambar atau video) dan berdasarkan nama dan ukuran file. Untuk memulai pengeditan, seret dan lepaskan klip ke lini masa pengeditan. Pangkas video, tambahkan transisi, edit judul, dan tambahkan musik latar belakang desktop. Jika Anda sudah siap, ekspor video dalam kualitas tinggi. Sebaiknya pilih HD 1080p untuk berbagi di media sosial.
Langkah 5.Simpan langsung ke OneDrive
Salinan video akan otomatis disimpan ke perangkat Anda setelah video diekspor. Temukan tombol simpan ke OneDrive di halaman ekspor Clipchamp untuk mengunggah video Anda ke OneDrive. Ganti nama video yang baru Anda buat dan klik tombol kirim. Jika sudah selesai, Anda juga akan menerima tautan file yang dapat Anda salin dan bagikan dengan mudah.
Tonton tutorial YouTube ini untuk panduan selengkapnya.
Nikmati integrasi OneDrive saat mengedit video Anda di aplikasi Clipchamp Windows atau editor video online. Terus jelajahi integrasi Clipchamp seperti Xbox dan Foto Microsoft atau pelajari cara mengunggah video Clipchamp Anda langsung ke YouTube.