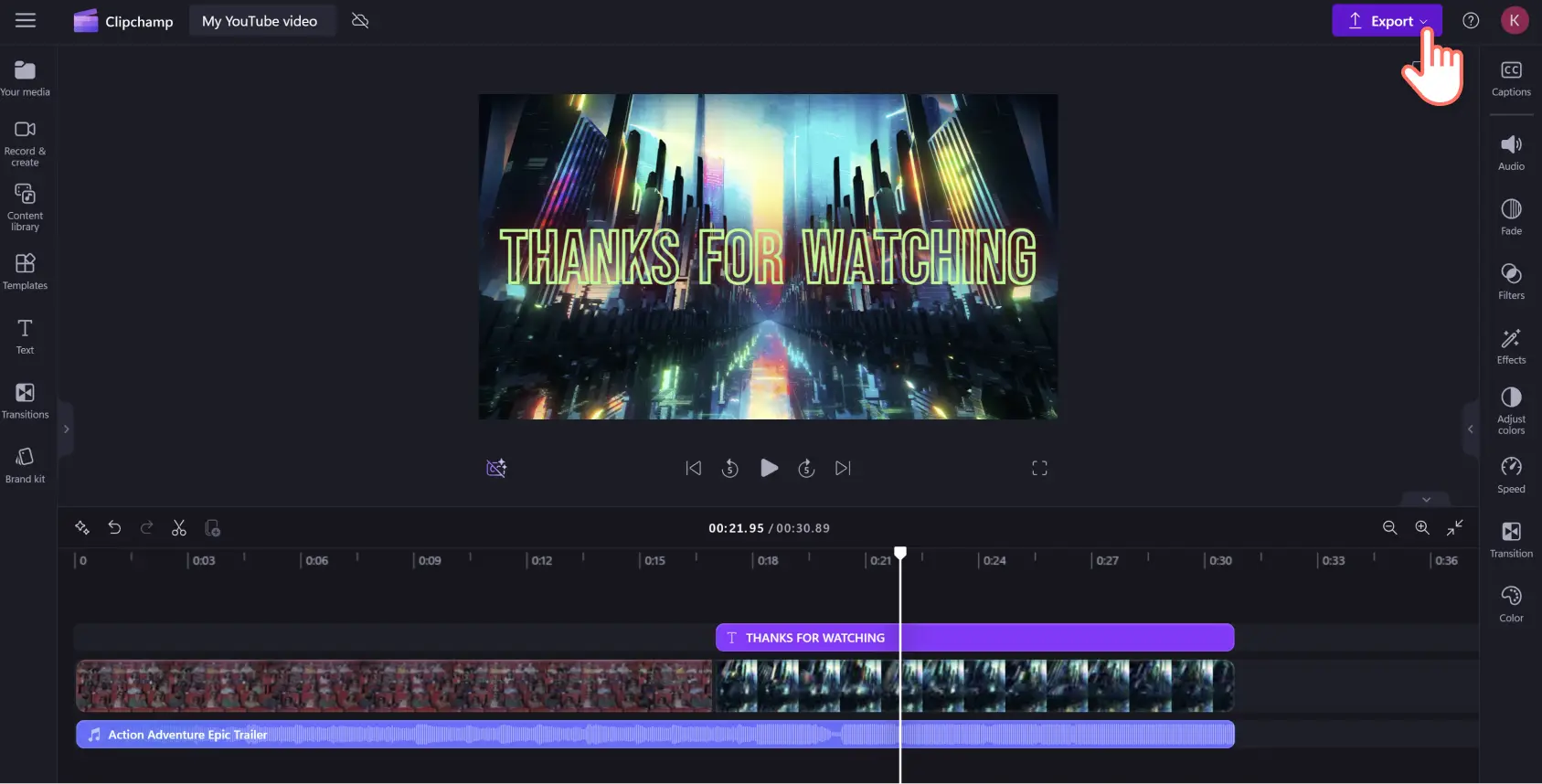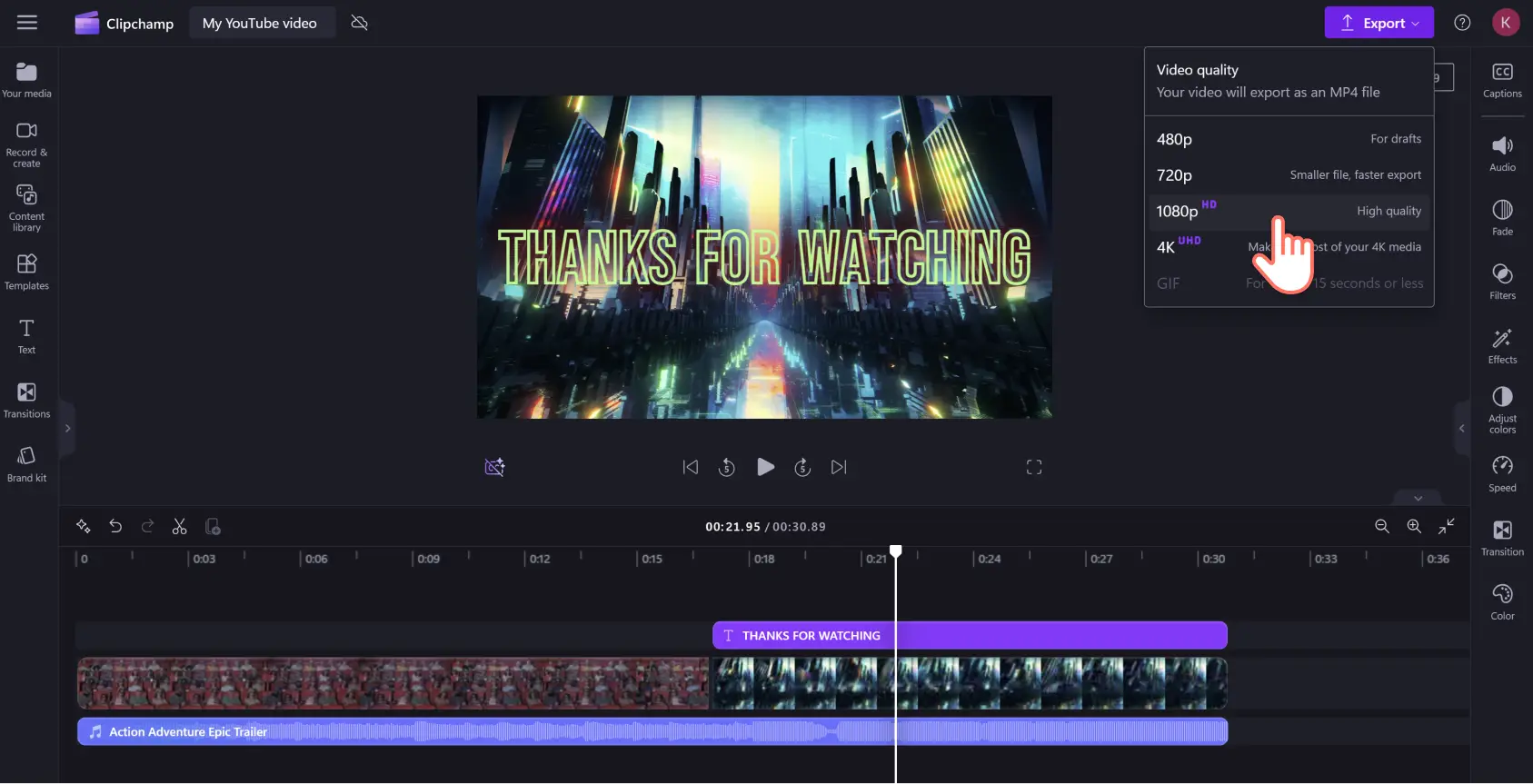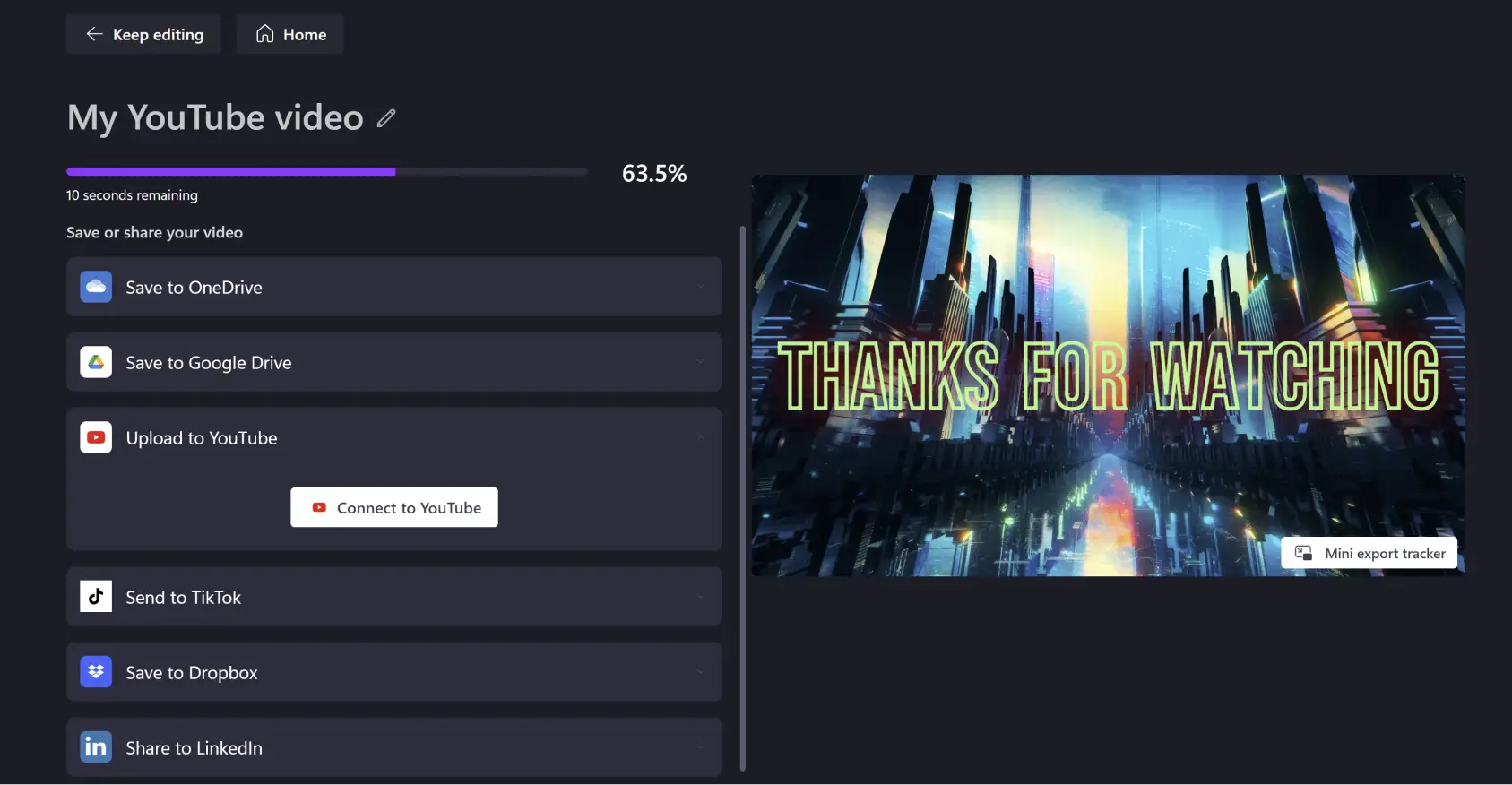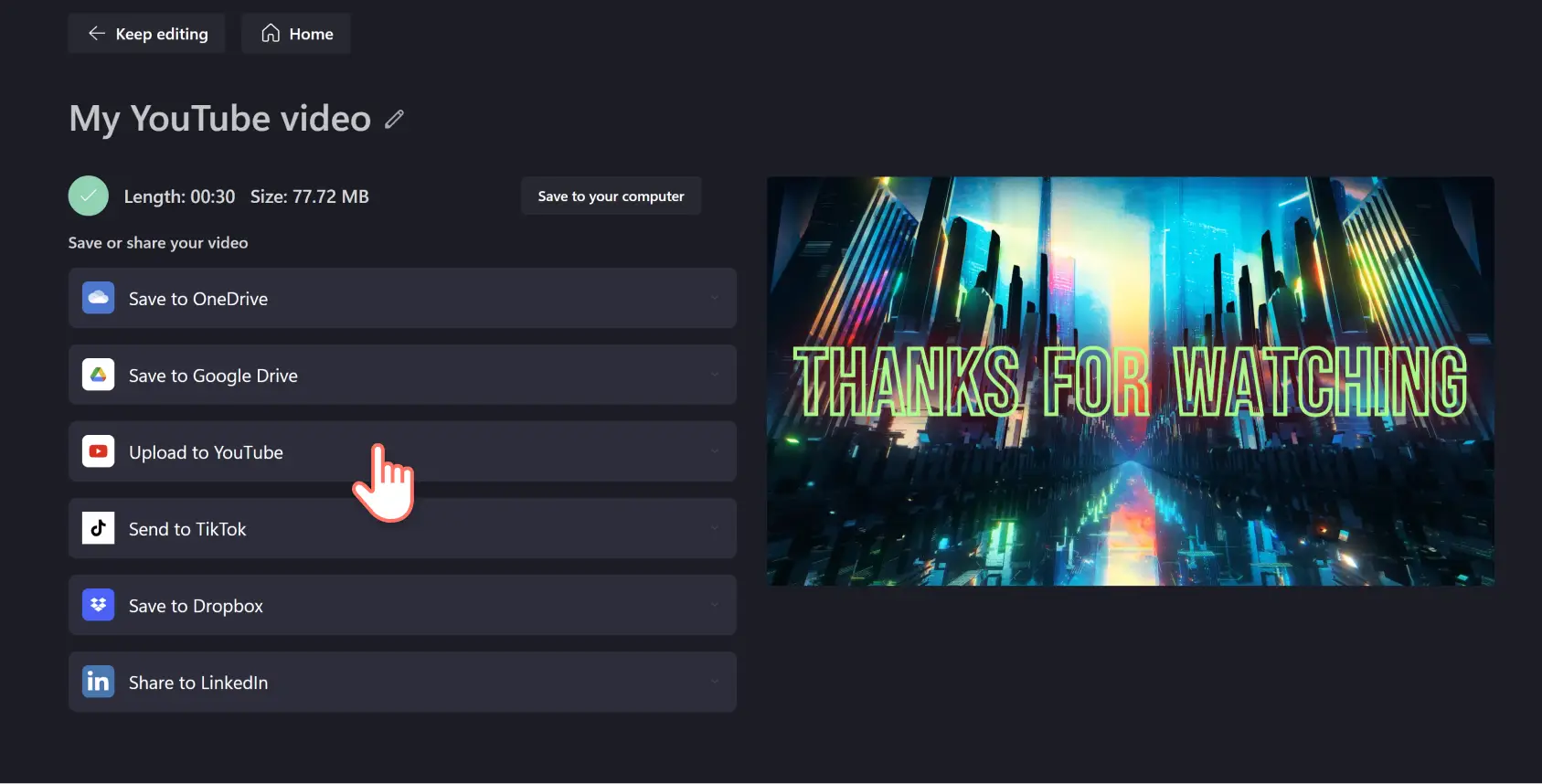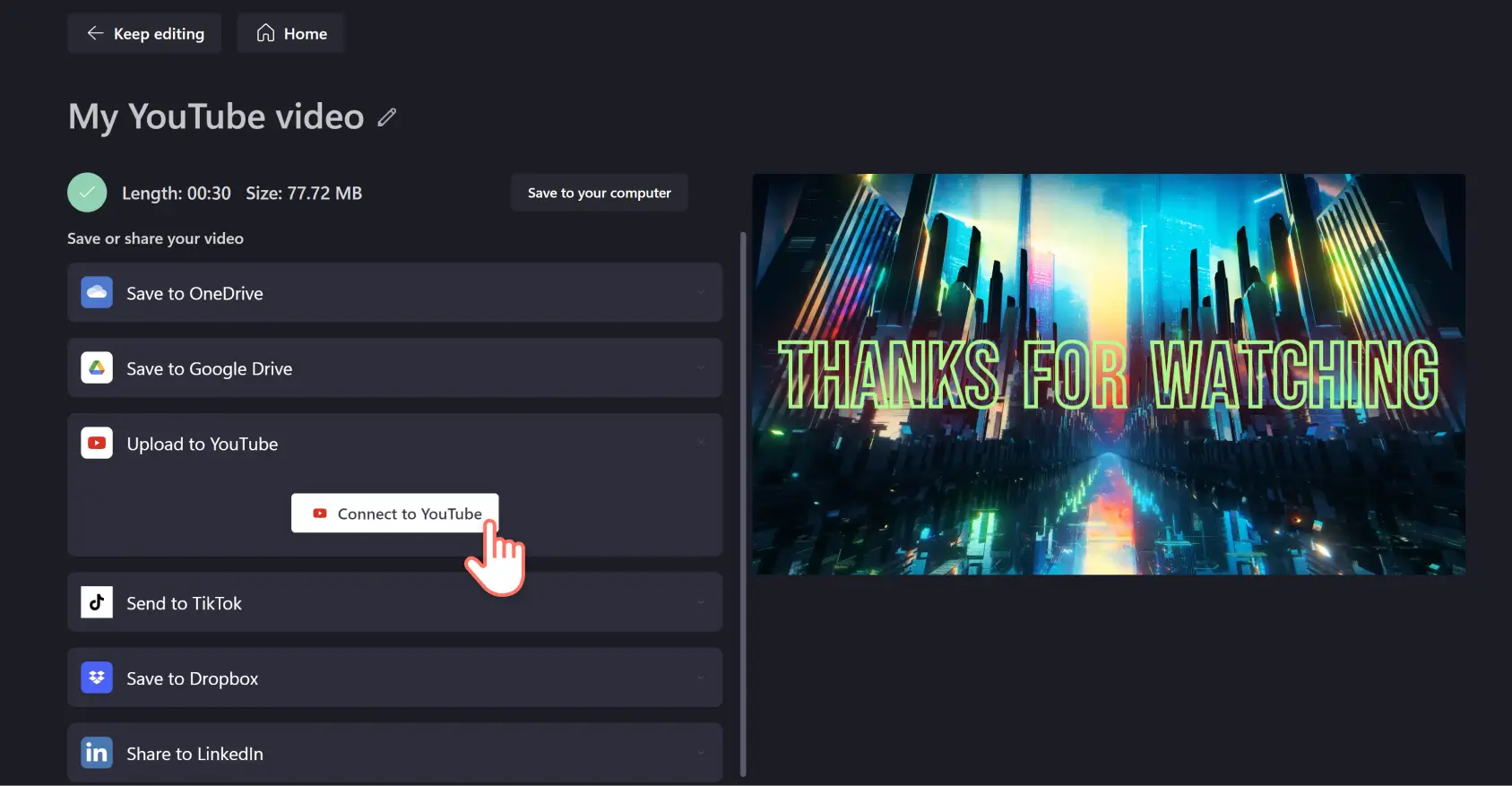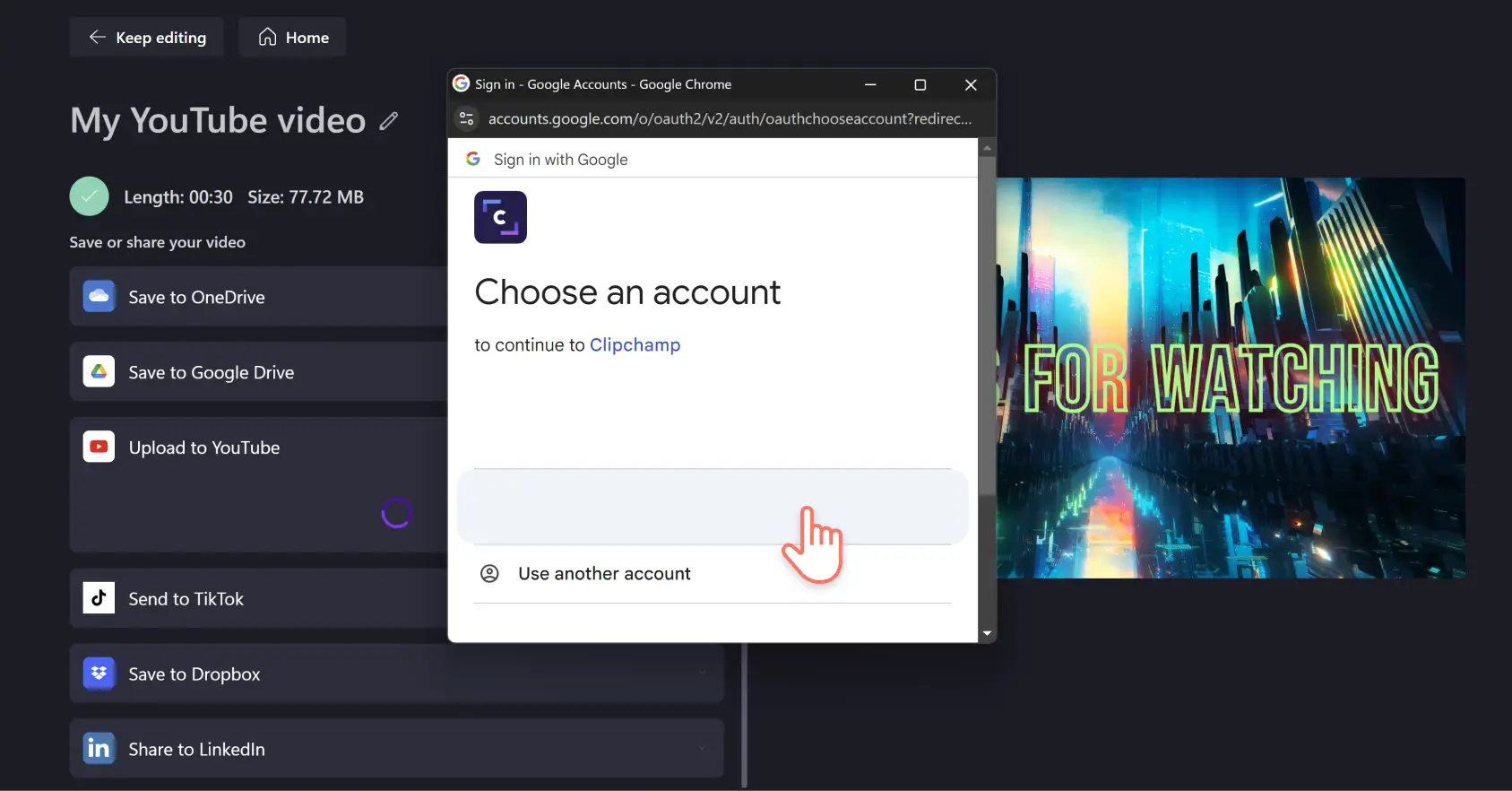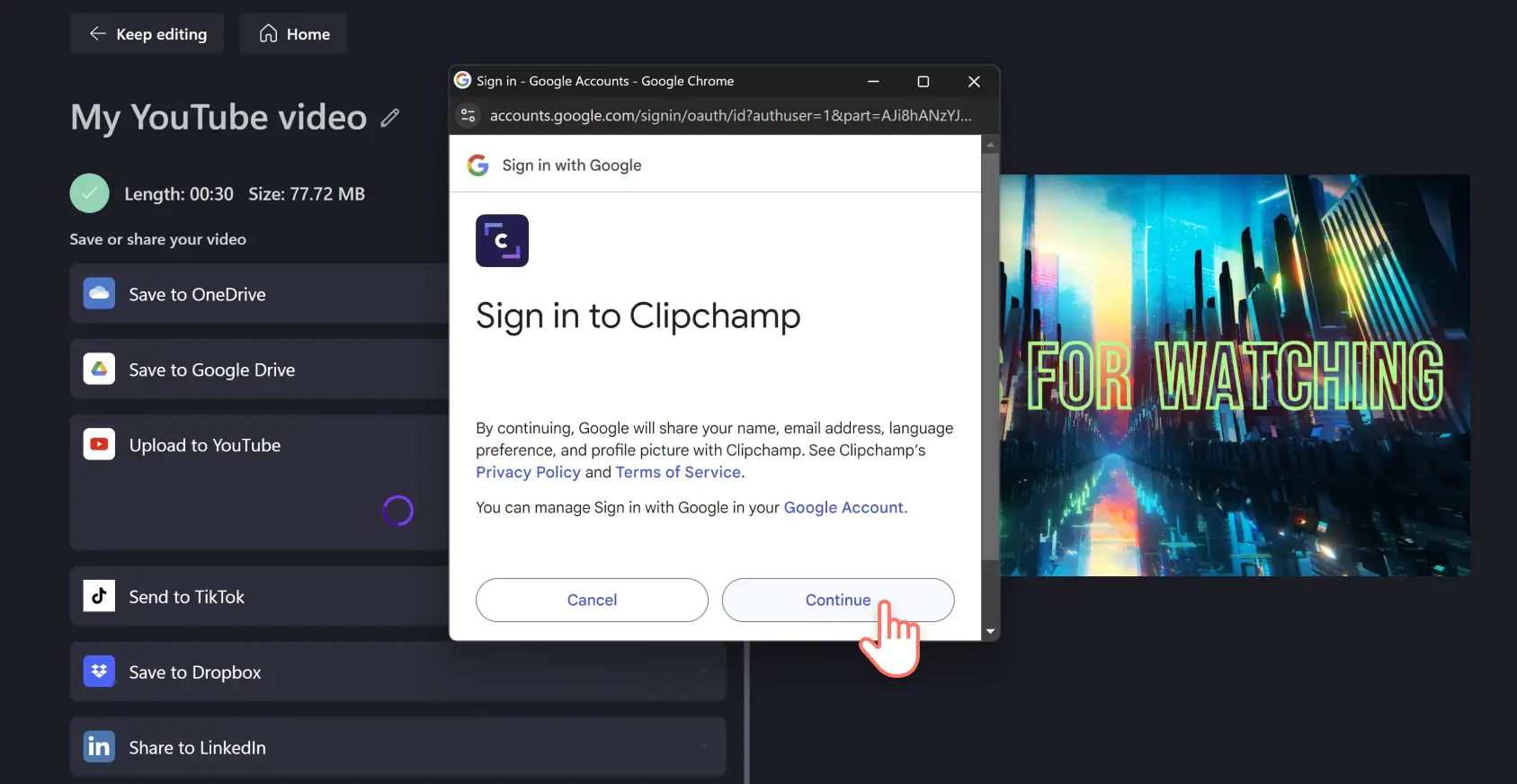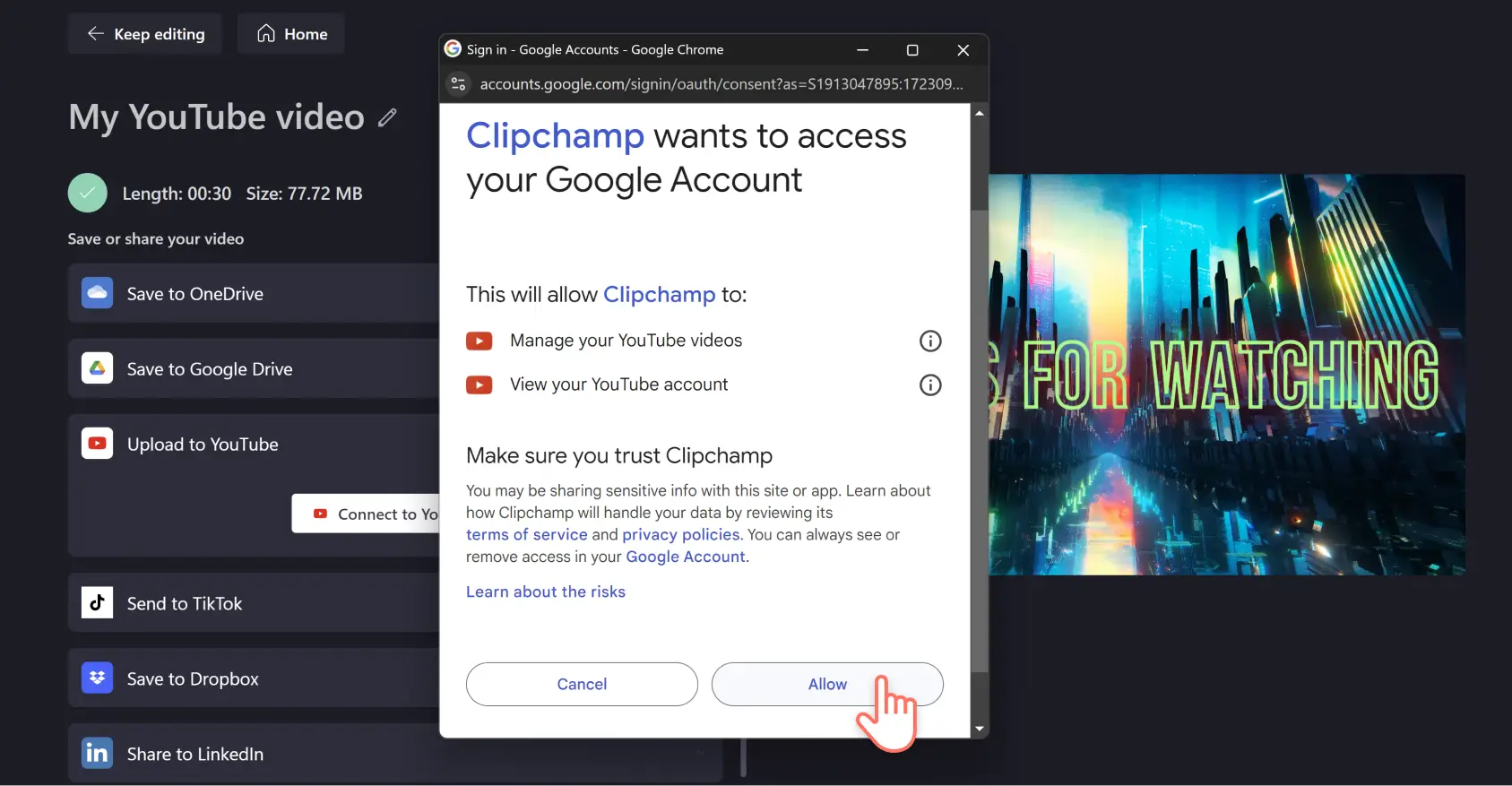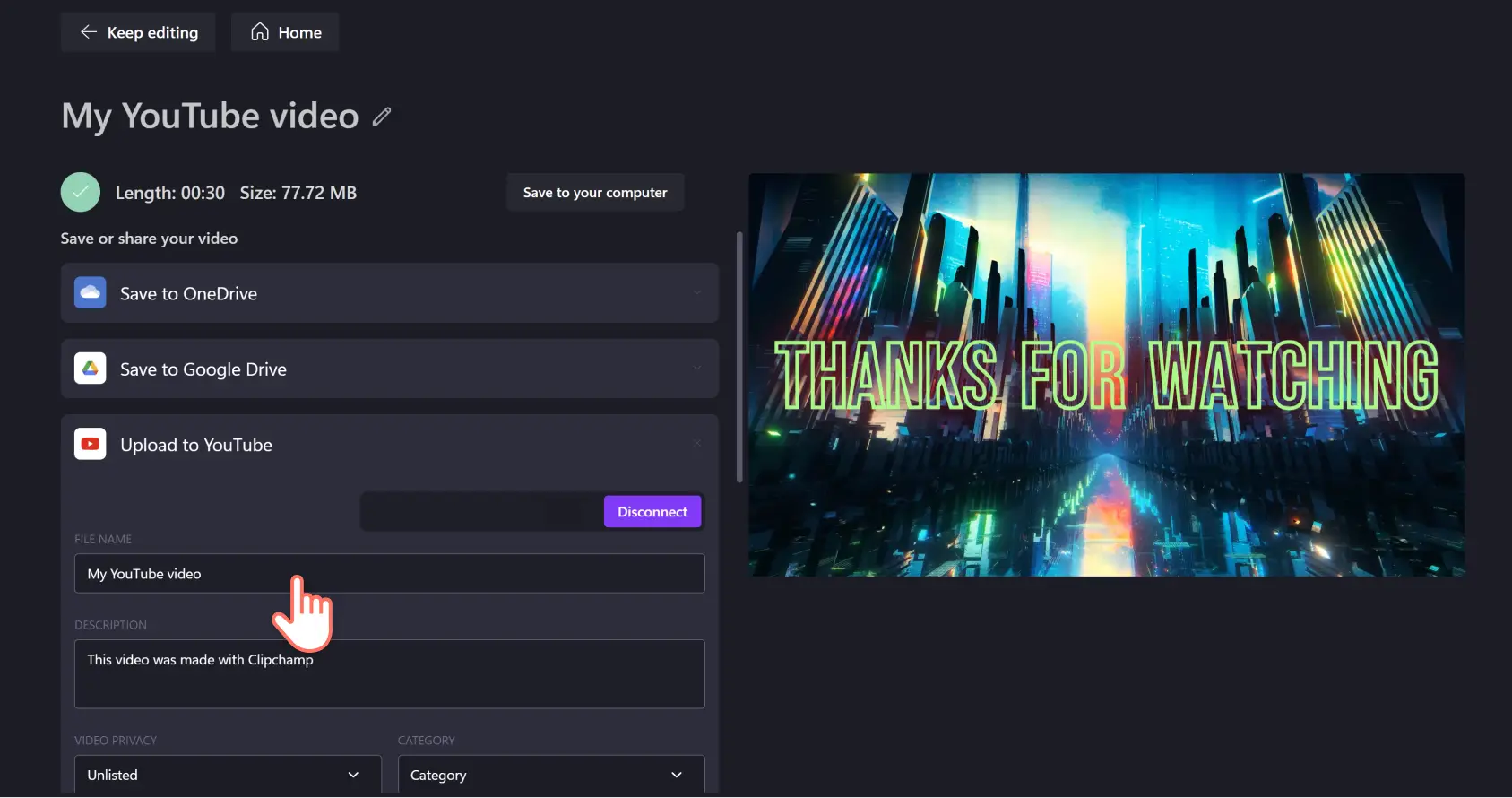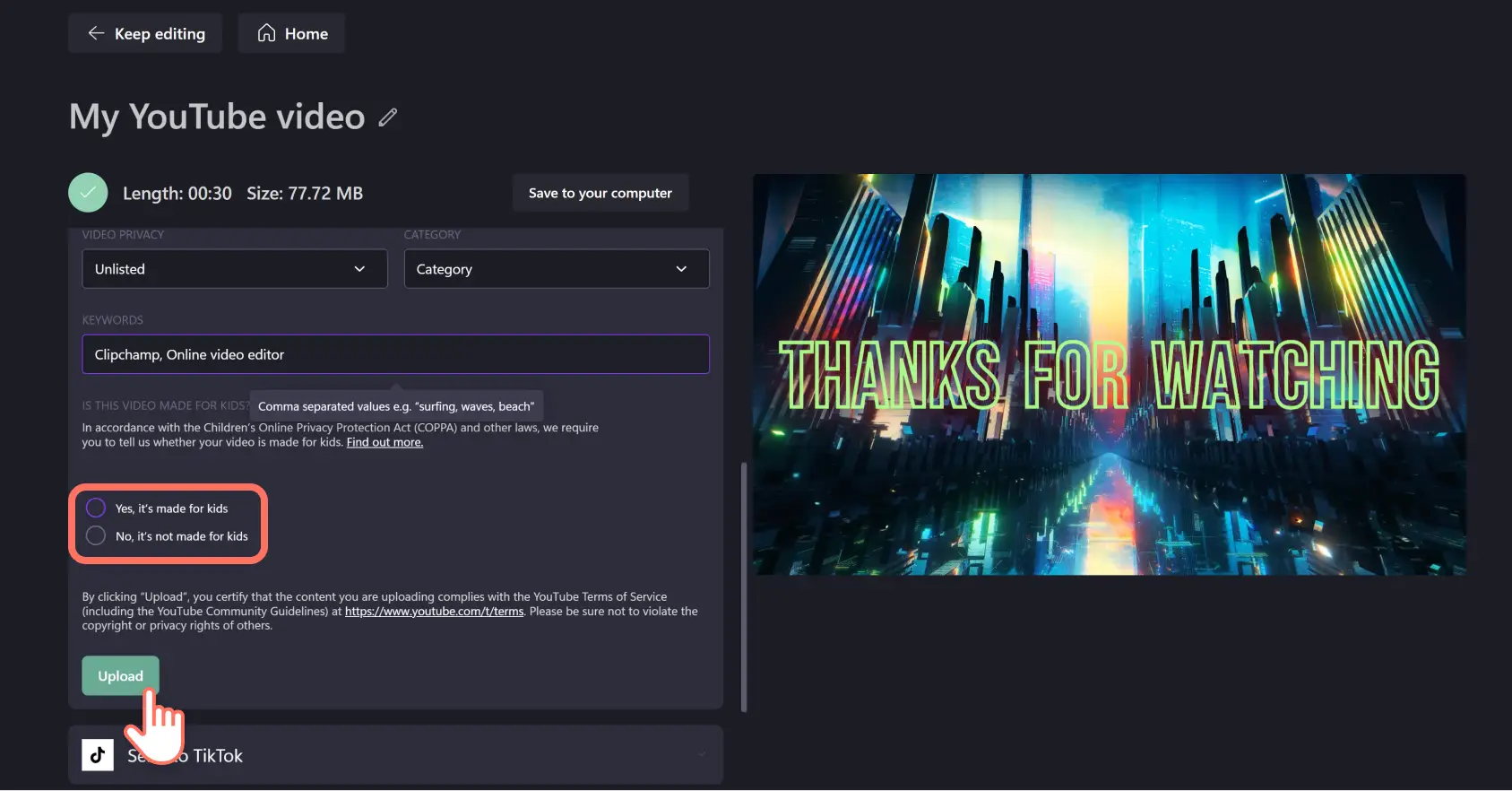"Perhatian!Cuplikan layar dalam artikel ini diambil dari Clipchamp untuk akun pribadi. Prinsip yang sama berlaku untuk Clipchamp untuk akun kerja dan sekolah."
Di halaman ini
Efisiensi adalah faktor pembeda antara YouTuber yang serius dengan YouTuber lainnya. Hentikan membuang waktu pengeditan video yang berharga saat mengunggah video YouTube secara manual ke saluran Anda.
Tingkatkan produktivitas sekaligus menghemat waktu yang berharga dengan membuat video dan mengunggahnya langsung ke YouTube dari Clipchamp. Gunakan fitur pengeditan video profesional seperti perekaman webcam, subtitel, dan sulih suara AI untuk menghasilkan penayangan lebih cepat dan mencapai sasaran pelanggan saluran YouTube Anda tanpa meninggalkan browser web.
Cara mengunggah video Clipchamp ke YouTube
Langkah 1.Klik tombol Ekspor
Langsung saja ke bagian akhir. Anda baru saja selesai mengedit mahakarya Anda. Untungnya, Clipchamp telah dilengkapi dengan templat video agar Anda tidak perlu memulai dari awal. Anda baru saja menambahkan sentuhan akhir pada intro, outro, vlog, video reaksi, atau trailer saluran. Anda sudah siap membagikan kepada semua pengguna YouTube, tetapi belum mengetahui cara mengunggahnya ke YouTube. Anda beruntung. Kami memiliki integrasi untuk hal tersebut juga.
Klik tombol ekspor di sudut kanan atas editor.
Langkah 2.Pilih kualitas video
Setelah mengeklik ekspor, Anda akan melihat drop-down opsi resolusi video termasuk rekomendasi: 480p, 720p, atau 1080p. Untuk YouTube, sebaiknya gunakan 1080p karena ini merupakan resolusi kualitas tinggi untuk media sosial.
Catatan: Jika Anda menginginkan definisi yang lebih tinggi, pelanggan berbayar dapat mengekspor dalam format 4k, asalkan rekaman aslinya dalam format 4k.
Setelah Anda mengeklik resolusi video yang diinginkan, video akan dirender. Anda akan melihat visual berkedip cepat di layar sementara bilah persentase terisi. Artinya, video Anda sedang disimpan.
Langkah 3.Bagikan video Anda ke YouTube
Setelah video diproses, Anda dapat menonton render lengkapnya untuk memeriksa ulang apakah semuanya siap diunggah. Kemudian, klik tombol unggah ke YouTube.
Mengeklik tombol ini akan memperluas bidang. Klik tombol sambungkan ke YouTube.
Dari sini, jendela integrasi pop-up dari Google/YouTube akan muncul. Pilih atau tambahkan akun yang ingin Anda gunakan untuk berbagi.
Klik lanjutkan untuk masuk ke akun YouTube yang Anda pilih.
Berikutnya, berikan izin ke Akun Google Anda untuk tersambung dengan Clipchamp dengan mengeklik tombol izinkan.
Sekarang Anda dapat memasukkan informasi cantuman untuk video YouTube Anda. Informasi ini termasuk judul video, deskripsi, pengaturan privasi video, kata kunci relevan, dan kategori konten.
Catatan: Informasi ini akan ditayangkan langsung di YouTube, tetapi Anda dapat mengeditnya lagi di YouTube Studio. Informasi ini penting untuk pencarian dan peringkat di YouTube. Jika Anda tidak menyelesaikannya sekarang, sebaiknya Anda mengubahnya nanti. Jika Anda tidak ingin video langsung ditayangkan, pilih “tidak dicantumkan” atau “pribadi” di pengaturan privasi video.
Sangat penting untuk menunjukkan apakah video Anda ramah anak atau tidak. Semua unggahan di YouTube harus mematuhi Children’s Online Privacy Protection Act (Undang-Undang Perlindungan Privasi Anak di Internet) . Konfirmasikan apakah video Anda dibuat untuk anak-anak atau tidak dengan memilih ‘Ya’ atau ‘Tidak’. Jika masih belum yakin, Anda dapat memeriksa Pusat Bantuan YouTube. Setelah Anda memilih, klik unggah. Langkah ini final, dan Anda tidak bisa mengubahnya lagi. Jika Anda memilih 'Publik' pada privasi video, video akan langsung dipublikasikan langsung di YouTube dari Clipchamp.
Tanya jawab umum
Mengapa unggahan saya dari Clipchamp ke YouTube tidak berhasil?
Jika Anda mengalami masalah saat mengunggah dari Clipchamp ke YouTube, coba hapus semua cookie browser pada app.clipchamp.com yang terkait dengan Google dan YouTube.
Untuk melakukan ini, klik ikon tune di bilah alamat browser dari browser Chrome Anda, lalu klik ‘Cookie dan data situs’. Hapus semua entri yang terkait dengan Google dan YouTube, lalu tutup pop-up dan muat ulang halaman.
Bisakah saya menambahkan tag YouTube saat mengunggah dari Clipchamp?
Ya. Tambahkan tag YouTube ke deskripsi Anda saat mengunggah langsung dari Clipchamp.
Bisakah Anda mengunggah lebih dari satu video ke YouTube dari Clipchamp?
Anda hanya dapat mengunggah satu video ke YouTube dalam satu waktu dari halaman ekspor Clipchamp. Namun, tidak ada batasan berapa banyak video yang dapat Anda unggah ke YouTube dari akun Clipchamp Anda, bahkan jika Anda adalah pengguna gratis.
Apa yang harus saya tulis di deskripsi video YouTube?
Saat menulis deskripsi video YouTube, gunakan bahasa yang sederhana, dan sertakan informasi isi video Anda dari sudut pandang SEO.Bagikan CTA yang kuat, YouTube Chapters yang mungkin Anda miliki, dan tempat pemirsa dapat mengirim umpan balik mereka.
Dapatkah saya mengunggah ke YouTube Shorts dari Clipchamp?
Tidak, Anda tidak dapat mengunggah ke YouTube Shorts secara langsung menggunakan integrasi ekspor YouTube. Anda perlu mengunggahnya dengan cara konvensional dengan mengekspornya ke perangkat atau layanan berbagi file, lalu mengunggah video secara native dalam studio YouTube Shorts di komputer atau perangkat seluler Anda.
Saat mengunggah langsung ke YouTube dari Clipchamp, jangan menyepelekan pentingnya informasi cantuman video. Gunakan bahasa yang sederhana saat menulis deskripsi video YouTube, dan pikirkan tentang kata kunci SEO yang akan ditargetkan. Pertimbangkan juga pengalaman menonton secara keseluruhan. Apakah pemirsa tertentu ingin langsung melompat ke topik tertentu? Jika demikian, tetapkan Segmen YouTube sebagaimana mestinya. Ingin mendapatkan tip lainnya tentang cara menggunakan YouTube seperti seorang profesional? Jelajahi pusat inspirasi YouTube kami. Atau, temukan cara membuat presentasi Anda lebih menarik dan menyematkan video YouTube di Google Slides.
Mulai menggunakan Clipchamp atau unduh aplikasi Microsoft Clipchamp Windows.