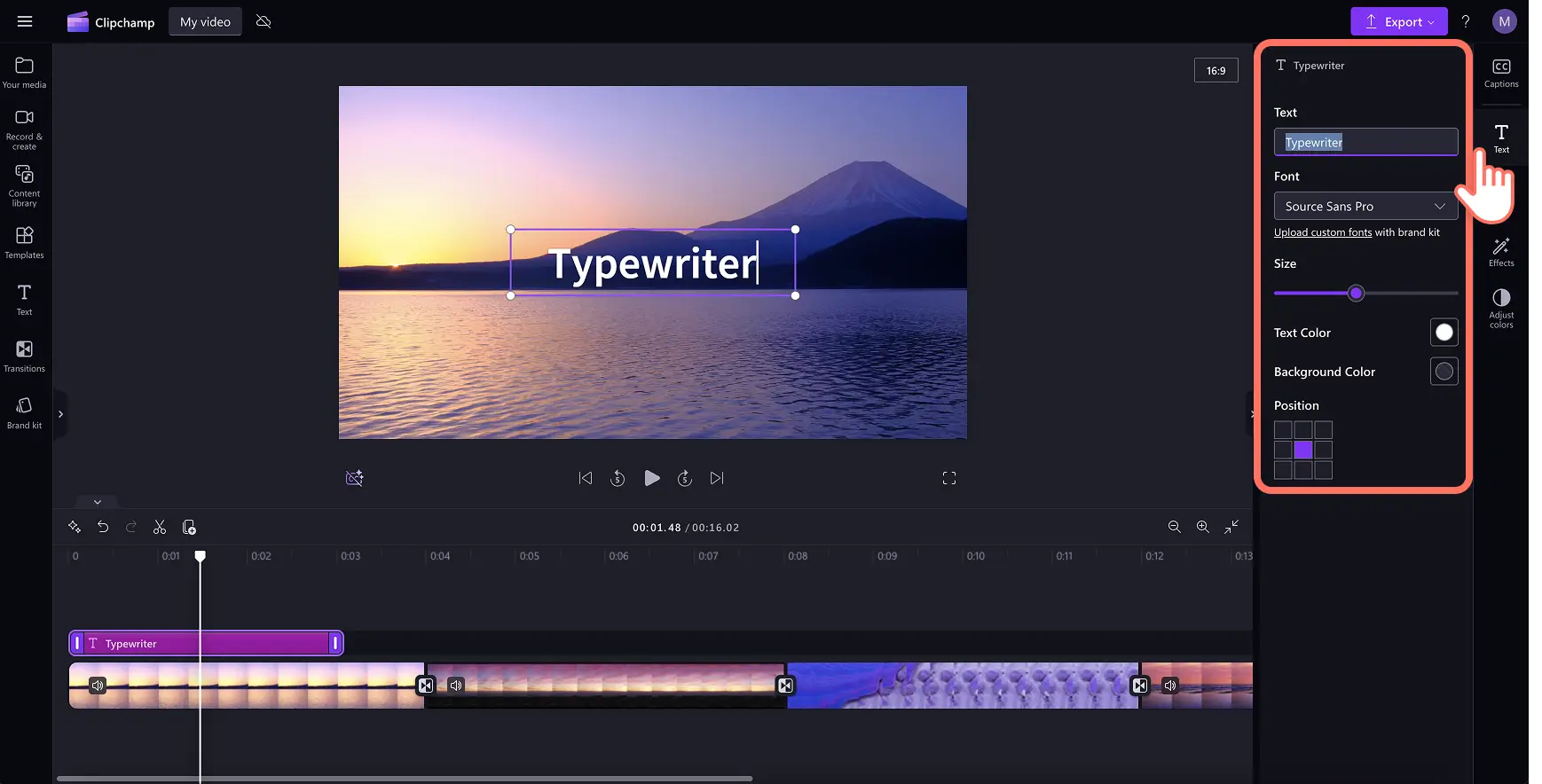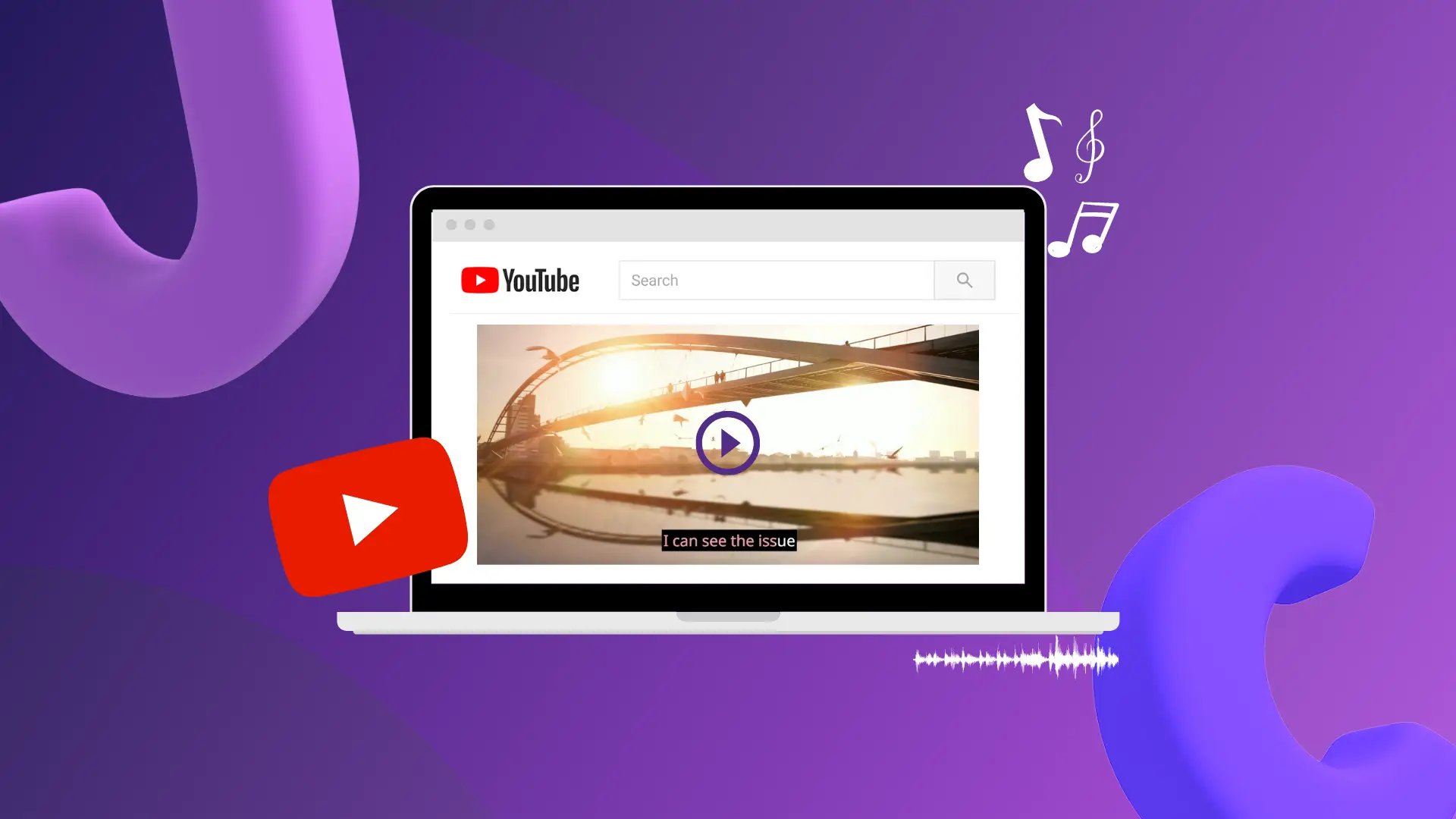"Attenzione! Gli screenshot in questo articolo provengono da Clipchamp per account personali. Gli stessi principi si applicano agli account Clipchamp per il lavoro e per gli istituti di istruzione."
In questa pagina
Qualsiasi animazione video è in grado di catturare l’attenzione di chi guarda in un istante.Con un testo animato, puoi raccontare la tua storia e condividere in modo dinamico e coinvolgente informazioni come nomi e luoghi.
La scelta di un titolo enfatico, che trasmetta lo stile e l’atmosfera del tuo video è un aspetto importante, tanto quanto la possibilità di personalizzare facilmente la tua clip.Trascina e rilascia facilmente un titolo enfatico sulle tue video clip e modificalo con dimensioni, stili di carattere e colori unici utilizzando un editor online come l’ editor di Clipchamp.
Scopri come aggiungere testo animato a un video in modo gratuito ed esplora le migliori tecniche per creare testi in movimento dall’aspetto professionale in pochi minuti.
Come aggiungere testo animato a un video in modo gratuito
Passaggio 1. Importa i video o seleziona video di archivio
Per importare video, foto e audio, fai clic sull'apposito pulsante di importazione nella scheda dei tuoi contenuti multimediali sulla barra degli strumenti per sfogliare i file del tuo computer o connetti al tuo account OneDrive.
Puoi anche usare supporti d'archivio gratis come clip video, sfondi video e musica d'archivio. Fai clic sulla scheda Raccolta contenuto nella barra degli strumenti, sulla freccia a discesa Oggetti visivi e quindi su Video. Cerca tra le diverse categorie dell'archivio usando la barra di ricerca.
Trascina e rilascia il video sulla timeline per crearne uno che soddisfi le tue esigenze, da video di presentazione, a video formativi fino a video promozionali.
Passaggio 2.Aggiungi un testo al video, alla tua GIF o alla tua presentazione
Per aggiungere testo animato a un video, fai clic sulla scheda Testo nella barra degli strumenti per trovare tutti i testi animati, tutti i titoli e tutte le opzioni di stile.Per vedere l'anteprima di un titolo, passa il puntatore del mouse su un'opzione per visualizzare l'animazione e lo stile del testo. Quando è tutto pronto per aggiungere il testo al video, trascina la selezione di un titolo sulla timeline sopra il tuo video o fai clic sul pulsante Aggiungi alla timeline.
Quindi modifica il testo selezionando il titolo nella timeline e facendo clic sull'icona della matita nel menu del testo all'interno dell’anteprima, oppure facendo clic sulla scheda Testo del pannello delle proprietà. Evidenzia il titolo predefinito e digita il testo desiderato. A seconda del titolo che scegli di utilizzare, le opzioni di modifica della scheda Testo possono essere leggermente diverse.Qui puoi modificare il testo, il tipo di carattere, le dimensioni, l'allineamento, i colori e la posizione.
Passaggio 3.Posiziona il testo su un fotogramma specifico
Se vuoi che il testo animato venga riprodotto in un punto specifico del video, devi solo fare clic sulla casella di testo nella timeline e quindi trascinare la selezione sul timestamp corretto.
Passaggio 4.Modifica la lunghezza del testo
Modifica la durata del testo animato trascinando i punti verdi verso sinistra per accorciarlo oppure verso destra per allungarlo.
Passaggio 5.Salva la tua presentazione video
Ricordati di guardare l'anteprima del video prima di salvarlo facendo clic sul pulsante Riproduci.Quando è tutto pronto, fai clic sul pulsante Esporta e seleziona una risoluzione video.
Come aggiungere un testo animato a un video su un iPhone
Crea video per dispositivi mobili in pochi minuti senza bisogno di nessuna esperienza utilizzando l’ app Clipchamp per iOS.
Apri l’app Clipchamp per iOS sul tuo dispositivo.
Dalla home page, scorri verso il basso fino alla categoria modelli di testo in grassetto.Questi modelli di video offrono una serie di testi animati preesistenti creati da esperti di editing.
Seleziona un modello di video premendolo e poi premi il pulsante Utilizza modello.
Seleziona video o immagini dalla tua raccolta fotografica oppure scegline uno dall’archivio.
Premi due volte il testo per personalizzarlo all’interno dell’editor.
Premi il tasto backspace e poi digita il testo che desideri utilizzare.
Quando hai terminato di modificare il testo, premi il pulsante spunta.
Raccomandiamo di utilizzare un modello di video preesistente con un testo animato. Scegli un modello di video, ad esempio ‘corsa estiva verso il sole’, ‘riavvolgimento creativo’ o ‘lancio di una nuova borsa’. Scansiona il codice a matrice per scaricare l’app e iniziare a modificare il video sul tuo dispositivo mobile.
Suggerimenti per aggiungere testo animato ai tuoi video in modo professionale
Cerca nella scheda Testo della barra degli strumenti per trovare il titolo più adatto all’ aspetto del tuo video.
Scegli colori a contrasto elevato per il tuo testo animato in modo che durante la riproduzione del video sia ben visibile e non rimanga nascosto.
Regola lo stile del carattere e lo spazio tra le lettere in modo che il testo animato sia facile da leggere in un video in movimento.
Posiziona il testo e i titoli sulla timeline nel punto corretto del fotogramma per completare il tuo racconto.
Utilizza il pulsante Duplica per copiare un testo animato e utilizzarlo più volte mantenendo le stesse dimensioni, lo stesso stile e al stessa posizione.
Aggiungi effetti audio al tuo testo animato, e adesivi o transizioni per migliorare l’editing del tuo video.
Utilizza stili di carattere contrastanti per i titoli e i sottotitoli in modo da rendere il tuo video elegante e organizzato.
I migliori testi animati in Clipchamp
Titolo Testo terzo inferiore
Il titolo Testo terzo inferiore è perfetto per aggiungere contesto a video formativi o video di YouTube su viaggi e video di unboxing che forniscono informazioni come titoli, nomi di chi presenta, località e capitoli. Per utilizzare il titolo Testo terzo inferiore, selezionalo all'interno della scheda Testo in Clipchamp.
Testo fosforescente
Il testo fosforescente è un titolo animato moderno ed eccitante che può migliorare video promozionali, video di videogiochi e Reel. Per utilizzare questo titolo, seleziona Titolo fosforescente nella scheda Testo della barra degli strumenti.Puoi persino combinare un testo animato con campanelli e altri effetti audio per rendere i tuoi video più coinvolgenti.
Titolo a scorrimento
Il titolo a scorrimento consiste in due righe di testo animato essenziali per evidenziare titoli, nomi o testi all’inizio di un montaggio o di un video di presentazione. Trova il titolo a scorrimento nella scheda Testo della barra degli strumenti.
Crea un capolavoro aggiungendo testo animato ai tuoi video in modo gratuito online utilizzando un desktop o un iPhone.Inizia a modificare video oggi stesso con Clipchamp oppure scarica l'app di Windows Clipchamp.
Se vuoi imparare altre tecniche per modificare un video, scopri come aggiungere transizioni e creare fantastici collage per YouTube o Instagram.