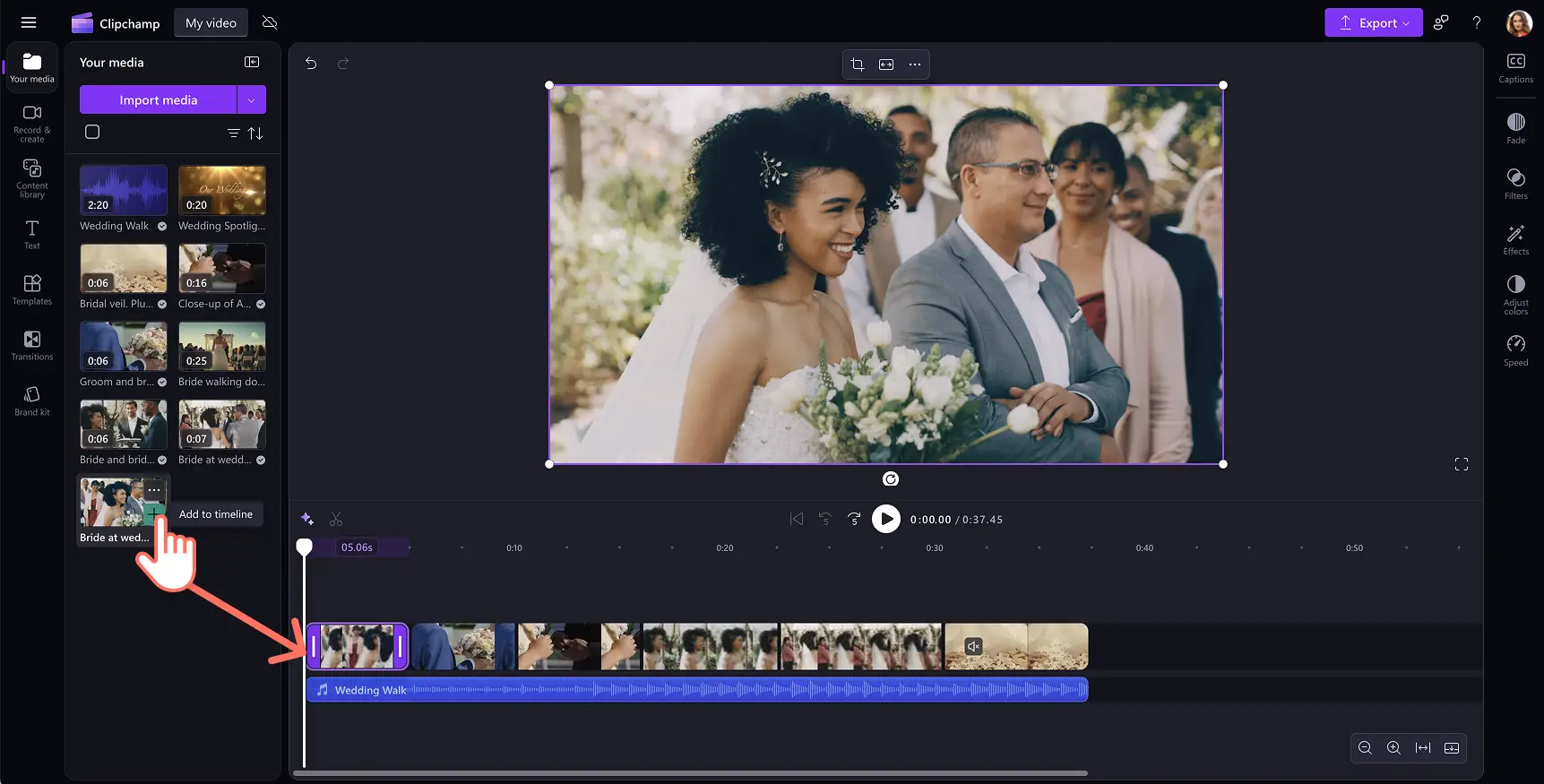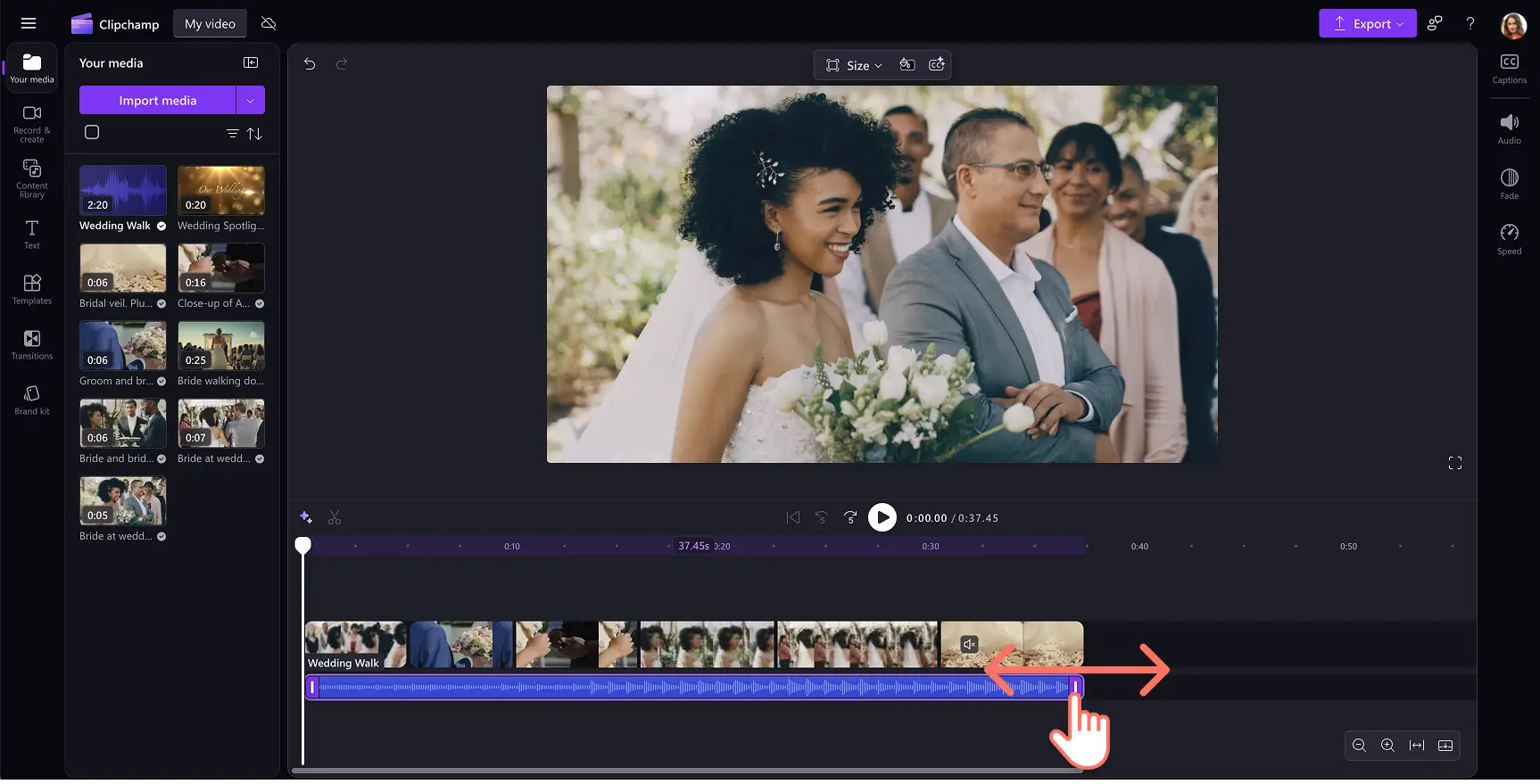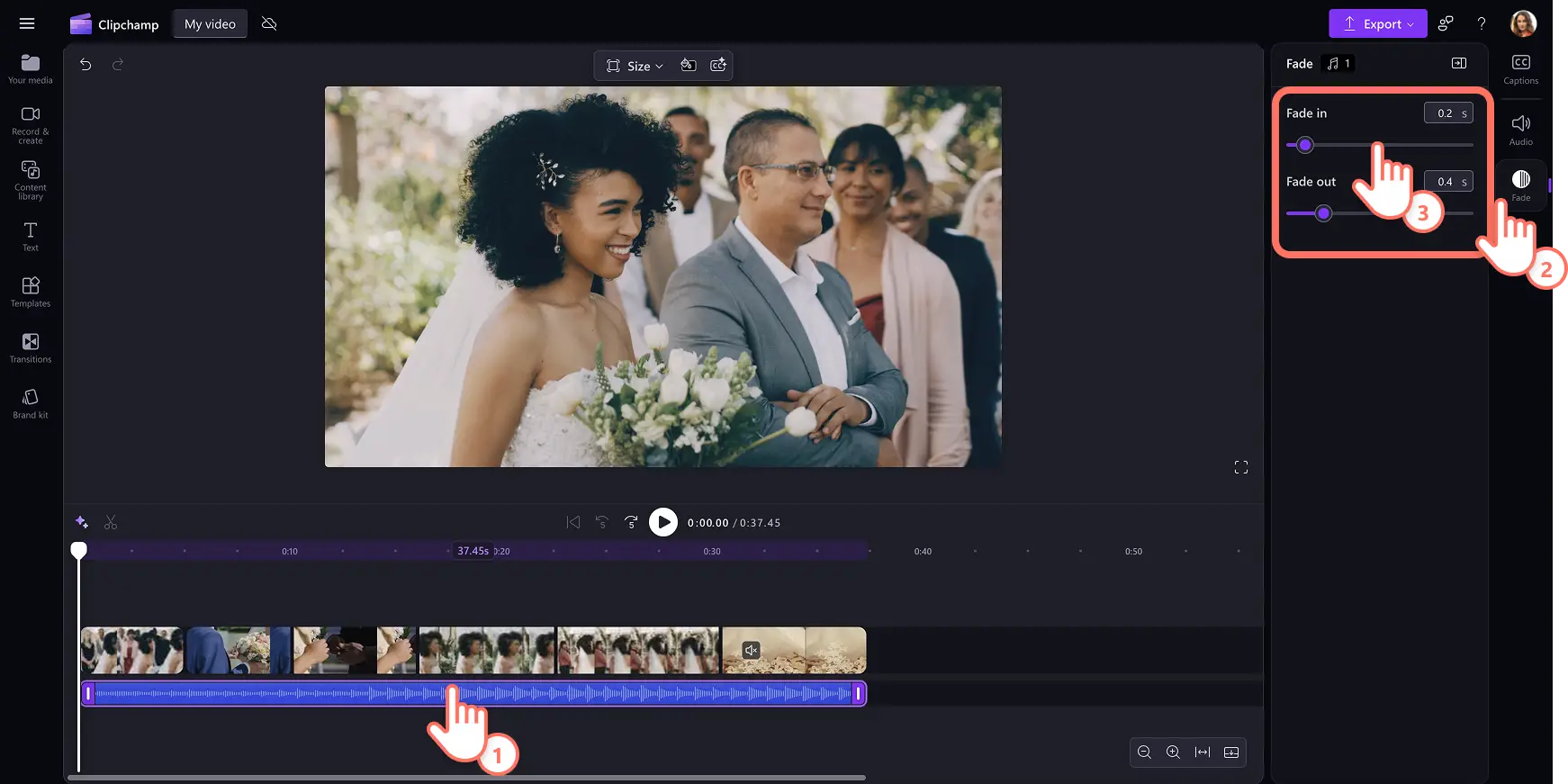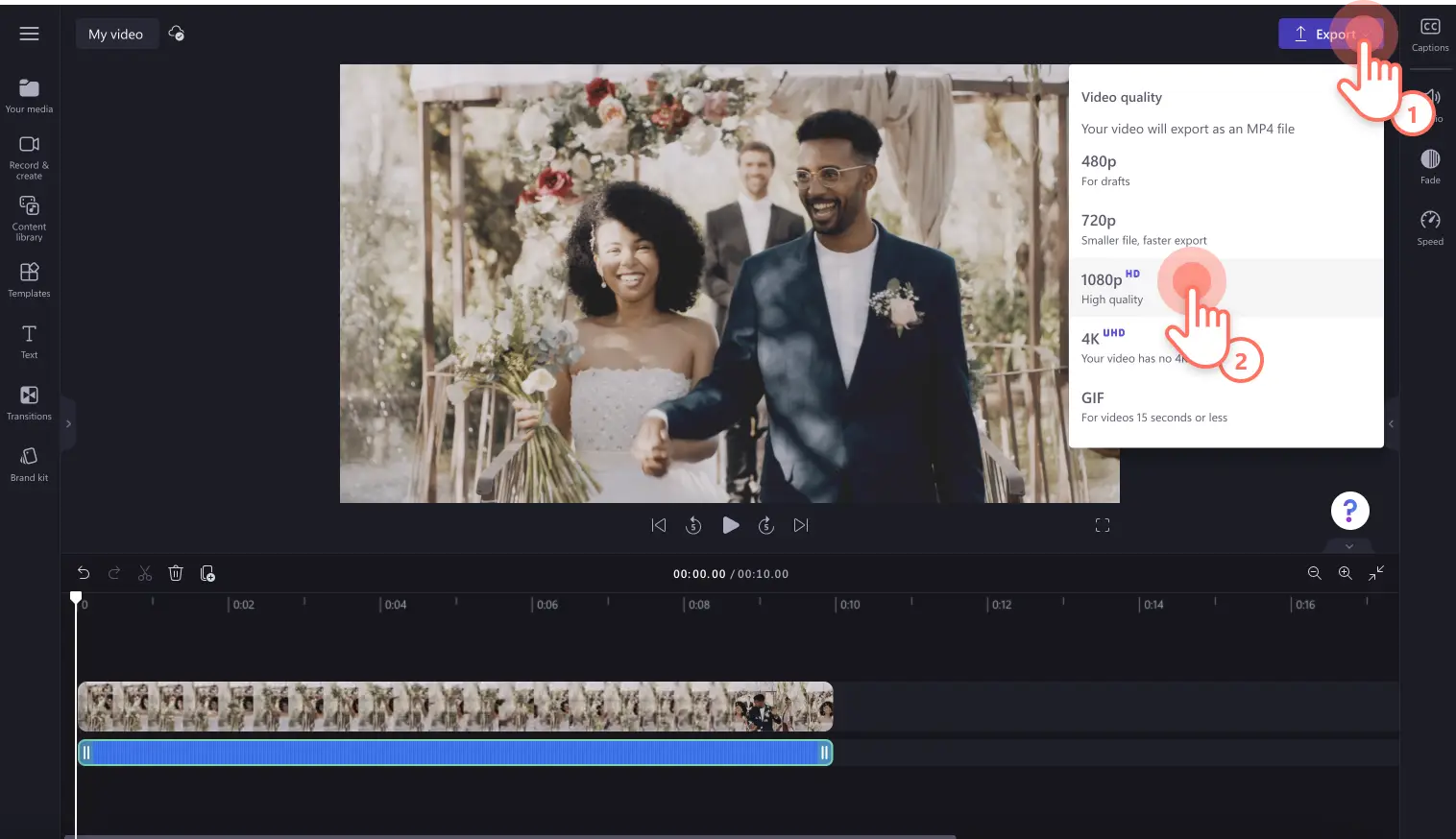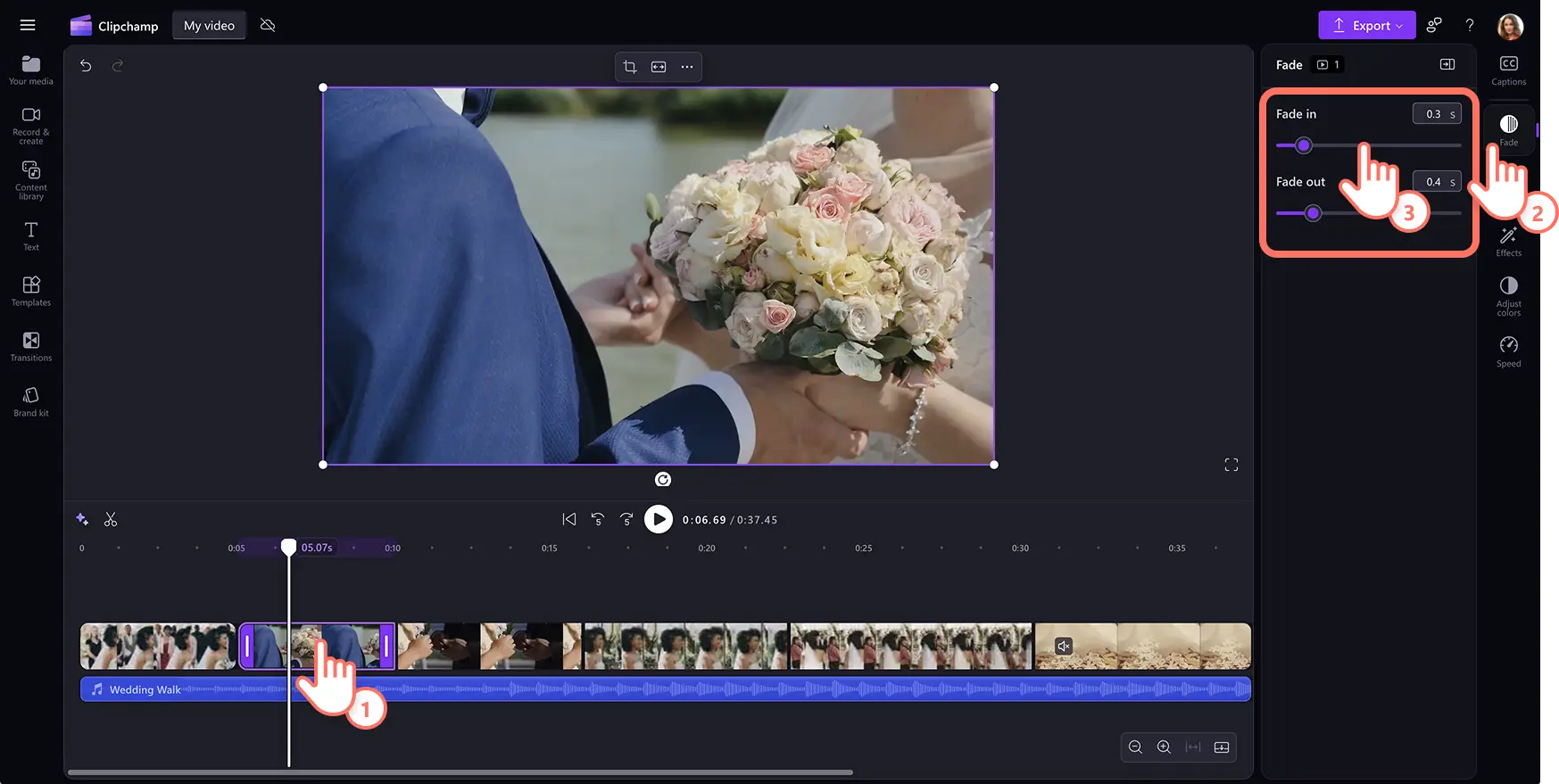"Attenzione! Gli screenshot in questo articolo provengono da Clipchamp per account personali. Gli stessi principi si applicano agli account Clipchamp per il lavoro e per gli istituti di istruzione."
In questa pagina
Le dissolvenze sono un potente effetto di modifica video che può cambiare l'umore di un video.L'aggiunta di dissolvenze all'inizio o alla fine di una scena è un modo creativo per migliorare il flusso del contenuto.Sono di grande impatto se applicati sia all'audio che al video.Alcuni editor di video usano la dissolvenza in un suono o un video per creare suspense e usare lo dissolvenza in dissolvenza per spostare l'attenzione dalla narrazione di un personaggio all'altro.
Continua a leggere per scoprire come dissolvenza in entrata e in uscita di musica e video, mentre esplori le idee su come aggiungere transizioni dissolvenza ai video dei social media con Clipchamp editor video.
Come inserire dissolvenze in entrata e in uscita a musica e video
Passaggio 1. Importa i video o seleziona video di archivio
Per importare video, foto e audio, fare clic sul pulsante Importa file multimediali nella scheda Multimediale sulla barra degli strumenti per esplorare i file del computer o connettere OneDrive.
Puoi anche usare supporti d'archivio gratis come clip video, sfondi video e musica d'archivio. Fai clic sulla scheda Raccolta contenuto della barra degli strumenti e poi sulla freccia a discesa degli elementi visivi per selezionare video, foto o sfondi.Se stai cercando musica d'archivio, fai clic sulla freccia a discesa dell'audio, quindi fai clic su Musica. Cerca tra le diverse categorie dell'archivio usando la barra di ricerca.
Trascina e rilascia il file audio e il video nella sequenza temporale oppure fai clic sul pulsante + .Le l'audio verrà visualizzato sotto il video se hai già altre risorse nella sequenza temporale.
Passaggio 2. Accorcia o allunga il file audio e aggiungi dissolvenze
Se l'opzione file audio è troppo lungo per il video, basta tagliare la durata.Fai clic sul file audio nella sequenza temporale in modo che sia evidenziato, quindi sposta i quadratini a sinistra della sequenza temporale per tagliare la lunghezza audio.In questo modo ridurrai la lunghezza della musica. Se la musica è troppo breve, trascina i punti di controllo verso destra per allungare il file audio.
Per aggiungere dissolvenze in entrata o in uscita, fai clic sulla scheda Dissolvenza nel pannello delle proprietà. Per aggiungere una dissolvenza in entrata alla musica, trascina il dispositivo di scorrimento della dissolvenza in entrata verso destra. Per aggiungere una dissolvenza in uscita alla musica, trascina il dispositivo di scorrimento della dissolvenza in uscita verso destra.
Passaggio 3.Visualizza l'anteprima e salva il video
Prima di salvare il video, assicurati di visualizzare l'anteprima facendo clic sul pulsante riproduci.Quando sei pronto a salvare, fai clic sul pulsante Esporta e seleziona la risoluzione video.
Come aggiungere dissolvenze in entrata e in uscita nei video
Importare i propri video o aggiungere elementi multimediali di archivio alla sequenza temporale.
Selezionare il clip video e fare clic sulla scheda dissolvenza nel pannello delle proprietà.
Trascinare il dispositivo di scorrimento dissolvenza in entrata e in uscita per regolare la lunghezza dell'effetto video.
Nota: puoi dissolvere in entrata e in uscita ogni clip della sequenza temporale in base alle esigenze del video.È consigliabile sbiadirsi nella prima clip e sbiadire l'ultima clip del video per un'esperienza di visualizzazione fluida.
Per altre informazioni, dai un'occhiata al nostro tutorial di YouTube su come dissolvenza in avanti e in uscita video.
Dieci idee per applicare dissolvenze e transizioni ai video
Crea una sensazione di mistero in un vlog con transizioni di dissolvenza in uscita.
Inserisci un momento di suspense in un breve filmato o in un film usando la dissolvenza in entrata nella prima clip del video.
Mostra clip di schermate di gioco multiple dove sono presenti errori madornali o morti dei giocatori usando transizioni di dissolvenza sul colore nero.
Differenzia tra argomenti della presentazione ed esercitazioni con transizioni di dissolvenza in entrata e in uscita.
Stabilisci un nuovo focus nella narrazione con l’uso di transizioni di dissolvenza in uscita.
Mostra la fine di un giorno, un video o una scena con una transizione di dissolvenza in uscita.
Enfatizzare momenti emotivi nelle interviste e missione video svanendo prima che l'oggetto parla.
Transizione tra flashback o sequenze da sogno in video cinematografici con una morbida dissolvenza in bianco.
Usa i fade-in per introdurre un prodotto o un logo all'inizio del marketing e video promozionali.
Rallenta il ritmo in video di viaggio con dissolvenza tra gli scatti panoramici.
Ora che puoi aggiungere dissolvenze a musica e video, prova l'aggiunta di transizioni dissolvenza tra le clip video successive.Per un maggiore controllo sulla qualità audio, esplora gli strumenti di modifica audio come Clipchamp l'ottimizzazione audio.
Crea video oggi stesso con Clipchamp l'editor video o scarica l'icona Clipchamp'app Windows.