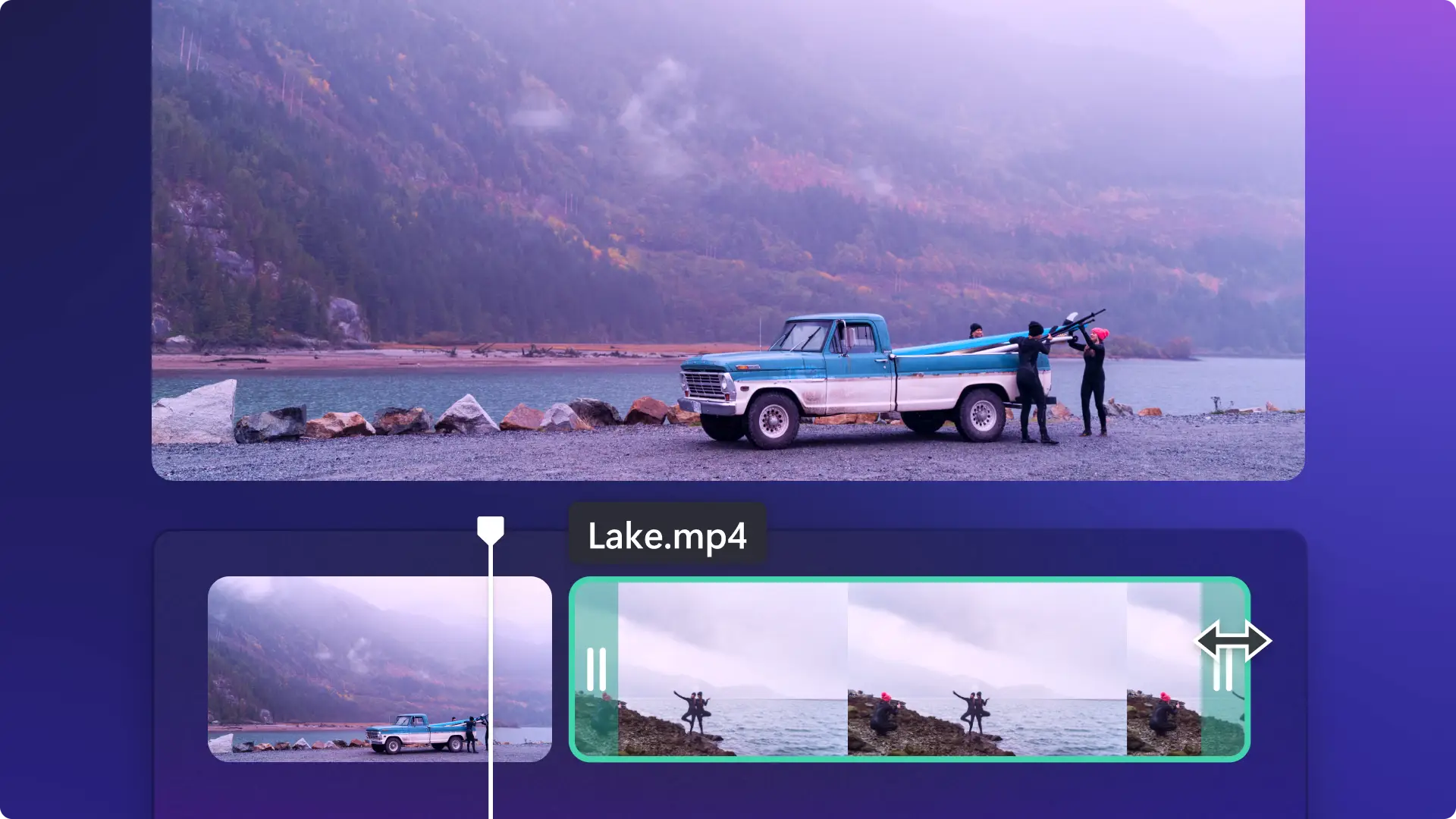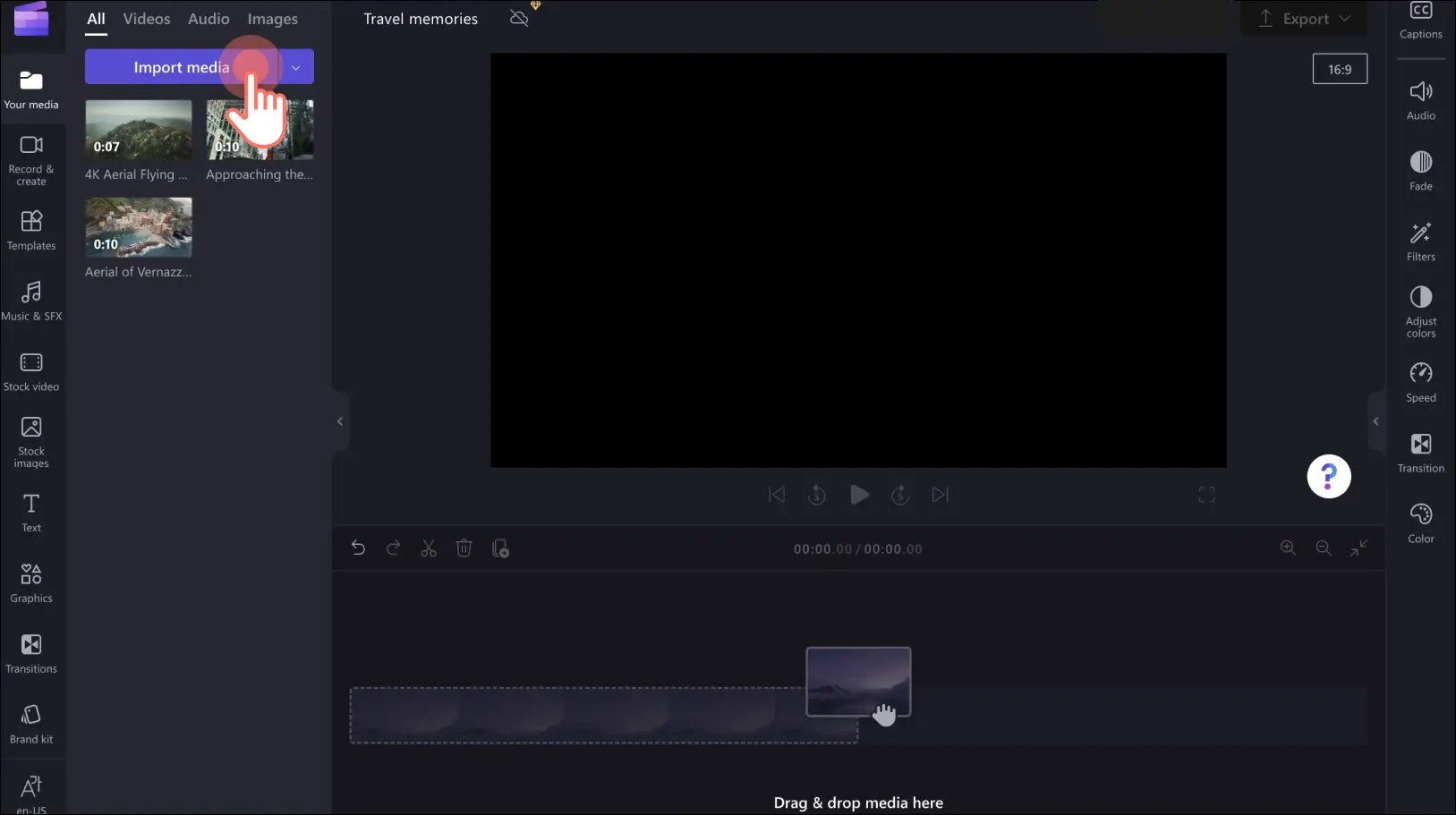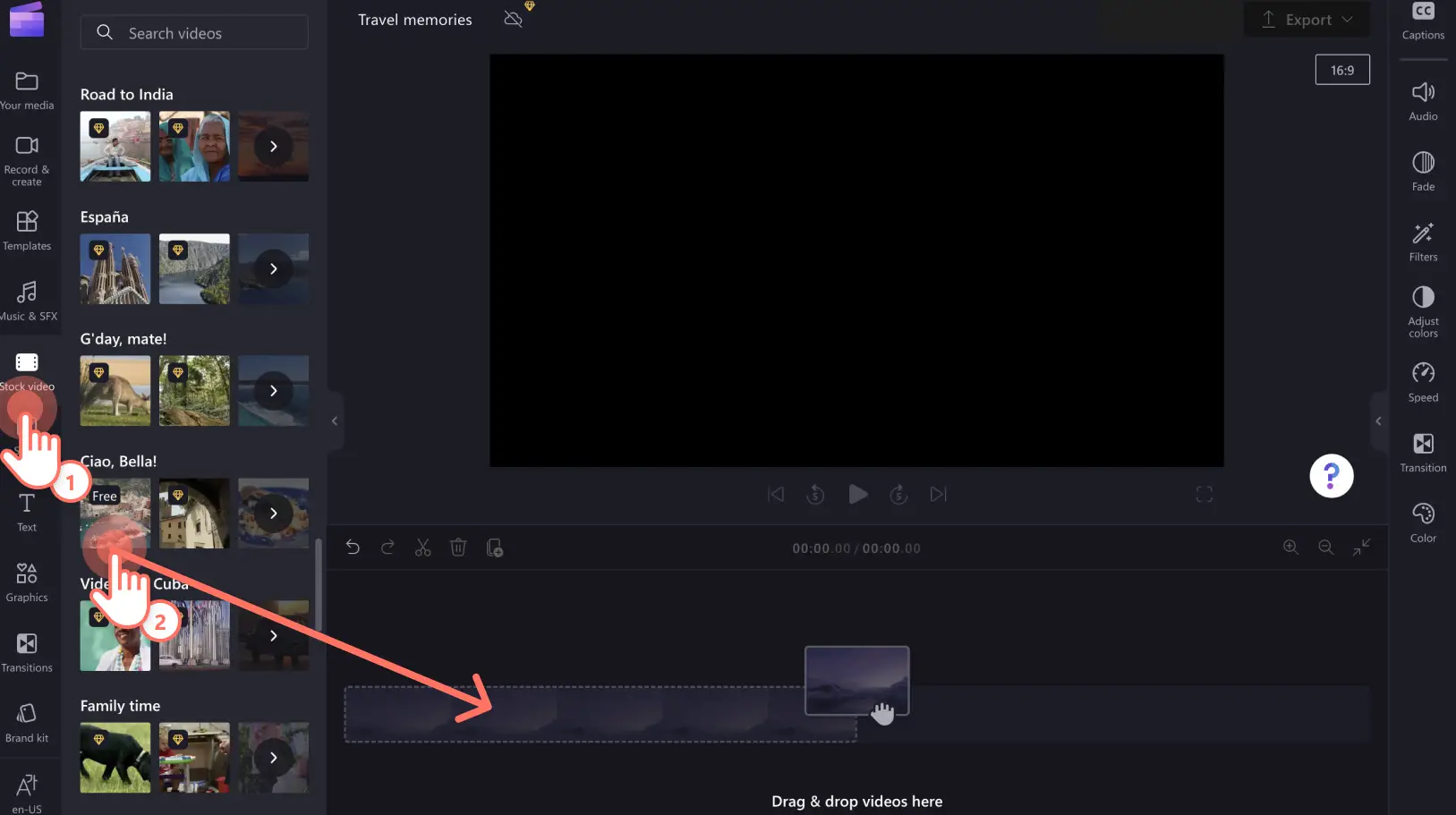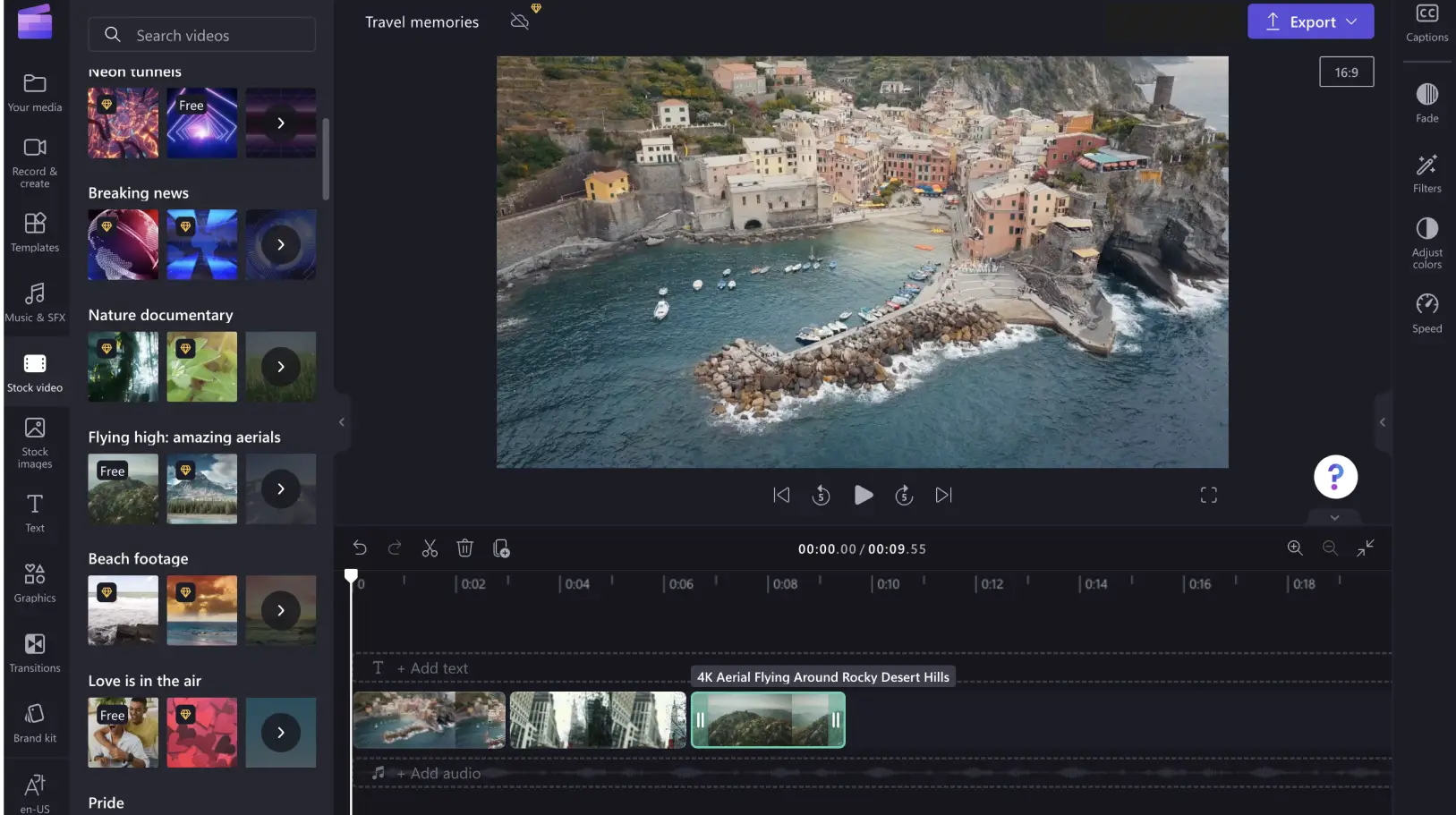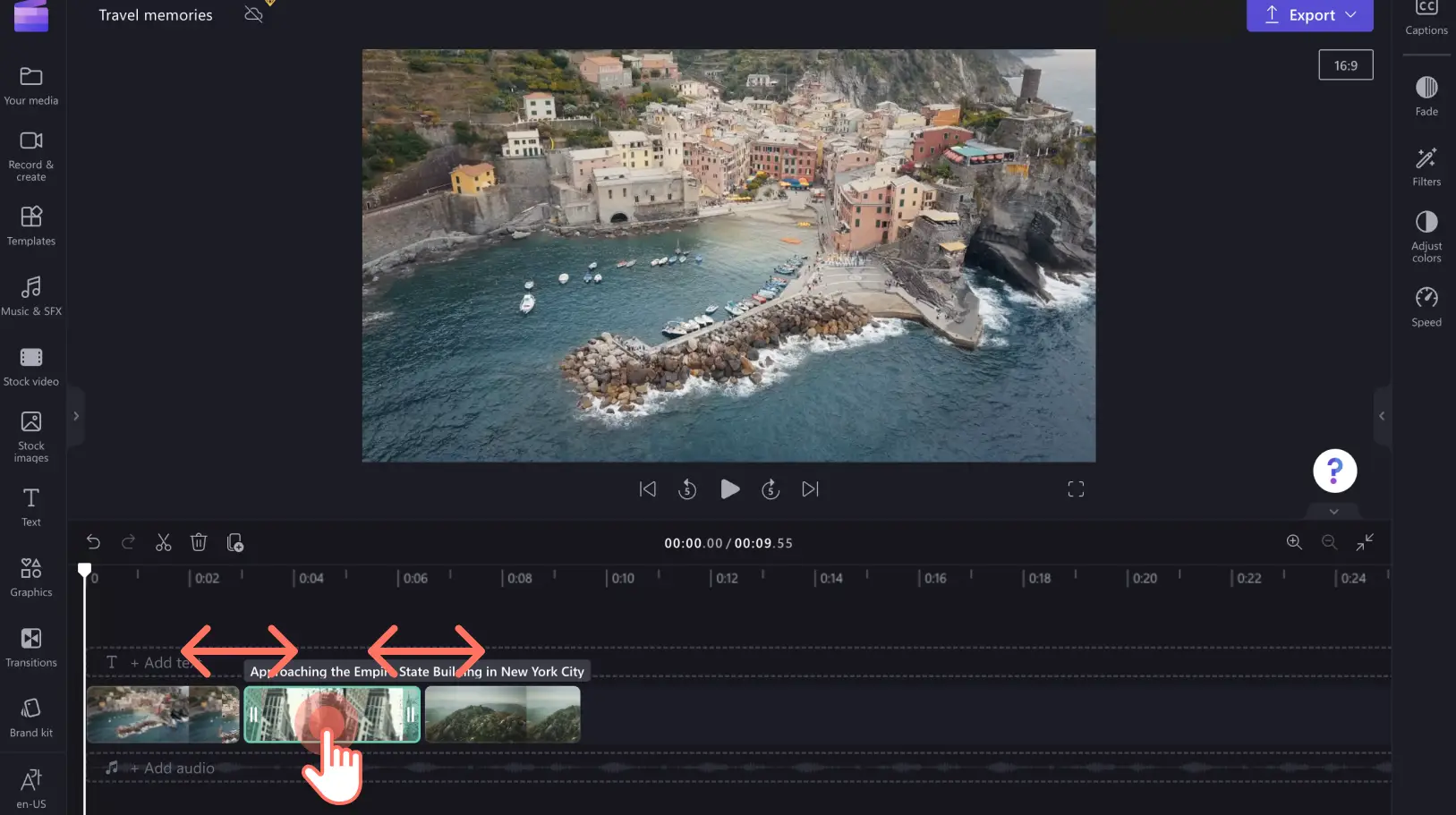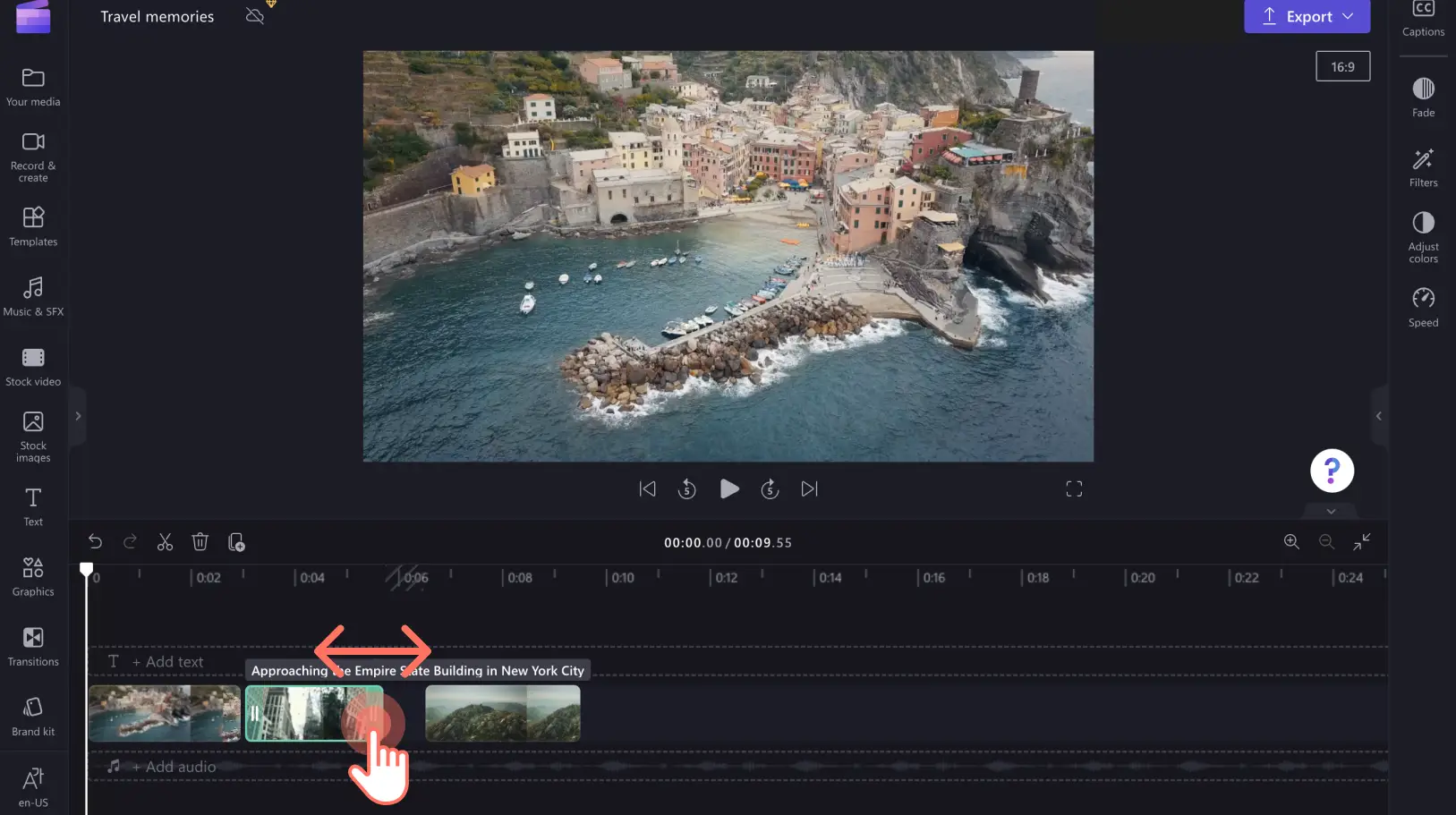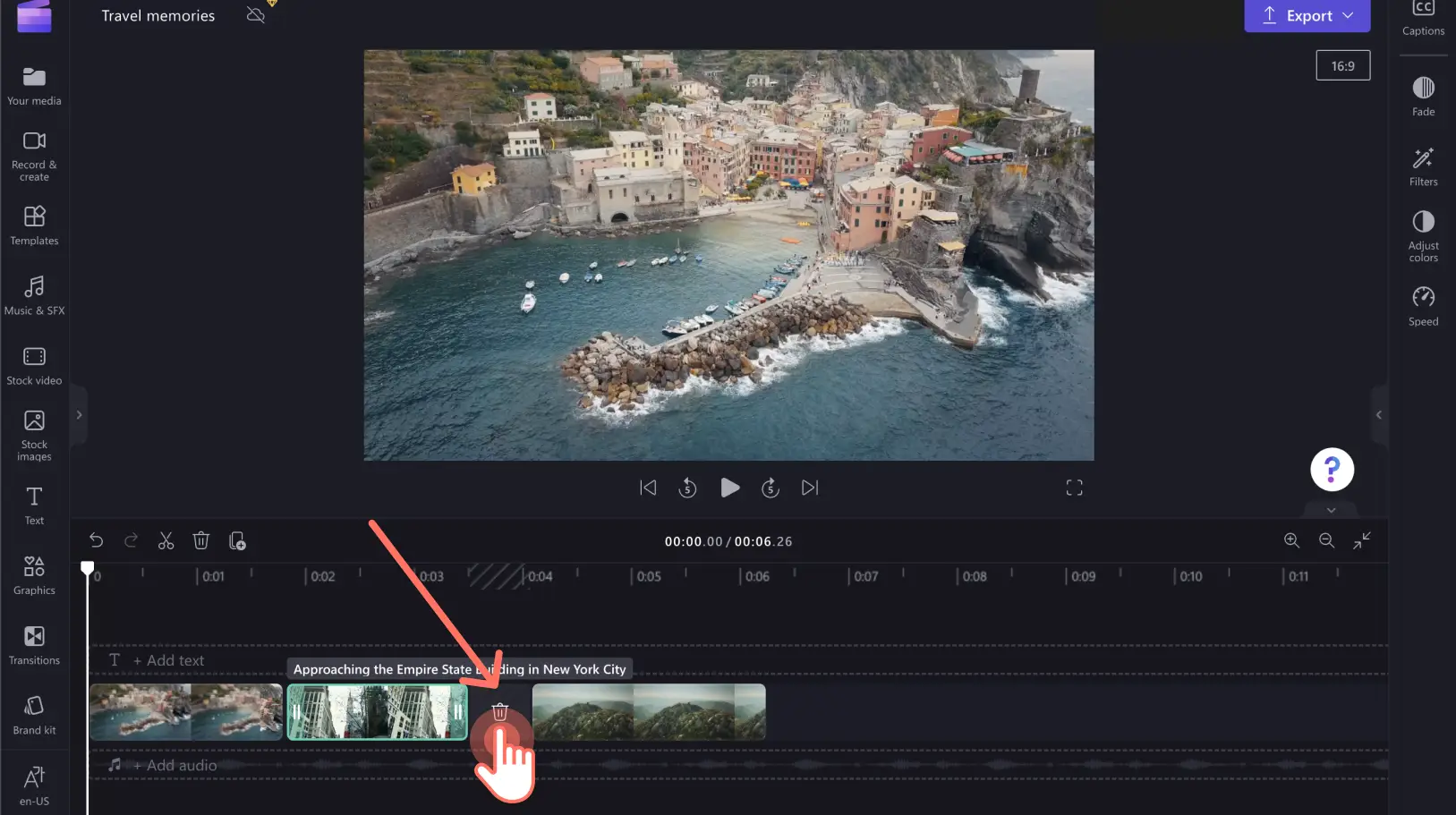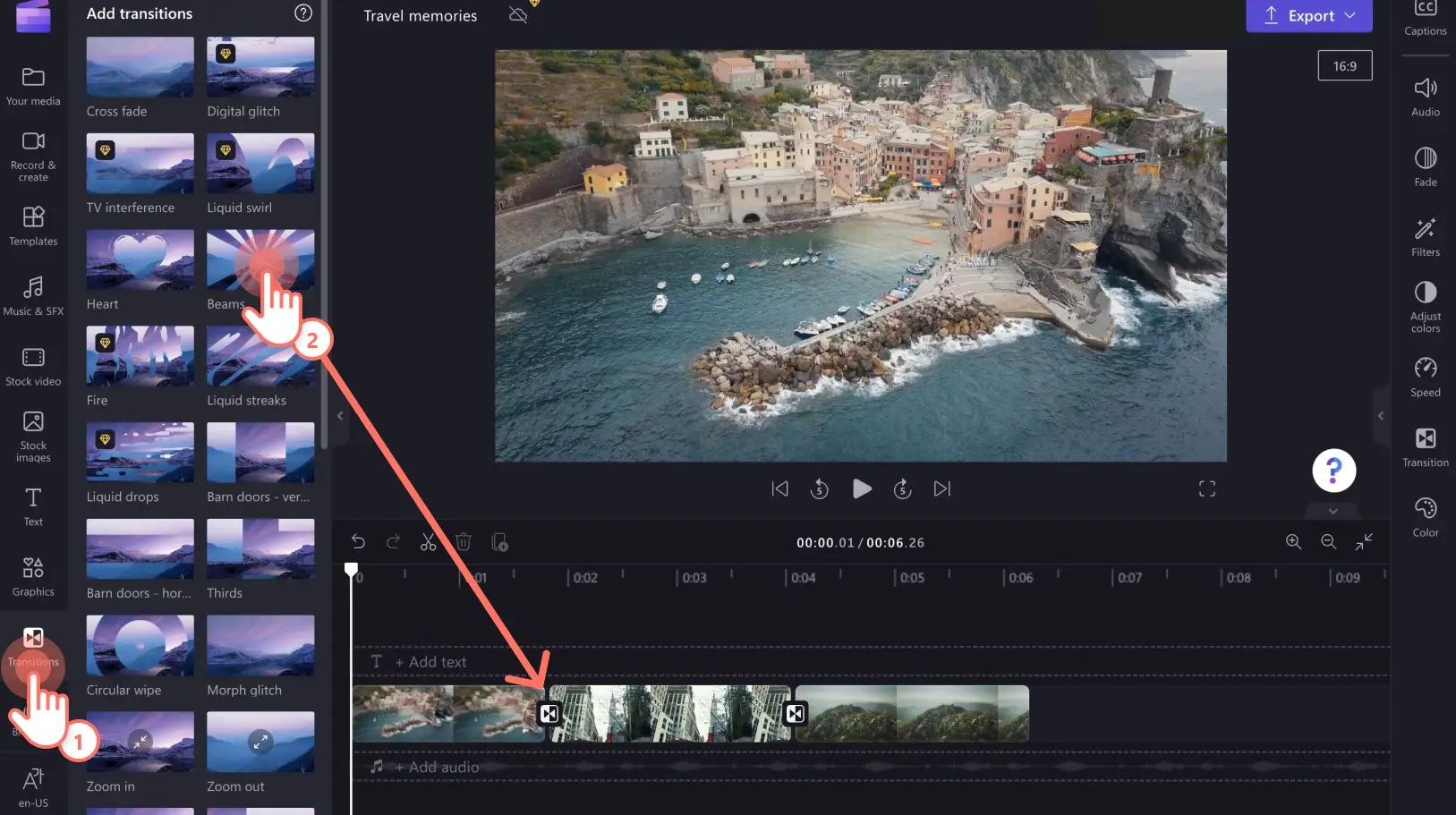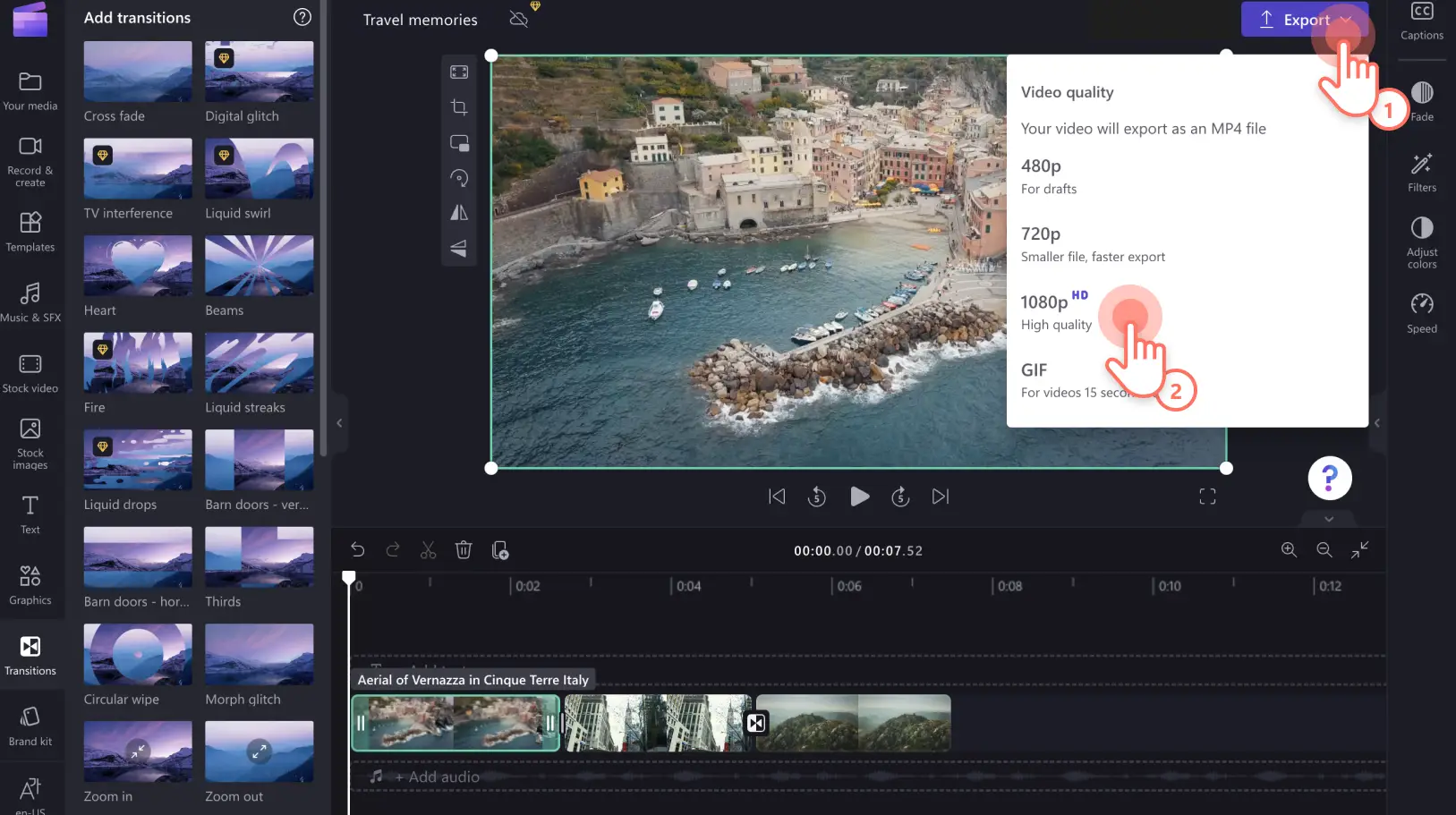"Attenzione! Gli screenshot in questo articolo provengono da Clipchamp per account personali. Gli stessi principi si applicano agli account Clipchamp per il lavoro e per gli istituti di istruzione."
In questa pagina
Vuoi combinare due o più clip video, trasformare immagini in una presentazione video o correggere un video con un’interruzione?L'editor di video online gratuito di Clipchamp ti può aiutare in soli pochi clic.Non devi scaricare nessun software per iniziare a modificare i tuoi video online.
Continua a leggere per comprendere come combinare file video online nel tuo Web browser.
Come combinare video con Clipchamp
Passaggio 1.Carica i tuoi contenuti o seleziona un contenuto dai video d’archivio
Carica video, immagini e file audio dal tuo computer alla scheda I tuoi contenuti facendo clic sul pulsante Importa contenuti.
Oppure seleziona asset gratuiti dall’archivio usando immagini o video dall’archivio.
Passaggio 2.Aggiungi i tuoi contenuti per eseguire la combinazione
Trascina la selezione per sistemare i tuoi contenuti uno di fianco all’altro nella sequenza temporale.In questo modo verranno combinati i video.Puoi visualizzare in anteprima i tuoi video combinati a schermo intero una volta pronto.
Per riorganizzare l’ordine delle tue clip video, seleziona l’asset video e trascinalo nel posto desiderato nella sequenza temporale.Puoi cambiare l’ordine degli asset della sequenza temporale tutte le volte che vuoi.
Passaggio 3.Regola le tue clip video
Seleziona l’asset video da regolare.Trascina la maniglie di regolazione per modificare la lunghezza del tuo asset video.
Se sono presenti spazi neri tra le tue clip video, puoi usare la funzionalità di rimozione degli spazi intuitiva.Fai clic sull’icona a forma di cestino per eliminare lo spazio vuoto e combinare il tuo video di nuovo.
Se la combinazione delle clip video in un solo video completo ti soddisfa, puoi esportarla e salvarla nel formato HD 1080p dall’angolo in alto a destra di Clipchamp.Ma se vuoi creare un video più raffinato, aggiungi delle transizioni per migliorarlo e renderlo più coinvolgente.
Passaggio 4.Aggiungi delle transizioni tra i tuoi asset
Puoi aggiungere transizioni tra ogni asset video per migliorare la fluidità del video.Vai alla scheda Transizioni nella barra laterale sinistra e quindi trascina la selezione nella sequenza temporale tra le due clip.
Passaggio 5.Esporta e salva il tuo video
Fai clic sul pulsante di esportazione quando sei pronto per salvare il tuo video.Seleziona una qualità video per l'esportazione.La qualità di esportazione per i video raccomandata è di 1080p per una qualità video elevata da poter pubblicare sui social media.
Domande frequenti
È possibile combinare video gratuitamente su Clipchamp?
Sì.Si possono salvare gratuitamente video online su Clipchamp.Nel caso tu voglia aggiungere video, immagini o audio di archivio premium ai tuoi video, prendi in considerazione l'aggiornamento a un piano Essenziali.
È possibile combinare video e immagini?
Sì.È facile combinare e modificare video, immagini, audio, GIF e adesivi sulla timeline e creare presentazione video, video promozionali e molto altro.
Quanti video posso combinare?
Le possibilità di combinare video sono illimitate.Puoi unire quanti video desideri per creare il risultato finale.
Come si modificano e uniscono i video con Windows?
L'editor di video online gratuito di Clipchamp è disponibile su tutti i computer con Windows 10 e Windows 11 (pre-caricato) e una connessione Internet.È possibile accedere a Clipchamp dal browser Microsoft Edge scaricando l'app di Windows.
Grazie alla sequenza temporale semplice da usare e alle opzioni di archivio versatili dell’editor di video online, potrai combinare video, immagini, audio, GIF e adesivi per creare un video che originale. Inizia a combinare video con Clipchamp.
Se invece vuoi creare un montaggio video, puoi aggiungere le transizioni tra le clip e musica di sottofondo che completa il tuo tema video.Scopri come creare un video con foto e musica.