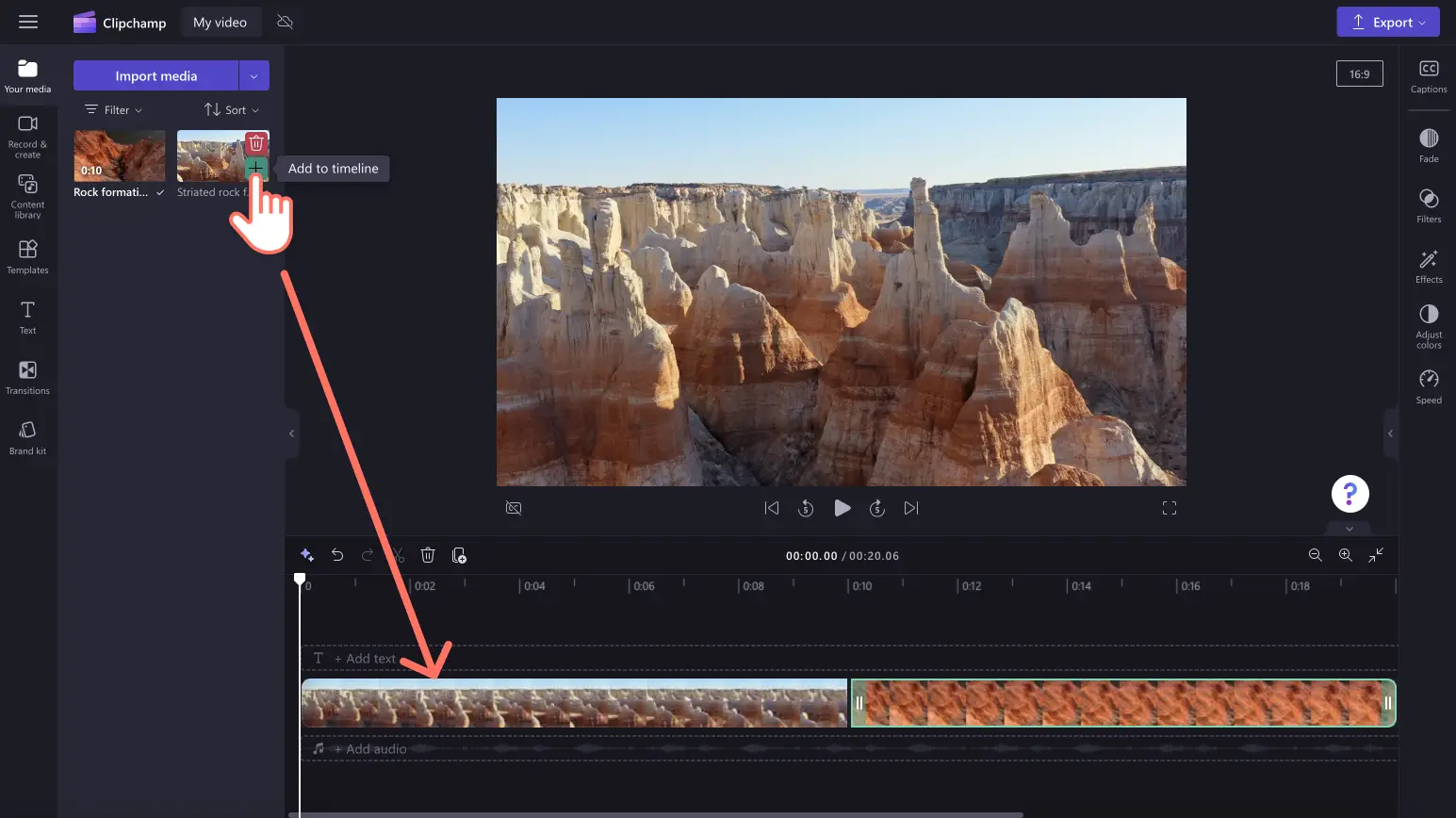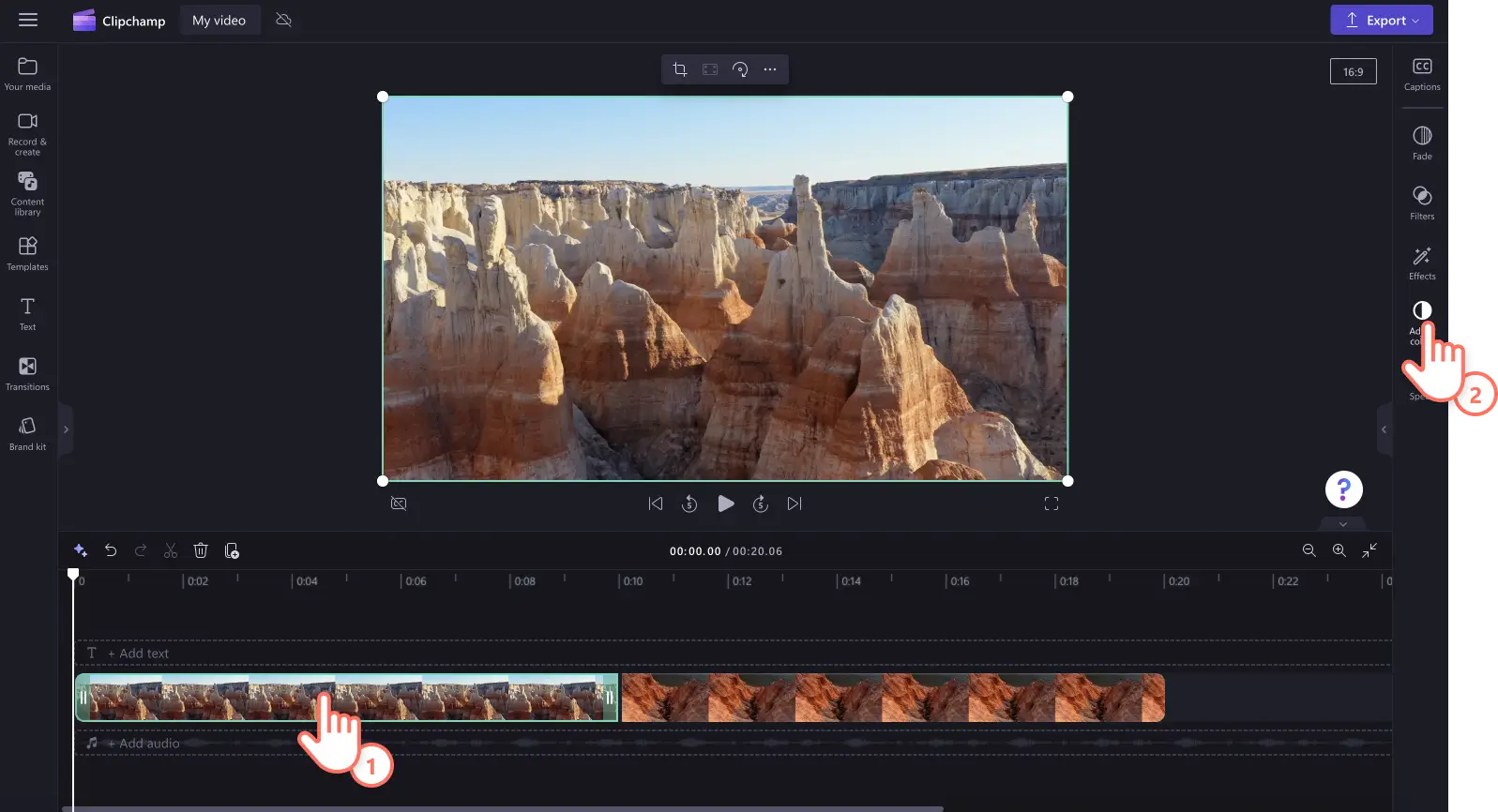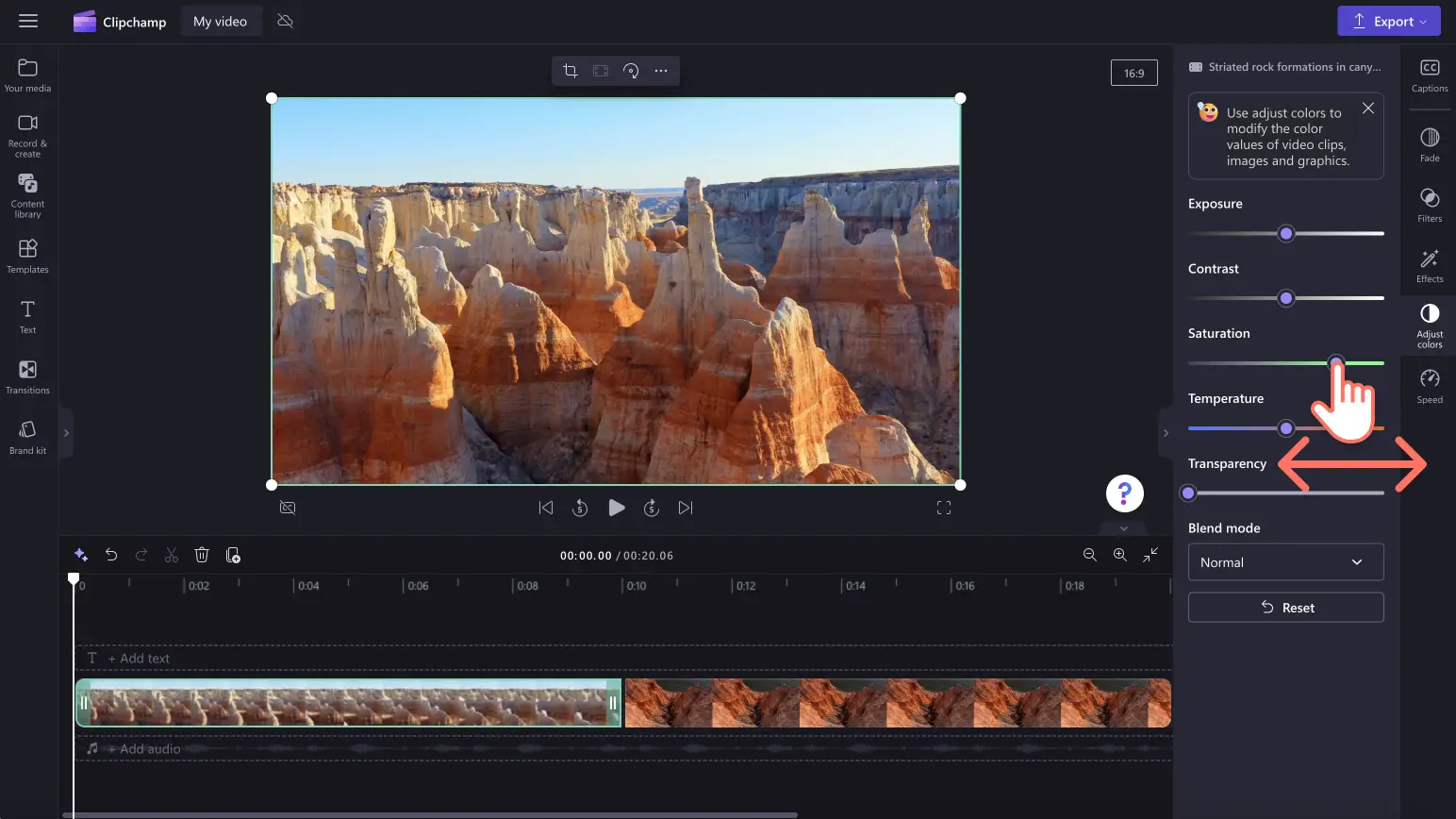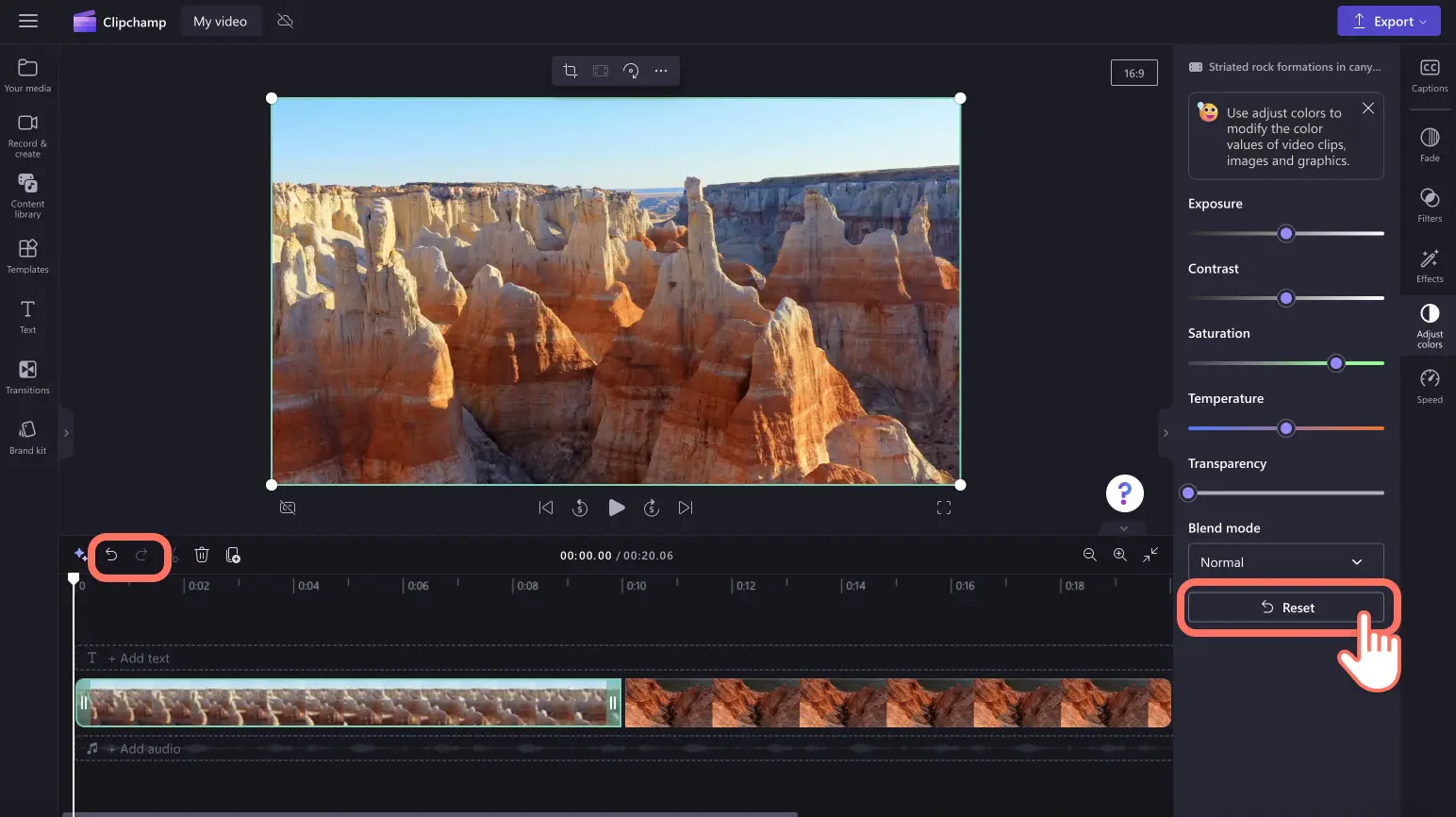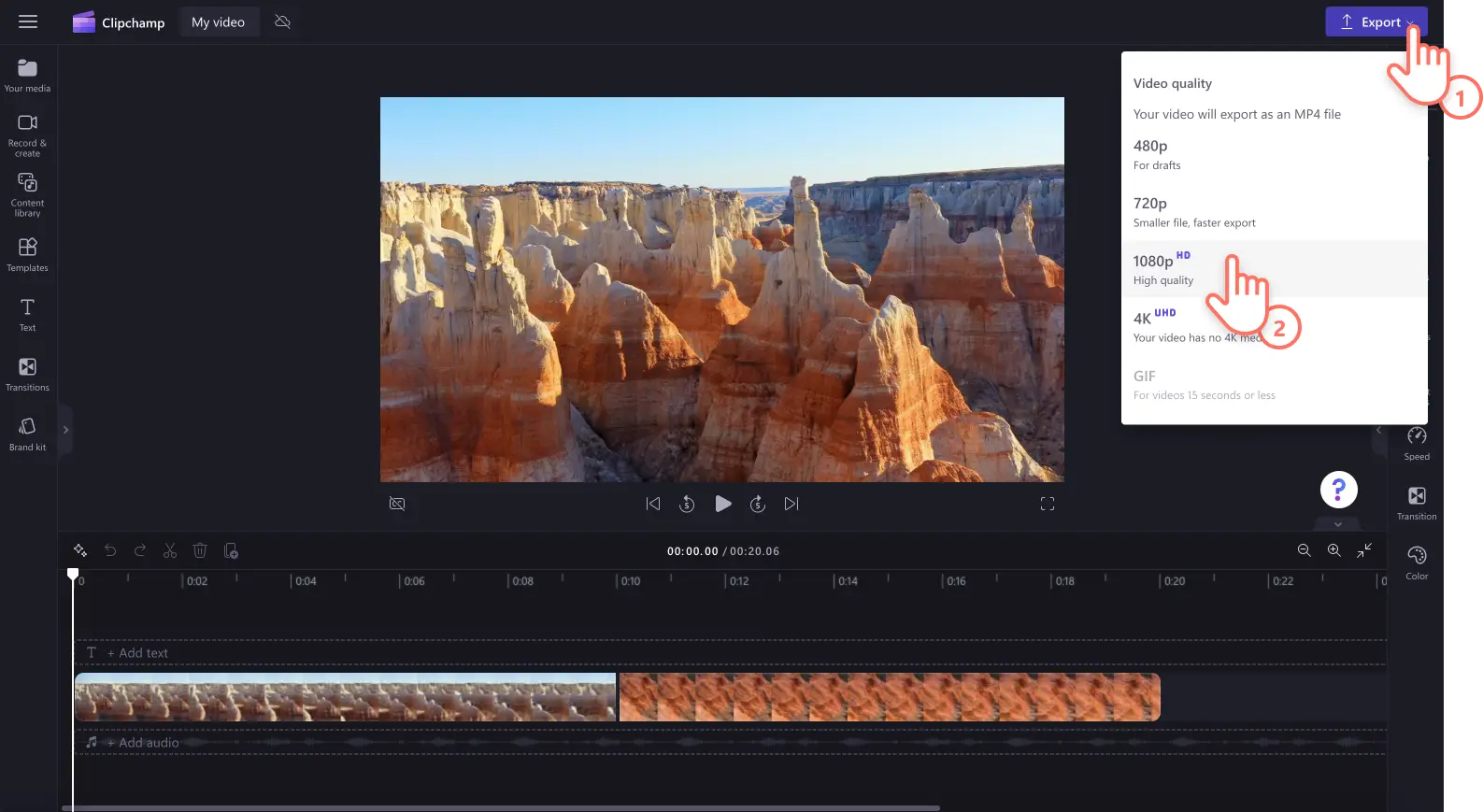"Attenzione! Gli screenshot in questo articolo provengono da Clipchamp per account personali. Gli stessi principi si applicano agli account Clipchamp per il lavoro e per gli istituti di istruzione."
In questa pagina
Vuoi migliorare la qualità video regolando colori, luminosità e saturazione? Migliora i video di bassa qualità online con lo strumento di correzione del colore, facile da usare. In questo modo, non dovrai più registrare di nuovo i video o rinunciare definitivamente ai filmati video.
Dai video dei momenti salienti dei viaggi e i vlog alle registrazioni video dei podcast e alle esercitazioni tramite webcam: puoi convertire file multimediali di bassa qualità in contenuti ad alta definizione in pochi secondi. Tutto ciò che devi fare è regolare la luminosità, ridurre o aumentare il contrasto, aggiungere effetti dai toni caldi o freddi, modificare la saturazione e altri parametri grazie agli intuitivi e rapidi dispositivi di scorrimento.
Continua a leggere per scoprire come migliorare gratuitamente la qualità video e trovare nuovi modi per perfezionare la qualità video online con Clipchamp.
Come migliorare la qualità video con Clipchamp
Passaggio 1.Importa video o registrane uno
Per importare video, immagini e audio, fai clic sull'apposito pulsante Importa file multimediali nella scheda I tuoi contenuti multimediali sulla barra degli strumenti per esplorare i file del tuo computer oppure collega l'account OneDrive.
Puoi anche registrare un video tramite webcam direttamente nell'editor facendo clic sulla scheda Registra e selezionando Schermo, Webcam oppure Schermo e fotocamera.
Quindi, trascina il contenuto multimediale sulla timeline.
Passaggio 2.Modifica la qualità video con la correzione del colore
Fai clic sull'asset nella timeline, quindi fai clic sulla scheda Regola colori nel pannello delle proprietà. La scheda Regola colori nel pannello delle proprietà ti consente di eseguire le azioni in basso per migliorare la qualità video:
Aumentare o ridurre l'esposizione (luminosità e ombre)
Regolare il contrasto (luminosità e ombre)
Aggiungere o rimuovere la saturazione (intensità del colore)
Aumentare o ridurre la temperatura (toni caldi e freddi)
Migliorare la trasparenza dell'asset (per rendere i contenuti multimediali più trasparenti)
Trascina i dispositivi di scorrimento sinistro e destro per modificare il valore o l'intensità. Ad esempio, per migliorare la qualità video, trascina il dispositivo di scorrimento della saturazione verso destra. In questo modo, il colore del video sarà più intenso. Se vuoi ridurre i colori e la luminosità dell'asset, trascina il dispositivo di scorrimento della saturazione verso sinistra. In questo modo, la qualità video sarà più scura e meno intensa.
Se le modifiche apportate alla qualità video non ti soddisfa, fai clic sul pulsante Reset nella scheda Regola colori. In questo modo, sarà ripristinata la configurazione originale del video. Puoi anche selezionare i pulsanti Annulla e Ripeti sulla timeline oppure eliminare l'asset e trascinare quello originale sulla timeline.
Passaggio 3.Crea l'anteprima e salva il video
Prima di salvare il video modificato, guardalo in anteprima facendo clic sul pulsante Riproduci. Quando sei pronto a salvare, fai clic sul pulsante Esporta e seleziona la risoluzione video.Per ottenere la migliore qualità, consigliamo di salvare tutti i video con una risoluzione di 1080p. Gli abbonati possono salvare il video in 4K.
Per maggiori informazioni sullo strumento di miglioramento della qualità video, leggi gli articoli della guida relativi alla correzione del colore oppure a luminosità e ombre.
5 modi per perfezionare ulteriormente la qualità video
Usa musica e video d'archivio professionali
Migliora la qualità video aggiungendo filmati, musica, effetti sonori e grafiche d'archivio professionali. Trova asset esenti da diritto d'autore che rispecchino il tema del video: da sfondi astratti e adesivi animati a panorami e sequenze di gioco. Dai un'occhiata alla scheda Raccolta contenuto ed esplora le nostre raccolte curate per trovare il file multimediale perfetto per il tuo video.
Aggiungi transizioni di scena tra le clip
Perfeziona i tuoi video aggiungendo transizioni di scena ed effetti speciali per definirne l'atmosfera, il ritmo e lo stile. Tutto ciò che devi fare è andare alla scheda Transizioni nella barra degli strumenti e trascinare la transizione tra due clip sulla timeline.
Applica filtri ed effetti
Vuoi regolare manualmente i colori di video o immagini? Prova i set di impostazioni per filtri ed effetti disponibili nel pannello delle proprietà. Modifica i colori del video tramite i filtri oppure migliora l'aspetto del video aggiungendo alcuni effetti, ad esempio VHS e cinema.
Migliora l'audio del video
Migliora la qualità video modificando l'audio. Migliora facilmente la qualità audio del video regolando il volume e la velocità, aggiungendo dissolvenze oppure usando la funzionalità Rimozione del silenzio per rimuovere pause lunghe e silenzi. Inoltre, puoi aggiungere registrazioni vocali e voiceover basati su IA per rendere i tuoi video più accessibili e professionali.
Esporta video con una risoluzione di 1080p
Se vuoi salvare il video o la presentazione nella migliore qualità video possibile, ti consigliamo di scegliere una risoluzione video di 1080p HD. Se il video include file multimediali in 4K, gli abbonati possono salvarlo in 4K.
Domande frequenti
Lo strumento di miglioramento della qualità video è gratuito in Clipchamp?
Sì. Migliora la qualità di video, immagini e grafiche gratuitamente senza uscire dal web browser usando il nostro strumento di miglioramento dei video.
È possibile rendere più luminosi i video senza compromettere la qualità?
Sì.Il nostro strumento di miglioramento della qualità video gratuito è perfetto per regolare la luminosità e i colori del video senza compromettere la qualità del file multimediale originale. Inoltre, lo strumento di miglioramento del video online consente di migliorare la qualità del file video.
La correzione dei colori cambierà l'aspetto dei miei video?
La correzione dei colori dei file multimediali che usano lo strumento di miglioramento dei video può cambiare l'atmosfera, il tono e l'aspetto del tuo video.Ad esempio, se diminuisci la luminosità del video, puoi conferirgli un'atmosfera cupa e misteriosa.Se aumenti la saturazione del video, i colori diventeranno più intensi e renderanno il video più vivace e gioioso.
Come posso aumentare la nitidezza del mio video online?
Per aumentare la nitidezza dei video gratuitamente, usa i cursori per regolare esposizione, saturazione e contrasto nello strumento di miglioramento dei video.
Migliora la qualità video adottando altre tecniche di editing di video gratuite, ad esempio i trucchi per l'editing dell'audio e la rimozione del silenzio.
Prova ora lo strumento di miglioramento della qualità video gratuitamente con Clipchamp oppure scarica l'app Clipchamp di Windows.