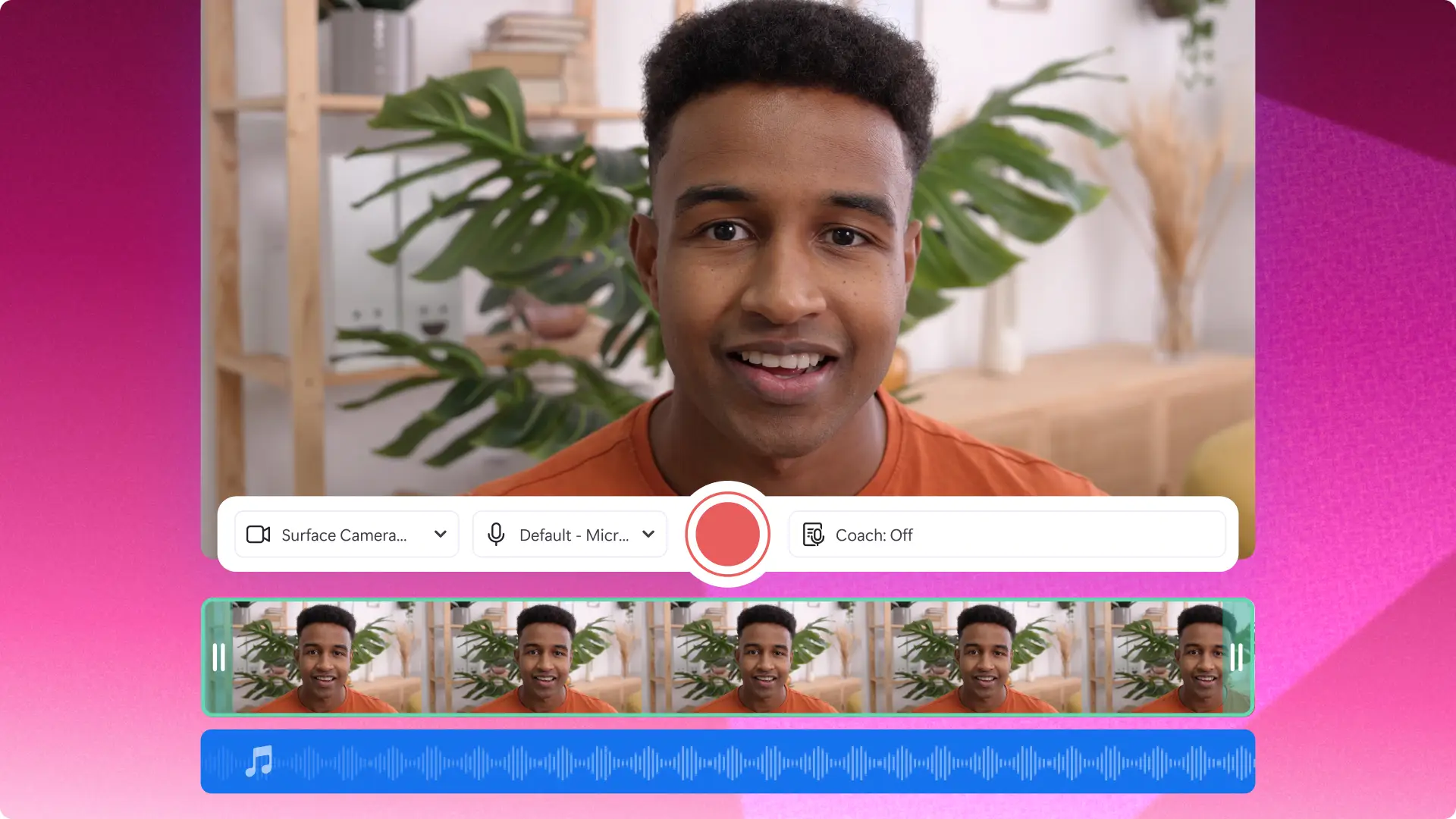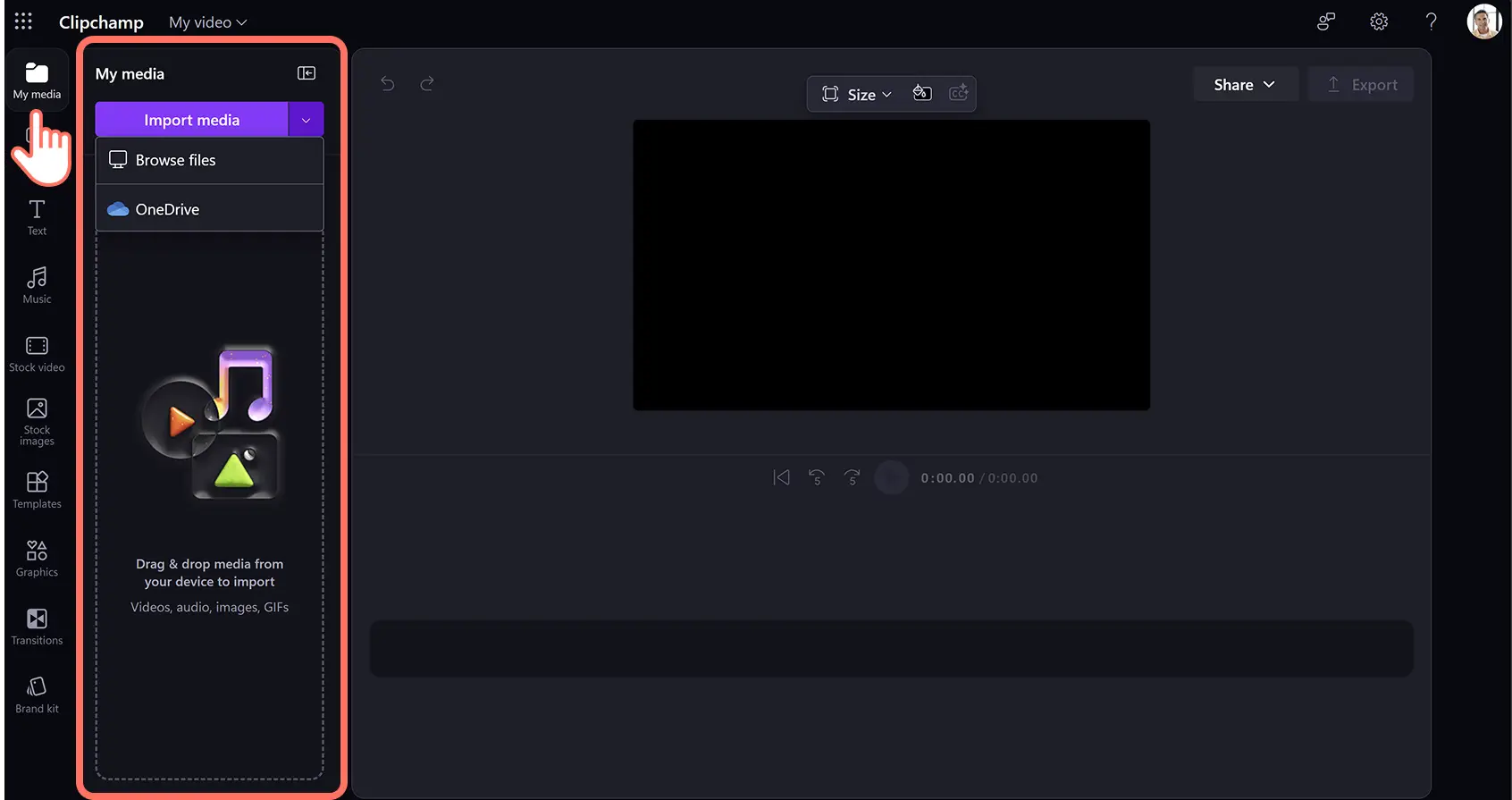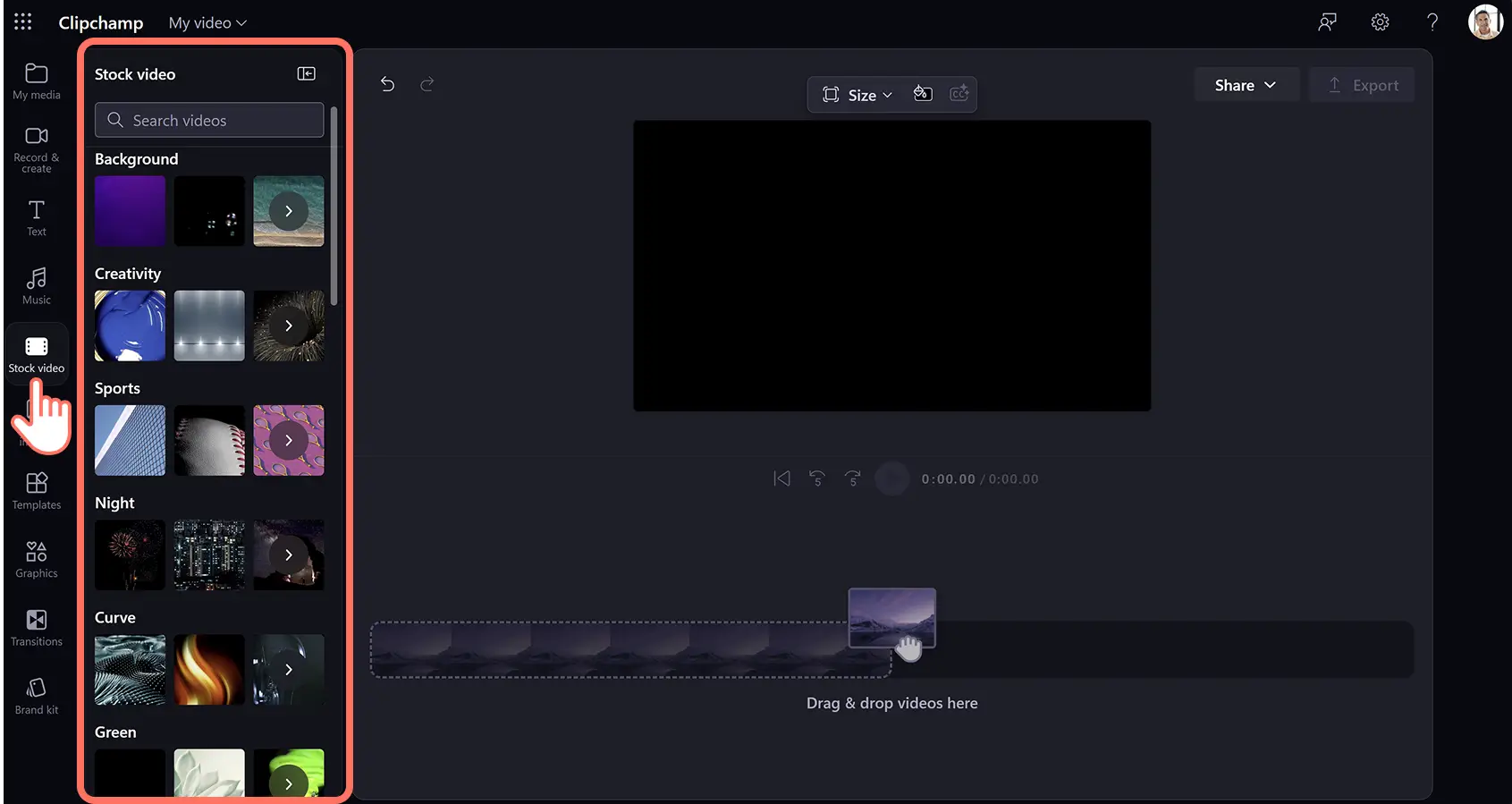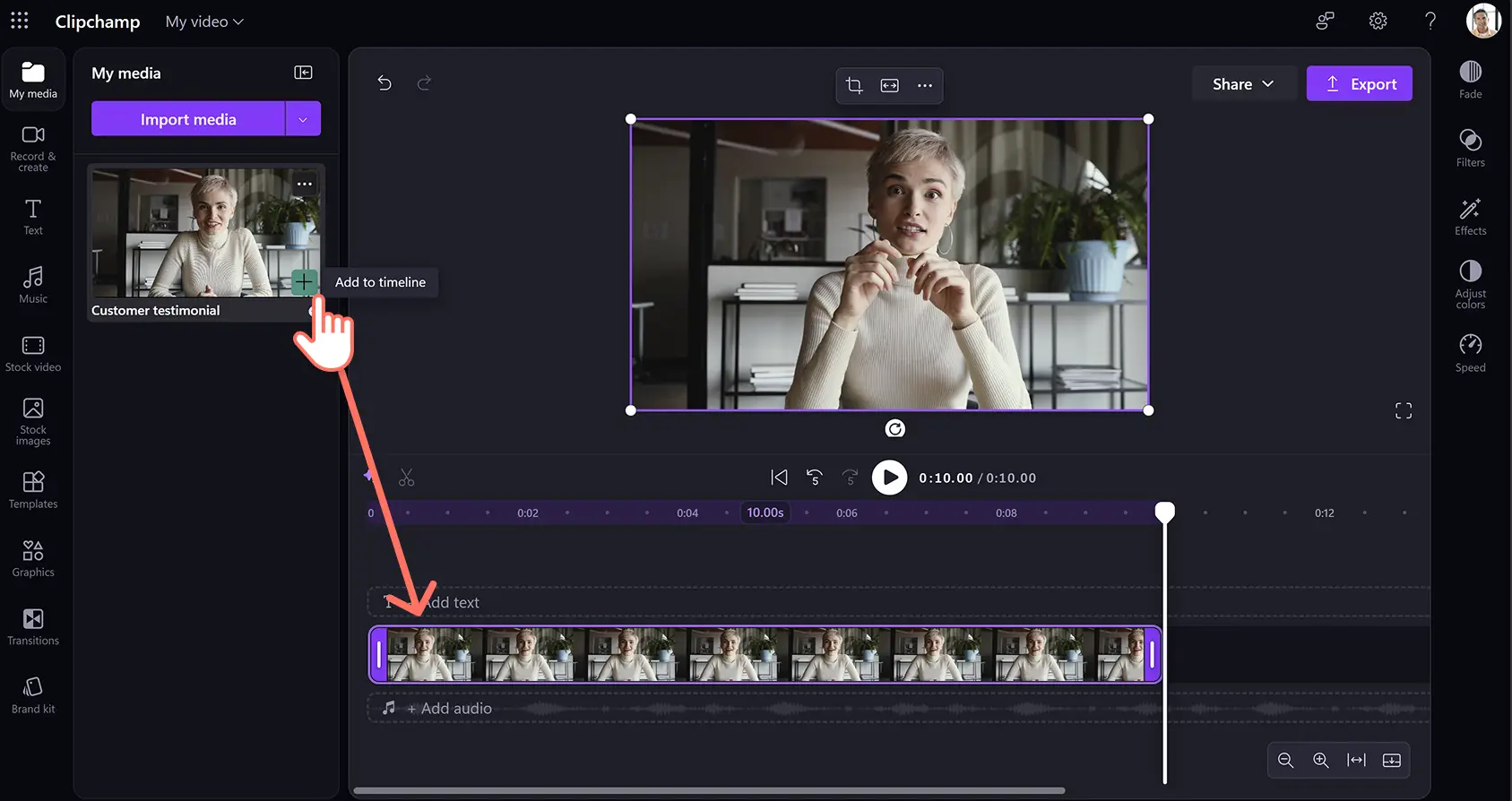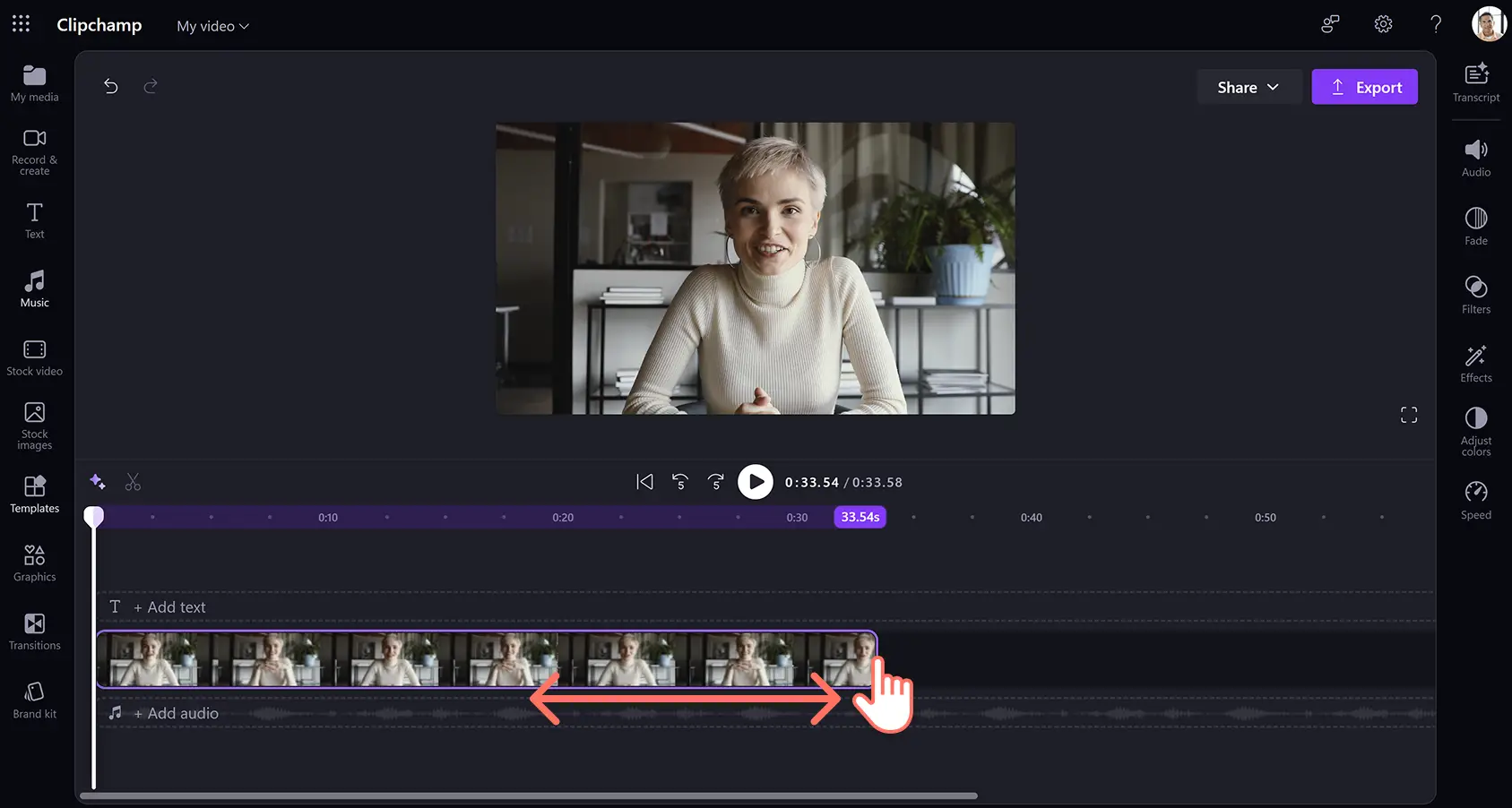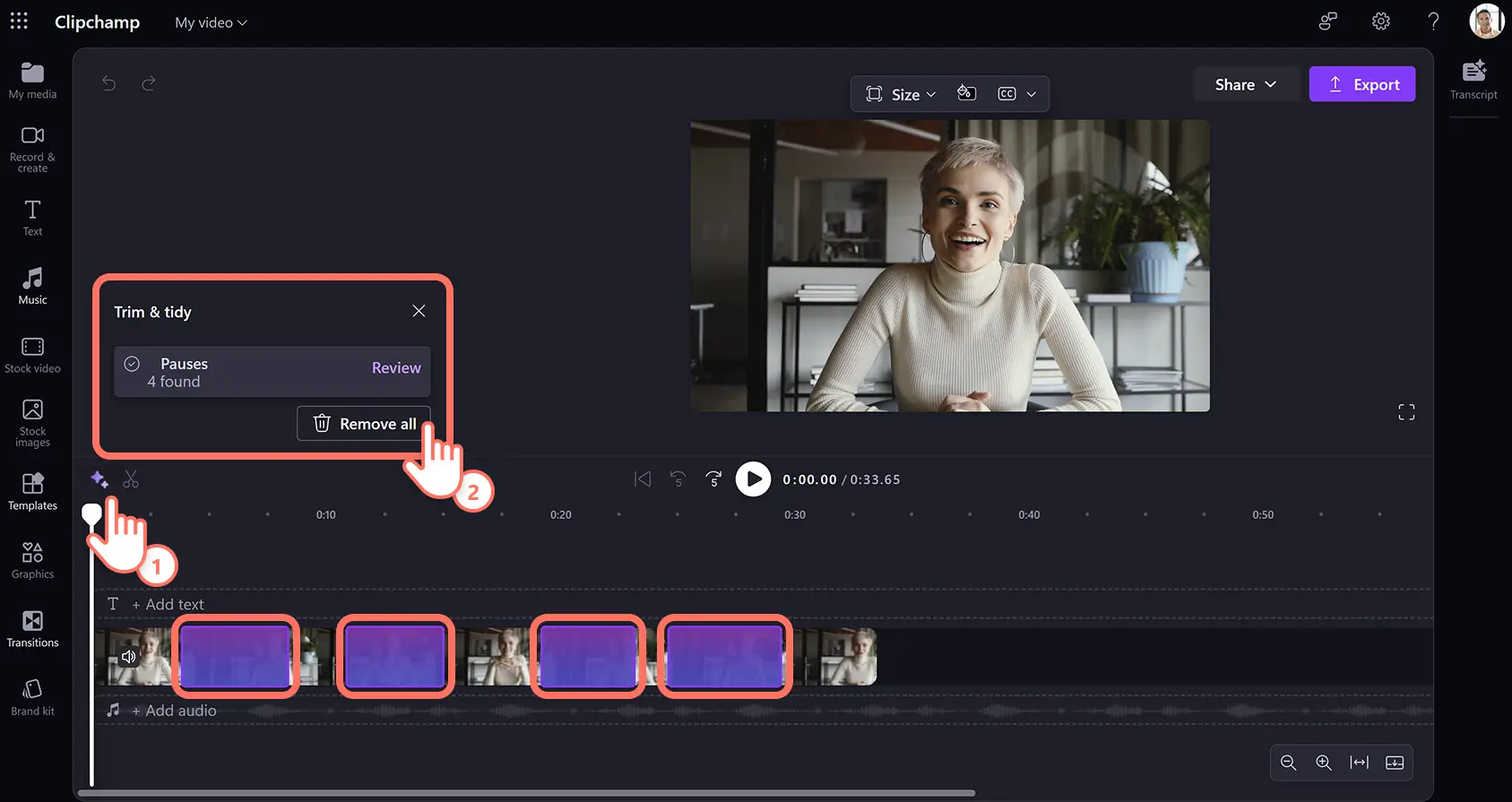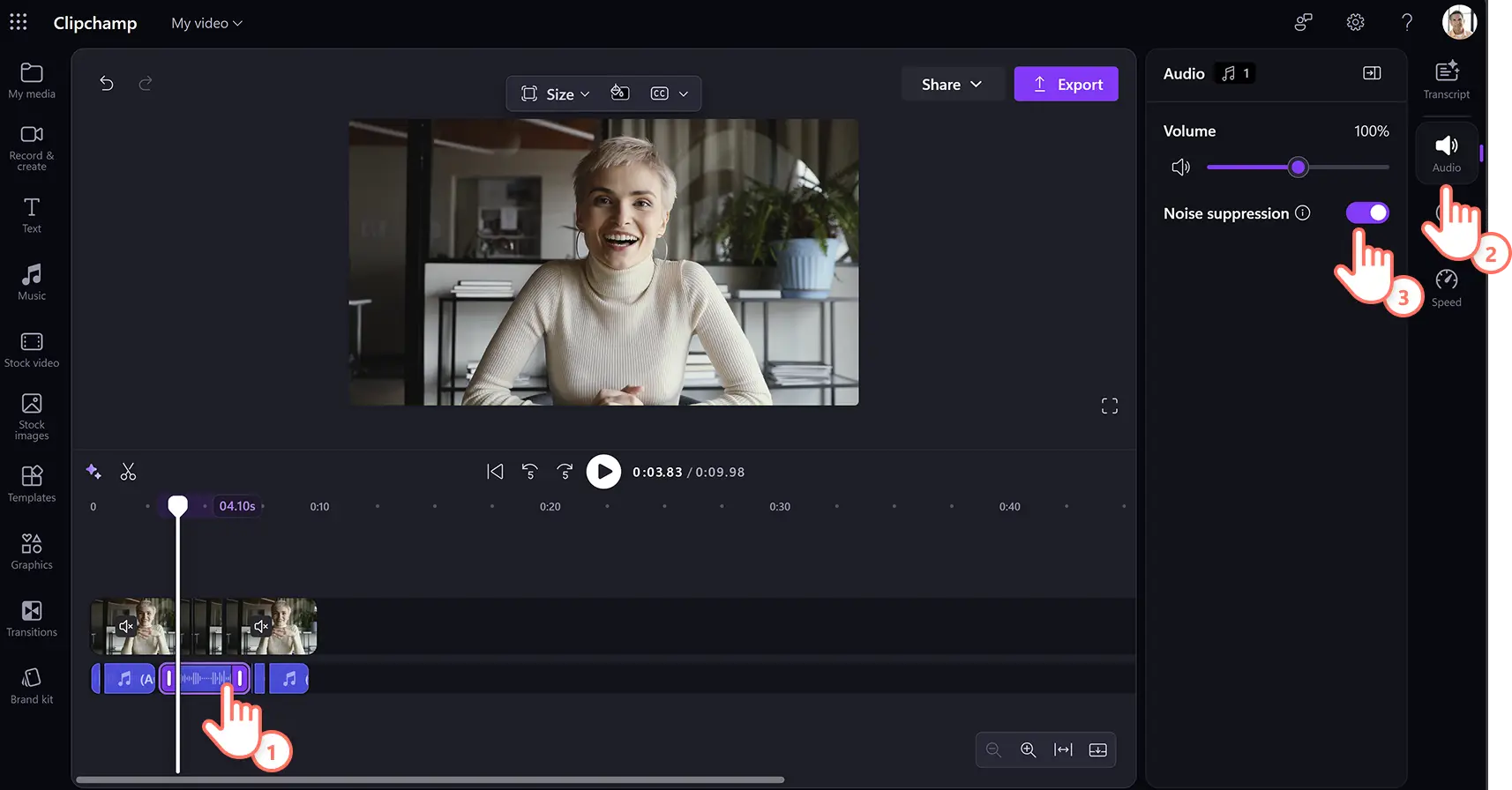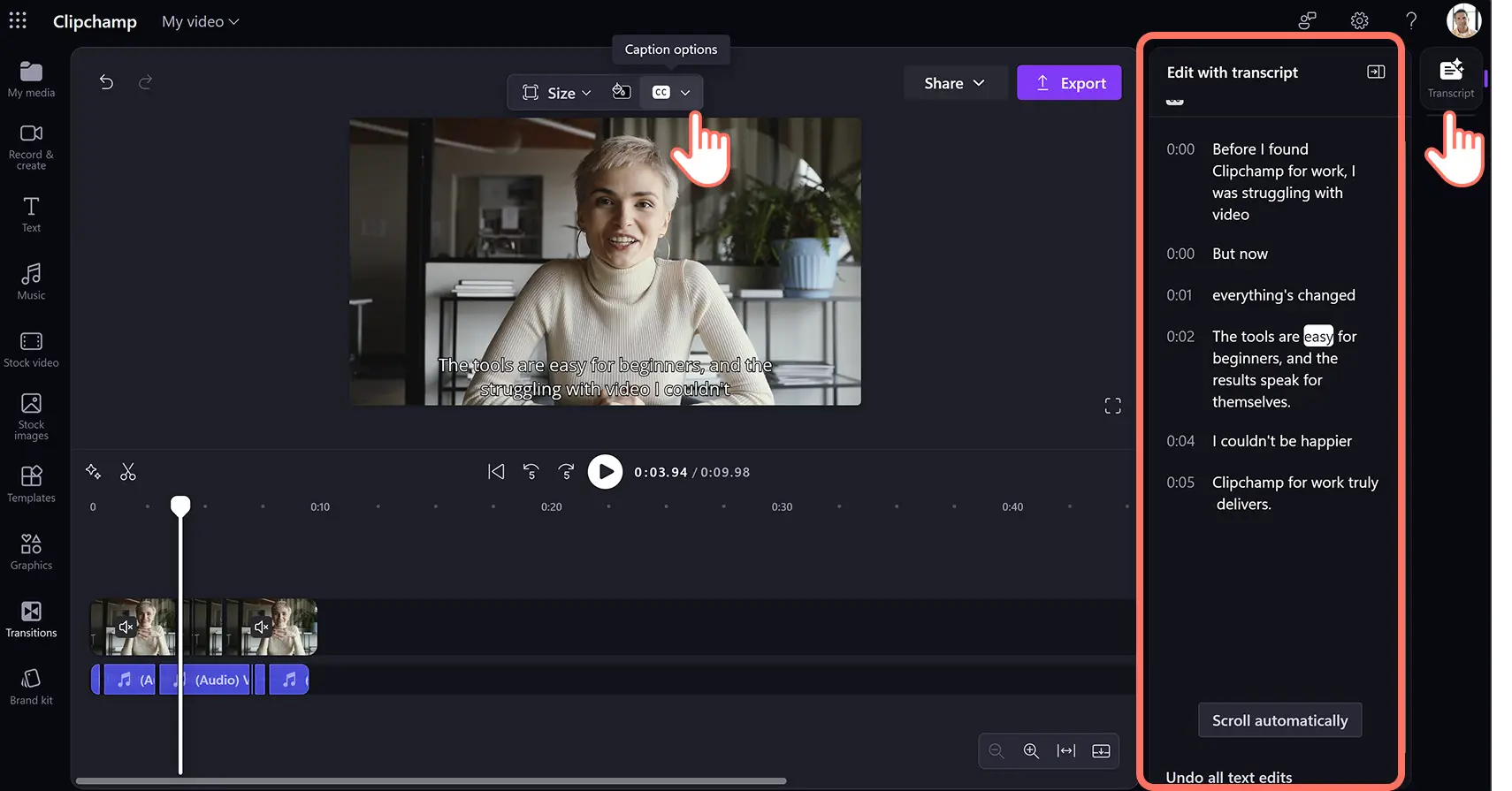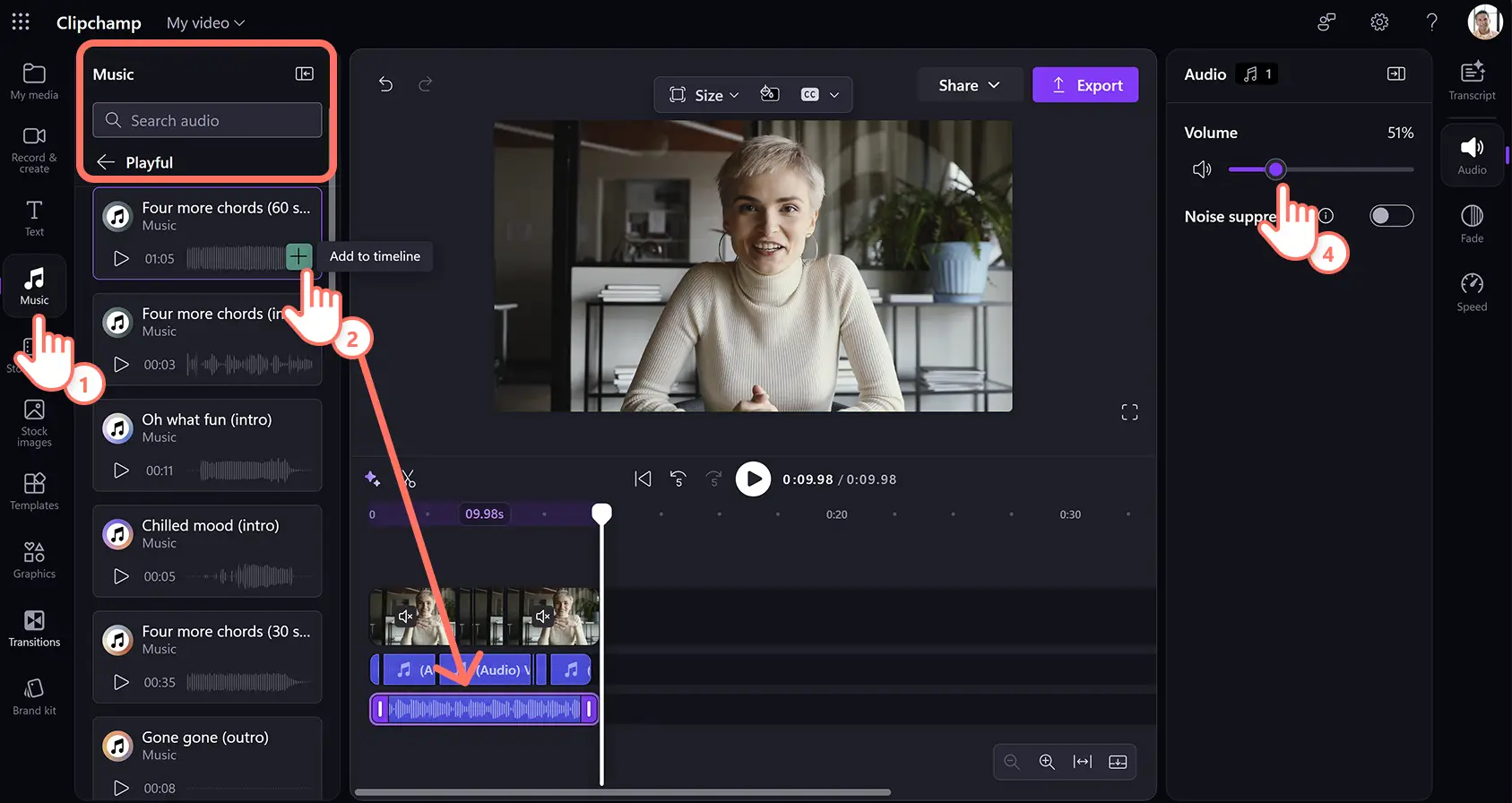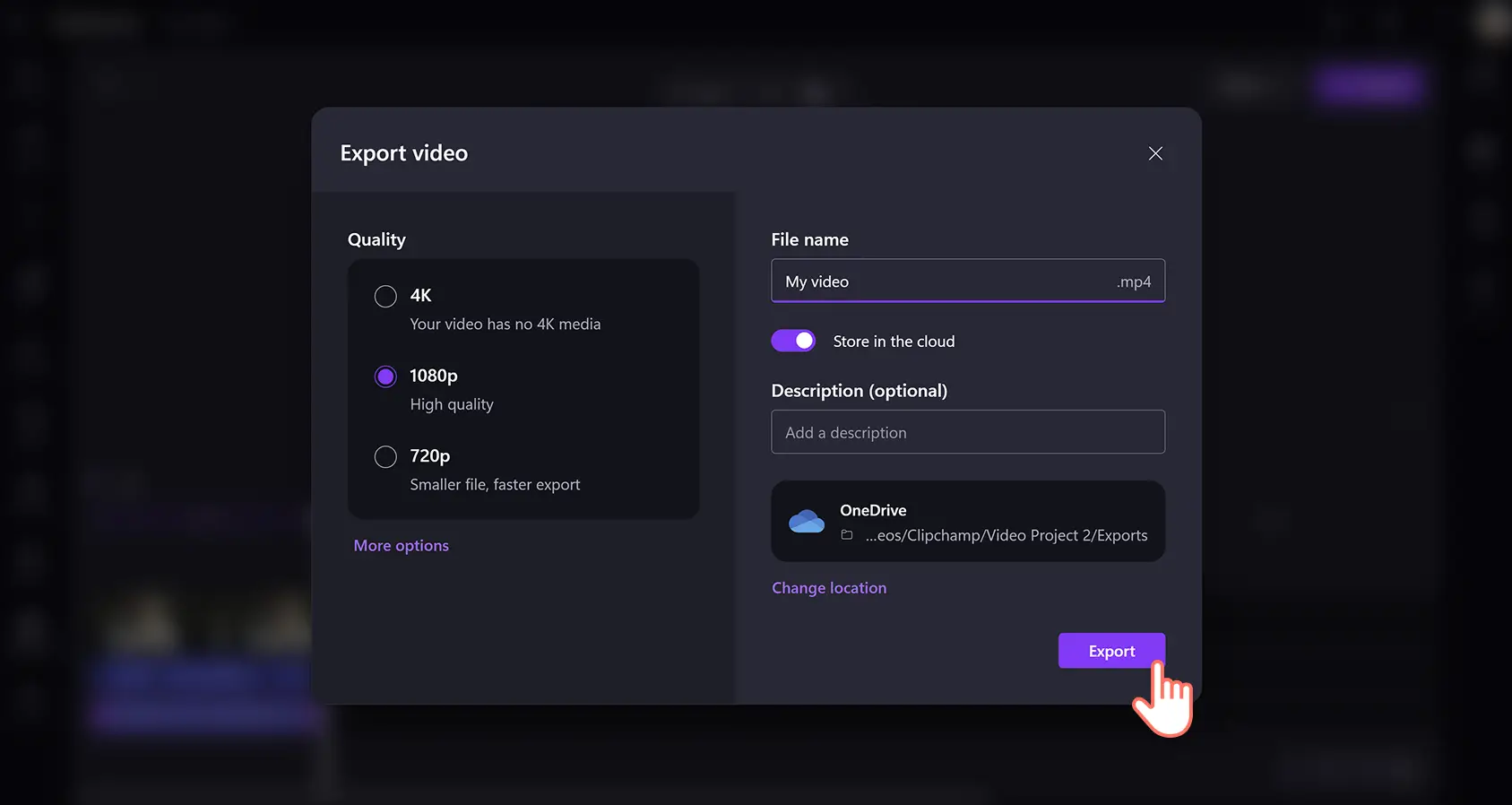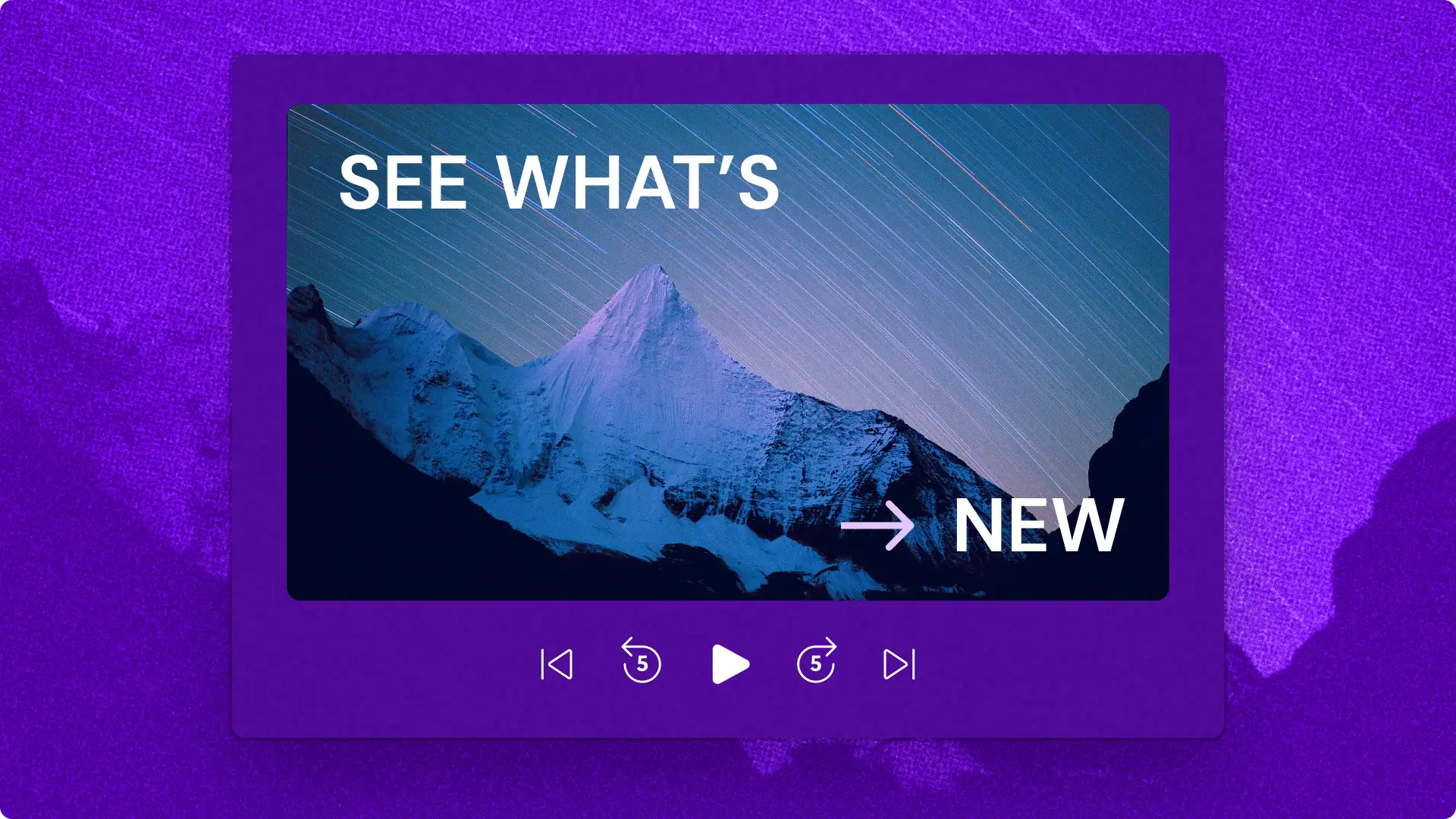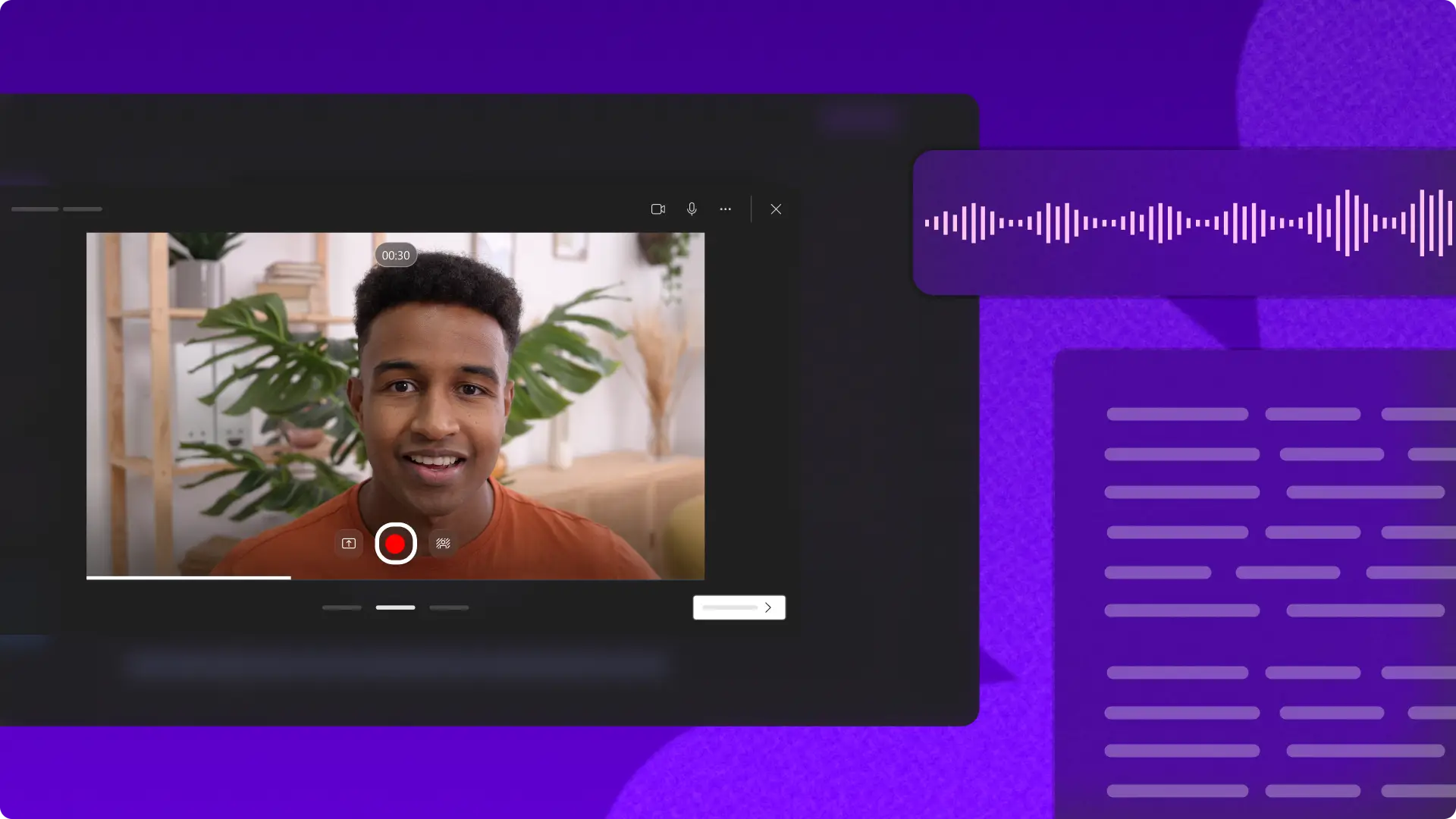Attenzione! Gli screenshot in questo articolo provengono da Clipchamp per account di istituti di istruzione e gli stessi principi si applicano a Clipchamp per account di lavoro. È possibile che nel caso di Clipchamp per account personali si applichino principi diversi.Scopri di più.
In questa pagina
Aumenta la consapevolezza del marchio e le vendite con coinvolgenti video di testimonianze dei clienti.Oltre il 72% dei clienti è d'accordo sul fatto che i video di testimonianze stabiliscano fiducia e influenzino le decisioni d'acquisto, rendendoli un elemento imprescindibile nel funnel di vendita di qualsiasi azienda.
Promuovi il tuo marchio influenzando potenziali acquirenti con descrizioni di esperienze positive dei clienti.Crea facilmente video di testimonianze positive in cui i clienti raccomandano prodotti e servizi con Clipchamp per il lavoro.
Come realizzare video di testimonianze di clienti
Passaggio 1.Importa un video e un file audio oppure selezione uno dall’archivio
Per importare video, foto o audio, fai clic sul pulsante Importa elementi multimediali nella scheda Elementi multimediali della barra degli strumenti e poi cerca tra i file del tuo computer o connettiti a OneDrive.
Se desideri utilizzare filmati d’archivio con registrazioni vocali o voiceover IA, fai clic sulla scheda Video d’archivio nella barra degli strumenti. Seleziona una categoria o inserisci parole chiave nella barra di ricerca.
Dopo aver selezionato un filmato d’archivio o averne registrato uno da zero, trascina e rilascia la risorsa sulla timeline per iniziare a modificare.
Passaggio 2.Elimina le parti del video indesiderate
Modifica la lunghezza della risorsa multimediale utilizzando lo strumento di ritaglio. Fai clic sulla risorsa sulla timeline e trascina le maniglie di ritaglio verso sinistra per rimuovere le parti del video indesiderate.
Passaggio 3.Migliora il tuo video utilizzando gli strumenti IA di editing
Elimina le lunghe pause o i silenzi indesiderati da video e audio utilizzando lo strumento IA. Fai clic sull’elemento multimediale sulla timeline e poi sul pulsante icona evidenziato per aprire i suggerimenti IA.Quindi fai clic sull’opzione Taglia e modifica.L'IA individuerà le pause superiori a 3 secondi sulla timeline.Elimina le pause singolarmente oppure fai clic sul pulsante Elimina tutto.La risorsa multimediale verrà suddivisa in una serie di clip e le pause e i silenzi verranno eliminati.
Migliora la qualità dell’audio filtrando i rumori indesiderati con lo strumento IA di eliminazione del rumore. Fai clic sulla risorsa video sulla timeline.Poi fai clic sulla scheda Audio e sul pulsante Elimina audio nel pannello delle proprietà.Fai clic sul pulsante Elimina audio per abilitare la funzionalità IA.Ripeti questo processo per tutte le risorse audio della timeline.
Rendi i video di testimonianze dei clienti più facili da comprendere con l’audio disattivato con il generatore di sottotitoli IA. Fai clic sulla scheda Trascrizione nel pannello delle proprietà per abilitare i sottotitoli automatici.Puoi anche fare clic sull'opzione Sottotitoli della barra degli strumenti mobile.Quindi fai clic sul pulsante Genera trascrizione e segui le istruzioni.Dopo che i sottotitoli sono stati, puoi modificare la trascrizione nella casella di testo del pannello delle proprietà.
Passaggio 3.Aggiungi musica di sottofondo con licenza a titolo gratuito
Aggiungi una piacevole musica di sottofondo ai video di testimonianze dei clienti con risorse audio con licenza a titolo gratuito. Fai clic sulla scheda Musica nella barra degli strumenti e cerca un brano per genere o per tema.Puoi ascoltare l’anteprima facendo clic sul pulsante di riproduzione.Trascina e rilascia la risorsa audio sulla timeline al di sotto del tuo video.Non dimenticarti di regolare il volume facendo clic sulla scheda Audio nel pannello proprietà e poi muovendo il dispositivo di scorrimento verso sinistra.
Passaggio 4.Visualizza l’anteprima e salva il tuo video di testimonianze
Prima di salvare il tuo video di testimonianze dei clienti, visualizzalo in anteprima facendo clic sul pulsante di riproduzione.Quando hai finito e vuoi salvare, fai clic sul pulsante Esporta e seleziona una risoluzione e un'opzione di archiviazione.
Cinque esempi di video di testimonianze di clienti per trovare ispirazione
Testimonianza webcam: utilizza il registratore webcam per creare gratuitamente un video di testimonianze di alta qualità dal tuo browser.
Testimonianza con caso di studio: parla di un prodotto specifico o di una funzionalità utilizzando un video illustrativo. Individua i problemi esistenti, le migliori funzionalità del prodotto, i vantaggi e altri punti di interesse.
Video di testimonianza in stile ‘prima e dopo’: offri prove chiare di come il tuo prodotto risolve un problema utilizzando un video in stile ‘prima e dopo’.Mostra punti vendita, caratteristiche del prodotto o semplici scene ‘prima e dopo’ aggiungendo testi al tuo video.
Testimonianza dimostrativa di un prodotto: mostra ai potenziali clienti come funziona il tuo prodotti con un video dimostrativo registrato dai clienti. Sottolinea le caratteristiche uniche e spiega ai tuoi follower i vantaggi del prodotto e le ragioni per raccomandarlo.
Testimonianza dei clienti in stile intervista: questo stile di video di testimonianza utilizza una conversazione più o meno informale tra il cliente e il venditore.Per garantire un audio di alta qualità durante l’intervista, utilizza lo strumento IA di miglioramento dell’audio e rimuovi eventuali rumori di sottofondo con l’IA.
Trova l’ispirazione con altre idee come consigli e esempi per video promozionali e scopri come creare una strategia di video marketing.
Inizia oggi a creare video di testimonianze con Clipchamp per il lavoroo scarica l' app Microsoft Clipchamp Windows.