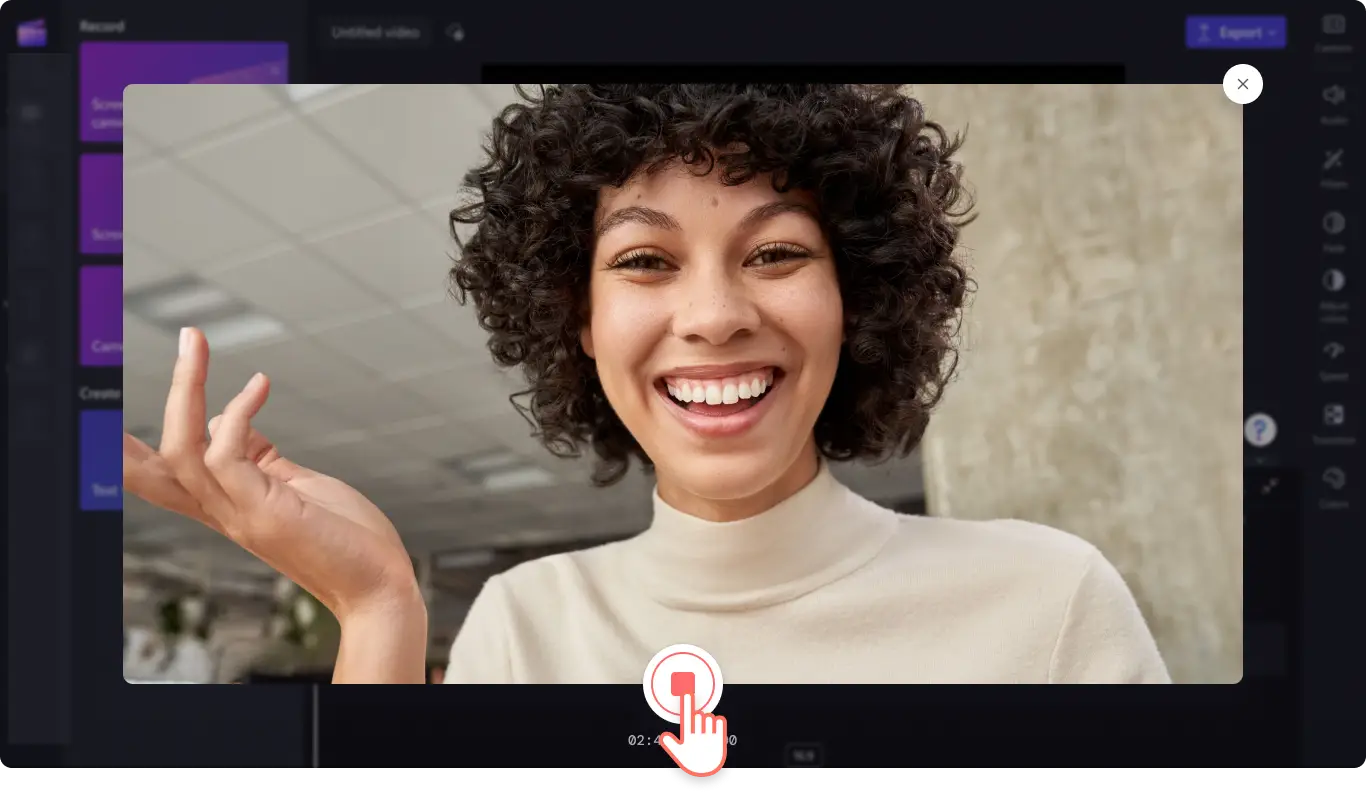Attenzione! Questo contenuto è rilevante per Clipchamp per gli account personali. Prova questo collegamento se stai cercando informazioni su Clipchamp per gli account aziendali.
In questa pagina
Vuoi registrare un video, condividendo schermo e webcam o creare una registrazione vocale? Ottieni feedback in tempo reale per migliorare le tue capacità di presentazione, acquisisci sicurezza quando presenti e crea video che lasciano il segno con Speaker coach.
Grazie alla tecnologia intelligente, la nostra funzionalità Speaker coach filtra le parole, rileva le ripetizioni e offre feedback sul tono e sul ritmo dei tuoi video e delle tue presentazioni.
Scopri come usare la funzionalità Speaker coach in Clipchamp.
Suggerimenti per usare Speaker coach
Se stai creando un video di presentazione o stai seguendo un copione, scopri i nostri preziosi suggerimenti di seguito. Gli utenti che registrano video con registratore dello schermo e webcam e registratore audio possono usare Speaker coach.
Assicurati che il microfono interno o esterno sia in grado di sentire la tua voce.
Accertati di avere una buona connessione Internet.
Ti consigliamo di registrare il video per controllare l'audio in un luogo tranquillo in modo da evitare errori di interpretazione.
Speaker coach potrebbe non funzionare bene se parlano più persone contemporaneamente.
Fai uno screenshot dell'analisi del ritmo e della presentazione di Speaker coach per salvarla.
Come usare Speaker coach durante la registrazione di video o voiceover
Nota: gli utenti che registrano video o audio con registratore dello schermo e webcam, registratore webcam online e registratore audio possono usare Speaker coach.
Speaker coach è inoltre una delle funzionalità basate sul cloud in Microsoft 365 e con tecnologia Microsoft Speech Services. Le frasi pronunciate verranno inviate a Microsoft per fornirti questo servizio.
Passaggio 1. Seleziona una funzionalità di registrazione
Per usare la funzionalità Speaker coach, devi registrare il video direttamente in Clipchamp. Fai clic sulla scheda Registra e crea nella barra degli strumenti, quindi fai clic sui pulsanti Schermo e fotocamera, Fotocamera, Schermo o Audio.
Per questa esercitazione, abbiamo scelto di usare il registratore webcam online.
Apparirà una finestra popup con le autorizzazioni. Consenti a Clipchamp l'accesso alla fotocamera e al microfono se non hai mai usato il nostro registratore prima.
Passaggio 2. Abilita la funzionalità Speaker coach
Nel menu di registrazione, fai clic sul pulsante Speaker coach.
Da qui, puoi abilitare o disabilitare Speaker coach.Nella registrazione Speaker coach sarà disabilitato per impostazione predefinita. Fai clic sul pulsante Abilita Speaker coach per abilitare la funzionalità.
Passaggio 3. Registra il video
Fai clic sul pulsante rosso Registra per iniziare a registrare il video.
Quando hai finito, fai clic sul pulsante rosso Interrompi per interrompere la registrazione.
Passaggio 4. Controlla l'analisi di Speaker coach
Prima di salvare e modificare il video, puoi controllare l'analisi del discorso per ricevere feedback sul tono e sul ritmo della tua presentazione. Se non fai clic sul pulsante Rivedi il discorso prima di tornare all'editor, non potrai vedere l'analisi del discorso per quella registrazione.
Da qui, potrai visualizzare parole di riempimento, ritmo, intonazione e linguaggio ripetitivo. Fai uno screenshot per salvare l'analisi di Speaker coach. Fai clic sul pulsante Indietro quando sarà tutto pronto per modificare il video.
Passaggio 5. Evita che la registratore torni nell’editor
Vengono visualizzate le opzioni di salvataggio. Per salvare o registrare di nuovo il video, fai clic su Registra di nuovo o fai clic sul pulsante Salva e modifica per tornare nell'editor.
Nota: dopo aver salvato il video ed essere tornato nell'editor, non potrai più visualizzare l'analisi di Speaker coach.
Domande frequenti
Chi può usare Speaker coach?
La funzionalità Speaker coach è attualmente disponibile per gli abbonati a M365 e al piano Premium. Puoi provare la funzionalità Speaker coach sul Web con Chrome e Microsoft Edge.
Quali video posso creare con Speaker coach?
I creator possono usare Speaker coach quando registrano video Picture-in-Picture, video di reazioni, video di presentazione e qualsiasi contenuto di YouTube.
In quali lingue e mercati è disponibile Speaker coach?
Speaker coach è disponibile in tutti i mercati di lingua inglese. Stiamo lavorando per espandere questa funzione a nuove lingue.
Clipchamp archivia i miei dati analitici di Speaker coach?
No. Clipchamp usa Microsoft Speech Services per analizzare i dati vocali, ma non archivia nessuna informazione analitica di Speaker coach. Ricorda di fare uno screenshot dell'analisi di Speaker coach per salvarla.
Se cerchi altre funzionalità per migliorare i tuoi video, scopri come aggiungere sottotitoli e utilizzare i nostri adesivi ed emoji.
Crea video professionali con Clipchamp oppure scarica l'app di Windows Clipchamp.