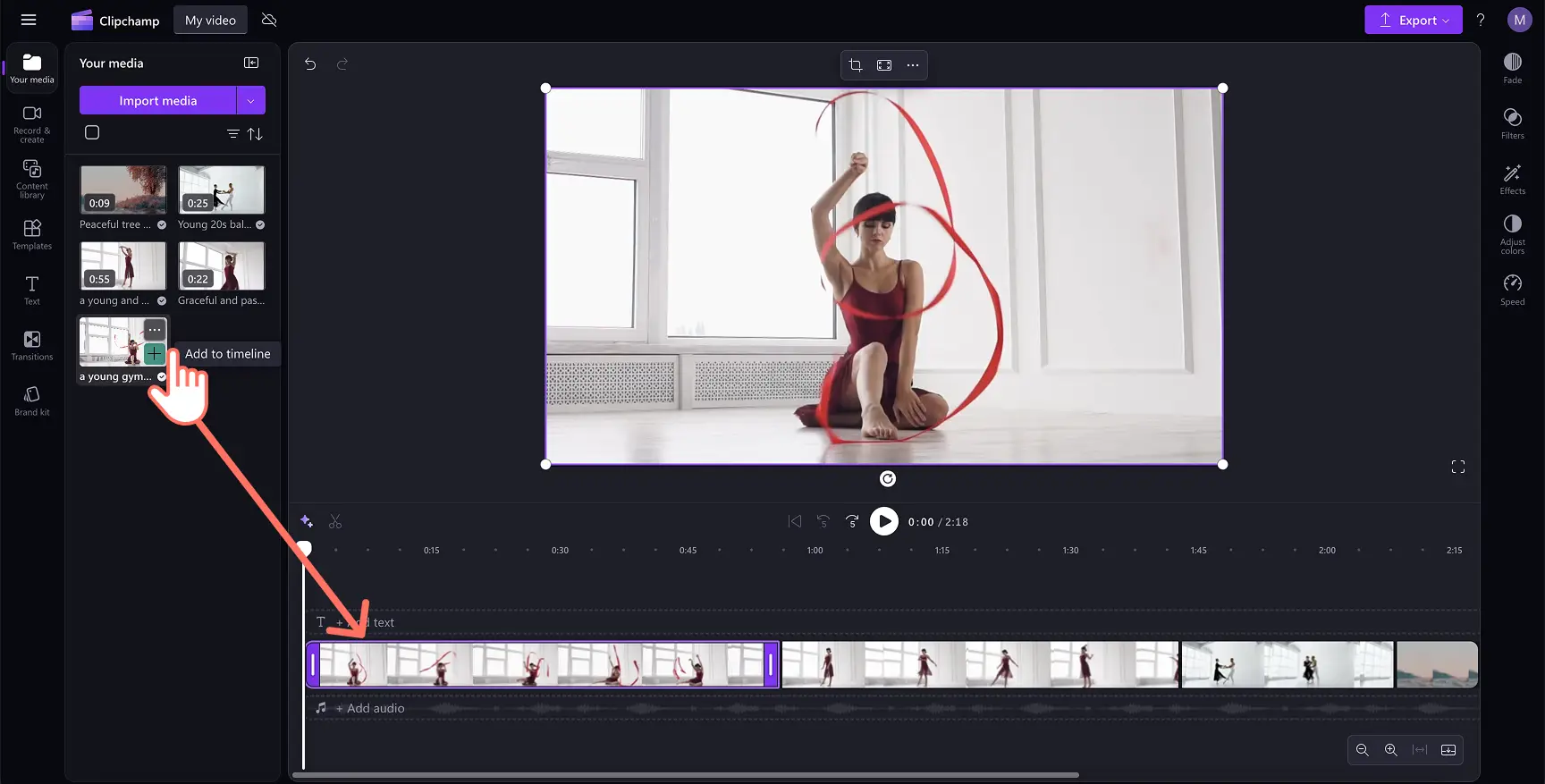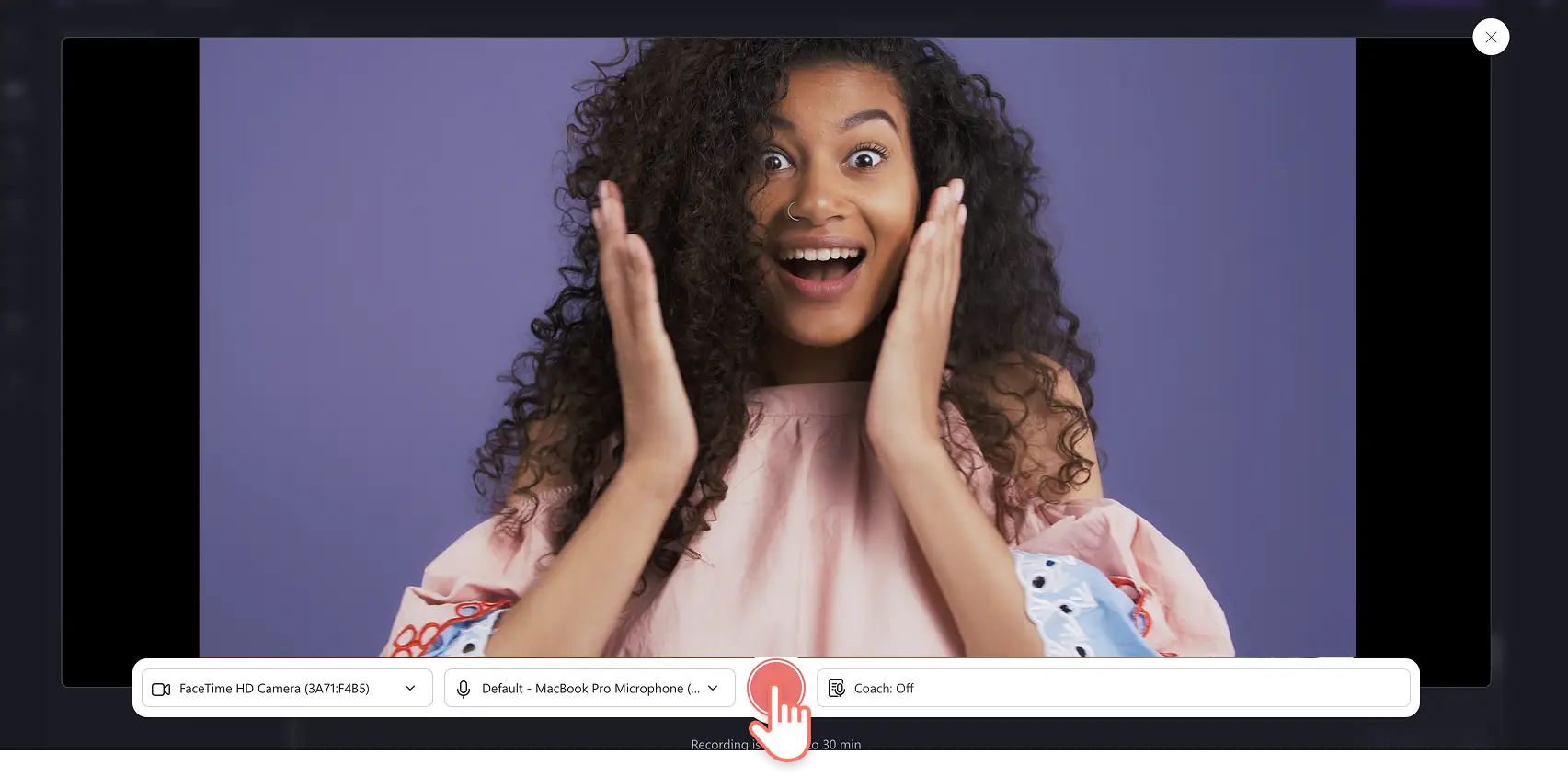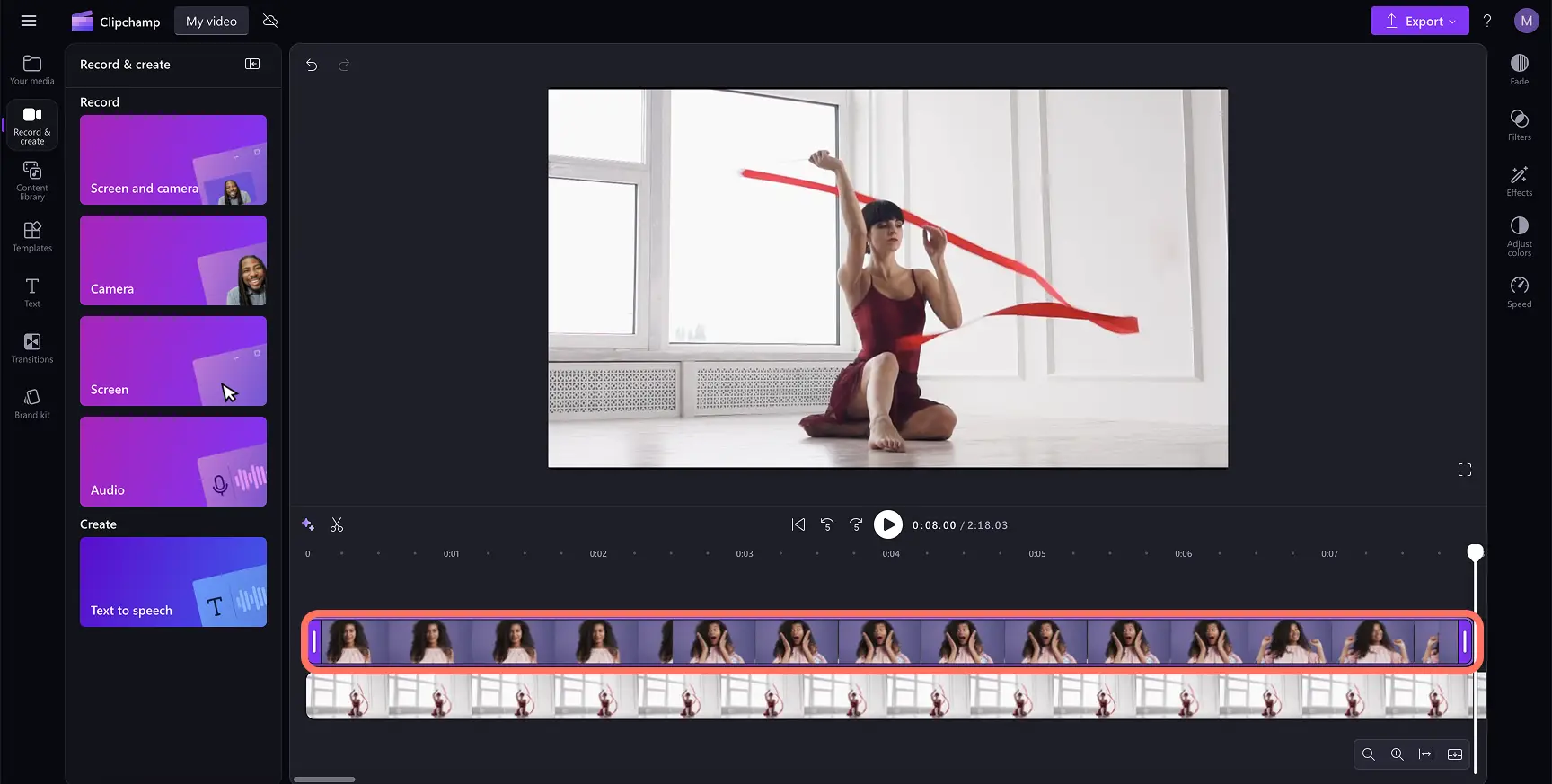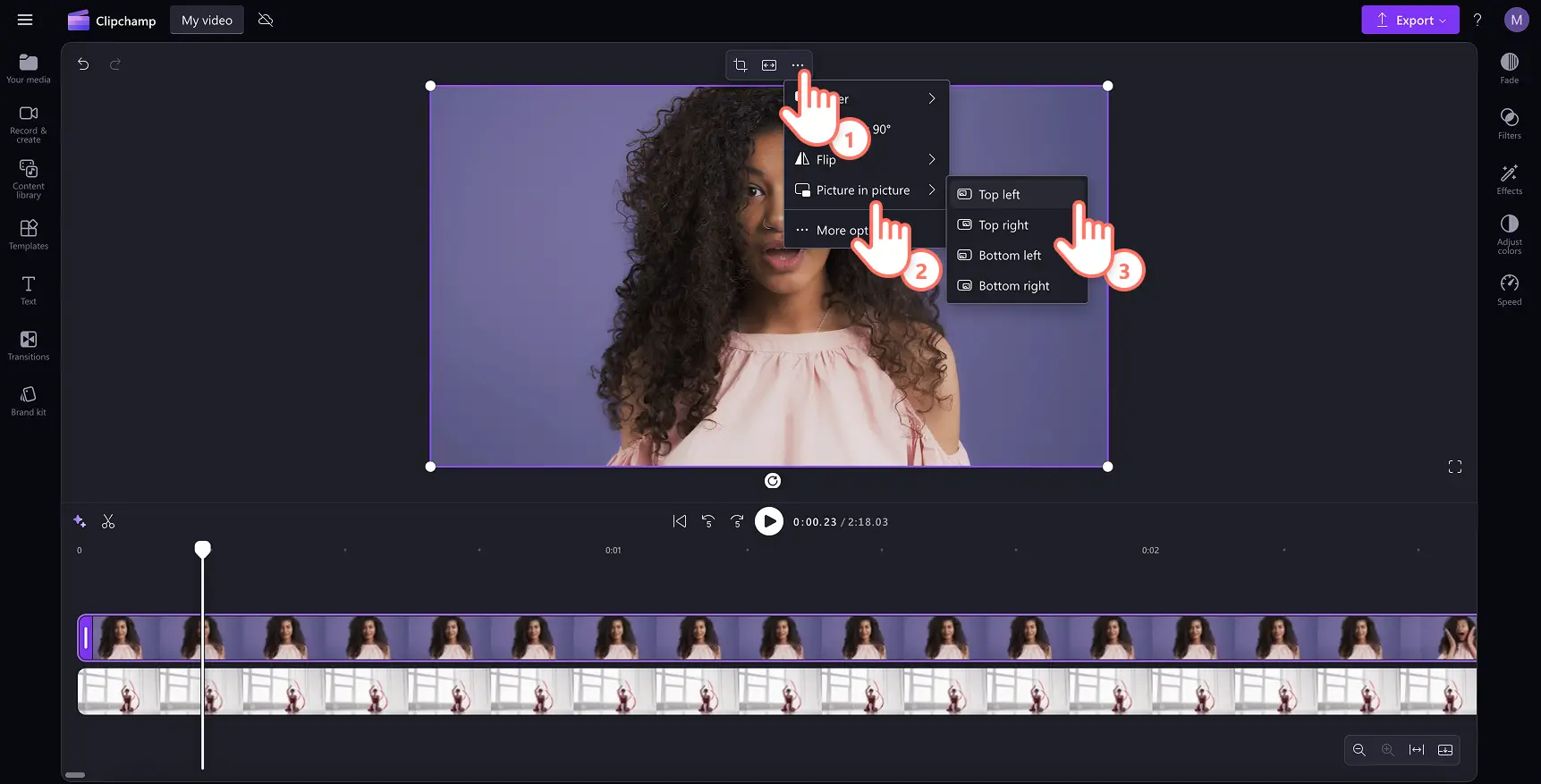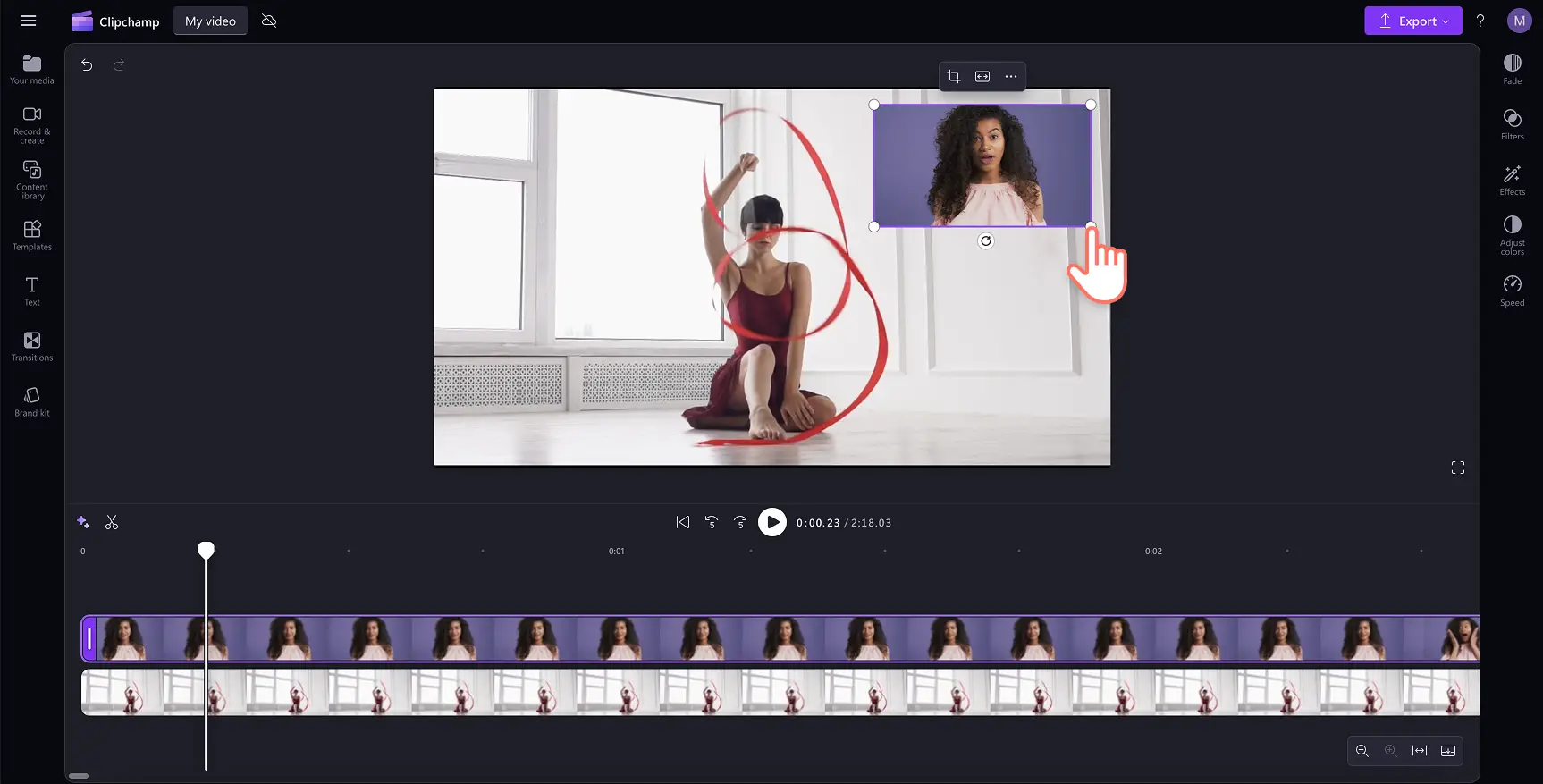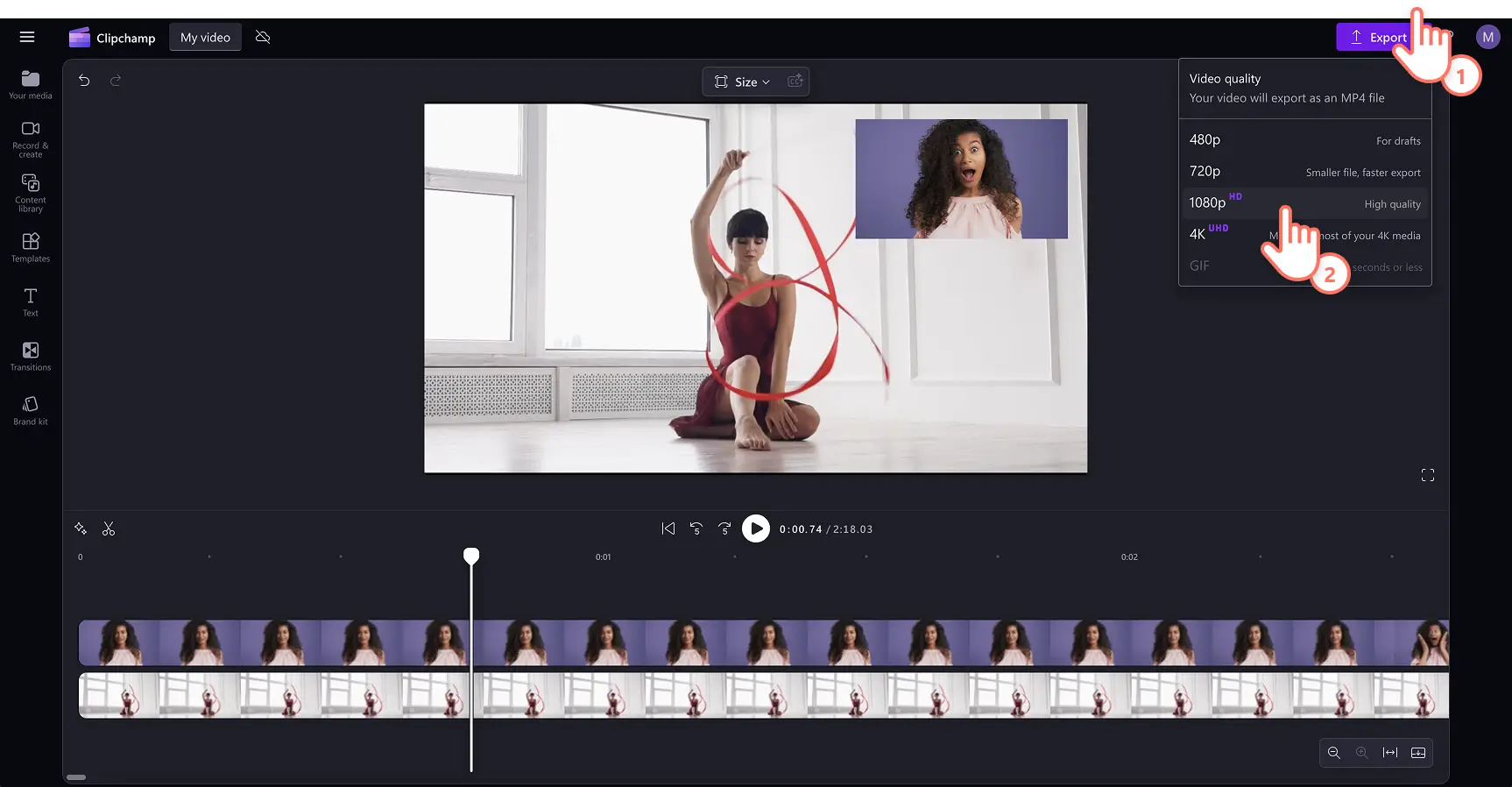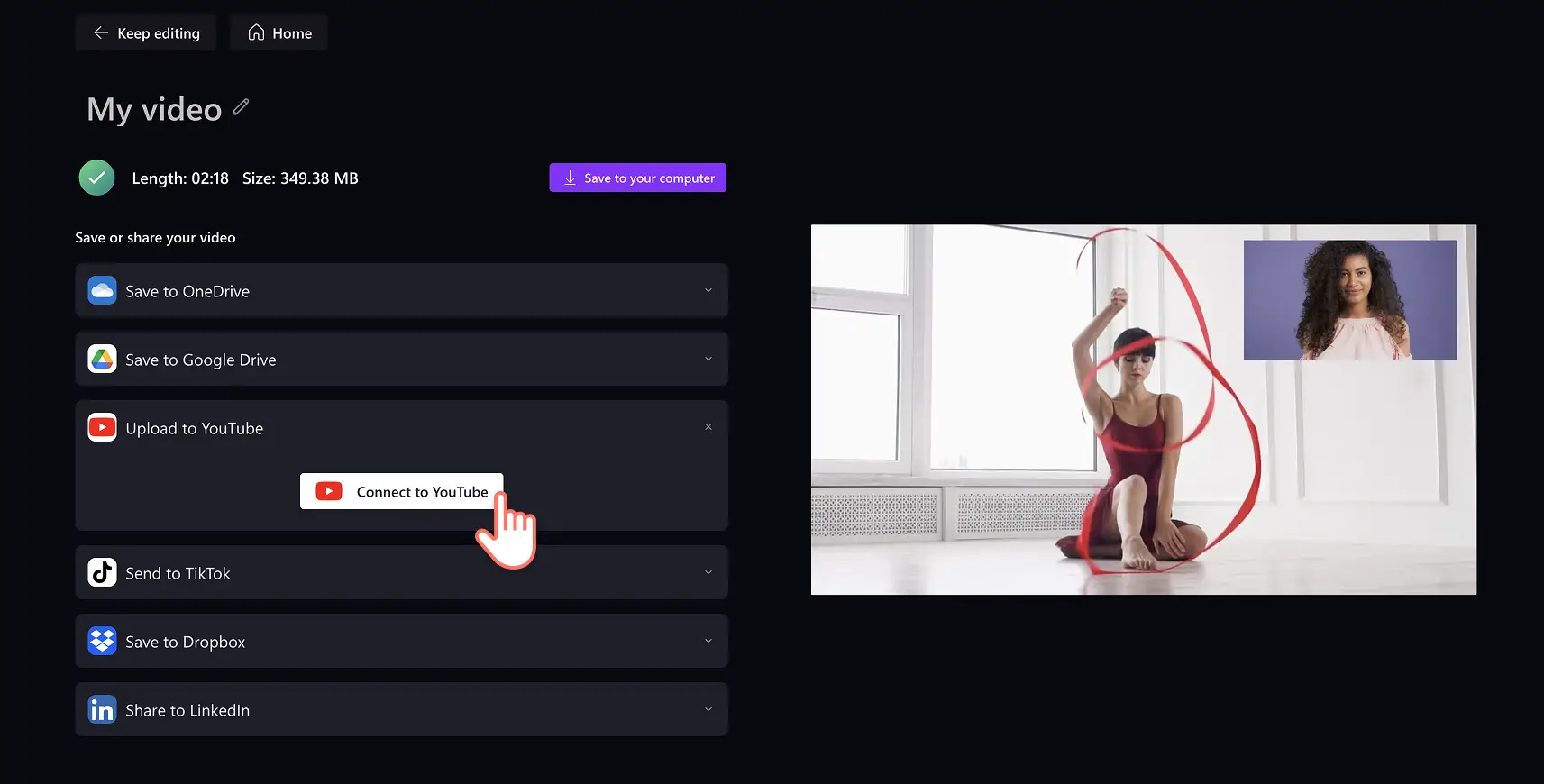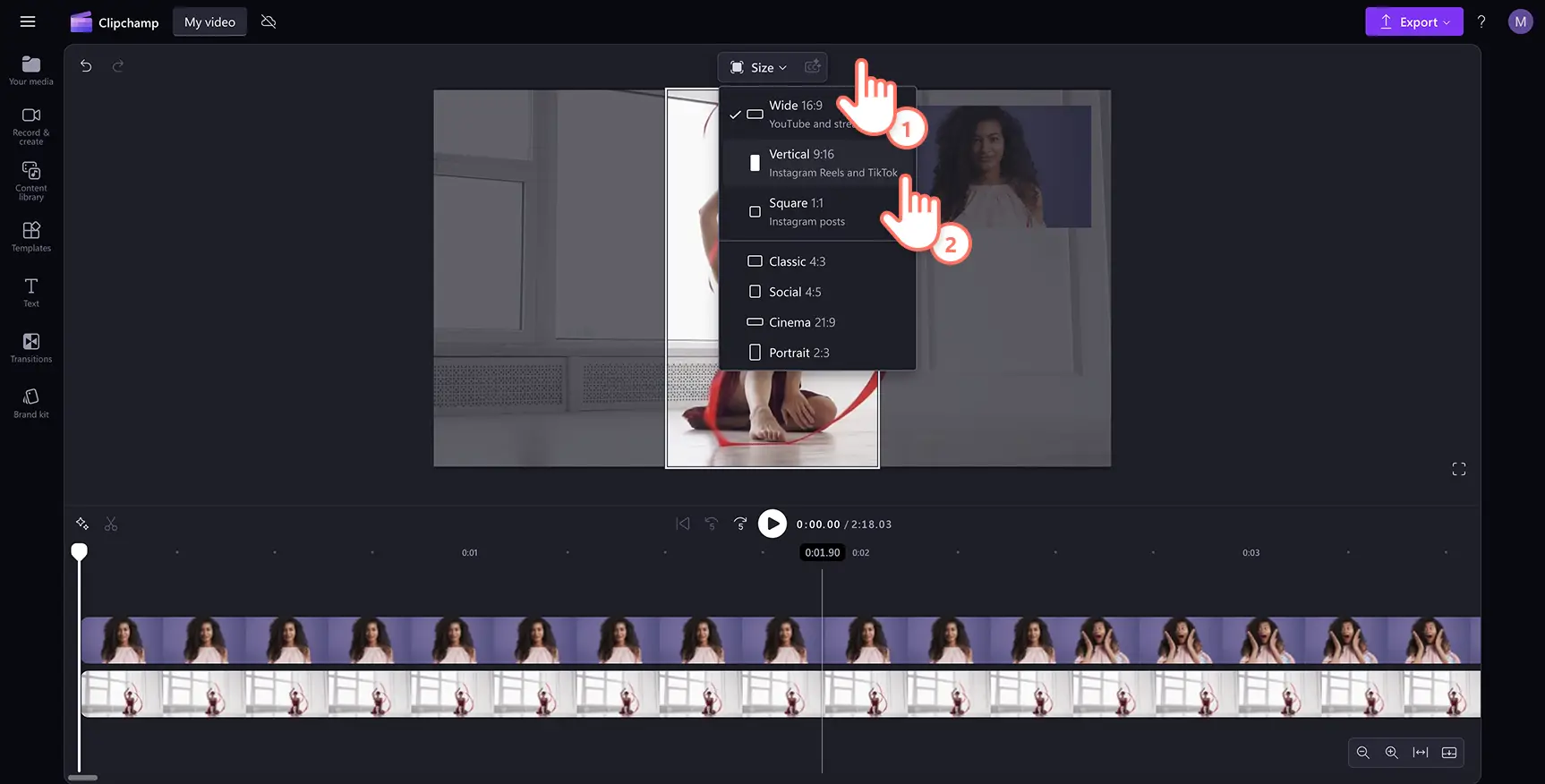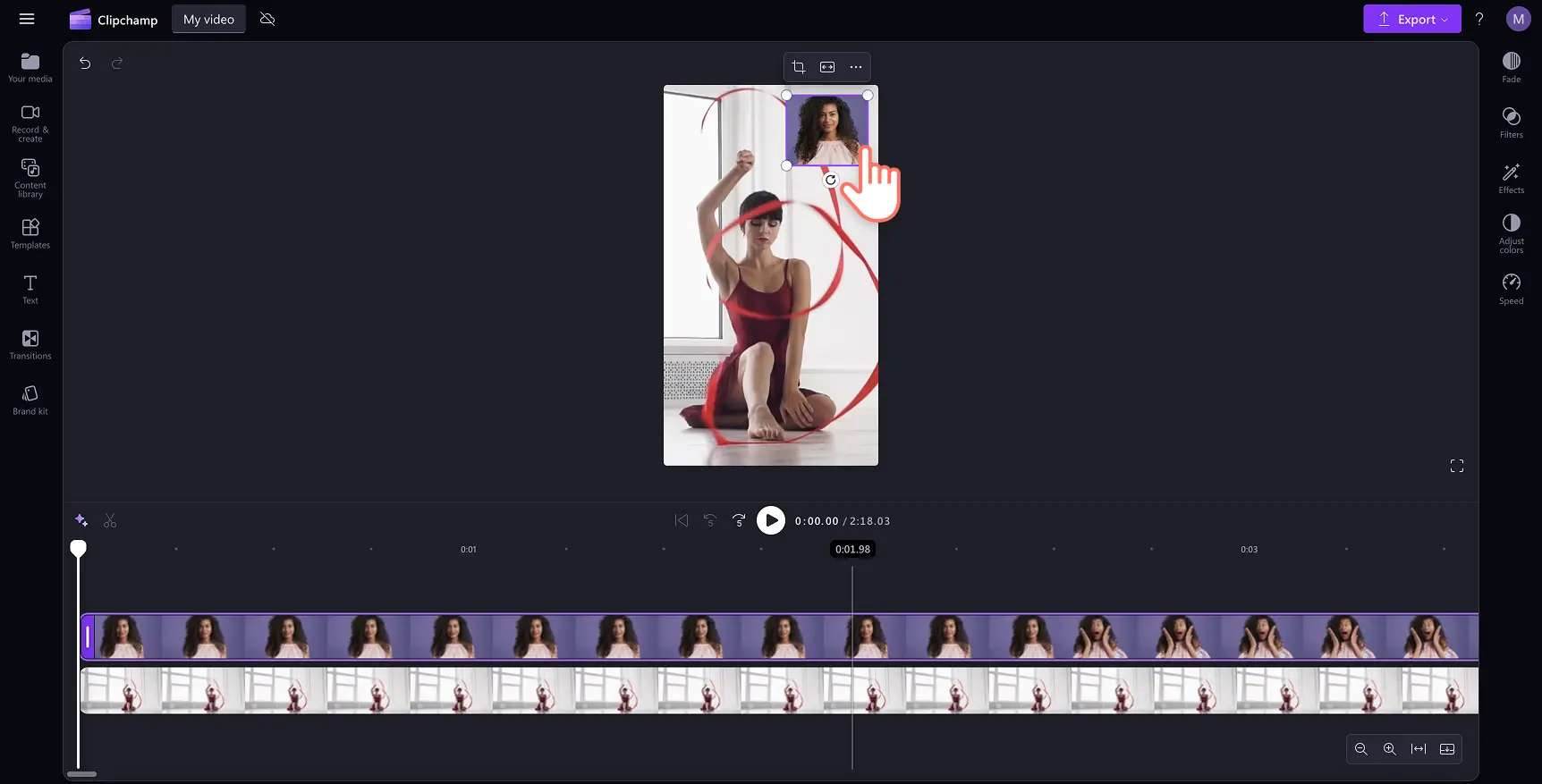"Attenzione! Gli screenshot in questo articolo provengono da Clipchamp per account personali. Gli stessi principi si applicano agli account Clipchamp per il lavoro e per gli istituti di istruzione."
In questa pagina
- Che cos'è un video di reazione?
- I migliori generi per i video di reazione
- Scegliere un formato per i video di reazione
- Specifiche dei video di reazione per YouTube
- Come creare un video di reazione
- Come creare un video di reazione per YouTube Shorts
- Aggiungi effetti speciali al tuo video di reazione
- I migliori canali di video di reazione per ispirarti
- Riutilizzare e ricondividere i video di reazione
- Regole sul copyright e come evitare le violazioni
Hai mai riso a crepapelle per una compilation di meme, urlato per un colpo di scena scioccante in un film, o festeggiato un momento di gioco straordinario per poi desiderare di vedere come hanno reagito anche gli altri?È proprio per questo che i video di reazione hanno conquistato YouTube, TikTok e altro ancora.
Oggi è più facile che mai realizzare un video di reazione con un editor video online, che tu voglia condividere espressioni esagerate o un'analisi approfondita.Scopri come registrare il tuo schermo e la tua webcam per creare video di reazione divertenti utilizzando Clipchamp video editor.
Che cos'è un video di reazione?
Un video di reazione è un tipo di contenuto in cui i creatori registrano in tempo reale le loro risposte a vari media, come video musicali, scene di film, meme o quelle bizzarre clip virali che ti fanno mettere in discussione l'umanità.I video di reazione di successo prosperano grazie alla loro relazionabilità: il pubblico ama vedere gli altri ridere, provare imbarazzo o andare completamente in tilt per lo stesso contenuto che amano (o odiano con passione).I video di reazione sono facili da produrre registrando una reazione con uno strumento di registrazione della webcam online e aggiungendola come sovrapposizione o affiancata al video originale.
I migliori generi per i video di reazione
I video di reazione possono assumere forme e dimensioni diverse, ma alcuni generi catturano costantemente l'attenzione e ottengono milioni di visualizzazioni.Scegliere la giusta nicchia può aiutarti ad attrarre il pubblico giusto e a farlo tornare per ulteriori contenuti.Ecco alcuni dei tipi di video di reazione più popolari:
Reazioni a meme virali e tendenze di internet
Internet si muove veloce, e i video di reazione aiutano i creatori a cavalcare rapidamente le tendenze.Reagire a sfide virali di TikTok, meme divertenti o drammi di internet mantiene i contenuti freschi e relazionabili.
Reazioni a video musicali
Guardare la reazione di qualcuno alla sua prima volta di fronte a una canzone o a un video musicale di successo è sempre divertente.Che si tratti di analizzare i testi, apprezzare le tecniche vocali o semplicemente lasciarsi trasportare dal ritmo, i video di reazione musicale hanno un grande successo.Funziona particolarmente bene con fanbase appassionate come quelle del K-pop, del rap e del rock classico.
Reazioni a scene di film e di serie TV
Dai colpi di scena scioccanti ai finali emozionanti, le reazioni a film e serie TV tengono il pubblico incollato.Le persone amano vedere gli altri vivere tradimenti cinematografici, scene post-crediti o jump scare horror per la prima volta.
Reazioni a videogiochi
Le reazioni ai videogiochi spaziano dalle reazioni dal vivo ai nuovi trailer di giochi fino ai video di gameplay di giochi iconici. Molti creatori reagiscono anche a momenti di rage-quit, speedrun o situazioni scioccanti nel gioco.
Reazioni comiche e sketch
Alcuni canali di reazione si specializzano nel reagire a stand-up comedy, video parodie o fail esilaranti.Questi video prosperano grazie a espressioni esagerate e commenti arguti.
Scegliere un formato per i video di reazione
Prima di iniziare a creare i tuoi video di reazione, è importante decidere il formato giusto.I video di reazione possono avere stili diversi, e la tua scelta dipenderà dalla piattaforma, dal tipo di contenuto e dal tempo che puoi dedicare al montaggio.
Reazioni in formato lungo su YouTube o Clip e TikTok
Non tutti i video di reazione sono creati allo stesso modo: alcuni funzionano meglio come video di YouTube a lunghezza intera, mentre altri prosperano in formati brevi come YouTube Shorts, TikTok o Reel di Instagram.
I video di reazione lunghi su YouTube (8+ minuti) consentono analisi approfondite, commenti e narrazioni.Questi sono perfetti per reazioni a serie TV, video musicali e giochi—o se semplicemente ti piace sentirti parlare.
Le reazioni in formato breve (TikTok, YouTube Shorts, Reel) sono rapide, incisive e si basano su espressioni ad alta energia e tagli veloci. Sono ideali per reazioni a meme, tendenze virali o fail imbarazzanti che non necessitano di un'analisi lunga un'ora.
Le reazioni in streaming live (su Twitch o YouTube Live) permettono ai creatori di reagire in tempo reale a trailer di giochi, premi o notizie dell'ultimo minuto, rendendole super interattive perché nulla batte un momento "OMG" crudo e non filtrato.
Formati di reazione individuali o di gruppo
I video di reazione individuali sono i più comuni e facili da produrre.Basta premere registra e lasciare che il tuo viso parli.
I video di reazione di gruppo (con amici, familiari o co-conduttori) aggiungono prospettive diverse, umorismo ed energia.Aiutano anche a smorzare l'imbarazzo quando urli per uno jump scare.
Stili di editing per i video di reazione
Il montaggio può trasformare una semplice registrazione in un video coinvolgente e dinamico.Alcune tecniche di editing per i video di reazione includono:
Picture-in-picture (PIP): il formato classico in cui la reazione è in una piccola finestra mentre il contenuto principale viene riprodotto.
Schermo diviso: quando sia la reazione che il contenuto originale sono affiancati. Perché costringere gli spettatori a scegliere?
Jump cuts e zoom: perfetti per enfatizzare gasp drammatici, epic fail, o quel momento in cui realizzi di aver dimenticato di registrare.
Sovrapposizioni di testo ed emoji: aggiungere didascalie, effetti o meme aumenta l'engagement. Perché a volte le parole non rendono giustizia alla tua reazione.
Specifiche dei video di reazione per YouTube
Ti consigliamo di seguire le seguenti specifiche video per YouTube quando crei il tuo video di reazione.
Durata del video: 3-5 minuti con creator verificati fino a 15 minuti
Dimensioni del file video: 128 GB
Formato del video: consigliato MP4
Dimensioni del video: 1080 x 1920
Proporzioni del video: 16:9 widescreen
Se crei video di reazione per YouTube Shorts, ti consigliamo di usare le seguenti specifiche.
Durata del video: 60 secondi
Formato del video: consigliato MP4
Dimensioni del video: 1920 x 1080
Proporzioni del video: 9:16 orientamento verticale
Come creare un video di reazione
Passaggio 1.Carica il tuo video
Per importare video, foto e audio, fai clic sull'apposito pulsante di importazione nella scheda dei tuoi contenuti multimediali sulla barra degli strumenti per sfogliare i file del tuo computer o connetti al tuo account OneDrive.
Se stai reagendo a un video di YouTube, assicurati di aver scaricato il contenuto seguendo tutte le regole sul copyright di YouTube. Trascina e rilascia il video sulla timeline o clicca sul pulsante aggiungi alla timeline.
Passaggio 2.Crea un video dalla webcam
Fai clic sulla scheda Registra e crea nella barra degli strumenti, quindi fai clic sul pulsante della fotocamera. Appare una finestra popup che ti permette di iniziare a registrare. Clicca sul pulsante consenti per abilitare l'accesso alla tua camera e al microfono.Per avviare e fermare la registrazione, clicca sul pulsante rosso di registrazione.Puoi registrare fino a 30 minuti alla volta di video dalla webcam.
Rivedi la tua registrazione e clicca sul pulsante salva e modifica per aggiungere automaticamente il tuo video di reazione alla timeline di editing.La registrazione verrà anche salvata nella scheda file multimediali.
Passaggio 3.Crea un effetto Picture-in-Picture
Nella timeline, posiziona il video della tua registrazione webcam sopra il clip a cui stai reagendo.Seleziona il video e utilizza la barra degli strumenti mobile per modificare la posizione del tuo video della webcam. Fai clic sui tre puntini, quindi sul pulsante Picture-in-Picture.Scegli tra una varietà di posizioni video preimpostate come in alto a destra, in alto a sinistra, in basso a destra o in basso a sinistra.Puoi anche evidenziare la clip e trascinare la posizione liberamente nell’anteprima video se non vuoi utilizzare una posizione preimpostata.
Per regolare la dimensione del video, evidenzia il video e trascina gli angoli verso l’esterno o verso l’interno per aumentare o diminuire la dimensione.
Passaggio 4. Crea l'anteprima e salva il video
Prima di salvare il nuovo video Picture-in-Picture, assicurati di visualizzare l’anteprima facendo clic sul pulsante di riproduzione. Quando è tutto pronto, fai clic sul pulsante Esporta e seleziona una risoluzione video.
Utilizza l'utile integrazione di YouTube per condividere il tuo video di reazione direttamente su YouTube da Clipchamp.
Come creare un video di reazione per YouTube Shorts
Ripubblica facilmente i video su YouTube Shorts usando lo strumento di ridimensionamento video online. Assicurati che il video si adatti a ogni durata usando proporzioni preimpostate come 16:9 per YouTube e 9:16 per TikTok, YouTube Shorts e Stories.
Le dimensioni predefinite per tutti i nuovi video in Clipchamp sono le proporzioni 16:9. Puoi modificarle facilmente prima o durante l'editing. Fai clic sul pulsante Dimensioni nella barra degli strumenti mobile sopra l'anteprima del video. Assicurati che nessun elemento nella timeline sia selezionato per visualizzare l'elenco delle proporzioni predefinite. Successivamente, seleziona verticale 9:16 per cambiare le proporzioni del video.
Il video verrà ridimensionato secondo le nuove proporzioni.Se il tuo video viene ritagliato o presenta barre nere dopo il ridimensionamento, fai clic sul pulsante Riempi nella barra degli strumenti mobile nell’area di lavoro. Infine, regola la posizione del video della tua webcam nell'anteprima, se necessario, poi salva e condividi il tuo video sui social media.
Aggiungi effetti speciali al tuo video di reazione
Audio nitido con eliminazione del rumore
Non hai bisogno di un microfono professionale per avere un audio chiaro e nitido.Rimuovi il rumore di fondo indesiderato e l'eco della stanza con eliminazione del rumore. Basta separare il tuo video dall'audio e attivare l’eliminazione del rumore senza compromettere la chiarezza delle tue voci.
Genera i sottotitoli
Rendi il tuo reaction video per YouTube più accessibile e facile da seguire anche senza audio con i sottotitoli automatici. Usando la funzionalità dei sottotitoli automatici, puoi generare sottotitoli in pochi secondi, personalizzarne lo stile e anche scaricare una trascrizione del video.
Aggiungi testo animato e titoli in sovrimpressione
Trascina e rilascia un titolo mobile sul tuo video di reazione per condividere con gli spettatori titolo, nome utente, gli adesivi per i social media, espressioni e altro in relazione al video. Scegli tra un'ampia gamma di colori, tipi di carattere, dimensioni e posizioni per l'overlay testuale più adatto al tuo video di reazione.
Collega i video con le transizioni
Migliora e rendi più professionale il tuo reaction video aggiungendo transizioni di qualità tra le clip video. Scegli transizioni come dissolvenza a chiudere, rotazione, jump cut, scorrimento, glitch e così via. Basta trascinare la selezione della transizione nella timeline tra due clip per applicarla.
Personalizza con intro e outro per YouTube
Rendi i tuoi reaction video per YouTube coerenti e interessanti con un video di intro e outro. Usa un modello di video intro o outro pronto, personalizzalo con il tuo stile e il tuo testo per YouTube, quindi salvalo in HD 1080p. Puoi anche aggiungere motivi di sottofondo royalty-free alle tue clip di intro e outro per far risaltare i tuoi video rispetto a quelli della concorrenza.
Visualizza altri modelli di YouTube, adesivi per iscriversi, musica e tutto ciò di cui hai bisogno per realizzare video eccezionali qui.
I migliori canali di video di reazione per ispirarti
Reazioni ai giochi: Jacksepticeye
I video di reazione ai videogiochi sono tutti incentrati su emozioni genuine e non filtrate: che si tratti di rage quit, vittorie epiche o momenti spaventosi nei giochi horror.Jacksepticeye, una delle personalità di gioco più grandi di YouTube, porta commenti ad alta energia e un inconfondibile fascino irlandese ai suoi gameplay, che ti fa sentire le sue reazioni come se stessi giocando con un amico (molto rumoroso).
Reazioni a film e TV: The Normies
Se ami guardare spettacoli in gruppo, The Normies ha ciò che fa al caso tuo. Le loro reazioni di gruppo a serie TV di successo come Breaking Bad, Stranger Things e The Last of Us sembrano una serata cinema con amici, tranne che per il fatto che non devi condividere i popcorn.
Reazioni comiche e meme: Charlotte Dobre
Se ami il sarcasmo, l'arguzia e vedere persone chiamate in causa in modo esilarante per le loro sciocchezze, Charlotte Dobre è un must da non perdere. I suoi video di reazione coprono tutto, dai fallimenti imbarazzanti sui social media a comportamenti inappropriati di persone viziate, il tutto presentato con il suo umorismo secco e con reazioni espressive.
Riutilizzare e ricondividere i video di reazione
Se vuoi massimizzare visualizzazioni e coinvolgimento, riproporre i tuoi contenuti su diverse piattaforme può essere un’ottima mossa.
Trasformare reazioni di lunga durata in Shorts, TikTok e Reel
Puoi estrarre i momenti più divertenti, scioccanti o relazionabili dal tuo video completo e trasformarli in YouTube Shorts, TikTok e Reel di Instagram per raggiungere un pubblico più ampio.
Creare GIF e meme dalle tue reazioni
Se la tua reazione è particolarmente degna di meme, perché non trasformarla in una GIF o in un meme immagine? Che si tratti di una faccia scioccata, un'espressione imbarazzante o una risata esagerata, questi momenti possono vivere oltre il tuo video e diventare virali di per sé.
Pubblicare clip di reazione su diverse piattaforme
Piattaforme diverse hanno pubblici diversi.Riproporre contenuti per ciascuno aumenta le possibilità che venga visto da nuovi spettatori che potrebbero non essere su YouTube.Procedure consigliate per ogni piattaforma:
YouTube Shorts: mantienilo sotto i 60 secondi, usa sovrapposizioni di testo accattivanti.Altre informazioni su come creare Clip di YouTube.
TikTok: usa tagli rapidi, zoom e suoni virali per integrarti nello stile della piattaforma.Se non hai molta esperienza di montaggio, ecco come creare un video TikTok in Clipchamp.
Instagram Reels: riproponi lo stesso clip di TikTok ma ottimizza con hashtag adatti a Instagram.Scopri come creare Reel su Instagram per suggerimenti.
Twitter/X: pubblica brevi clip o GIF con didascalie argute per aumentare il coinvolgimento.
Regole sul copyright e come evitare le violazioni
Creare contenuti coinvolgenti è fantastico, ma i video di reazione spesso includono materiale protetto da copyright, quindi devi fare attenzione a cosa usi e come lo usi.Scopri di più sulle violazioni di copyright per evitare che le tue ore di montaggio vengano rimosse o demonetizzate.
Cosa puoi e cosa non puoi usare nei video di reazione
Non tutto il contenuto è utilizzabile.Usare clip di film interi, video musicali o programmi TV senza permesso può far segnalare il tuo video.Piattaforme come YouTube utilizzano Content ID, un sistema automatizzato che rileva materiale protetto da copyright e o demonetizza il tuo video o lo blocca completamente (praticamente YouTube dice: "Sì, no.").
Cosa rientra nell’uso corretto nel caso dei video di reazione
La dottrina dell’uso corretto consente ai creatori di utilizzare contenuti protetti da copyright in determinate condizioni, come aggiungere commenti o critiche significative.Ecco come essere sicuri:
Usare piccoli frammenti invece di scene intere riduce il rischio di reclami per copyright.
Più aggiungi i tuoi pensieri, meno è probabile che venga segnalato e,inoltre, rende il tuo video più coinvolgente!
Cambiare l'opacità del video, zoomare o aggiungere sovrapposizioni può aiutare a eludere il rilevamento.
Menzionare il creatore originale può a volte aiutare, anche se non è garantito.
Domande frequenti
Posso condividere il mio reaction video di YouTube su un'altra piattaforma di social media?
Sì.Puoi editare le proporzioni del video per adattarlo ad altre piattaforme di social media come TikTok, Instagram e Facebook nell'editor.Scegli tra le proporzioni 16:9, 9:16, 1:1, 4:5, 2:3 e 21:9.
Posso creare un reaction video per YouTube sul mio iPhone?
Se vuoi registrare, editare e aggiungere didascalie ai reaction video di YouTube ovunque ti trovi, dai un'occhiata alla app iOS per Clipchamp.
Posso aggiungere musica di sottofondo a un reaction video di YouTube?
Aggiungi facilmente audio royalty-free a qualsiasi reaction video di YouTube usando la raccolta di audio d'archivio gratis. Devi solo assicurarti di abbassare il volume della musica di sottofondo affinché non superi l'audio originale del video.
Le reazioni di YouTube rientrano nel fair use?
Se aggiungi una reazione al video di un altro creator su YouTube, potresti ricevere un avvertimento sul copyright per la pubblicazione del video. Prima di scaricare un video da YouTube, assicurati di ricevere l'autorizzazione dal creator o dal proprietario del video. Caricare reaction video su YouTube non è illegale, ma il video può rischiare di essere rimosso o demonetizzato se non disponi dell'autorizzazione necessaria. Menziona sempre il creator originale nella descrizione del video. I creator possono contestare e presentare ricorso per avvisi relativi al copyright dei video nella sezione per inoltrare reclami di violazione del copyright con lo strumento di gestione del copyright di YouTube.
Crea video di alta qualità e interessanti gratuitamente con Clipchamp, per reagire a una sessione di gioco o a un video di fitness e così via.
Scopri altri modi per migliorare il tuo canale YouTube con trailer del canale YouTube brandizzati. Puoi anche consultare le analisi della concorrenza per distinguerti su YouTube.